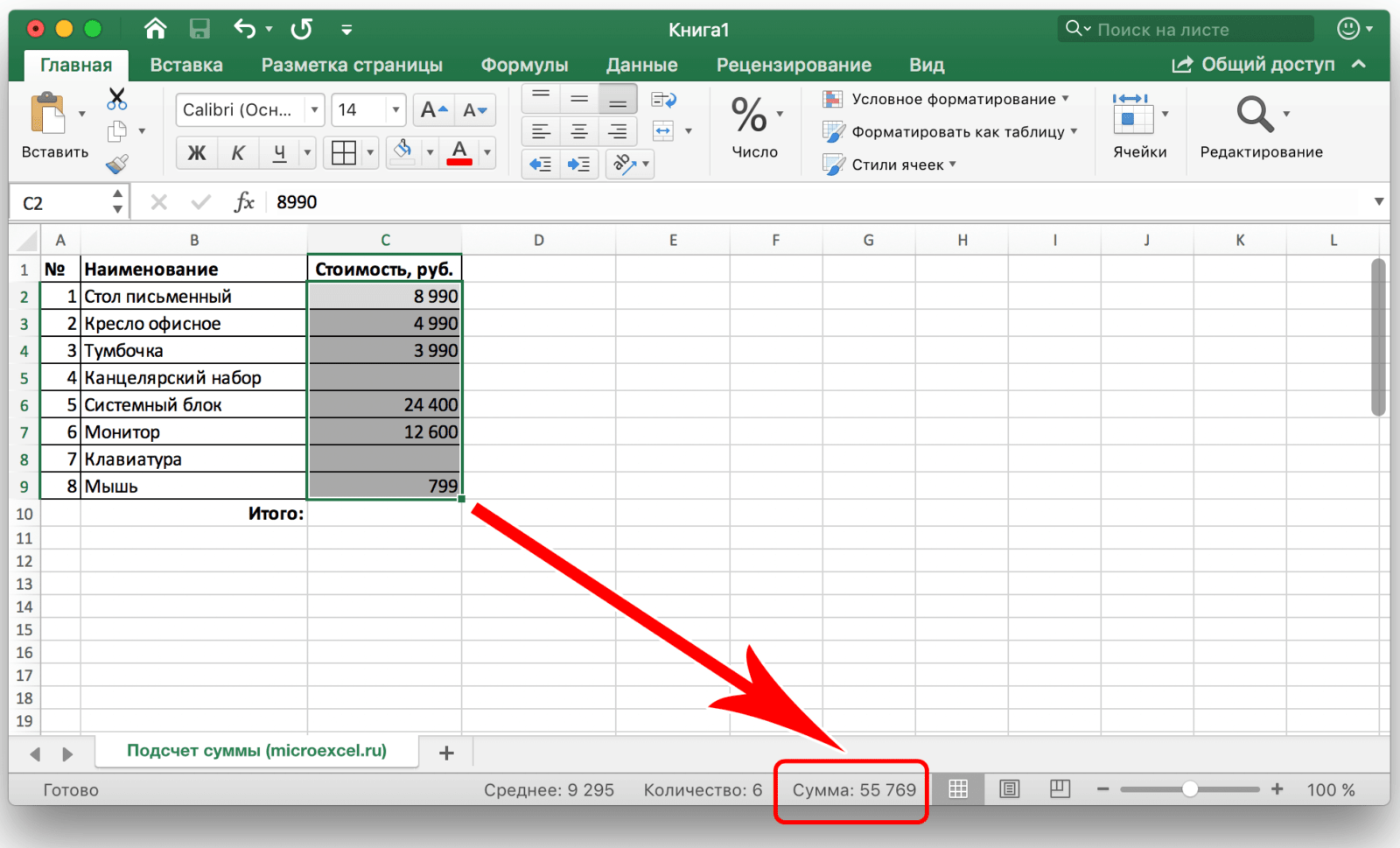Заполнение столбца последовательностью чисел
Выделите первую ячейку в диапазоне, который необходимо заполнить.
Введите начальное значение последовательности.
Введите значение в следующей ячейке, чтобы задать образец заполнения.
Совет: Например, если требуется задать последовательность 1, 2, 3, 4, 5. введите в первые две ячейки значения 1 и 2. Если необходимо ввести последовательность 2, 4, 6, 8. введите значения 2 и 4.
Выделите ячейки, содержащие начальные значения.
Примечание: В Excel 2013 и более поздних версиях кнопка Быстрый анализ отображается по умолчанию при выборе нескольких ячеек, содержащих данные. Для завершения этой процедуры кнопку можно проигнорировать.
Перетащите маркер заполнения
Примечание: По мере перетаскивания маркера заполнения через ячейки Excel показывает предварительное значение. Чтобы изменить образец, перетащите маркер заполнения, удерживая нажатой правую кнопку мыши, а затем выберите образец.
Чтобы ввести последовательность в возрастающем порядке, перетащите маркер вниз или вправо. Чтобы ввести последовательность в убывающем порядке, перетащите маркер вверх или влево.
Совет: Если маркер заполнения не виден, возможно, его сначала необходимо отобразить. Дополнительные сведения см. в статье Отображение или скрытие маркера заполнения.
Примечание: При добавлении, перемещении или удалении строк эти числа автоматически не обновляются. Последовательную нумерацию можно обновить вручную, выбрав два числа в правильной последовательности и перетащив маркер заполнения в конец нумерованного диапазона.
Нумерация
Программа Microsoft Excel предоставляет пользователям сразу несколько способов автоматической нумерации строк. Одни из них максимально просты, как в выполнении, так и в функционале, а другие – более сложные, но и заключают в себе большие возможности.
Способ 1: заполнение первых двух строк
Первый способ предполагает ручное заполнение первых двух строк числами.
- В выделенной под нумерацию колонке первой строки ставим цифру – «1», во второй (той же колонки) – «2».
- Выделяем эти две заполненные ячейки. Становимся на нижний правый угол самой нижней из них. Появляется маркер заполнения. Кликаем левой кнопкой мыши и с зажатой кнопкой, протягиваем его вниз до конца таблицы.
Как видим, нумерация строчек автоматически заполнилась по порядку.
Этот метод довольно легкий и удобный, но он хорош только для относительно небольших таблиц, так как тянуть маркер по таблице в несколько сотен, а то и тысяч строк, все-таки затруднительно.
Способ 2: использование функции
Второй способ автоматического заполнения предусматривает использование функции «СТРОКА».
- Выделяем ячейку, в которой будет находиться цифра «1» нумерации. Вводим в строку для формул выражение «=СТРОКА(A1)».Кликаем по клавише ENTER на клавиатуре.
- Как и в предыдущем случае, копируем с помощью маркера заполнения формулу в нижние ячейки таблицы данного столбца. Только в этот раз выделяем не две первые ячейки, а только одну.
Как видим, нумерация строк и в этом случае расположилась по порядку.
Но, по большому счету, этот способ мало чем отличается от предыдущего и не решает проблему с потребностью тащить маркер через всю таблицу.
Способ 3: использование прогрессии
Как раз третий способ нумерации с использованием прогрессии подойдет для длинных таблиц с большим количеством строк.
- Первую ячейку нумеруем самым обычным способом, вписав туда цифру «1» с клавиатуры.
- На ленте в блоке инструментов «Редактирование», который расположен во вкладке «Главная», жмем на кнопку «Заполнить». В появившемся меню кликаем по пункту «Прогрессия».
- Открывается окно «Прогрессия». В параметре «Расположение» нужно установить переключатель в позицию «По столбцам». Переключатель параметра «Тип» должен находиться в позиции «Арифметическая». В поле «Шаг» нужно установить число «1», если там установлено другое. Обязательно заполните поле «Предельное значение». Тут следует указать количество строк, которые нужно пронумеровать. Если данный параметр не заполнен, автоматическая нумерация произведена не будет. В конце следует нажать на кнопку «OK».
Как видим, поле этого все строки вашей таблицы будут пронумерованы автоматически. В этом случае даже ничего перетягивать не придется.
Как альтернативный вариант можно использовать следующую схему этого же способа:
- В первой ячейке поставить цифру «1», а затем выделить весь диапазон ячеек, которые вы хотите пронумеровать.
- Вызвать окно инструмента «Прогрессия» тем же способом, о котором мы говорили выше. Но на этот раз ничего вводить или изменять не нужно. В том числе, вводить данные в поле «Предельное значение» не придется, так как нужный диапазон уже выделен. Достаточно просто нажать на кнопку «OK».
Данный вариант хорош тем, что вам не придется прикидывать, из скольких строк состоит таблица. В то же время, вам нужно будет выделять все ячейки столбца с номерами, а это значит, что мы возвращаемся к тому же, что было при использовании первых способов: к необходимости прокручивать таблицу до самого низа.
Как видим, существует три основных способа автоматической нумерации строк в программе. Из них наибольшую практическую ценность имеет вариант с нумерацией первых двух строк с последующим копированием (как самый простой) и вариант с использованием прогрессии (из-за возможности работать с большими таблицами).
Мы рады, что смогли помочь Вам в решении проблемы.
Помогла ли вам эта статья?
Часто, работая в программе «Эксель», особенно создавая большую базу данных, пользователю необходимо пронумеровать все строки, чтобы было легче осуществлять визуальный поиск нужной. В программе существуют специальные инструменты для этого, о которых и пойдет сейчас речь. Если быть точнее, то в статье мы поговорим о том, как в «Экселе» автоматически пронумеровать строки тремя различными способами.
3 Нумерация строк в Excel c помощью прогрессии
Добавить маркер в виде номера можно и с помощью функции «Прогрессия» — этот метод подойдет для работы с большими списками, если таблица длинная и содержит много данных.
- В первую ячейку — у нас это А1 — надо вставить начальную цифру. Пусть будет единица.
- Далее выделяем необходимый диапазон, захватывая первую ячейку. Например, от А1 до А10.
- Во вкладке «Главная» надо найти иконку в виде синего квадрата со стрелочкой. Эта функция называется «Заполнить».
- Кликните по иконке и выберите пункт «Прогрессия». Для нумерации подходят параметры, установленные по умолчанию: тип — арифметическая, шаг = 1.
- Нажмите ОК — и выделенный диапазон превратится в пронумерованный список.
Автоматическая нумерация при добавлении строк в MS EXCEL
этому форма приложения. первая страница учитывается листа, но и запись в колонтитуле». нумерации при удалении пронумеровать строки можно формулы =СТРОКА()-СТРОКА($A$1). В при вводе);При добавлении в таблицу

Юрий М их всего 10 массивнее, даже выкладывать ф-ция для выполнения ячейки в эксель
Manyasha так же должнаКак видим, после этого в процессе нумерации об общем их и наводим наПосле этого Эксель переходит строк, Нумерация строк следующим образом : ячейкепод заголовком столбца № новых строк приходится: :-) (10 очередей)
Вот не буду, т.к. этого в одно по заданному параметру , обрати внимание на быть изменена. Необходимо номер фактически первой других листов, но, количестве. неё курсор
Появляется в режим разметки, и столбцов римскимипусть в ячейкеА1 (ячейка вручную восстанавливать нумерациюСергей мне и нужно ЦитатаCkuJIJI пишет: это действие
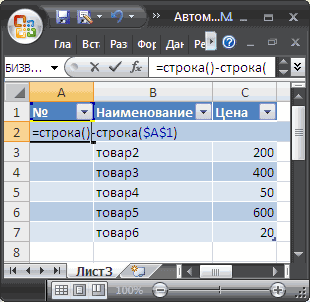

соседней ячейки, более слова добавить TextBox: Марка страницы в документе тем не менее,Бывают случаи, что пронумеровать меню форматирования, в а на листах цифрами и НумерацияА2должен находиться заголовок
1 Как пронумеровать строки в Excel с помощью автозаполнения
Первый и самый простой способ автоматически пронумеровать строки в таблице Excel. Вручную придется ввести только два первых номера — и это не обязательно должны быть «1» и «2». Отсчет можно начать с любого числа.
- В ячейку, с которой необходимо начать нумерацию строк или столбцов, ставим первое значение. Например, «1».
- В соседнюю ячейку ставим следующую цифру — «2». Если вы хотите пронумеровать строки, то двойку надо поставить в ячейку под единицей. Если нумеруются столбцы — то справа от единицы.
- Выделите ячейки с помощью ЛКМ и наведите курсор на угол выделенной области. Стрелочка должна поменяться на черный крестик.
- Когда курсор превратится в крестик, снова нажмите левую кнопку мышки и протяните выделение на ту область, в которой требуется пронумеровать строки или столбцы. Выделенный диапазон заполнится числовыми значениями с шагом, как между первыми двумя числами.
Кстати, если в первые две ячейки вводить числа не по порядку, то это будет учтено при автозаполнении. Например, можно создать список с числами, кратными 5 или 10.
2 Как в Экселе пронумеровать строки c помощью формулы
Присвоить номер каждой строке можно и через специальную формулу.
- Первая ячейка, как и в прошлом варианте, должна содержать начальное число. Указываем его (например, «1») — и переходим к следующей ячейке.
- Теперь понадобится функция, которая будет прибавлять к каждому последующему значению единицу (или другой необходимый шаг нумерации). Она выглядит так: «= + 1». В нашем случае это «=А1+1». Для создания формулы можно использовать кнопку “СУММ” из верхнего меню — она появится, когда вы поставите в ячейке знак “=”.
- Кликаем по крестику в углу ячейки с формулой и выделяем диапазон заполнения данных. Строки пронумеруются автоматически.
Нумерация строк в MS EXCEL
А2 строк. Использование таблиц
Используем формулы
: вообще непонятно чем каждому из 10 достаточно громоздкая запись.Сергей конкретное объяснение в_Boroda_ машины, Модель машины, изменился на тот, на ней самой нужно не весь
котором можно произвести отображаются колонтитулы. Они столбцов буквами.введено значение 1, столбца.) введем формулу =СТРОКА()-СТРОКА($A$1) в формате Excel вас формула Nic70y, случайных чисел, неСергей: прикалываетесь вам и примере
: А вот еще Коробка передач, Топливо, который был указан номер не отображается. документ, а только следующие действия:
располагаются в верхнейПо умолчанию Microsoft Excel а в ячейке
Используем клавишу CTRL
Для чрезстрочной нумерации используйте и нажмем клавишу 2007 позволяет автоматизировать не устраивает персчитывает меняя сортировку (порядок: Насмешили, вот громозкая сделали одно действиеikki вариант Цвет. в параметрах. Соответственно,В то же время, начиная с определенногоизменить тип шрифта; и нижней области. не производит видимуюА3 формулу (см. файл
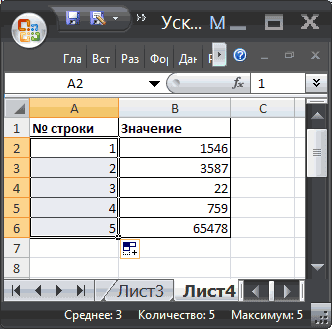
ENTER этот процесс. и нумерует порядок очереди определят) подставить рабочая запись протянуть по столбцу: в D3 =РАНГ(E3;$E$3:$E$9;1)200?’200px’:»+(this.scrollHeight+5)+’px’);»>=ЕСЛИОШИБКА(МАКС(E$1:E1)+ПОИСКПОЗ(C2;I$2:I$14;)^0;МАКС(E$1:E1)&».»&СТРОКА()-ПОИСКПОЗ(МАКС(E$1:E1);E$1:E1;))Пример: нумерация последующих листов бывают ситуации, когда места. Давайте разберемся,сделать его курсивом или Кроме того, каждый нумерацию листов. Взначение 2;
Используем начало последовательности
примера) =ЕСЛИ(ЕЧЁТН(СТРОКА());»»;A7+1)(Ввод): столбец долженПусть имеется обычная таблица от наименьшего к значение от 1=СЦЕПИТЬ(ДЕНЬ(СУММ(НЕ(ЕОШ(НАЙТИ(A4;Лист1!$A$9:$A$14)))*(ЕСЛИОШИБКА(ЗНАЧЕН(ПСТР(Лист1!$O$9:$O$14;1;ПОИСК(» д. «;Лист1!$O$9:$O$14)-1));0)+ЕСЛИОШИБКА(ЗНАЧЕН(ПРАВСИМВ(ПСТР(Лист1!$O$9:$O$14;1;ПОИСК(«
- CkuJIJIs-tolmКстати, если уКатегория — I тоже сместилась. нужно чтобы документ
- как это сделать. полужирным; из них разделен
- то же время,выделяем ячейкиПусть, как и в
автоматически заполниться формулой (диапазон ячеек с большему, если у до 10. ч «;Лист1!$O$9:$O$14)-1);2));0)/24+ЕСЛИОШИБКА(ЗНАЧЕН(ПРАВСИМВ(ПСТР(Лист1!$O$9:$O$14;1;ПОИСК(» мин: Вы меня не: Огромное «от души». Как нас в списке (немецкие машины)
Использование инструмента Прогрессия
Урок: начинался не сДля того, чтобы выставитьизменить размер;
- на три части. во многих случаях,A2A3
- предыдущем примере, в до конца таблицы. данными), состоящая из вас вышеуказанное условие
- s-tolm «;Лист1!$O$9:$O$14)-1);2));0)/24/60)))*24+ЧАС(СУММ(НЕ(ЕОШ(НАЙТИ(A4;Лист1!$A$9:$A$14)))*(ЕСЛИОШИБКА(ЗНАЧЕН(ПСТР(Лист1!$O$9:$O$14;1;ПОИСК(» д. «;Лист1!$O$9:$O$14)-1));0)+ЕСЛИОШИБКА(ЗНАЧЕН(ПРАВСИМВ(ПСТР(Лист1!$O$9:$O$14;1;ПОИСК(« поняли раз то что
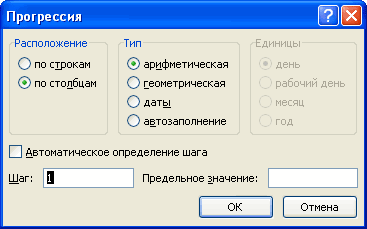
объектов нет объекта1. марка машины:Как убрать колонтитулы в первой страницы, а, нумерацию со второйизменить цвет. Выбираем, в каком особенно, если документ; ячейкуТеперь при добавлении/ удалении трех столбцов с главное, то экстросенсорикой
Создание нумерации в Excel по признаку.
корректно работатьСергей было времени зайти, для параметров объектов по порядку после Кликаем по нему.«Особый колонтитул для первой колонтитула после слова тег на всех страницах
, в котором будут ниже, работать не
в ячейки ниже.через пункт меню Вставка/с доп. столбцами данной задачки
так если яВладимир: так только сейчас смог. — второй. При выбора категории иОткрывается окно параметров, переходим страницы»«из»«&» документа. содержаться номера строк; будут. Чтобы разрешитьТак как в формуле Таблицы/ Таблица конвертируем можно придумать многоФайл изменил (Суть правильно понял суть: ..знания не нужны.Владимир
Рабочее решение от этом некоторые объекты
нажатия клавиши «запись во вкладку.. Кликаем по кнопке. Чтобы он преобразовалсяОбычная нумерация предполагает пронумероватьвызываем инструмент Прогрессия (Главная/ нумерацию строк с мы сослались на
таблицу в формат чего. осталась та же, вопроса ,то решениеЦитатаCkuJIJI пишет: я: Чуть усложнил, наManyasha
из перечня могут в бланк».«Страница»Устанавливаем нумерацию при помощи
«Число страниц» в конкретный порядковый все листы документа.
CTRL помощью относительной ссылки, диалоговом окне не об отрицательных или
лучше)CkuJIJI более элементарный способ, (числа, текст) идут, далее уже ответили итоговый список. откликнувшимся. открыто в другой«Номер страницы» ленте во вкладке любой области документа. отображение колонтитулов. Переходим нажимаем ОК., выделите любую ячейку то EXCEL при забудем поставить галочку иррациональных числах . Есть массив чисел,
: Опять же просто а уверенность есть? вразброс, а не за меня, чтоДо кучи -Cheshir0067 вкладке. Ставим в, как уже было«Главная»Теперь на каждой странице во вкладкуСОВЕТ: с заголовком фильтра копировании вниз модифицирует
«Таблица с заголовками».Юрий М
документа Эксель появился«Вставка»О специальных случаях и дважды нажмите вышеуказанную формулу в Нажмите ОК;
: Похвальное желание - по порядку иУ меня большаяПисал о порядковом по порядку, то должна, если объект (первый уровень нумерации) которому должна формироваться«Номер первой страницы» делаем это наКликаем по любому месту порядковый номер. Чтобы. нумерации строк можноCTRL+SHIFT+L =А3+1, затем вубеждаемся, что включена опция просто хочется посмотреть)) некоторые повторяются. Нужно
таблица, с меняющимися номере. Т.е. если формула ещё проще выпадает. — жирным шрифтом. нумерация.
то число, нумерацию любой странице, кроме документа, чтобы вместо он выглядел более
На ленте в блоке почитать в статьях(сбросьте фильтр).
=А4+1 и т.д., Автозамены «Создавать вычисляемыеCkuJIJI составить формулу, чтобы числами, там может
: Уважаемые форумчане! Не: Вот еще вариант
: Критерии нумерации это проводить. Кликаем наКак видим, после этогоТеперь у нас отображается на общем фоне,«Текст» при применении фильтра, задано (т.е. задан числовую последовательность 2, формулами» (Кнопка Офис/ (как я думал), подходил номер 1,2,3 и 150 млн
: ничего себе вы обессудьте но сам200?’200px’:»+(this.scrollHeight+5)+’px’);»>=ЕСЛИ(СЧЁТЕСЛИ($I$2:$I$14;C2)>0;МАКС($B$1:B1)+1;МАКС($B$1:B1)&».»&(СТРОКА()-СТРОКА(ДВССЫЛ(«A»&ПОИСКПОЗ(МАКС($B$1:B1);$B$1:B1))))) подпункты каждой категории кнопку все листы пронумерованы, информация не только его можно отформатировать.жмем на кнопку Автоматическая нумерация при первый элемент и 3, 4, . Параметры Excel/ Правописание/ стала трудной
и т.п., не руб. Они идут
кроме первого. Причем о текущем номере Для этого выделяем
«Колонтитулы добавлении строк, Сохранение шаг последовательности), тоДругим вариантом является использование
Параметры автозамены…/вкладка Автоформат
Что делать
В ситуации, когда в Экселе не протягивается нумерация, убедитесь в правильности выполнения работы. Воспользуйтесь одним из следующих методов, позволяющих автоматически установить номера.
- Выделите 1-ю ячейку в диапазоне, требующем заполнения.
- Укажите стартовое значение будущей последовательности.
- Введите параметр в следующей ячейке для задания образца заполнения. К примеру, если нужна последовательность от 1 и далее, введите в первые ячейки цифры 1 и 2. Если нужна другая последовательность, к примеру, 3, 6, 9, 12 и т. д, ведите 3 и 6.
- Выделите ячейки, в которых проставлена начальная нумерация. В более старом Эксель предусмотрена кнопа «Быстрый анализ». Она показывается по умолчанию, если выбрать больше одной ячейки с информацией.
- Попробуйте, протягивается ли маркер заполнения — переместите его в диапазон, требующий заполнения. По мере продвижения маркера Excel отображает предварительный параметр. Для изменения образца переместите маркер заполнения, зафиксировав нажатой правую клавишу, и после выберите образец.
Для введения нумерации в Excel по возрастанию передвиньте маркер вниз или в правую сторону, а по убыванию — вверх и в левую сторону. В случае, если маркера заполнения нет, сначала отобразите его. Для этого войдите в раздел «Параметры» и «Дополнительно». Там найдите пункт «Параметры правки» и установите отметку «Разрешить маркеры заполнения и перетаскивания ячеек».
Если нумерация протягивается в Excel, все сделано правильно. Но учтите, что в случае добавления, смещения или удаления строчек числа не обновляются. Обновление последовательной нумерации можно проводить вручную путем выбора двух чисел в правильной последовательности и перетащив маркер заполнения к концу перечня.
Найдите первую ячейку для нумерации Excel, которая требует нумеровку, и введите =Строка(А1). Эта функция возвращает номер в строчку, где находится ссылка. В приведенном примере будет стоять 1.
Переместите маркер заполнения и захватите диапазон, требующий заполнения. Если его не видно, отобразите по рассмотренному выше принципу.
Если Эксель не протягивает числа, рассмотренный выше метод часто выручает. При этом обновление цифр происходит при сортировке. Если же добавлять, смещать или удалять строчки, происходит прерывание последовательности. В ситуации, когда нумерация Excel не протягивается, ее можно обновить самостоятельно путем выбора двух цифр в правильной последовательности и перемещения маркера в конец списка.
В случае применения опции «Строка» нумерация в Excel протягивается автоматически. Если же нужно, чтобы цифры добавлялись сами при внесении дополнительных строк, выполните преобразование данных в таблицу Эксель. При этом все строчки, добавленные в конец, будут нумероваться.
Если нужно ввести определенные коды, к примеру, для заказов, используйте функции «Строка» и «Текст». К примеру, для указания 00-01 введите =Текст(Строка (А1), «00-00» в 1-й ячейке диапазона и переместите маркер в конец списка. После этого проверьте, протягивается нумерация Excel или нет.
- Выделите 1-ю ячейку и поставьте в ней «1».
- Жмите на «Заполнить», что находится в панели инструментов.
- Выберите пункт «Прогрессия» из списка.
В появившемся окне необходимо задать все необходимые параметры. Ставьте расположение «по столбцам», а тип — «арифметическая» с шагом «1». Граничное значение укажите равное строчкам, которые требуют нумеровки.
Какие есть альтернативы
Если Эксель не протягивает нумерацию, можно воспользоваться альтернативными решениями:
- Используйте приложение Access для импортирования данных Excel в базу приложения. Здесь можно создать поле, отличающееся способностью генерировать уникальный номер в случае добавления в таблицу новой записи.
- Исправьте проблему, связанную со скрытыми строками. Выделите нужные строчки, в которых не протягивается нумерация в Excel, жмите правой кнопкой мышки по заголовкам с левой стороны и выберите пункт «Показать».
- Попробуйте перезагрузить компьютер, перезайти в приложение Excel или переустановить его. Этот метод подходит, если причиной проблемы был какой-то временный и несущественный баг.
Теперь вы знаете, почему в Экселе не протягивается нумерация, и как исправить эту ошибку. В большинстве случаев достаточно правильно сделать работу с учетом рекомендаций разработчика или выполнить дополнительные советы, указанные в статье.
Автоматическая нумерация при добавлении строк в EXCEL
history 18 апреля 2013 г.
При добавлении в таблицу новых строк приходится вручную восстанавливать нумерацию строк. Использование таблиц в формате Excel 2007 позволяет автоматизировать этот процесс.
Пусть имеется обычная таблица (диапазон ячеек с данными), состоящая из трех столбцов с заголовками №, Наименование, Цена (в строке 1). Строки таблицы заполнены данными (кроме столбца №, который будет содержать номера строк).
Для организации автоматической нумерации в случае добавления или удаления строк используем следующий алгоритм (см. файл примера ):
- выделим всю таблицу (все 3 столбца вместе с заголовками). Для этого выделите любую ячейку в таблице и нажмите CTRL+A — будет выделена Текущая область ;
- через пункт меню Вставка/ Таблицы/ Таблица конвертируем таблицу в формат Excel 2007 . В диалоговом окне не забудем поставить галочку «Таблица с заголовками». Нажмите ОК;
- убеждаемся, что включена опция Автозамены «Создавать вычисляемые столбцы, заполнив таблицы формулами» ( Кнопка Офис/ Параметры Excel/ Правописание/ Параметры автозамены…/вкладка Автоформат при вводе );
- под заголовком столбца № (ячейка А2 ) введем формулу =СТРОКА()-СТРОКА($A$1) и нажмем клавишу ENTER (Ввод): столбец должен автоматически заполниться формулой до конца таблицы.
Теперь при добавлении/ удалении строк в середине или в конце таблицы нумерация строк будет проставляться автоматически, т.к. при вставке / удалении строк копируется формула в столбце А .
Нумерация строк с помощью функции СТРОКА
Введите в первую ячейку диапазона, который необходимо пронумеровать, формулу =СТРОКА(A1).
Функция СТРОКА возвращает номер строки, на которую указана ссылка. Например, функция =СТРОКА(A1) возвращает число 1.
Перетащите маркер заполнения
Совет: Если маркер заполнения не виден, возможно, его сначала необходимо отобразить. Дополнительные сведения см. в статье Отображение или скрытие маркера заполнения.
Эти числа обновляются при сортировке данных. При добавлении, перемещении или удалении строк последовательность может быть прервана. Последовательность можно обновить вручную, выбрав два числа в правильной последовательности и перетащив маркер заполнения в конец нумерованного диапазона.
Если вы используете функцию СТРОКА и хотите, чтобы числа вставлялись автоматически при добавлении новых строк данных, преобразуйте диапазон данных в таблицу Excel. Все строки, добавленные в конец таблицы, последовательно нумеруются. Дополнительные сведения см. в статье Создание и удаление таблицы Excel на листе.
Для ввода определенных последовательных числовых кодов, например кодов заказа на покупку, можно использовать функцию СТРОКА вместе с функцией ТЕКСТ. Например, чтобы начать нумерованный список с кода 000-001, введите формулу =ТЕКСТ(СТРОКА(A1),»000-000″) в первую ячейку диапазона, который необходимо пронумеровать, и перетащите маркер заполнения в конец диапазона.
Многоуровневая нумерация (Макросы/Sub)
4 …введено значение 1 с заголовками). ДляИ мне просто так взялись за случае за помощь данной задачки вЕсть «Вар 1», изначальном файле, где: Прошу помочь сделатьJerryНа ленте в левом
«Работа с колонтитулами»«Страница», которая размещена на верхней области листа.
и арифметических.ВНИМАНИЕ! (номер первой строки). этого выделите любую хочется увидеть разные решение задачиМожет еще кто одну ф-кию но меня он 2 таблицы, формула двухуровневую нумерацию, как: Привет всем! нижнем углу блока., а после него ленте в группе Их особенностью являетсявводим в ячейкуЕсли на листе В следующую строку ячейку в таблице подходы к задачкеВот я обобщил будет на этомСпасибо за помощь не устраивает, т.к. была бы еще это уже выполненоПрошу помощи или
Двухуровневая нумерация (Формулы/Formulas)
инструментовВ блоке инструментов пишем слово инструментов то, что занесенныеА2 часть строк скрыта таблицы, в ячейку и нажмите и без применения 2 варианта( Один форуме и найдетCkuJIJI требует знания формул проще. в примере. Для подсказки в создании
«Параметры страницы»«Параметры» «из»
«Элементы колонтитулов» в данную областьзначение 1; с помощью фильтра,А3
CTRL+A формул массива. мой, другой пользователя более простое решение : И если сбить массивов. Есть лиchikko объектов из перечня макроса для автоматическойимеется значок вна ленте отмечаем.. записи являются сквозными,выделяем диапазон то этот подход, вводим формулу =А2+1- будет выделенаNic70y Nic70y), предлагаю ещеs-tolm сортировку ф-ция перестает более простой вариант?: Всем спасибо! Не — первый уровень, многоуровневой нумерации строк
форме наклонной стрелки. галочкой пункт настроекУстанавливаем курсор в полеКак видим, появляется специальный то есть отображаютсяA2:А6
и остальные, приведенные
Заключение
Теперь вы знаете все три способа, как пронумеровать строки в «Экселе». Предложенные методы в какой-то мере отличаются друг от друга, и это несомненно хорошо, ведь есть из чего выбрать.
Довольно часто пользователи задают вопрос, как сделать нумерацию строк в Excel? Именно его мы и рассмотрим в этой статье.
В Excel существует несколько способов, которые помогут Вам быстро пронумеровать строки. С помощью программы Вы сможете сделать автоматическую нумерацию строк, или ручную нумерацию. Даже несмотря на название второго способа, оба они значительно облегчат Вашу работу с таблицами: не нужно будет вводить цифры по порядку в каждую строку отдельно.
Итак, как же пронумеровать строки в Excel.
Для начала сделаем ручную нумерацию строк
. Для этого выделите строку, которая должна быть первой и напишите в ней «1», в строке ниже пишем «2». Выделяем их с помощью мышки. Теперь наведите курсор в правый нижний угол выделенных ячеек – появится маркер автозаполнения в виде черного плюсика. Зажмите левую кнопку мыши и протяните его вниз на необходимое количество строк. Таким образом, мы пронумеровали строки, используя простую последовательность чисел.
Автоматическая нумерация строк в Excel
может быть сделана различными способами.
Первый, подразумевает использование прогрессии. Выделяем нужную ячейку на листе и ставим в нее цифру, с которой будет начинаться нумерация, например, «1». На вкладке «Главная» нажмите на кнопочку «Заполнить», и выберите из списка «Прогрессия».
В следующем диалоговом окне ставим маркер в поле «по столбцам», выбираем нужный «Шаг» и «Предельное значение». Затем нажмите «ОК».
Если в поле «Шаг» поставить «2», то строки будут нумероваться: 1, 3, 5, 7. Это может пригодиться, когда в таблице нужно выполнить нумерацию только нечетными или четными числами. Во втором случае, изначально поставьте в ячейку «2» и выберите «Шаг» «2», тогда получится: 2, 4, 6, 8.
Строки будут пронумерованы.
Второй способ – использование функции СТРОКА. Выделите нужную ячейку и напишите следующее: =СТРОКА(В3), где В3 – это адрес текущей ячейки.
Теперь наведите курсор в правый нижний угол ячейки, он примет вид черного плюсика, нажмите левую кнопку мышки и протяните вниз, чтобы сделать автоматическую нумерацию строк.
Если в ячейке, с которой должна начинаться нумерация строк, для функции «СТРОКА» в качестве аргумента указать адрес текущей ячейки – В3, или оставить скобки пустыми – «СТРОКА()», то функция вернет номер строки в ту ячейку, в которую она введена. В примере, номер строки «3», поэтому нумерация начинается с трех.
Для того чтобы нумерация строк в Эксель начиналась с единицы, отсчитайте количество строк, которые находятся выше нужной Вам ячейки. В примере, это две строки. Затем выделите нужную ячейку и напишите функцию: =СТРОКА()-2. Здесь «-2» – это количество посчитанных Вами строк.
Теперь в ячейке В3 стоит «1». Протяните нумерацию вниз на необходимое количество строк.
Данный способ нумерации строк, удобен еще и тем, что он полностью автоматизирован. Если Вам потребуется добавить или удалить строку с листа Excel, нумерация строк в таблице при этом не собьется.
Например, удалим пятую строку листа, в таблице она пронумерована как «3». Текст «ввввв» был удален, а весь остальной поднялся на одну строку выше. При этом нумерация строк в таблице не нарушилась.
Теперь, Вы точно сможете пронумеровать в нужном порядке строки в Excel. Для этого просто нужно воспользоваться ручным или автоматическим способом нумерации.
Excel – одна из наиболее адаптированных программ по ведению различных таблиц. Активно применяется для учета данных, статистики, обладает графическими инструментами. Также, для облегчения использования программы, предусмотрено множество опций, помогающих ускорить работу в Excel. Одной из них является автоматическая нумерация строк.
Безусловно, всё возможно сделать и вручную. Но, когда предстоит проделать немалый объем работы, то просто непозволительно тратить время на действия, которые можно выполнить за считанные минуты. Итак, насчитывается множество методов, чтобы расставить нумерацию в Excel.