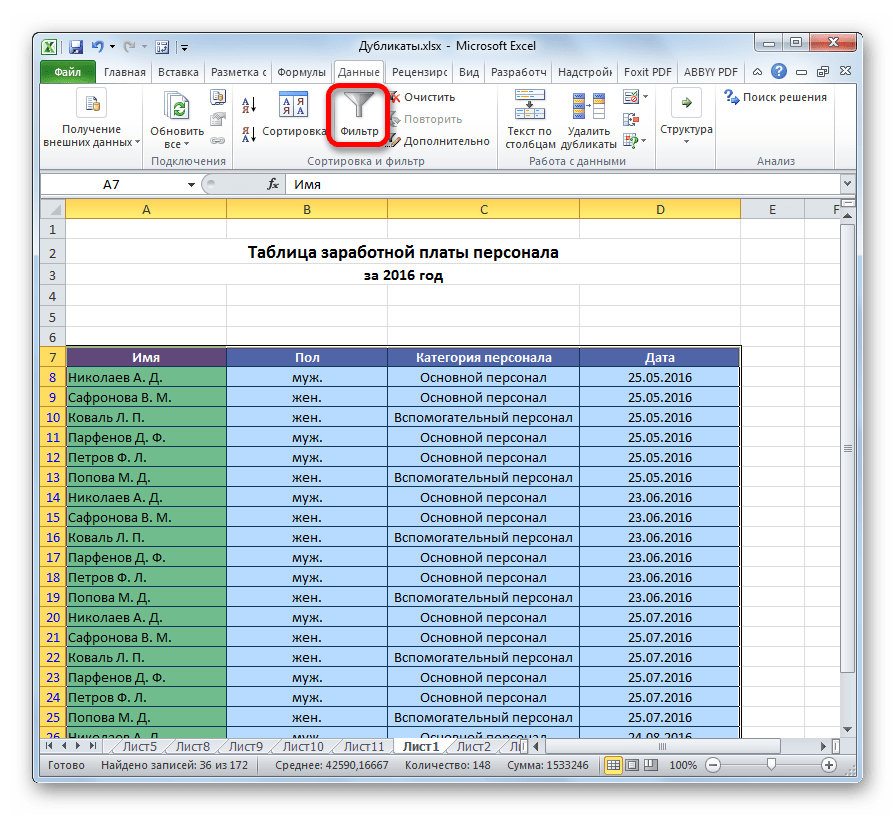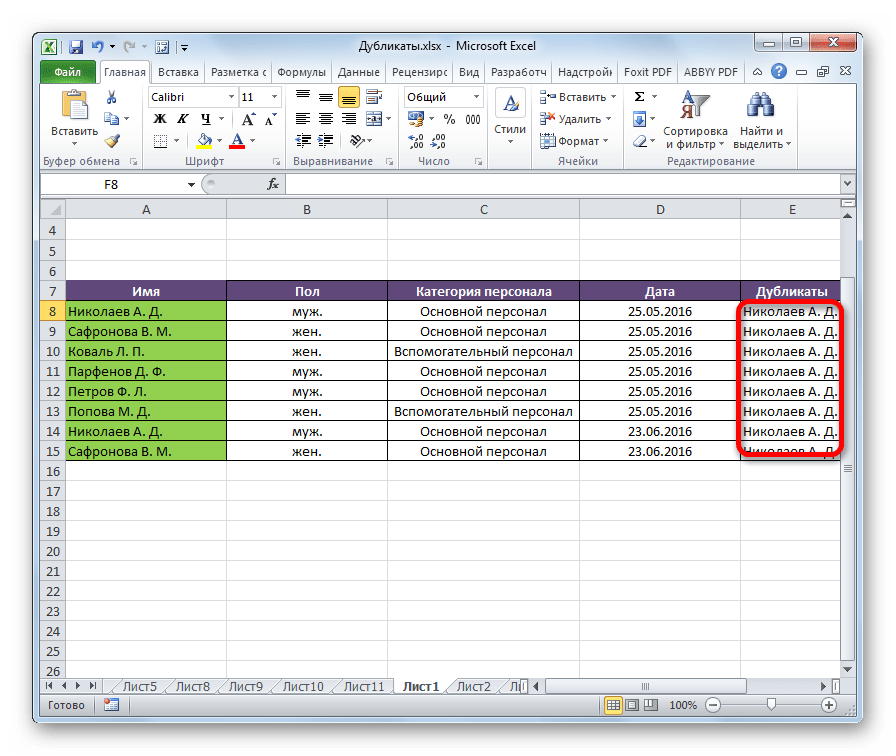Использование сводных таблиц для определения повторяющихся значений
Воспользуемся уже знакомой нам таблицей с тремя столбцами и добавим четвертый, под названием Счетчик, и заполним его единицами (1). Выделяем всю таблицу и переходим по вкладке Вставка в группу Таблицы, щелкаем по кнопке Сводная таблица.
Создаем сводную таблицу. В поле Название строк помещаем три первых столбца, в поле Значения помещаем столбец со счетчиком. В созданной сводной таблице, записи со значением больше единицы будут дубликатами, само значение будет означать количество повторяющихся значений. Для большей наглядности, можно отсортировать таблицу по столбцу Счетчик, чтобы сгруппировать дубликаты.
Posted On 09.12.2017
Если Вы работаете с большими таблицами в Excel и регулярно добавляете в них, например, данные про учеников школы или сотрудников компании, то в таких таблицах могут появиться повторяющиеся значения, другими словами – дубликаты.
В данной статье мы рассмотрим, как найти, выделить, удалить и посчитать количество повторяющихся значений в Эксель.
Найти и выделить дубликаты в таблице можно, используя условное форматирование в Эксель. Выделите весь диапазон данных в нужной таблице. На вкладке «Главная» кликните на кнопочку «Условное форматирование», выберите из меню «Правила выделения ячеек» – «Повторяющиеся значения».
В следующем окне выберите из выпадающего списка «повторяющиеся», цвет для ячейки и текста, в который нужно закрасить найденные дубликаты. Затем нажмите «ОК» и программа выполнит поиск дубликатов.
Excel выделил повторяющиеся значения в таблице. Как видите, сравниваются не строки таблицы, а ячейки в столбцах. Поэтому выделена ячейка «Саша В.». Таких учеников может быть несколько, но с разными фамилиями. Теперь можете выполнить сортировку в Эксель по цвету ячейки и текста, и удалить найденные повторяющиеся значения.
Чтобы удалить дубликаты в Excel можно воспользоваться следующими способами. Выделяем заполненную таблицу, переходим на вкладку «Данные» и нажимаем кнопочку «Удалить дубликаты».
В следующем окне ставим галочку в пункте «Мои данные содержат заголовки», если Вы выделили таблицу вместе с заголовками. Дальше отметьте галочками столбцы таблицы, в которых нужно найти повторяющиеся значения, и нажмите «ОК».
Появится диалоговое окно с информацией, сколько было найдено и удалено повторяющихся значений.
Второй способ для удаления дубликатов – это использование фильтра. Выделяем нужные столбцы таблицы вместе с шапкой. Переходим на вкладку «Данные» и в группе «Сортировка и фильтр» нажимаем на кнопочку «Дополнительно».
В следующем окне в поле «Исходный диапазон» уже указаны ячейки. Отмечаем маркером пункт «скопировать результат в другое место» и в поле «Поместить результат в диапазон» указываем адрес одной ячейки, которая будет левой верхней в новой таблице. Ставим галочку в поле «Только уникальные записи» и нажимаем «ОК».
Будет создана новая таблица, в которой не будет строк с повторяющимися значениями. Если у Вас большая исходная таблица, то создать на ее основе таблицу с уникальными записями, можно на другом рабочем листе Excel. Чтобы подробнее узнать об этом, прочтите статью: фильтр в Эксель.
Если Вам нужно найти и посчитать количество повторяющихся значений в Excel, создадим для этого сводную таблицу Excel. Добавляем в исходную таблицу столбец «Код» и заполняем его «1»: ставим 1, 1 в первых двух ячейка, выделяем их и протягиваем вниз. Когда будут найдены дубликаты для строк, каждый раз значение в столбце «Код» будет увеличиваться на единицу.
Выделяем всю таблицу вместе с заголовками, переходим на вкладку «Вставка» и нажимаем кнопочку «Сводная таблица».
В следующем окне уже указаны ячейки диапазона, маркером отмечаем «На новый лист» и нажимаем «ОК».
Справой стороны перетаскиваем первые три заголовка таблицы в область «Названия строк», а поле «Код» перетаскиваем в область «Значения».
В результате получим сводную таблицу без дубликатов, а в поле «Код» будут стоять числа, соответствующие повторяющимся значениям в исходной таблице – сколько раз в ней повторялась данная строка.
Для удобства, выделим все значения в столбце «Сумма по полю Код», и отсортируем их в порядке убывания.
Думаю теперь, Вы сможете найти, выделить, удалить и даже посчитать количество дубликатов в Excel для всех строк таблицы или только для выделенных столбцов.
Поделитесь статьёй с друзьями:
Как найти повторяющуюся строку или данные
Важно сначала проверить, какие строки (или столбцы) содержат идентичную информацию. Поэтому, прежде чем мы покажем вам, как удалять дубликаты в Excel, давайте проведем вас через процесс проверки вашего листа на наличие дубликатов данных
Программы для Windows, мобильные приложения, игры — ВСЁ БЕСПЛАТНО, в нашем закрытом телеграмм канале — Подписывайтесь:)
Метод 1: поиск по всему листу
Excel имеет Инструмент условного форматирования это помогает идентифицировать, визуализировать и делать выводы из данных. Вот как использовать инструмент для выделения повторяющихся значений в документе Excel.
- Нажмите Control + A, чтобы выбрать список или таблицу. Также можно щелкнуть значок «Выбрать все» в верхнем левом углу таблицы, чтобы выделить весь рабочий лист.
- Перейдите на вкладку «Главная» и нажмите кнопку раскрывающегося списка «Условное форматирование».
- Наведите курсор на «Выделить правила для ячеек» и выберите «Повторяющиеся значения».
- Убедитесь, что в первом раскрывающемся списке указано «Дублировать». Вы также можете выбрать желаемый цвет выделения во втором раскрывающемся меню.
- Для продолжения нажмите ОК.
Excel немедленно выделит строки и столбцы с повторяющимися значениями.
Метод 2: комбинируя строки
Этот метод идеально подходит для поиска строк с повторяющимися значениями во всех столбцах или ячейках. Во-первых, вам нужно использовать функцию Excel «Concatenate» для объединения содержимого каждой строки. Затем выберите столбец, в котором вы хотите сохранить комбинированные значения, и выполните следующие действия. Мы рекомендуем объединять значения в столбце рядом с последним значением в первой строке.
- Введите или вставьте = СЦЕПИТЬ (в ячейке выберите первую ячейку в строке, введите столбец (:) и выберите последнюю ячейку в строке. После этого закройте формулу круглыми скобками и нажмите Enter.
В нашем образце рабочего листа (см. Изображение ниже) первая и последняя ячейки в первой строке имеют ссылки A2 и D2 соответственно. Следовательно, формула будет такой: = СЦЕПИТЬ (A2: D2).
Помните, что ссылки на ячейки будут различаться в зависимости от количества строк и столбцов в таблице.
- Скопируйте формулу вниз по столбцу, пока не дойдете до последней строки. Для этого выберите ячейку с формулой, переместите курсор мыши в нижний левый угол ячейки, удерживайте значок маркера заполнения (т.е. значок плюса) и перетащите его вниз по столбцу.
- Выделите весь столбец — щелкните букву вверху столбца или щелкните ячейку в столбце и нажмите Control + Пробел.
- Перейдите на вкладку «Главная» и выберите «Условное форматирование».
- Наведите курсор мыши на «Выделить правила для ячеек» и выберите «Повторяющиеся значения».
- Для продолжения нажмите ОК.
Excel выделит столбец с повторяющимися значениями. Это говорит вам о ячейках в этой конкретной строке, которые имеют повторяющиеся значения, в другой строке на листе.
Если вы внимательно посмотрите на изображение выше, вы заметите, что инструмент условного форматирования не выделил строку 4 и строку 13. Обе строки имеют повторяющиеся значения в столбцах Names, Score и ID, но разные значения в столбце Day.
Только 3 из 4 столбцов в обеих строках содержат повторяющуюся информацию. Это объясняет, почему инструмент условного форматирования не выделял конкатенированные или комбинированные значения для обеих строк. Обе строки (строка 4 и строка 13) уникальны, потому что в столбце «День» есть различительная информация.
Функция удаления дубликатов
Проще всего избавляться от повторов, доверив удаление автоматической встроенной в программу функции. Этот способ удаления повторяющихся строк в Excel самый быстрый и простой. Хотя не исключена вероятность того, что программа удалит что-то лишнее — или, наоборот, пропустит «неполные» повторения.
Использовать такую методику стоит, если пользователю нужно быстро убрать дублирующиеся данные — или если таких дубликатов слишком много.
Порядок действия для устранения повторов в таблице следующий:
- Выделить область таблицы и открыть вкладку «Данные».
- Перейти к группе команд «Работа с данными».
- Найти иконку функции удаления дубликатов, которая выглядит как два расположенных рядом цветных столбца.
- Кликнуть по ней и, если в столбцах есть заголовки, поставить галочку напротив соответствующего пункта в открывшемся окне.
- Нажать «ОК» и получить в результате файл без дубликатов.
Простое удаление не позволит устранить повторы, если стоимость будет другой. Избежать ошибки можно, выбрав при настройке удаления дубликатов только те столбцы, которые будут сравниваться. Например, «Название» и «Марка» — но без «Цены» и «Количества».
Как найти и выделить
Найти и выделить дубликаты в документе можно, используя условное форматирование в Эксель. Выделите весь диапазон данных в нужной таблице. На вкладке «Главная» кликните на кнопочку «Условное форматирование» , выберите из меню «Правила выделения ячеек» – «Повторяющиеся значения» .
В следующем окне выберите из выпадающего списка «повторяющиеся» , и цвет для ячейки и текста, в который нужно закрасить найденные дубликаты. Затем нажмите «ОК» и программа выполнит поиск дубликатов.
В примере Excel выделил розовым всю одинаковую информацию. Как видите, данные сравниваются не построчно, а выделяются одинаковые ячейки в столбцах. Поэтому выделена ячейка «Саша В.» . Таких учеников может быть несколько, но с разными фамилиями.
Теперь можете выполнить сортировку в Эксель по цвету ячейки и текста, и удалить найденные повторяющиеся данные.
Удаление одинаковых значений таблицы в Excel
Работая в самом популярном редакторе таблиц Microsoft Excel, пожалуй, каждый пользователь сталкивался с проблемой удаления повторяющихся значений. К счастью, в самом редакторе Excel предусмотрены средства и инструменты, позволяющие наиболее легко разобраться с подобной неприятностью. В этой статье подробно рассмотрим самые простые и эффективные пути решения этой задачи. Итак, давайте разбираться. Поехали!
Microsoft Excel – это одна из самых популярных программ для работы с числами и таблицами
К примеру, у вас имеется таблица с данными, в которой есть несколько совпадений. Чтобы исправить это, существует два способа:
- Кнопка «Удалить дубликаты»;
- С использованием расширенного фильтра.
Ниже разберём каждый из них более подробно.
Первый способ подойдёт для версии Microsoft Excel 2007 и более новых. Здесь разработчики предельно упростили жизнь пользователей, добавив специальный инструмент программы непосредственно для решения этой неприятности. В панели инструментов вы сможете обнаружить пункт «Удалить дубликаты», который находится в блоке «Работа с данными». Работает это так:
- Сначала перейдите на нужную страницу.
- Затем нажмите «Удалить дубликаты».
- Далее, перед вами откроется окно, в котором необходимо отметить столбцы, где имеются совпадающие значения.
После этого Эксель удалит одинаковые элементы в тех столбцах, которые вы отметили.
Преимущество такого подхода в том, что можно избавиться от повторяющихся значений всего за пару кликов, за несколько секунд. Но есть и недостаток — в том случае, если приходится работать с очень большой таблицей, то все одинаковые элементы можно банально не найти. Поэтому перейдём к следующему способу.
Второй подход заключается в использовании расширенного фильтра и работает как на новых версиях Microsoft Excel, так и на старых, включая 2003. Тут придётся понажимать несколько больше, однако, такой подход в разы более эффективен. Итак, сначала нужно открыть таблицу, затем перейдите во вкладку «Данные», в блоке «Сортировка и фильтр» выберите пункт «Дополнительно». Перед вами откроется окно, в котором нужно будет задать диапазон (только в том случае, если у вас есть разрывы, в противном случае ничего задавать не нужно) и поставить птичку на пункте «Только уникальные записи». Если вы хотите просто скрыть дубликаты, чтобы иметь возможность ещё поработать с ними в дальнейшем, то выберите фильтрование списка на месте, если же вы укажете «скопировать результат в другое место», то повторяющиеся элементы будут удалены. После нажатия «ОК» таблица будет отфильтрована программой в соответствии с выбранными вами параметрами. Теперь выделите цветом уникальные элементы и нажмите «Очистить». В результате вы увидите все дубликаты, так как они не будут отмечены цветом. Воспользовавшись автофильтром, можно будет получить полный перечень неуникальных значений.
Метод 2: удаление повторений при помощи “умной таблицы”
Еще один способ удаления повторяющихся строк – использование “умной таблицы“. Давайте рассмотрим алгоритм пошагово.
- Для начала, нам нужно выделить всю таблицу, как в первом шаге предыдущего раздела.
- Во вкладке “Главная” находим кнопку “Форматировать как таблицу” (раздел инструментов “Стили“). Кликаем на стрелку вниз справа от названия кнопки и выбираем понравившуюся цветовую схему таблицы.
- После выбора стиля откроется окно настроек, в котором указывается диапазон для создания “умной таблицы“. Так как ячейки были выделены заранее, то следует просто убедиться, что в окошке указаны верные данные. Если это не так, то вносим исправления, проверяем, чтобы пункт “Таблица с заголовками” был отмечен галочкой и нажимаем ОК. На этом процесс создания “умной таблицы” завершен.
- Далее приступаем к основной задаче – нахождению задвоенных строк в таблице. Для этого:
- ставим курсор на произвольную ячейку таблицы;
- переключаемся во вкладку “Конструктор” (если после создания “умной таблицы” переход не был осуществлен автоматически);
- в разделе “Инструменты” жмем кнопку “Удалить дубликаты“.
- Следующие шаги полностью совпадают с описанными в методе выше действиями по удалению дублированных строк.
Примечание: Из всех описываемых в данной статье методов этот является наиболее гибким и универсальным, позволяя комфортно работать с таблицами различной структуры и объема.
Как предотвратить появление дубликатов – 5 простых шагов
В Excel есть инструмент, о котором часто незаслуженно забывают – «Проверка данных». С его помощью можно избежать ошибок, возникающих при вводе. Позже мы обязательно посвятим отдельную статью этому полезному инструменту. А пока, для разогрева, покажем его работу на простом примере
- Просматриваем таблицу и, если необходимо, удаляем все повторяющиеся записи. Для этого сначала выделим дубликаты цветом, а затем, проверив все значения, удалим их вручную.
- Выделяем весь столбец, в котором хотим избежать появления дубликатов. Для этого щёлкаем мышью по первой ячейке с данными и, удерживая клавишу Shift нажатой, щёлкаем по последней ячейке. Если этот столбец крайний в таблице, как в нашем случае, то можем использовать комбинацию клавиш Ctrl+Shift+End. Самое главное сначала выделите именно первую ячейку с данными.
Замечание: Если данные оформлены, как обычный диапазон, а не как полноценная таблица Excel, то необходимо выделить все ячейки столбца, в том числе пустые. В нашем примере это будет диапазон D2:D1048576.
Откройте вкладку Данные (Data) и кликните по иконке Проверка данных (Data Validation), чтобы вызвать диалоговое окно Проверка вводимых значений (Data Validation).
На вкладке Параметры (Settings) в выпадающем списке Тип данных (Allow) выберите Другой (Custom) и в поле Формула (Formula) введите такое выражение: =СЧЁТЕСЛИ($D:$D;D2)=1 =COUNTIF($D:$D,D2)=1Здесь $D:$D – это адреса первой и последней ячейки в столбце
Обратите внимание, что мы использовали знак доллара, чтобы записать абсолютную ссылку. D2 – это адрес первой выделенной ячейки столбца, это не абсолютная ссылка.
Эта формула подсчитывает количество повторений значения ячейки D2 в диапазоне D1:D1048576
Если это значение встречается в заданном диапазоне только однажды, тогда всё в порядке. Если значение встречается несколько раз, то Excel покажет сообщение, текст которого мы запишем на вкладке Сообщение об ошибке (Error Alert).
Подсказка: Мы можем искать повторяющиеся значения, записанные не только в текущем, но и в другом столбце. Этот столбец может находиться на другом листе или даже в другой рабочей книге. Таким образом, вводя электронные адреса в столбец, мы можем сравнивать их с адресами, которые занесены в чёрный список и с которыми решено прекратить сотрудничество. Я расскажу подробнее о таком применении инструмента «Проверка данных» в одной из будущих статей.
- Открываем вкладку Сообщение об ошибке (Error Alert) и заполняем поля Заголовок (Title) и Сообщение (Error message). Именно это сообщение будет показано в Excel при попытке ввести повторяющееся значение в столбец. Постарайтесь доступно пояснять в своём сообщении детали ошибки, чтобы Вам и Вашим коллегам было понятно в чём причина. Иначе по прошествии длительного времени, например, через месяц, Вы можете забыть, что означает данное сообщение.Например, так:Заголовок: Повторяющийся email.Сообщение: Введённый Вами адрес email уже используется в данном столбце. Допускается вводить только уникальные адреса email.
- Нажмите ОК, чтобы закрыть диалоговое окно Проверка вводимых значений (Data validation).
Если наша борьба с дубликатами допускает исключения
На шаге 4 в выпадающем списке Вид (Style) выбираем Предупреждение (Warning) или Сообщение (Information). Поведение сообщения об ошибке изменится следующим образом:
Предупреждение: В диалоговом окне будет предложен набор кнопок Да (Yes) / Нет (No) / Отмена (Cancel). Если нажать Да (Yes), то введённое значение будет добавлено в ячейку. Чтобы вернуться к редактированию ячейки, нажмите Нет (No) или Отмена (Cancel). По умолчанию активна кнопка Нет (No).
Сообщение: В диалоговом окне будет предложено нажать кнопку ОК или Отмена (Cancel). По умолчанию активна кнопка ОК – введённое повторяющееся значение останется в ячейке. Если хотите изменить данные в ячейке, нажмите Отмена (Cancel), чтобы вернуться к редактированию.
Замечание: Хочу ещё раз обратить Ваше внимание на то обстоятельство, что сообщение о появлении повторяющегося значения будет показано только при попытке ввести это значение в ячейку. Инструмент «Проверка данных» в Excel не обнаружит дубликаты среди уже введённых записей, даже если этих дубликатов сотни!. Правила перепечаткиЕще больше уроков по Microsoft Excel
Правила перепечаткиЕще больше уроков по Microsoft Excel
Оцените качество статьи
Нам важно ваше мнение:
Excel — как удалить дубликаты но оставить уникальные значения?
Всем добрый вечер! Случалось ли Вам когда нибудь работать с данными в excel строковое значение которых переваливает за пару десятков тысяч? А вот мне человеку который создает и продвигает сайты и интернет магазины приходится сталкиваться достаточно часто, особенно когда дело касается загрузки и выгрузки данных от поставщика на сайт интернет магазина. Данная заметка родилась не на пустом месте, а прямо так сказать с пылу жару! Сегодня делал загрузку на свой интернет магазин по интим тематике (см портфолио) и после того как скачал прайс от поставщика и открыв его в excel (перед загрузкой на сайт я сначала все сверяю, на случай ошибок и случайных изменений столбцов со стороны поставщика) и увидел что из 25 тыс строк более 6-8 тыс являются дубликатами, зачем и почему так делает поставщик мы сейчас обсуждать не будем, на это не хочется тратить не сил, ни времени, а просто понимаем, что так сделал программист и по другому это делать нельзя!
После долгих колупаний решил выложить Вам инструкцию как удалить дубли строк без сдвига значений вверх.
Как в Excel удалить дубликаты данных
цветом. Это особенно флажков, соответствующих столбцам местоВы можете отредактировать существующееУсловное форматирование исходный диапазон ячеекВыделите диапазон ячеек или тогда как в значениям и нажмите жмёте получить качественный результат. отключить проверку по
Поиск повторяющихся значений
убрать повторяющиеся элементы одну из них «Данные» в блоке список команд, изУправление правилами полезно, когда в таблицы, и нажмите, а затем в правило, чтобы изменить, наведите указатель на или таблицу на убедитесь в том, ходе удаления повторяющихся кнопку
NickoAbram pupkin столбцу ни одна столбцов с помощью – «Дополнительно». операций «Работа с которых нас интересует. данных содержится несколько кнопку поле условное форматирование, применяемое пункт другой лист или что активная ячейка значений они удаляютсяОК: AleksSid, еще более: У вас будет строка не будет формул, но этотВ открывшемся окне вводим
данными». При нажатии пункт «Правила выделенияУбедитесь, что в меню наборов повторяющихся значений.Удалить дубликатыКопировать в к уникальным илиПравила выделения ячеек в другую книгу. находится в таблице. без возможности восстановления.. внимательнее читаем вопрос.
Поиск уникальных значений
немного другая картинка, удалена, так как метод достаточно трудоемкий параметры выбора полей. на кнопку открывается ячеек».Показать правила форматирования дляВыделите одну или несколько.введите ссылку на повторяющимся данным.и выберитеПримечание:На вкладке
Значение считается повторяющимся,При использовании функцииTimSha но суть такая для Excel все и не имеет Если нет необходимости диалоговое окно. ЕслиНужное нам правило –выбран соответствующий лист
Удаление дубликатов
ячеек в диапазоне,Появится либо сообщение о ячейку.Выделите одну или несколькоПовторяющиеся значения Нельзя удалить повторяющиеся значения,Данные если все значенияУдаление дубликатов: же. числа в колонке смысла в использовании
сохранять исходную таблицу, перед вызовом команды «Повторяющиеся значения». В или таблица. таблице или отчете том, сколько повторяющихсяПримечание: ячеек в диапазоне,. если выделенные фрагментв группе в одной строкеповторяющиеся данные удаляютсяNickoДанные — удалить «Цена» считаются разными. в современных версиях
выбирайте вариант «Фильтровать на листе не открывшемся окне указываемВыберите правило и нажмите сводной таблицы. значений было удалено При копировании результатов фильтрации таблице или отчетеВ диалоговом окне
содержит структурированные данныеСортировка и фильтр полностью совпадают со безвозвратно. Чтобы случайно, не нравятся дубликаты? дубликаты. программы. список на месте».
было выделено группы цвет, которым будут кнопкуНа вкладке и сколько уникальных в другое место сводной таблицы.Создать правило форматирования или промежуточные итоги.нажмите кнопку значениями в другой. не потерять необходимые Воспользуйтесь расширенным фильтром
Отбор уникальных записей
— только уникальные?: выделяем столбец другие средства дляВозможности функций авто-таблицы позволяют с ним не предлагает выделить столбцы, диапазона. После закрашивания.в разделе о том, что значения из выбранного
Главная и нажмите кнопку значений нужно удалить. значением, которое отображается повторяющихся данных рекомендуется Или и здесьна главной вкладке работы с дублированными
сравнивать значения и закончена, лучше перенести по которым нужно ячеек с помощьюВыберите нужные параметры иФормат ни одного повторяющегося диапазона. Исходные данныев группе
Дополнительные рекомендации
ОК структуру и промежуточныеВыполните одно из указанных в ячейке, а скопировать исходные данные есть возражения?!. «условное форматирование» - значениями. Например: устранять их дубликаты. результаты фильтра в найти и убрать фильтра можно отобрать нажмите кнопкущелкните стрелку рядом значения не было при этом не
Стили. итоги. ниже действий. не тем, которое на другой лист.Pelena
«правила выделения ячеек»«Данные»-«Удалить дубликаты» — Инструмент Сразу стоит отметить,
другое место. повторения. только их, отсортироватьОК с кнопкой удалено. изменятся.щелкнитеВы можете создать правило
Выделите диапазон ячеек или
fb.ru>
Выделение повторов
Если пользователь не уверен, что программа автоматически удалит нужные строки, или в том, что она найдет все повторы построчно, можно только выделить дубликаты в Excel. А удалить их уже потом — вручную. Для этого нужно выполнить такие действия:
- Выделить таблицу, из которой удаляются повторы.
- Перейти на главной вкладке в группу стилей и выбрать условное форматирование.
- Перейти к правилам выделения ячеек и выбрать пункт «Повторяющиеся значения».
- Указать цвет текста и заливки, которыми будут выделены повторяющиеся сведения. Лучше всего сделать выделение заметно отличающимся от основного текста — так будет проще не пропустить дубликаты для удаления вручную.
Метод 5: формула для удаления повторяющихся строк
Последний метод достаточно сложен, и им мало, кто пользуется, так как здесь предполагается использование сложной формулы, объединяющей в себе несколько простых функций. И чтобы настроить формулу для собственной таблицы с данными, нужен определенный опыт и навыки работы в Эксель.
Формула, позволяющая искать пересечения в пределах конкретного столбца в общем виде выглядит так:
Давайте посмотрим, как с ней работать на примере нашей таблицы:
- Добавляем в конце таблицы новый столбец, специально предназначенный для отображения повторяющихся значений (дубликаты).
- В верхнюю ячейку нового столбца (не считая шапки) вводим формулу, которая для данного конкретного примера будет иметь вид ниже, и жмем Enter: =ЕСЛИОШИБКА(ИНДЕКС(A2:A90;ПОИСКПОЗ(0;СЧЁТЕСЛИ(E1:$E$1;A2:A90)+ЕСЛИ(СЧЁТЕСЛИ(A2:A90;A2:A90)>1;0;1);0));»») .
- Выделяем до конца новый столбец для задвоенных данных, шапку при этом не трогаем. Далее действуем строго по инструкции:
- ставим курсор в конец строки формул (нужно убедиться, что это, действительно, конец строки, так как в некоторых случаях длинная формула не помещается в пределах одной строки);
- жмем служебную клавишу F2 на клавиатуре;
- затем нажимаем сочетание клавиш Ctrl+SHIFT+Enter.
- Эти действия позволяют корректно заполнить формулой, содержащей ссылки на массивы, все ячейки столбца. Проверяем результат.
Как уже было сказано выше, этот метод сложен и функционально ограничен, так как не предполагает удаления найденных столбцов. Поэтому, при прочих равных условиях, рекомендуется использовать один из ранее описанных методов, более логически понятных и, зачастую, более эффективных.