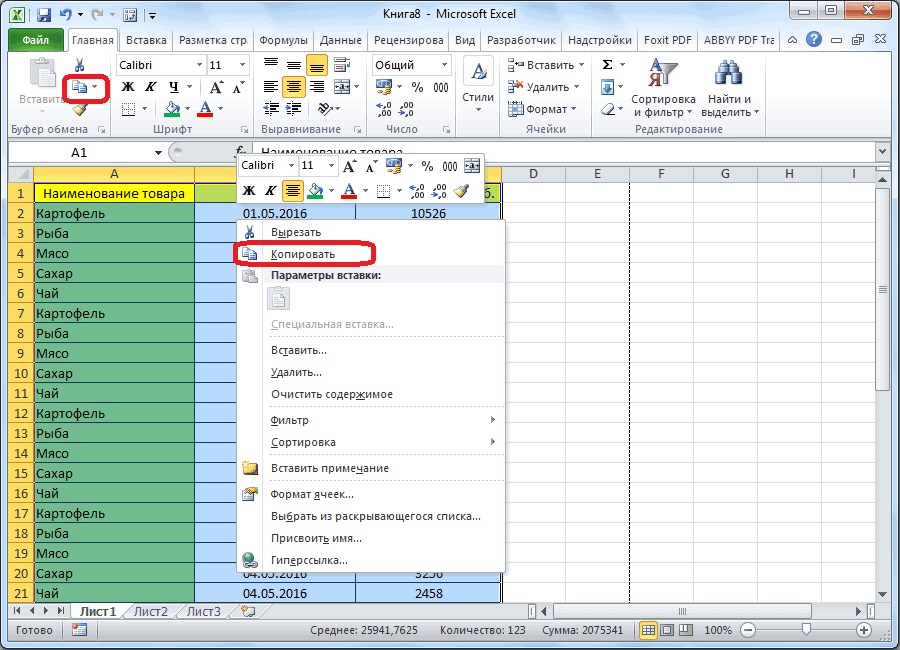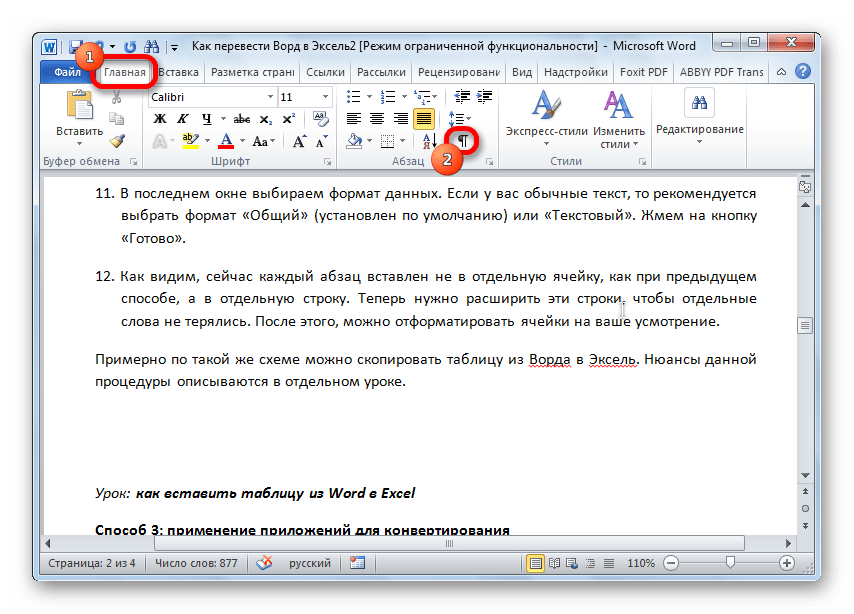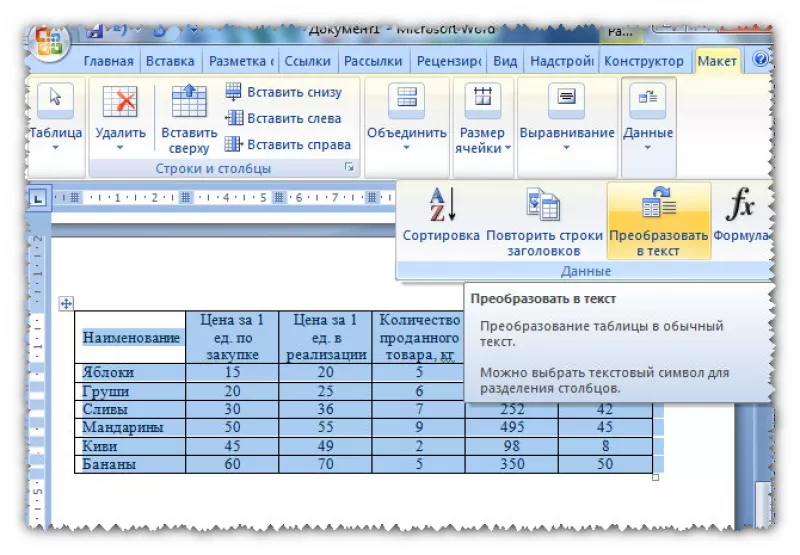Специальная вставка
- Первым шагом проделываем все то же самое, что и в описанном выше способе, т.е. открываем и копируем из Эксель в буфер обмена таблицу или ее часть.
- Далее переходим в текстовый редактор и ставим курсор в место вставки таблицы.
- Затем щелкаем правой кнопкой мыши и в меню выбираем пункт “Специальная ставка…”.
- В итоге должно появиться окно с настройками параметров вставки. Выбираем пункт “Вставить”, а из предложенного списка ниже – «Лист Microsoft Excel (объект)». Подтверждаем вставку нажатием кнопки «OK».
- В результате таблица преобразуется в формат рисунка и отобразится в текстовом редакторе. При этом, теперь, если она не полностью помещается на листе, ее размеры можно легко скорректировать как при работе с рисунками, потянув за рамки.
- Также, двойным щелчком по таблице можно открыть ее в формате Эксель для редактирования. По после того, как все корректировки будут внесены, табличный вид можно закрыть, и изменения сразу же отобразятся в текстовом редакторе.
Коды полей
Ну и пара слов о подноготной связей в Word.
По сути своей связь является специальным полем, содержащим определенный код. В этом легко убедиться, нажав сочетание Alt + F9, которое позволяет переключить вид отображение значений полей в их код.
И вот тут открываются необъятные просторы для творчества.
Тема кодов полей крайне обширная и лишь слегка пересекается с темой данной статьи. В справочной системе Word вы найдете подробное описание различных кодов и их ключей — https://support.microsoft.com
Я лишь приведу два примера, которые позволят вам понять возможности полей в Word в контексте вставки данных из Excel.
Как делается такое копирование?
Чтобы скопировать таблицу из одной программу в другую, нужно проделать простой перечень процедур:
- Выделите в документе Word все столбцы и строки той таблицы, которая будет копироваться в новую программу.
- Нажмите комбинацию Ctrl+С, чтобы сохранить таблицу в буфере обмена.
- В программе Excel выделите самую левую ячейку в верхнем ряду. При этом перед тем, как вставлять туда таблицу, обязательно убедитесь в том, что данная область является пустой. Данные из ячеек таблицы, созданной в программе Word, полностью заменят те данные, которые на данный момент будут присутствовать в ячейках. В случае необходимости перед проведением копирования рекомендуется посмотреть таблицу в Word, чтобы проверить ее размеры.
- Посмотрите в меню Главная, после чего кликните на Буфер обмена и выберите пункт Вставить. Стоит отметить, что для простоты можно использовать также простую комбинацию клавиш Ctrl+V.
- Для того, чтобы исправить изначальное форматирование, кликните на Параметры вставки возле вставленной таблицы, после чего кликните на Использовать форматы конечных ячеек, если вы хотите дальше работать с форматированием Excel, или же выбирайте пункт Сохранить исходное форматирование, чтобы оставить таблицу такой, как есть.
Как говорилось выше, Excel вставить содержимое ячеек из программы Word в каждую отдельную ячейку. После вставки таблицы можно будет распределять данные по дополнительным ячейкам при помощи команды Текст по столбцам.
Способ 3: Создание таблицы в Word
Этот метод не совсем относится к рассматриваемой сегодня задаче, но может пригодиться в некоторых случаях. На вкладке «Вставка» вы видите меню «Таблица», из которого можно сформировать таблицу на определенное количество ячеек, вставить ее по заданным параметрам, использовать шаблоны или выбрать тип «Таблица Excel». В последнем случае произойдет такая же вставка, о которой я рассказал в завершении предыдущего метода. Используйте любой из предложенных вариантов, когда понадобится оформить таблицу в простом текстовом документе.
Единственная проблема, которая может возникнуть при переносе таблицы из Эксель, – некорректное отображение данных в случае их большого количества, то есть когда таблица широкая, о чем я уже писал в начале статьи. Если ситуацию не получится решить форматированием, попробуйте разбить таблицу на две или более части, после чего последовательно вставьте на лист в Ворде.
Как вставить таблицу Эксель в Ворд — 2 способ
В этом способе мы вставим содержимое таблицы Excel в документ Word, в котором отрыта пустая таблица Excel.
Пройдите следующие шаги:
- В окне программы MS Word войдите во вкладку «Вставка», в группе «Таблицы» нажмите на стрелку внизу кнопки «Таблица».
- В меню «Вставка таблицы» выберите «Таблица Excel».
- В окне документа Word откроется пустая таблица Excel.
- Откройте книгу MS Excel.
- Выделите содержимое таблицы на листе Excel.
- В меню «Главная» кликните на значок «Копировать», который находится в группе «Буфер обмена».
- В окне программы Word нажмите на кнопку «Вставить».
- Таблица Excel открыта в окне программы Word.
Если таблица не помещается по ширине документа, то можно уменьшить ширину. Для просмотра невидимых областей таблицы используйте колесики прокрутки.
После изменения данных, сохраните документ Word на компьютере. В сохраненном документе форматирование таблицы будет в стиле Word.
Выводы статьи
Если пользователь не знает, как скопировать содержимое из Экселя в Ворд, существует несколько способов решить эту проблему. Прямого сохранения между форматами не существует. Пользователь может скопировать таблицу Excel в документ Word вручную несколькими способами, воспользоваться программой или онлайн сервисом для конвертирования файла в другой формат.
Похожие публикации:
- Как в Excel снять защиту листа не зная пароль — 2 способа
- Как сделать рамку для оформления текста в Word
- Как сделать нумерацию страниц в Word
- Как удалить нумерацию в Word
- Как убрать водяные знаки в Word — 2 способа