Как это работает
Давайте разберем каждую часть формулы, начиная с функции СУММПРОИЗВ (SUMPRODUCT), чтоб осознать, как она работает. Функция СУММПРОИЗВ (SUMPRODUCT) вычисляет произведение оценки всякого задания на его вес, а потом суммирует все приобретенные произведения. Иными словами, функция находит сумму произведений (sum of the products), отсюда она и получила своё заглавие. Итак, для Задания 1 умножаем 85 на 5, а для Теста умножаем 83 на 25.
Если Вас поражает, для чего перемножать значения в первой части, представьте, что чем больше вес у задания, тем большее число раз мы должны учесть оценку за него. К примеру, Задание 2 посчитано 5 раз, а Итоговый экзамен – 45 раз. Вот почему Итоговый экзамен имеет большее воздействие на итоговую оценку.
Для сопоставления, при вычислении обыденного среднеарифметического, каждое значение учитывается лишь один раз, то все есть значения имеют равный вес.
Если б Вы могли заглянуть под капот функции СУММПРОИЗВ (SUMPRODUCT), то узрели, что по сути она считает вот что:
К счастью, нам не надо писать такую длинноватую формулу, так как СУММПРОИЗВ (SUMPRODUCT) делает всё это автоматом.
Сама по для себя функция СУММПРОИЗВ (SUMPRODUCT) возвращает нам большущее число – 10450. В этот момент врубается 2-ая часть формулы: /СУММ(C2:C9) либо /SUM(C2:C9), которая возвращает итог в обычный спектр оценок, давая ответ 83,6.
2-ая часть формулы весьма принципиальна, т.к. дозволяет автоматом корректировать вычисления. Помните, что веса не должны складываться в сумму 100%? Все это благодаря 2-ой части формулы. К примеру, если мы увеличиваем одно либо несколько значений весов, 2-ая часть формулы просто выполнит деление на большее значение, вновь приводя к правильному ответу. Либо же мы можем создать веса намного меньше, к примеру, указать такие значения как 0,5, 2,5, 3 либо 4,5, и формула как и раньше будет работать верно. Здорово, правда?
Вводим формулу
Теперь, когда наша таблица готова, мы добавляем формулу в ячейку B10 (подойдёт любая пустая ячейка). Как и с любой другой формулой в Excel, начинаем со знака равенства (=).
Первая часть нашей формулы – это функция СУММПРОИЗВ (SUMPRODUCT). Аргументы должны быть заключены в скобки, поэтому открываем их:
Далее, добавляем аргументы функции. СУММПРОИЗВ (SUMPRODUCT) может иметь несколько аргументов, но обычно используют два. В нашем примере, первым аргументом будет диапазон ячеек B2:B9, который содержит оценки.
Вторым аргументом будет диапазон ячеек C2:C9, в котором содержатся веса. Между этими аргументами должен стоять разделитель точка с запятой (запятая). Когда все будет готово, закрываем скобки:
Теперь добавим вторую часть нашей формулы, которая поделит результат вычисляемый функцией СУММПРОИЗВ (SUMPRODUCT) на сумму весов
Позже мы обсудим, почему это важно
Чтобы выполнить операцию деления, продолжаем уже введённую формулу символом (прямой слеш), а далее записываем функцию СУММ (SUM):
Для функции SUM (СУММ) мы укажем только один аргумент – диапазон ячеек C2:C9. Не забудьте после ввода аргумента закрыть скобки:
Готово! После нажатия клавиши Enter, Excel рассчитает среднее взвешенное значение. В нашем примере итоговый результат будет равен 83,6.
Как рассчитать средневзвешенную процентную ставку в Excel пошагово
В выше приведенном примере все вычислительные операции реализованы с помощью функции СУММПРОИЗВ в процессе расчета средневзвешенного показателя. Эти вычисления могут быть реализованы и с помощью простых функций, записанных в прилегающих соседних ячейках. Ниже на рисунке изображены те же самые вычисления что и в предыдущем примере, но вместо функции СУММПРОИЗВ используется несколько иной метод. В отдельных ячейках рассчитана доля в портфеле для каждой отдельной инвестиции, после чего вычислено влияние каждого процента доходности на итоговый результат, а в конце все результаты суммируются обычной функцией СУММ.
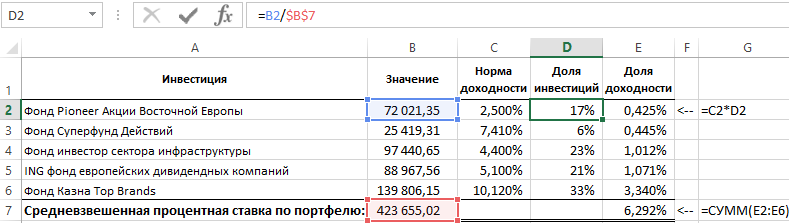
Программа Excel является самым универсальным аналитическим инструментом, который прекрасно подходит для выполнения статистических анализов данных. Для этого Excel располагает большим арсеналом специальных статистических функций. Далее рассмотрим формулы служащие для анализа статистических данных, например, для их усреднения, сегментирования или вычисления графиков частот.
http://www.bolshoyvopros.ru/questions/3239589-kak-poschitat-srednevzveshennoe-znachenie-v-excel-kakaja-nuzhna-formula.htmlhttp://www.planetaexcel.ru/techniques/8/4562/http://exceltable.com/formuly/raschet-srednevzveshennoy-procentnoy-stavki
голоса
Рейтинг статьи
Показатели вариации
Вариация — это различие значений величин X у отдельных единиц статистической совокупности. Для изучения силы вариации рассчитывают следующие показатели вариации: , , , , , .
Размах вариации
Размах вариации – это разность между максимальным и минимальным значениями X из имеющихся в изучаемой статистической совокупности:
Недостатком показателя H является то, что он показывает только максимальное различие значений X и не может измерять силу вариации во всей совокупности.
Cреднее линейное отклонение
Cреднее линейное отклонение — это средний модуль отклонений значений X от среднего арифметического значения. Его можно рассчитывать по формуле средней арифметической простой — получим среднее линейное отклонение простое:
Если исходные данные X сгруппированы (имеются частоты f), то расчет среднего линейного отклонения выполняется по формуле средней арифметической взвешенной — получим среднее линейное отклонение взвешенное:
Линейный коэффициент вариации
Линейный коэффициент вариации — это отношение среднего линейного отклонение к средней арифметической:
С помощью линейного коэффициента вариации можно сравнивать вариацию разных совокупностей, потому что в отличие от среднего линейного отклонения его значение не зависит от единиц измерения X.
Дисперсия
Дисперсия — это средний квадрат отклонений значений X от среднего арифметического значения. Дисперсию можно рассчитывать по формуле средней арифметической простой — получим дисперсию простую:
Если исходные данные X сгруппированы (имеются частоты f), то расчет дисперсии выполняется по формуле средней арифметической взвешенной — получим дисперсию взвешенную:
Если преобразовать формулу дисперсии (раскрыть скобки в числителе, почленно разделить на знаменатель и привести подобные), то можно получить еще одну формулу для ее расчета как разность средней квадратов и квадрата средней:
Если значения X — это , то для расчета дисперсии используют частную формулу дисперсии доли:
Cреднее квадратическое отклонение
Выше уже было рассказано о , которая применяется для оценки вариации путем расчета среднего квадратического отклонения, обозначаемое малой греческой буквой сигма:
Еще проще можно найти среднее квадратическое отклонение, если предварительно рассчитана дисперсия, как корень квадратный из нее:
Квадратический коэффициент вариации
Квадратический коэффициент вариации — это самый популярный относительный показатель вариации:
Критериальным значением квадратического коэффициента вариации V служит 0,333 или 33,3%, то есть если V меньше или равен 0,333 — вариация считает слабой, а если больше 0,333 — сильной. В случае сильной вариации изучаемая статистическая совокупность считается неоднородной, а средняя величина — нетипичной и ее нельзя использовать как обобщающий показатель этой совокупности.
Предыдущая лекция…Следующая лекция…
Вводим формулу
Сейчас, когда наша таблица готова, мы добавляем формулу в ячейку B10 (подойдёт неважно какая пустая ячейка). Как и с хоть какой иной формулой в Excel, начинаем со знака равенства (=)
1-ая часть нашей формулы – это функция СУММПРОИЗВ (SUMPRODUCT). Аргументы должны быть заключены в скобки, потому открываем их:
Дальше, добавляем аргументы функции. СУММПРОИЗВ (SUMPRODUCT) может иметь несколько аргументов, но обычно употребляют два. В нашем примере, первым аргументом будет спектр ячеек B2:B9, который содержит оценки.
Вторым аргументом будет спектр ячеек C2:C9, в котором содержатся веса. Меж этими аргументами должен стоять разделитель точка с запятой (запятая). Когда все будет готово, закрываем скобки:
Сейчас добавим вторую часть нашей формулы, которая поделит итог вычисляемый функцией СУММПРОИЗВ (SUMPRODUCT) на сумму весов. Позднее мы обсудим, почему это принципиально.
Чтоб выполнить операцию деления, продолжаем уже введённую формулу эмблемой (прямой слеш), а дальше записываем функцию СУММ (SUM):
=СУММПРОИЗВ(B2:B9;C2:C9)/СУММ( =SUMPRODUCT(B2:B9, C2:C9)/SUM(
Для функции SUM (СУММ) мы укажем лишь один аргумент – спектр ячеек C2:C9. Не забудьте опосля ввода аргумента закрыть скобки:
=СУММПРОИЗВ(B2:B9;C2:C9)/СУММ(C2:C9) =SUMPRODUCT(B2:B9, C2:C9)/SUM(C2:C9)
Готово! Опосля нажатия клавиши Enter, Excel высчитает среднее взвешенное значение. В нашем примере итоговый итог будет равен 83,6.
Что такое средневзвешенное значение?
Средневзвешенное значение — это среднее значение, которое учитывает важность или вес каждого значения. Хорошим примером будет вычисление итоговой оценки студента на основе их успеваемости по различным заданиям и тестам
Индивидуальные задания, как правило, не учитываются в итоговой оценке так сильно, как итоговый экзамен — такие вещи, как тесты, тесты и выпускные экзамены будут иметь разный вес. Средневзвешенное значение рассчитывается как сумма всех значений, умноженных на их веса, деленная на сумму всех весов.
В следующем примере будет показано, как использовать функции SUMPRODUCT и SUM в Excel для вычисления средневзвешенного значения.
Как это работает
Давайте разберем каждую часть формулы, начиная с функции СУММПРОИЗВ (SUMPRODUCT), чтобы понять, как она работает. Функция СУММПРОИЗВ (SUMPRODUCT) вычисляет произведение оценки каждого задания на его вес, а затем суммирует все полученные произведения. Другими словами, функция находит сумму произведений (sum of the products), отсюда она и получила своё название. Итак, для Задания 1 умножаем 85 на 5, а для Теста умножаем 83 на 25.
Если Вас удивляет, зачем перемножать значения в первой части, представьте, что чем больше вес у задания, тем большее число раз мы должны учитывать оценку за него. Например, Задание 2 посчитано 5 раз, а Итоговый экзамен – 45 раз. Вот почему Итоговый экзамен имеет большее влияние на итоговую оценку.
Для сравнения, при вычислении обычного среднеарифметического, каждое значение учитывается только один раз, то есть все значения имеют равный вес.
Если бы Вы могли заглянуть под капот функции СУММПРОИЗВ (SUMPRODUCT), то увидели, что на самом деле она считает вот что:
К счастью, нам не нужно писать такую длинную формулу, поскольку СУММПРОИЗВ (SUMPRODUCT) делает всё это автоматически.
Сама по себе функция СУММПРОИЗВ (SUMPRODUCT) возвращает нам огромное число – 10450. В этот момент включается вторая часть формулы: /СУММ(C2:C9) или /SUM(C2:C9), которая возвращает результат в нормальный диапазон оценок, давая ответ 83,6.
Вторая часть формулы очень важна, т.к. позволяет автоматически корректировать вычисления. Помните, что веса не обязаны складываться в сумму 100%? Все это благодаря второй части формулы. Например, если мы увеличиваем одно или несколько значений весов, вторая часть формулы просто выполнит деление на большее значение, вновь приводя к правильному ответу. Или же мы можем сделать веса намного меньше, например, указать такие значения как 0,5, 2,5, 3 или 4,5, и формула по-прежнему будет работать правильно. Здорово, правда?
Расчет среднего значения по условию
Кроме обычного расчета среднего значения, имеется возможность подсчета среднего значения по условию. В этом случае, в расчет будут браться только те числа из выбранного диапазона, которые соответствуют определенному условию. Например, если эти числа больше или меньше конкретно установленного значения.
Для этих целей, используется функция «СРЗНАЧЕСЛИ». Как и функцию «СРЗНАЧ», запустить её можно через Мастер функций, из панели формул, или при помощи ручного ввода в ячейку. После того, как открылось окно аргументов функции, нужно ввести её параметры. В поле «Диапазон» вводим диапазон ячеек, значения которых будут участвовать в определении среднего арифметического числа. Делаем это тем же способом, как и с функцией «СРЗНАЧ».
А вот, в поле «Условие» мы должны указать конкретное значение, числа больше или меньше которого будут участвовать в расчете. Это можно сделать при помощи знаков сравнения. Например, мы взяли выражение «>=15000». То есть, для расчета будут браться только ячейки диапазона, в которых находятся числа большие или равные 15000. При необходимости, вместо конкретного числа, тут можно указать адрес ячейки, в которой расположено соответствующее число.
Поле «Диапазон усреднения» не обязательно для заполнения. Ввод в него данных является обязательным только при использовании ячеек с текстовым содержимым.
Когда все данные введены, жмем на кнопку «OK».
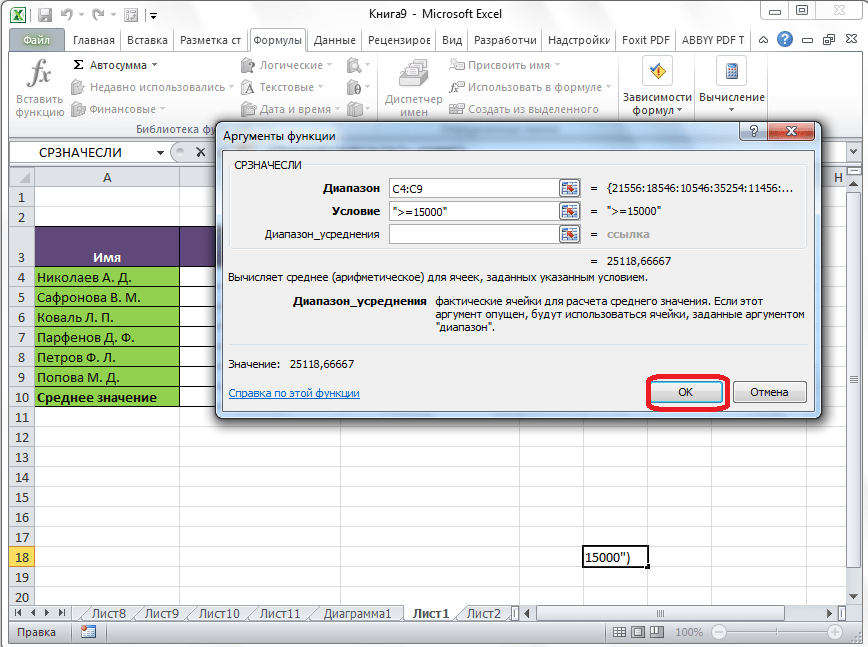
После этого, в предварительно выбранную ячейку выводится результат расчета среднего арифметического числа для выбранного диапазона, за исключением ячеек, данные которых не отвечают условиям.
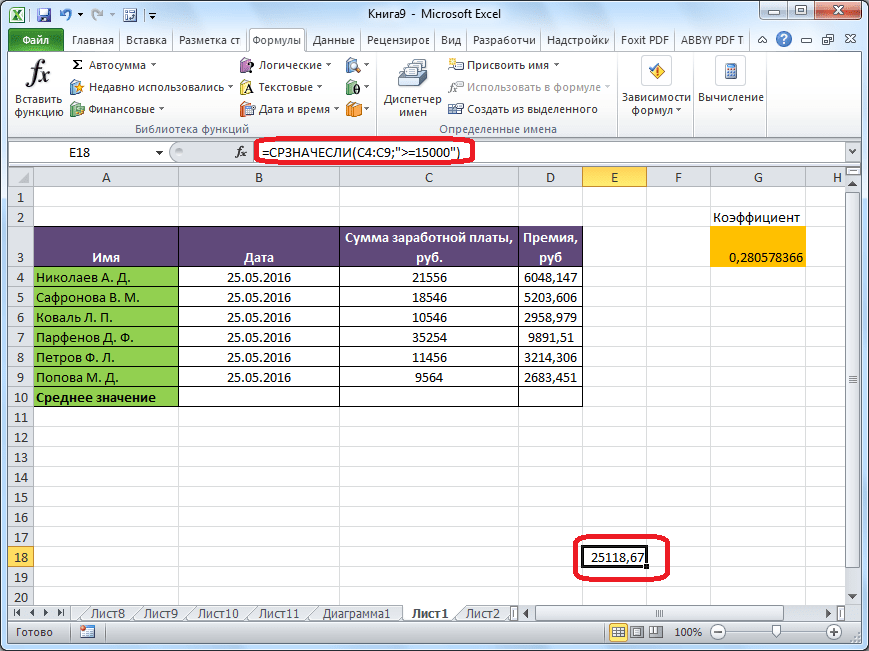
Как видим, в программе Microsoft Excel существует целый ряд инструментов, с помощью которых можно рассчитать среднее значение выбранного ряда чисел. Более того, существует функция, которая автоматически отбирает числа из диапазона, не соответствующие заранее установленному пользователем критерию. Это делает вычисления в приложении Microsoft Excel ещё более удобными для пользователей.
Взвешенное среднее значение
В этом курсе:
Примечание: Мы стараемся как можно оперативнее обеспечивать вас актуальными справочными материалами на вашем языке. Эта страница переведена автоматически, поэтому ее текст может содержать неточности и грамматические ошибки
Для нас важно, чтобы эта статья была вам полезна. Просим вас уделить пару секунд и сообщить, помогла ли она вам, с помощью кнопок внизу страницы. Для удобства также приводим ссылку на оригинал (на английском языке)
Для удобства также приводим ссылку на оригинал (на английском языке).
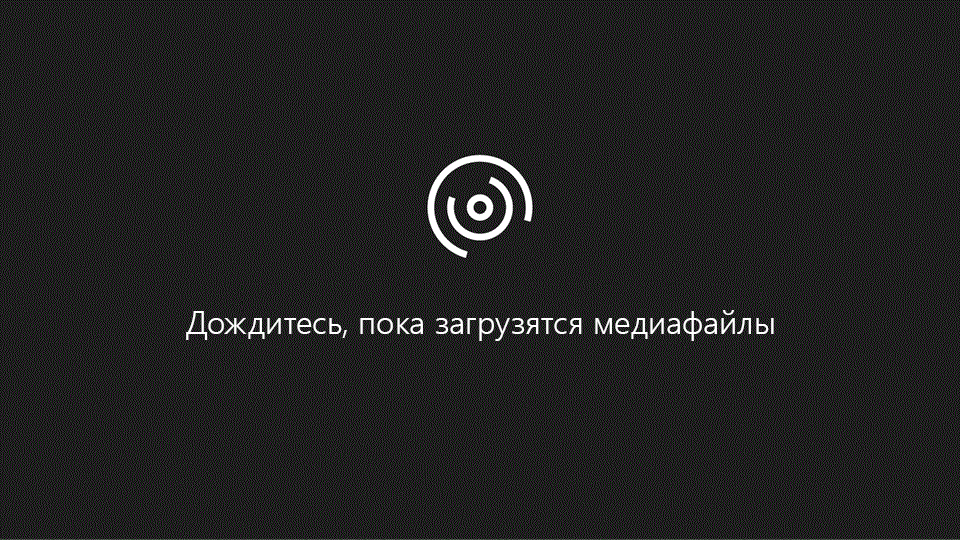
Обычно при вычислении среднего значения все числа задаются равным значимости; числа добавляются одновременно, а затем поделяются на количество чисел. При использовании взвешенного среднего значения одному или нескольким числам присваивается более значимое значение или толщина.
Вычисление среднего взвешенного значения
Используйте функции СУММПРОИЗВ и сумм, чтобы найти взвешенное среднее значение, которое зависит от веса, примененного к значениям.
Например, отгрузка 10 вариантов Карандашов составляет 20 центов на каждый вариант. Но вторая отгрузка 40 долларов на один случай, поскольку карандашы имеют высокий спрос. Если средние затраты для каждой отгрузки таким образом (0,20 + 0.30)/2 = 0,25, результат будет неточным.
Математический ввод не учитывает, что количество коробок составляет более 30 центов, чем 20 центов. Чтобы получить правильное среднее значение, используйте эту формулу для получения результата (28 центов на каждую отгрузку).
Формула выполняет деление общей стоимости двух заказов на общее количество заказанных коробок.
Пример № 1. Расчет WACC в Excel на основе модели CAPM
Для корректного расчета доходности собственного капитала в модели WACC с помощью модели оценки капитальных активов (CAPM или модель Шарпа) необходимо наличие эмиссии обыкновенных акций на фондовом рынке (ММВБ или РТС), другими словами акции должны иметь достаточно волатильные котировки на рынке. Более подробно про расчет по модели CAPM читайте в статье: → Модель оценки капитальных активов — CAPM (У. Шарпа) в Excel.
Стоимость акционерного (собственного) капитала организации рассчитывается по модели CAPM по формуле:
где:
r — ожидаемая доходность собственного капитала компании;
rf — доходность по безрисковому активу;
rm — доходность рыночного индекса;
β — коэффициент бета (чувствительность изменения доходности акции к изменению доходности индекса рынка);
σim — стандартное отклонение изменения доходности акции от изменения доходности рыночного индекса;
σ2m — дисперсия доходности рыночного индекса.
Доходность по безрисковому активу (Rf) может быть взята как доходность государственных облигаций ОФЗ. Данные доходности облигаций можно посмотреть на сайте rusbonds.ru. Для расчета мы будем использовать купонный доход 6,2%. На рисунке ниже показана карточка облигаций ОФЗ-ПД ⇓
Среднерыночная доходность (Rm) представляет собой среднюю доходность рыночного индекса РТС или ММВБ (на сайте Московской биржи → Посмотреть архив данных индекса). Нами был взята доходность в размере 7%.
Коэффициент бета показывает чувствительность и направленность изменения доходности акции к доходности рынка. Данный показатель рассчитывается на основе доходностей индекса и акции. Более подробно про расчет коэффициента бета читайте в статье: → Расчет коэффициента бета в Excel. В нашем примере коэффициент бета равен 1.5, что означает высокую изменчивость акции по отношению к рынку. Формула расчета стоимости собственного (акционерного) капитала следующая:
Стоимость собственного капитала = B7+B9*(B8-B7)
Стоимость заемного капитала (Rd) — представляет собой плату за пользованием заемными денежными средствами. Данное значение мы можем получить на основе баланса компании, пример расчета данных значений разобран ниже. Процентная ставка налога на прибыль составляет 20%. Ставка налога на прибыль может меняться в зависимости от вида деятельности компании.
Вес акционерного и заемного капитала были в примере взяты за 80 и 20% соответственно. Формула расчета WACC следующая:
WACC = B6*B12+(1-B11)*B13*B10
Скачать пример расчета средневзвешенной стоимости капитала WACC по модели CAPM в Excel
Что такое средневзвешенное значение?
Средневзвешенное значение набора данных измеряет среднее значение данных в соответствии с различной степенью значимости значений в выборке. При вычислении средневзвешенного значения для набора чисел вы умножаете каждое значение на определенный вес, прежде чем найти среднее значение. Этот метод оценки данных дает представление о статистических функциях, таких как корреляции и вероятности.
При работе с выборками меньшего размера расчет средневзвешенного значения занимает всего несколько шагов. Например, учитель может использовать средневзвешенное значение для оценки экзаменационных баллов. По мере усложнения данных вычисление средневзвешенного значения в Excel может упростить процесс. В Excel есть две командные функции для измерения средневзвешенного значения:
-
Функция SUM: эта функция возвращает сумму весов или степеней значимости. Например, в наборе данных с n значениями функция СУММ складывает все значения вместе и возвращает сумму.
-
Функция СУММПРОИЗВ: Эта команда вычисляет средневзвешенное значение для весов, составляющих 100%. Для весов, не равных 100%, СУММПРОИЗВ делит СУММУ, чтобы получить средневзвешенное значение.
Давайте посмотрим на пример
Для нашего примера, давайте посмотрим на студенческие викторины и результаты экзаменов. Существует шесть тестов, каждый из которых оценивается в 5% от общей оценки, два экзамена, каждый из которых оценивается в 20% от общей оценки, и один итоговый экзамен, оцениваемый в 30% от общей оценки. Итоговая оценка учащегося будет средневзвешенной, и мы будем использовать функции SUMPRODUCT и SUM для ее вычисления.
Как вы можете видеть в нашей таблице ниже, мы уже присвоили относительные веса для каждого теста и экзамена в столбце D.
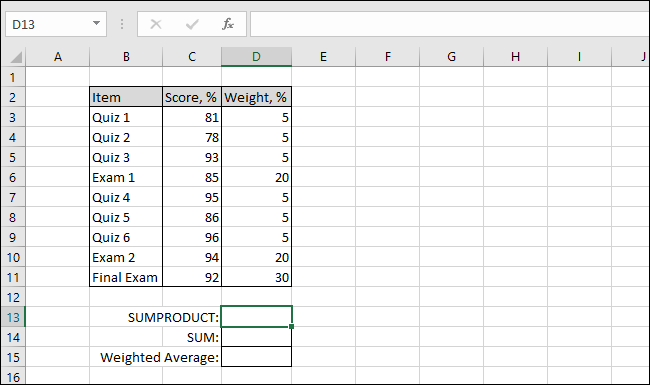
Шаг первый: рассчитать SUMPRODUCT
Во-первых, давайте посмотрим, как работает функция SUMPRODUCT. Начните с выбора ячейки, в которой вы хотите отобразить результат (в нашем примере это ячейка D13). Затем перейдите в меню «Формулы», выберите выпадающий список «Математика и триггеры», прокрутите вниз и нажмите на функцию «SUMPRODUCT».
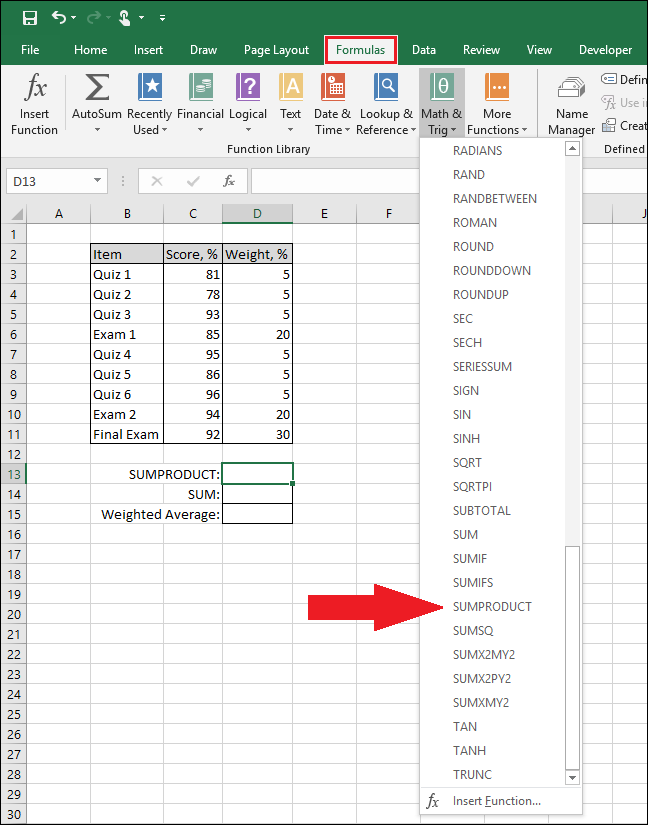
Откроется окно «Аргументы функций».
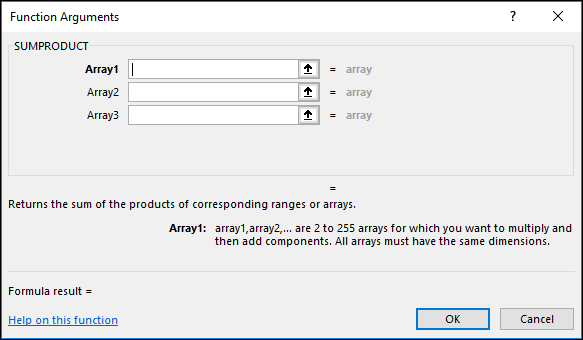
В поле «Массив1» выберите оценки учащегося. Здесь мы выбираем все ячейки с фактическими значениями в столбце C.
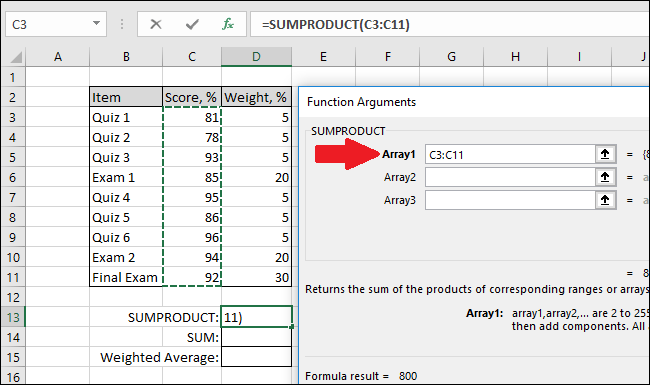
Далее, используйте поле «Array2», чтобы выбрать вес тестов и экзаменов. Для нас это в колонке D.
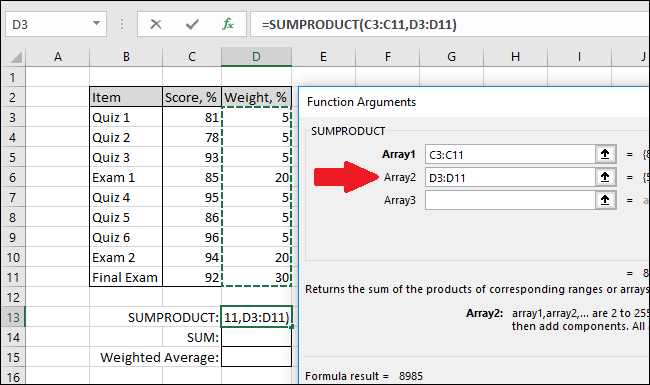
Нажмите «ОК», когда вы закончите.

Функция SUMPRODUCT умножает каждый результат на соответствующий вес, а затем возвращает сумму всех этих продуктов.

Шаг второй: рассчитать сумму
Теперь давайте посмотрим, как работает функция SUM. Выберите ячейку, в которой вы хотите отобразить результаты (в нашем примере это ячейка D14). Затем перейдите в меню «Формулы», выберите выпадающий список «Математика и триггеры», прокрутите вниз и нажмите на функцию «СУММА».
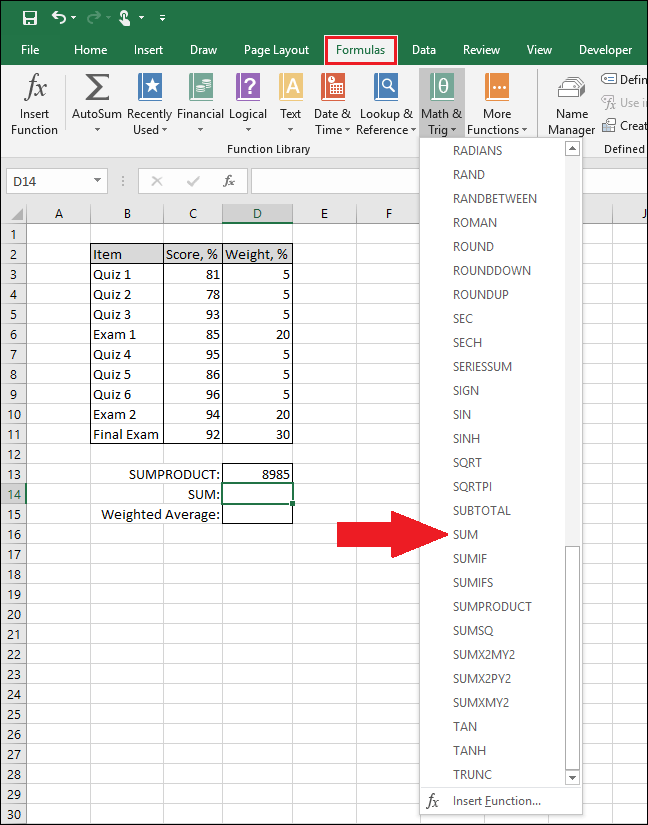
Откроется окно «Аргументы функций».
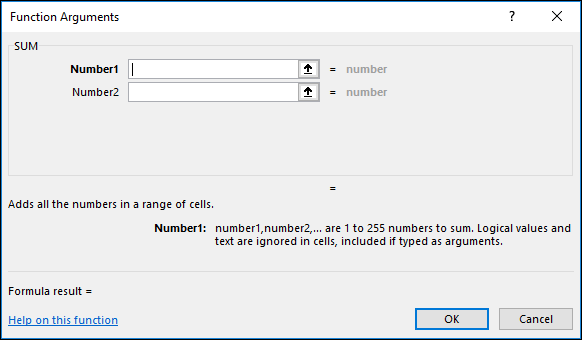
В поле «Число 1» выберите все веса.
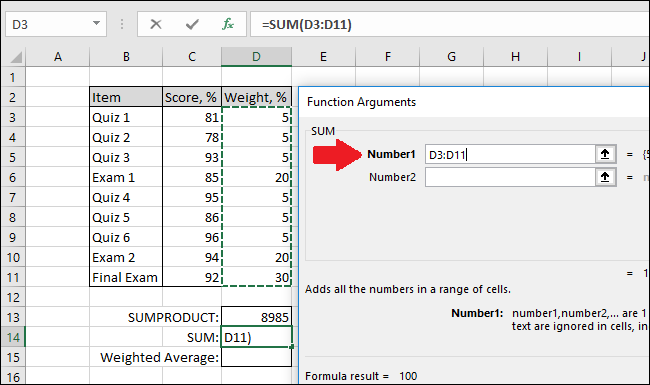
Нажмите «ОК».
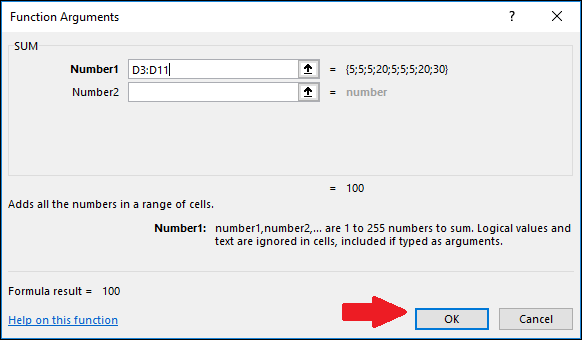
Функция SUM сложит все значения вместе.
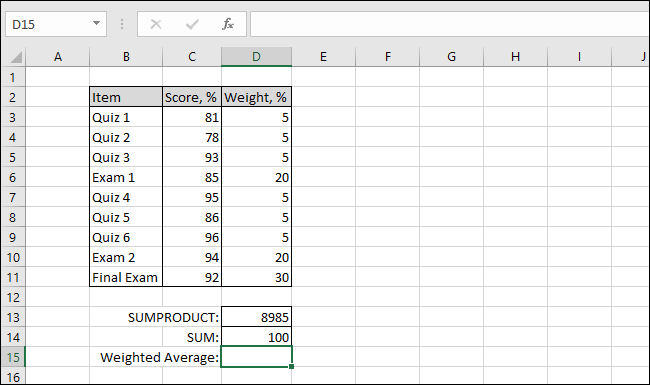
Шаг третий: объедините SUMPRODUCT и SUM для расчета средневзвешенного
Теперь мы можем объединить две функции, чтобы определить итоговую оценку учащегося на основе его баллов и весов каждого балла. Выберите ячейку, в которую должно попасть средневзвешенное значение (для нас это ячейка D15), а затем введите следующую формулу в функциональную панель.
= SUMPRODUCT (С3: С11, D3: D11)/СУММ (D3: D11)
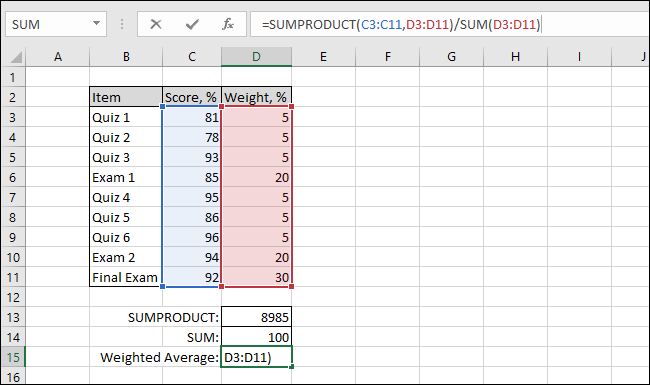
Нажмите «Enter» после ввода формулы, чтобы увидеть средневзвешенное значение.

И там у вас есть это. Это довольно простой пример, но он хороший, чтобы показать, как работают средневзвешенные значения.
Как посчитать для нескольких ячеек
Если нужно посчитать среднее значение в Excel для большой группы ячеек, можно использовать «Мастер функций». Он позволяет считать среднее значение в Excel с помощью озвученной выше формулы, но сам процесс проходит немного проще. Алгоритм действий следующий:
- Кликните по ячейке, где нужно посчитать требуемое значение в Эксель.
- Жмите на «Вставить функцию», находящуюся с левой стороны от строки формул или же кликните Shift+F3.
- Запустите «Мастер функций», в перечне доступных опций найдите «СРЗНАЧ».
- Выделите его и кликните на «ОК».
В графе «Число» укажите аргументы функции, а именно цифры или адреса секций, где они находятся. Для большего удобства кликните на клавишу, которая находится с правой стороны от поля ввода данных.
Выделите те ячейки, для которых нужно посчитать данные, а после кликните на клавишу с левой стороны от поля ввода данных для возврата к окну аргументов функции.
Если нужно высчитать среднее значение в Excel от цифр, которые расположены в разных ячейках, сделайте рассмотренные выше действия, но в графе «Число 2». Действовать нужно до тех пор, пока все группы не окажутся выделенными. Результат указывается в той ячейке, которая была выделена перед входом в «Мастер функций».
Использование арифметического выражения
Как мы знаем, среднее значение равняется сумме чисел, разделенных на их количество. Данную формулу можно использовать и в Экселе.
- Встаем в нужную ячейку, ставим знак “равно” и пишем арифметическое выражение по следующем принципу:.Примечание: в качестве числа может быть указано как конкретное числовое значение, так и ссылка на ячейку. В нашем случае, давайте попробуем посчитать среднее значение чисел в ячейках B2,C2,D2 и E2.
Конечный вид формулы следующий: . - Когда все готово, жмем Enter, чтобы получить результат.
Данный метод, безусловно хорош, но удобство его использования существенно ограничено объемом обрабатываемых данных, ведь на перечисление всех чисел или координат ячеек в большом массиве уйдет немало времени, к тому же, в этом случае не исключена вероятность допущения ошибки.
Что такое средневзвешенное значение?
Вы, наверное, уже знакомы со средними значениями. Когда вы вычисляете среднее значение в Excel , вы складываете набор значений, а затем делите общую сумму на количество значений в наборе. Это здорово, когда все значения в равной степени влияют на среднее значение. Но это не подходит, если вы хотите, чтобы некоторые значения больше влияли на итоговое среднее.
Наиболее вероятное место, где вы видели средневзвешенные значения в природе, – это расчет оценок в школе. На большинстве курсов задания и тесты по-разному влияют на вашу общую оценку. Итоговый или промежуточный экзамен обычно оказывает большее влияние на вашу оценку, чем викторина.
Средневзвешенные значения позволяют указать, насколько вы хотите, чтобы какой-либо вклад в среднее значение. Каждому значению присваивается вес. Вес определяет, насколько это значение будет способствовать усреднению. В нашем примере мы рассмотрим оценки за курс.
Пример формулы для расчета средневзвешенной процентной ставки в Excel
Допустим нам нужно узнать средневзвешенную процентную ставку инвестиционного портфеля. Ниже на рисунке представлен исходный полный инвестиционный портфель. Для каждой инвестиции указывается ее значение и процентная ставка доходности. Допустим нам необходимо определить общую процентную ставку доходности для всего инвестиционного портфеля. Чтобы определить уровень доходности портфеля в процентах используем следующую формулу:
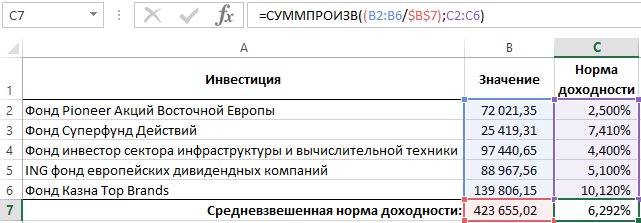
С целью вычисления средневзвешенной процентной ставки доля для каждого инвестиционного объекта в общей стоимости портфеля умножается на процентную ставку доходности. Функция СУММПРОИЗВ идеально подходит для перемножения двух наборов данных (массивов) с последующим суммированием результатов. Функция может иметь максимальное количество аргументом до 255, разделенных точкой с запятой. Но в данной формуле необходимо использовать только лишь 2 аргумента.
В первом аргументе указаны стоимости всех инвестиций, разделенных на их сумму, что дает пять процентных значений, представляющих вес каждой инвестиции в портфеле. На фонд «Pioneer Акции Восточной Европы» приходиться доля 17%, которая была вычислена в результате деления сумм 72021,35 на 423 655,02. Второй аргумент функции содержит процентные ставки доходности по каждой инвестиции. Функция СУММПРОИЗВ умножает каждый элемент с первого аргумента на соответствующий элемент со второго аргумента. Элемент B2/B7 умножается на C2, элемент B3/B7 на C3 и т.д. После перемножения всех пяти элементов функция суммирует результаты.
Если бы для вычисления средней процентной ставки доходности была просто использована функция СРЗНАЧ, в результате ее вычислений мы получили бы значение 5,906%. Это на самом деле меньшее значение чем показатель средневзвешенной процентной ставки портфеля. Например, инвестиция «Фонд Казна Top Brands» имеет большой процент доходности, как и большую долю в инвестиционном портфеле чем другие позиции.
Как найти среднее арифметическое число в Excel
Для того чтобы найти среднее значение в Excel (при том неважно числовое, текстовое, процентное или другое значение) существует много функций. И каждая из них обладает своими особенностями и преимуществами. Ведь в данной задаче могут быть поставлены определенные условия.
Ведь в данной задаче могут быть поставлены определенные условия.
Например, средние значения ряда чисел в Excel считают с помощью статистических функций. Можно также вручную ввести собственную формулу. Рассмотрим различные варианты.
Чтобы найти среднее арифметическое, необходимо сложить все числа в наборе и разделить сумму на количество. Например, оценки школьника по информатике: 3, 4, 3, 5, 5. Что выходит за четверть: 4. Мы нашли среднее арифметическое по формуле: =(3+4+3+5+5)/5.
- Ставим курсор в ячейку А2 (под набором чисел). В главном меню – инструмент «Редактирование» – кнопка «Сумма». Выбираем опцию «Среднее». После нажатия в активной ячейке появляется формула. Выделяем диапазон: A1:H1 и нажимаем ВВОД.
- В основе второго метода тот же принцип нахождения среднего арифметического. Но функцию СРЗНАЧ мы вызовем по-другому. С помощью мастера функций (кнопка fx или комбинация клавиш SHIFT+F3).
- Третий способ вызова функции СРЗНАЧ из панели: «Формула»-«Формула»-«Другие функции»-«Статические»-«СРЗНАЧ».
Или: сделаем активной ячейку и просто вручную впишем формулу: =СРЗНАЧ(A1:A8).
Теперь посмотрим, что еще умеет функция СРЗНАЧ.
Найдем среднее арифметическое двух первых и трех последних чисел. Формула: =СРЗНАЧ(A1:B1;F1:H1). Результат:
Условием для нахождения среднего арифметического может быть числовой критерий или текстовый. Будем использовать функцию: =СРЗНАЧЕСЛИ().
Найти среднее арифметическое чисел, которые больше или равны 10.
Функция: =СРЗНАЧЕСЛИ(A1:A8;”>=10″)
Результат использования функции СРЗНАЧЕСЛИ по условию “>=10”:
Третий аргумент – «Диапазон усреднения» – опущен. Во-первых, он не обязателен. Во-вторых, анализируемый программой диапазон содержит ТОЛЬКО числовые значения. В ячейках, указанных в первом аргументе, и будет производиться поиск по прописанному во втором аргументе условию.
Внимание! Критерий поиска можно указать в ячейке. А в формуле сделать на нее ссылку.
Функция будет выглядеть так: =СРЗНАЧЕСЛИ($A$2:$A$12;A7;$B$2:$B$12)
Диапазон – столбец с наименованиями товаров. Критерий поиска – ссылка на ячейку со словом «столы» (можно вместо ссылки A7 вставить само слово “столы”). Диапазон усреднения – те ячейки, из которых будут браться данные для расчета среднего значения.
Функция будет выглядеть так: =СРЗНАЧЕСЛИ($A$2:$A$12;A7;$B$2:$B$12). Диапазон – столбец с наименованиями товаров. Критерий поиска – ссылка на ячейку со словом «столы» (можно вместо ссылки A7 вставить само слово “столы”). Диапазон усреднения – те ячейки, из которых будут браться данные для расчета среднего значения.
В результате вычисления функции получаем следующее значение:
Внимание! Для текстового критерия (условия) диапазон усреднения указывать обязательно.
Как посчитать средневзвешенную цену в Excel?
Как посчитать средний процент в Excel? Для этой цели подойдут функции СУММПРОИЗВ и СУММ. Таблица для примера:
Как мы узнали средневзвешенную цену?
Формула: =СУММПРОИЗВ(C2:C12;B2:B12)/СУММ(C2:C12).
С помощью формулы СУММПРОИЗВ мы узнаем общую выручку после реализации всего количества товара. А функция СУММ – сумирует количесвто товара. Поделив общую выручку от реализации товара на общее количество единиц товара, мы нашли средневзвешенную цену. Этот показатель учитывает «вес» каждой цены. Ее долю в общей массе значений.
Среднее квадратическое отклонение: формула в Excel
Различают среднеквадратическое отклонение по генеральной совокупности и по выборке. В первом случае это корень из генеральной дисперсии. Во втором – из выборочной дисперсии.
Для расчета этого статистического показателя составляется формула дисперсии. Из нее извлекается корень. Но в Excel существует готовая функция для нахождения среднеквадратического отклонения.
Среднеквадратическое отклонение имеет привязку к масштабу исходных данных. Для образного представления о вариации анализируемого диапазона этого недостаточно. Чтобы получить относительный уровень разброса данных, рассчитывается коэффициент вариации:
среднеквадратическое отклонение / среднее арифметическое значение
Формула в Excel выглядит следующим образом:
СТАНДОТКЛОНП (диапазон значений) / СРЗНАЧ (диапазон значений).
Простой расчет
Наиболее простой метод, как вычислить среднее значение в Excel — сделать это с помощью специального значка на панели инструментов Майкрософт Эксель. Для этого сделайте следующее:
- Выделите группу числе в столбце, для которых нужно рассчитать среднее значение в Экселе.
- Перейдите в раздел «Главная».
- Найдите значок «∑» на рабочей панели в блоке редактирования.
- В выпадающем списке жмите на «Среднее».
- Получите результат, который выводится в качестве усредненного арифметического набора чисел.
Этот метод подходит легкостью и удобством применения, но у него имеются и недостатки. В частности, с его помощью можно подсчитать усредненный параметр для чисел, которые находятся в одном столбце / строке. Если же нужно работать с массивом данных или ячейками, которые находятся в разных участках, расчет среднего значения в Excel будет затруднен.
Альтернативный вариант — ручной ввод необходимой опции с помощью функции «СРЗНАЧ». Чтобы посчитать нужные данные, введите команду по следующему алгоритму: «=СРЗНАЧ(адрес_диапазона_ячеек(цифра); адрес_диапазона_ячеек(цифра)). Он не такой быстрый, как рассмотрен выше, но позволяет найти среднее число в Excel даже в сложных ситуациях.
Определение среднего значения по условию
Помимо перечисленных выше методов, в Эксель также предусмотрена возможность расчета среднего значения по заданному пользователем условию. Как следует из описания, участвовать в общем подсчете будут только числа (ячейки с числовыми данными), соответствующие какому-то конкретному условию.
Допустим, нам нужно посчитать среднее значение только по положительным числам, т.е. тем, которые больше нуля. В этом случае, нас выручит функция СРЗНАЧЕСЛИ.
- Встаем в результирующую ячейку и жмем кнопку “Вставить функцию” (fx) слева от строки формул.
- В Мастере функций выбираем категорию “Статистические”, кликаем по оператору “СРЗНАЧЕСЛИ” и жмем ОК.
- Откроются аргументы функции, после заполнения которых кликаем OK:
- в значении аргумента “Диапазон” указываем (вручную или выделив с помощью левой кнопки мыши в самой таблице) требуемую область ячеек;
- в значении аргумента “Условие”, соответственно, задаем наше условие попадания ячеек из отмеченного диапазона в общий расчет. В нашем случае, это выражение “>0”. Вместо конкретного числа, в случае необходимости, в условии можно указать адрес ячейки, содержащей числовое значение.
- поле аргумента “Диапазон_усреднения” можно оставить пустим, так как его обязательное заполнение требуется только при работе с текстовыми данными.
- Среднее значение с учетом заданного нами условия отбора ячеек отобразилось в выдранной ячейке.

























