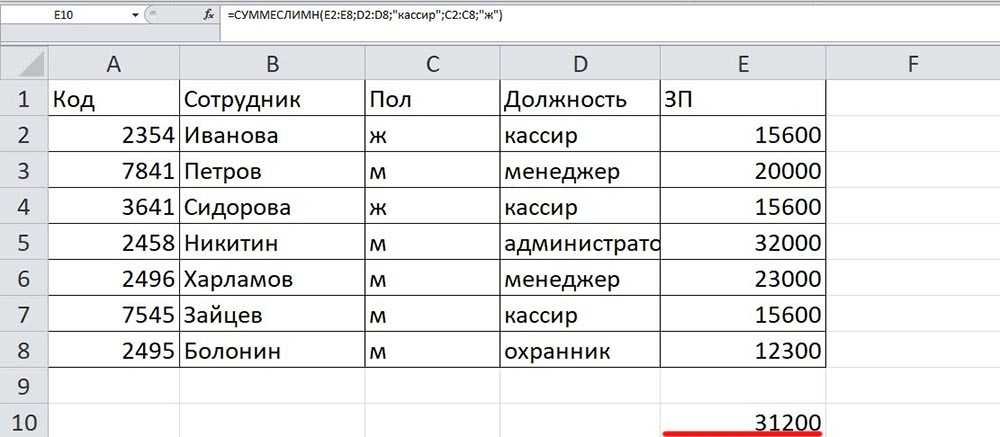Идея формулы
Прежде, чем погружаться в детали функционирования формулы, полезно понимать, что же она делает по самой своей сути. Смотрим на рисунок.
Мы располагаем таблицей, в которой необходимо просуммировать значения из столбца Количество, но с учётом двух критериев или фильтров, если угодно. Первый критерий – столбец Магазин должен содержать значение Центр, второй критерий – столбец Товар должен содержать значение Компьютер. Оба критерия действуют одновременно или, как говорят, по “И” (а не по “ИЛИ“). То есть нас интересует, сколько компьютеров продал центральный магазин.
Для этого в ячейку G7 мы помещаем формулу СУММЕСЛИМН, в которую передаём 5 параметров:
-
D3:D15 – диапазон, содержащий числа, которые мы собираемся суммировать
-
B3:B15 – диапазон, содержащий значения для сравнения с критерием 1
-
G3 – ячейка, содержащая, собственно, критерий 1 – значение, которое нас интересует – “Центр“
-
C3:C15 – диапазон, содержащий значения для сравнения с критерием 2
-
G5 – ячейка, содержащая критерий 2 – “Компьютер“
Формула вернёт нам значение 14, так как только 2 строки таблицы удовлетворяют обоим нашим критериям, и обе они содержат число 7. А теперь давайте дадим более формальное описание данной функции.
Суммирование по пустым и непустым ячейкам.
При анализе отчетов и других данных вам часто может потребоваться суммировать данные, соответствующие пустым или непустым клеткам таблицы.
Критерии
Описание
Пустые ячейки
“=”
Суммируйте числа, соответствующие пустым, которые не содержат абсолютно ничего – ни формулы, ни строки нулевой длины.
=СУММЕСЛИМН(C2:C10;A2:A10;”=”;B2:B10,”=”) Суммируйте в C2:C10, если соответствующие ячейки в столбцах A и B абсолютно пусты.
«»
Суммируйте числа, соответствующие «визуально» пустым, включая те, которые содержат пустые строки, возвращаемые какой-либо другой функцией Excel (например, ячейки с формулой вроде = “”).
=СУММЕСЛИМН(C2:C10;A2:A10;””;B2:B10,””) Суммируйте в C2:C10 с теми же параметрами, что и в приведенной выше формуле, но с пустыми строками.
Непустые ячейки
“”
Суммируйте числа, соответствующие непустым, включая строки нулевой длины.
=СУММЕСЛИМН(C2:C10;A2:A10;””;B2:B10,””) Суммируйте в C2: C10, если соответствующие ячейки в столбцах A и B не пусты, включая ячейки с пустыми строками.
Суммируйте числа, соответствующие непустым, не включая строки нулевой длины.
=СУММ(C2:C10) – СУММЕСЛИМН(C2:C10;A2:A10;””;B2:B10,””) или{=СУММ((C2:C10)*(ДЛСТР(A2:A10)>0)*(ДЛСТР(B2: B10)>0))} Если в столбцах A и B содержится текст ненулевой длины, тогда соответствующее число из C складывается. Внимание! Это формула массива! Фигурные скобки вводить не нужно!
А теперь давайте посмотрим, как вы можете использовать формулу СУММЕСЛИМН с «пустыми» и «непустыми» ячейками для реальных данных.
По покупателю «Красный» рассчитаем количество товара в невыполненных заказах. Для этого в столбце B ищем соответствующее название клиента, а в F – пустую ячейку. Если оба требования совпадают, складываем количество товара из столбца D.
=СУММЕСЛИМН(D2:D21;F2:F21;””;B2:B21;”Красный”)
или
=СУММЕСЛИМН(D2:D21;F2:F21;”=”;B2:B21;”Красный”)
Каждое из этих выражений дает верный результат – 144 единицы в заказе от 4 февраля.
Сумма нескольких условий.
А теперь давайте рассчитаем общую стоимость выполненных заказов по двум товарам.
Если мы просто добавим второй критерий в I3, и вместо I2 используем область I2:I3, то расчет будет неверным, поскольку в C2:C21 будем искать товар, в названии которого есть И «черный», И «молочный» одновременно. Ведь таких просто нет.
Поэтому первый вариант расчета таков:
=СУММЕСЛИМН(E2:E21;C2:C21;I2;F2:F21;I4)+СУММЕСЛИМН(E2:E21;C2:C21;I3;F2:F21;I4)
Просто складываем выполненные заказы сначала по первому, а затем по второму наименованию.
Второй вариант: используем элемент массива критериев и функцию СУММ.
=СУММ(СУММЕСЛИМН(E2:E21;C2:C21;{“*молочный*”;”*черный*”};F2:F21;I4))
Как видите, результаты получены одинаковые. Выбирайте способ, который будет для вас проще и понятнее.
Ещё примеры расчета суммы:
Функция СУММЕСЛИМН в Excel с примером использования в формуле
Функция СУММЕСЛИМН появилась начиная с Excel 2007 и выше. Само название функции говорит о том, что данная функция позволяет суммировать значения если совпадает множество значений.
Давайте сразу же рассмотрим использование формулы СУММЕСЛИМН на примере. Допустим у нас есть таблица с данными о сотрудниках, которые обзванивали клиентов с разных городов в разные дни и подключали им различные услуги.
У нас есть список сотрудников, выбирая город нам необходимо посчитать сумму подключенных услуг по сотрудникам и видам услуг. То есть нам необходимо заполнить вот такую таблицу (то что выделено желтым).
Конечно, в данном примере я бы использовал сводные таблицы (очень рекомендую посмотреть видеоурок), ну а мы будет решать данную задачу с помощью функции СУММЕСЛИМН, но прежде чем начать напомню, что по условию задачи, город нам необходимо выбирать из раскрывающегося списка и в данном уроке мы не будем рассматривать как его сделать.
Для наглядности я перенес данную таблицу на один лист с исходными данными.
Синтаксис функции СУММЕСЛИМН:
СУММЕСЛИМН( диапазон_суммирования ; диапазон_условий1 ; условия1 ;;…) диапазон_суммирования — В нашем случае нам необходимо просуммировать количество подключенных услуг, поэтому это столбец Количество и диапазон Е2:E646
Далее указываются условия по которым необходимо просуммировать услуги. У нас три условия:
- должна совпадать фамилия сотрудника;
- должна совпадать услуга;
- должен совпадать город.
диапазон_условий1 — первое условие у нас сотрудники и диапазон условий это столбец с именами ФИО сотрудников A2:A646
условия1 — это сам сотрудник, так как мы начинаем прописывать формулу напротив сотрудника Апанасенко Е.П то и условия1 у нас будет ссылка на его ячейку G3
Вот что у нас должно получиться. Можно уже закрыть скобку и тогда формула посчитать общее количество услуг по данному сотруднику без разбивки по городу и вида услуг. Именно поэтому следующие условия в синтаксисе функции СУММЕСЛИМН указаны в квадратных скобках — что значит, что они не обязательны.
Продолжим, следующая условие это услуга
диапазон_условий2 — это столбец с услугами D2:D646
условия2 — это ссылка на услугу 1, то есть H2
Вот как должна выглядеть наша формула на текущий момент:
=СУММЕСЛИМН( E2:E646 ; A2:A646 ; G3 ; D2:D646 ; H2
Добавляем третье условие по городам
диапазон_условий3 — диапазон условий по городам это столбец «Город клиента» и диапазон B2:B646
условия3 — это ссылка на город в раскрывающемся списке G1
Все три условия учтены и формула наша выглядит следующим образом, скобку можно закрыть.
=СУММЕСЛИМН( E2:E646 ; A2:A646 ; G3 ; D2:D646 ; H2; B2:B646; G1 )
Для первой ячейке мы посчитали значения, но теперь нам необходимо протянуть формулу на остальные ячейки. Для этого нам необходимо закрепить некоторые диапазоны.
Во-первых все диапазоны условий у нас не двигаются и постоянны поэтому закрепим их с помощью знака доллара (выделить данный диапазон в формуле и нажать клавишу F4):
Диапазон суммирования у нас так же постоянный E2:E646 → $E$2:$E$646
Так же условия3 по городу G1 y нас всегда находится только в ячейке G1 и не должен смещаться при протягивании, поэтому так же закрепляем данную ячейку
G1 → $G$1
Услуги (условия2) при протягивании вправо должны меняться по столбцам, а вот строка при протягивании вниз не должна меняться, поэтому закрепляем только строку
H2 → H$2
Ссылка на фамилии наоборот должна меняться при протягивании вниз, но не должна меняться при протягивании формулы вправо, поэтому закрепляем только столбец
G3 → $G3
Итоговая формула будет выглядеть следующим образом
=СУММЕСЛИМН( $E$2:$E$646 ; $A$2:$A$646 ; $G3 ; $D$2:$D$646 ; H$2; $B$2:$B$646 ;$ G$1 )
ее можно протянуть право и вниз, заполнив все ячейки таблицы. При выборе города из раскрывающегося списка данные будут пересчитываться.
Функция Excel СУММЕСЛИ (SUMIF) — примеры использования
Добрый день, уважаемые подписчики и посетители блога statanaliz.info. Совсем недавно мы разобрались с формулой ВПР, и сразу вдогонку я решил написать о другой очень полезной функции Excel – СУММЕСЛИ. Обе эти функции умеют «связывать» данные из разных источников (таблиц) по ключевому полю и при некоторых условиях являются взаимозаменяемыми. В то же время есть и существенные отличия в их назначении и использовании.
Если назначение ВПР в том, чтобы просто «подтянуть» данные из одного места Excel в другое, то СУММЕСЛИ используют, чтобы числовые данные просуммировать по заданному критерию.
Функцию СУММЕСЛИ можно успешно приспособить для решения самых различных задач. Поэтому мы в этой статье рассмотрим не 1 (один), а 2 (два) примера. Первый связан с суммированием по заданному критерию, второй – с «подтягиванием» данных, то есть в качестве альтернативы ВПР.
Рекомендации
|
Необходимые действия |
Описание |
|---|---|
|
Использование подстановочных знаков |
Подстановочные знаки, такие как вопросительный знак (?) или звездочка (*), в аргументах Условие1, 2 можно использовать для поиска сходных, но не совпадающих значений. Вопросительный знак соответствует любому отдельно взятому символу. Звездочка — любой последовательности символов. Если требуется найти именно вопросительный знак или звездочку, следует ввести значок тильды (~) перед вопросительным знаком. Например, формула =СУММЕСЛИМН(A2:A9; B2:B9; “=Я*”; C2:C9; “Арте?”) будет суммировать все значения с именем, начинающимся на “Арте” и оканчивающимся любой буквой. |
|
Различия между функциями СУММЕСЛИ и СУММЕСЛИМН |
Порядок аргументов в функциях СУММЕСЛИ и СУММЕСЛИМН различается. Например, в функции СУММЕСЛИМН аргумент Диапазон_суммирования является первым, а в функции СУММЕСЛИ — третьим. Этот момент часто является источником проблем при использовании данных функций. При копировании и изменении этих похожих формул нужно следить за правильным порядком аргументов. |
|
Одинаковое количество строк и столбцов для аргументов, задающих диапазоны ячеек |
Аргумент Диапазон_условия должен иметь то же количество строк и столбцов, что и аргумент Диапазон_суммирования. |
К началу страницы
Как использовать функцию СУММЕСЛИМН в Excel
В этом уроке мы хотим добавить общее количество продаж манго, которые мы сделали, скажем, у Кевина Сахадео.
Щелкните ячейку, в которой вы хотите получить результат. Тип, в камере.
в СУММЕСЛИМН функцию, мы добавим Sum_range во-первых, это данные в Количество продаж столбцы, в которых указано, сколько товаров было приобретено каждым покупателем.
Введите ячейку C3: C10 или щелкните C3 и нажмите Ctrl, Сдвиг, и Клавиша со стрелкой вниз чтобы выделить до C10, затем добавьте запятую.
Добавить Диапазон критериев 1. Щелкните первые данные в столбце фруктов и введите ячейки B3: B10 или же Ctrl, Сдвиг и Клавиша со стрелкой вниз чтобы выделить ячейки.
Введите Mango как Критерии.
Теперь я добавлю Второй диапазон критериев. Перейти к Покупатель столбец и щелкните первые данные в таблице и Ctrl, Сдвиг, и Клавиша со стрелкой вниз выделить или напечатать A3: A10, запятая.
Мы собираемся добавить Второй критерий, который Кевин Сахадео. Убедитесь, что вы ввели точное написание в формуле и используете полное имя. Нажмите Войти вы увидите результат.
Другой вариант — нажать на Формулы на вкладке в группе библиотеки функций выберите Математика и триггер в раскрывающемся меню выберите СУММЕСЛИМН. Появится диалоговое окно аргумента функции.
в Sum_range поле ввода, тип потому что это количество продаж, которое мы хотим сложить.
в Criteria_ range тип поля ввода потому что это диапазон, в котором находятся фрукты, которые мы ищем.
в Критерии поле ввода, тип потому что мы хотим узнать, сколько манго купил Кевин Сахадео.
в Criteria_ Range 2 тип поля ввода , потому что это второй диапазон, который вы ищите, его зовут Кевин Сахадео.
в Критерий 2 поле ввода, тип потому что мы хотим узнать, сколько манго покупает этот человек.
Затем нажмите ОК. Вы увидите результат.
Надеюсь, этот пост окажется для вас полезным.
Читать дальше: Как создать сводную таблицу и сводную диаграмму в Excel.
Функция «СУММЕСЛИМН»
«СУММЕСЛИМН» позволяет рассчитать результат суммирования с использованием нескольких условий. Функция предоставляет больше возможностей для задания параметров математического вычисления. Для расчета можно использовать сразу несколько критериев суммирования, причем условий может быть задано до 127. На примере данной таблицы рассмотрим, как найти, сколько килограмм яблок купил Евдокимов, ведь он приобретал также и бананы.
Чтобы суммировать ячейки с несколькими условиями, действуйте согласно следующей инструкции:
- Выделите пустую ячейку, в которой будет отображаться конечный результат, затем нажмите на кнопку fx, которая находится рядом со строкой функций.
- В разделе «Математические» в окне «Вставка функций» нажмите «СУММЕСЛИМН», затем подтвердите выбор, нажав на кнопку «ОК».
- В появившемся окне в строке «Диапазон суммирования» введите ячейки, который находятся в столбце «Количество».
- В «Диапазон условия» выделите все ячейки в столбце «Товар».
- В качестве первого условия пропишите значение «Яблоки».
- После этого необходимо задать второе условие и диапазон для него. В данной таблице столбец «Покупатели» является значением для диапазона. Выделите его в строку, затем в втором условии пропишите фамилию Евдокимов.
- Нажмите на кнопку «ОК», чтобы программа посчитала, сколько яблок купил Евдокимов.
Функцию «СУММЕСЛИМН» возможно прописать вручную в строке формул, но это сложно, поскольку используется слишком много условий. В данной таблице результат равен 8, а вверху отображается функция полностью.
Примеры использования функции СУММЕСЛИ в Microsoft Excel
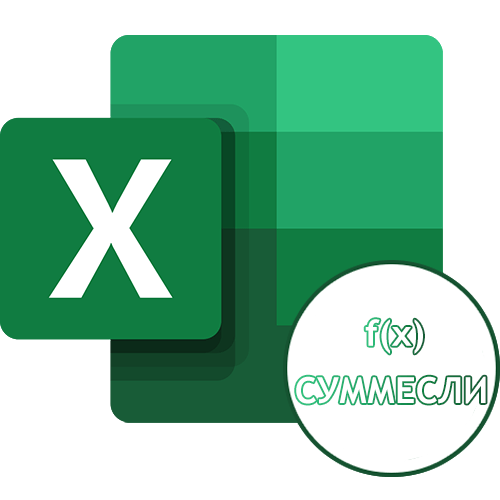
Функция СУММЕСЛИ популярна, поскольку почти в каждой таблице нужно посчитать сумму чисел в ячейках, игнорируя значения, не попадающие под основное условие. Благодаря этой формуле подсчет не становится чем-то сложным и длительным. Стандартное оформление функции выглядит как =СУММЕСЛИ(Диапазон;Критерий;Диапазон_суммирования), а «Диапазон суммирования» указывается только при условии, когда есть фактические ячейки, сложение которых выполняется при любых обстоятельствах. Если данные в «Диапазоне суммирования» отсутствуют, проверяться будут все ячейки, входящие в «Диапазон».

Существует не так много разных примеров, особенности заполнения которых стоит учитывать при оформлении функции СУММЕСЛИ, и далее разберемся с основными и самыми популярными.
Функция СУММЕСЛИ при условии неравенства
Первый пример — использование функции СУММЕСЛИ при условии, когда число для попадания должно быть больше, меньше или не равняться заданному числу. При таком синтаксисе функция проверяет все ячейки указанного диапазона и считает только подходящие. Ручное ее написание через поле ввода состоит из нескольких частей:
- Определитесь с диапазоном ячеек, попадающих под рассмотрение формулой, у нас это будет прибыль за месяц.
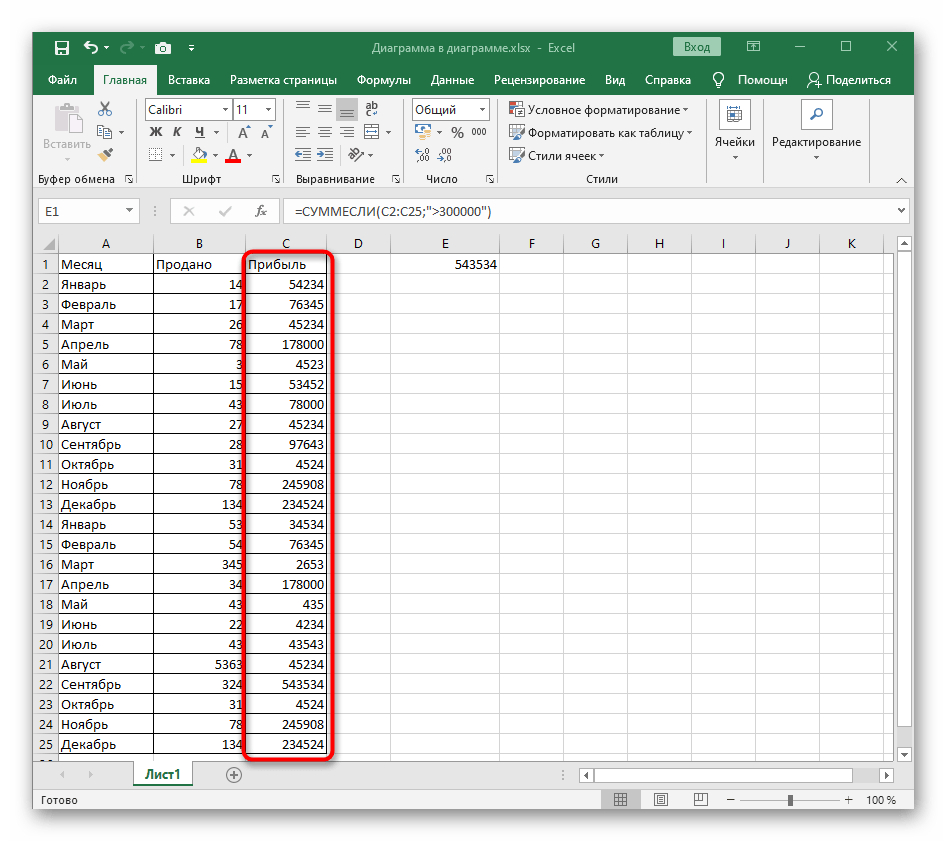

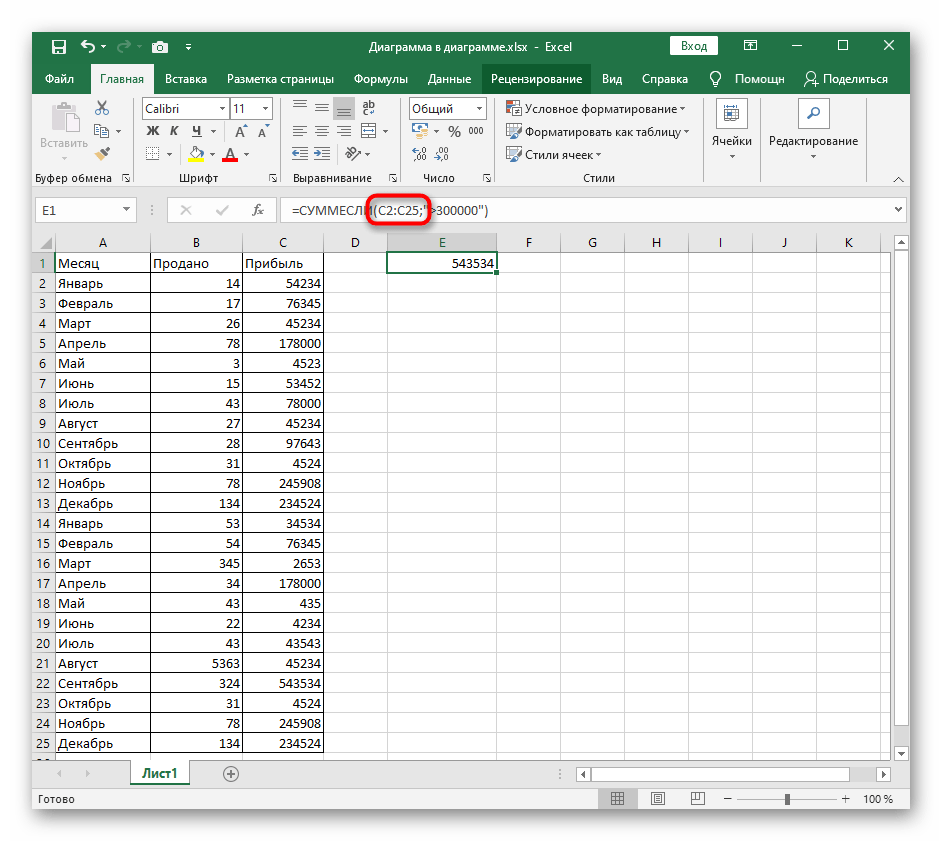
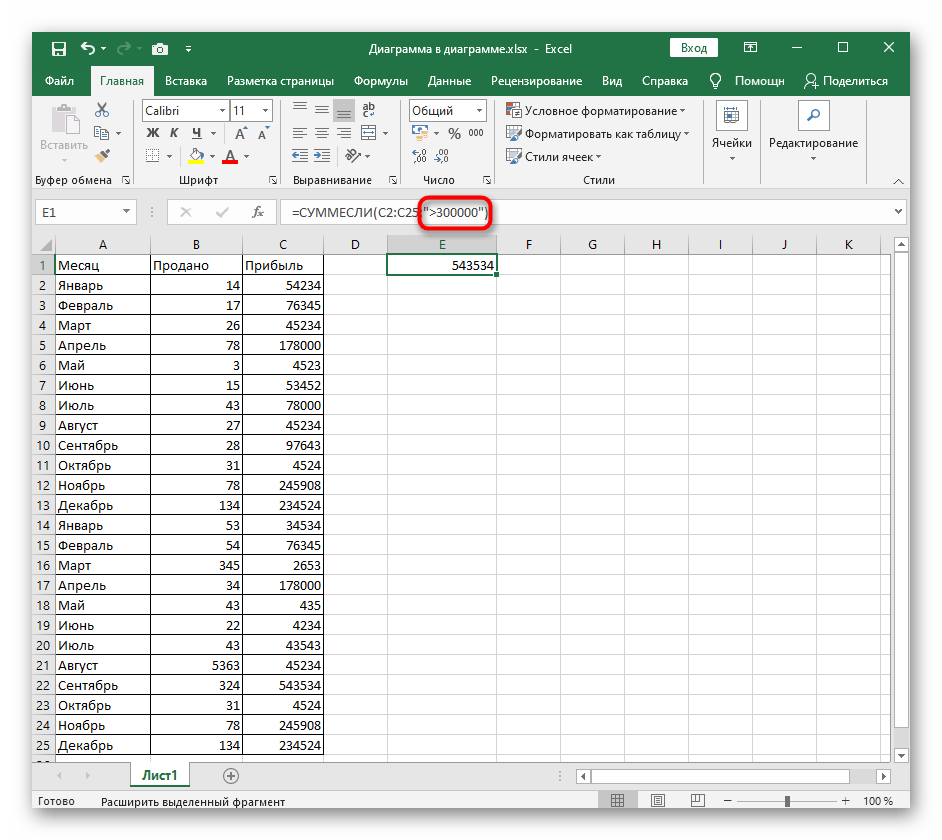
Выше был разобран только один из примеров со случайно взятыми условиями. Ничего не помешает подставить другие значения, расширить или сузить диапазон — формула все равно нормально посчитает значение, если правила синтаксиса были соблюдены.
Функция СУММЕСЛИ при условии соответствия тексту
Возьмем второй пример, когда СУММЕСЛИ используется для подсчета суммы в ячейках, подпадающих под соответствие надписями в другом диапазоне блоков. Это пригодится, например, когда выполняется подсчет общей цены всех товаров, находящихся в одной категории, или рассчитываются затраты компании на зарплаты сотрудникам на конкретных должностях. Пример оформления в этой ситуации еще интересен тем, что синтаксис немного меняется, поскольку в условие подпадает второй диапазон ячеек.

- В этот раз помимо диапазона суммируемых ячеек определите и те, где присутствуют надписи, попадающие в условие.

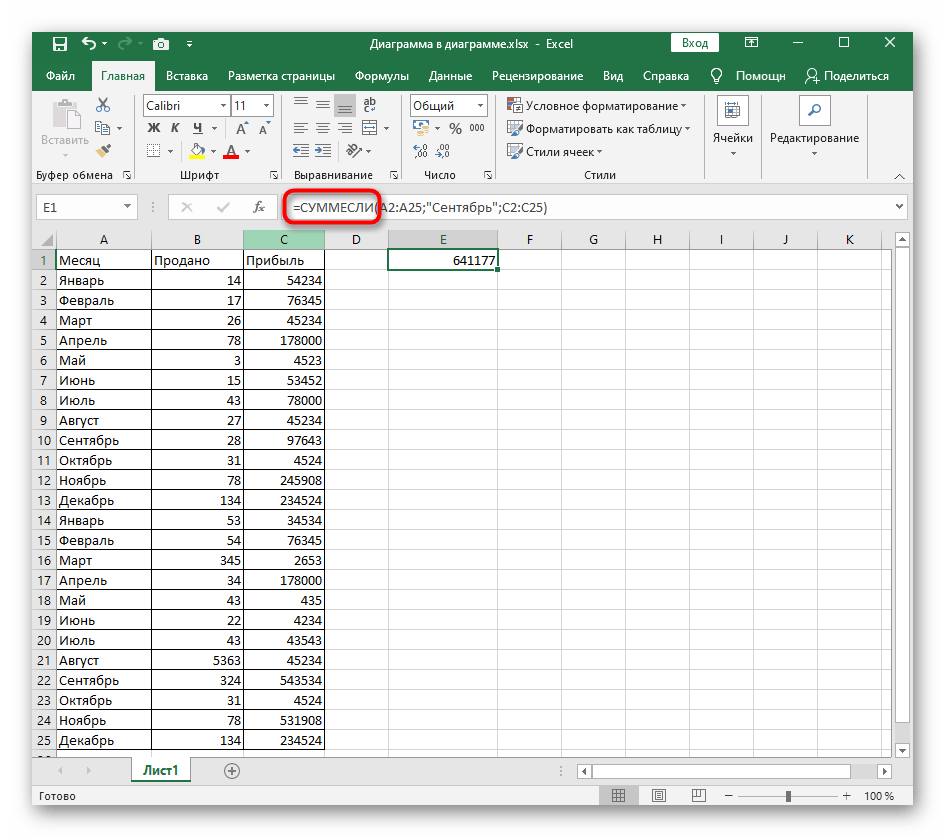
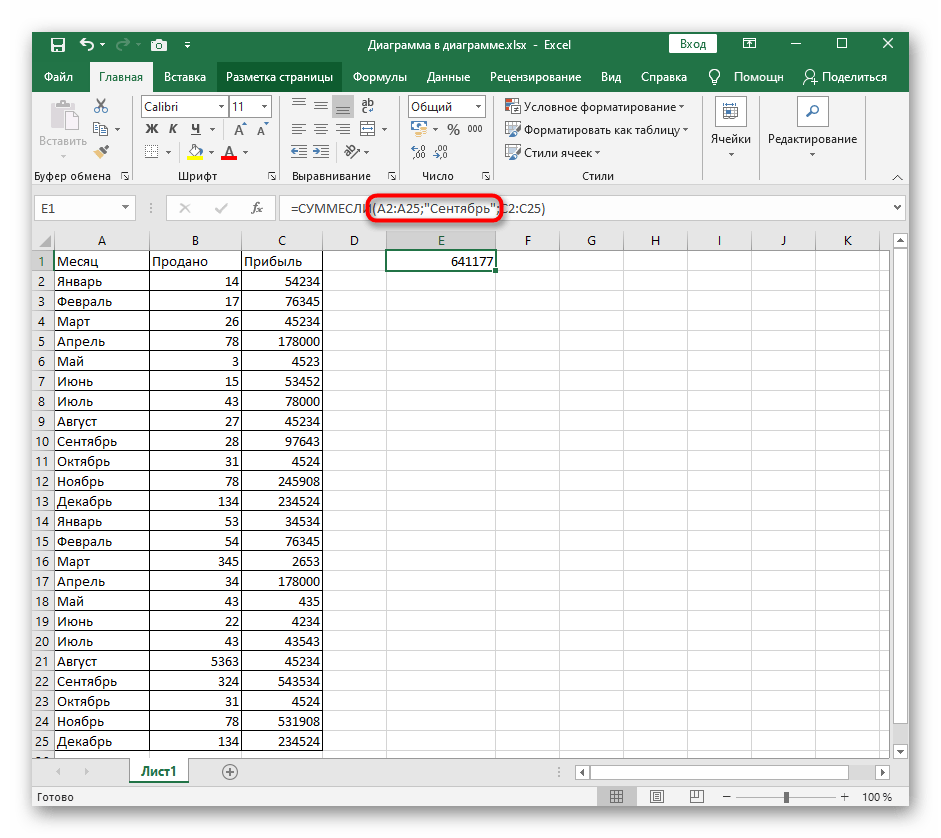
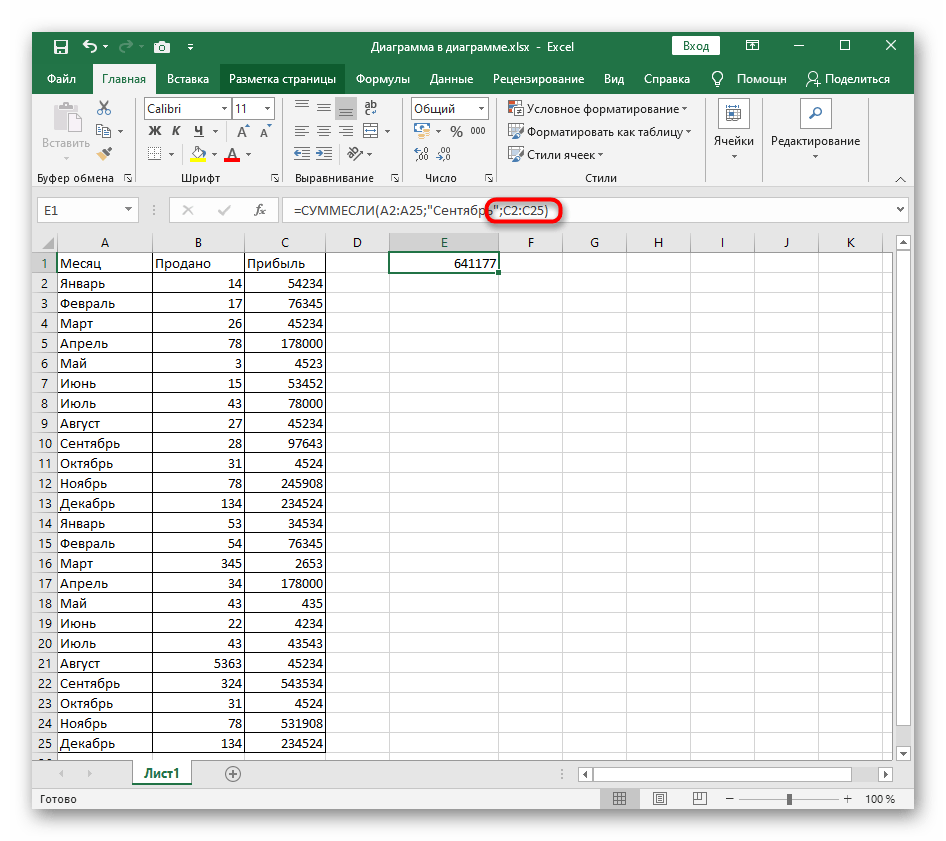
Заменяйте слово или вписывайте целую фразу, учитывая регистр символов, чтобы создавать СУММЕСЛИ при подсчете требуемых значений.
Функция СУММЕСЛИМН с несколькими условиями
Завершим разбор примеров третьим вариантом, когда условий для сложения сразу несколько. При таких расчетах рассматриваемая функция заменяется на видоизмененную СУММЕСЛИМН, которая позволяет задавать более одного аргумента, чего нельзя реализовать в первом варианте. Один из самых простых примеров с полным синтаксическим соответствием создается так:
- Возьмем таблицу, в которой есть три разных значения как по находящимся там данным, так и по их типам. Это месяц, общая прибыль и количество проданных единиц товара. В формуле с несколькими условиями нужно сделать так, чтобы в итоговую сумму попали только те результаты прибыли, которые были получены в сентябре при продажах выше 29 единиц.
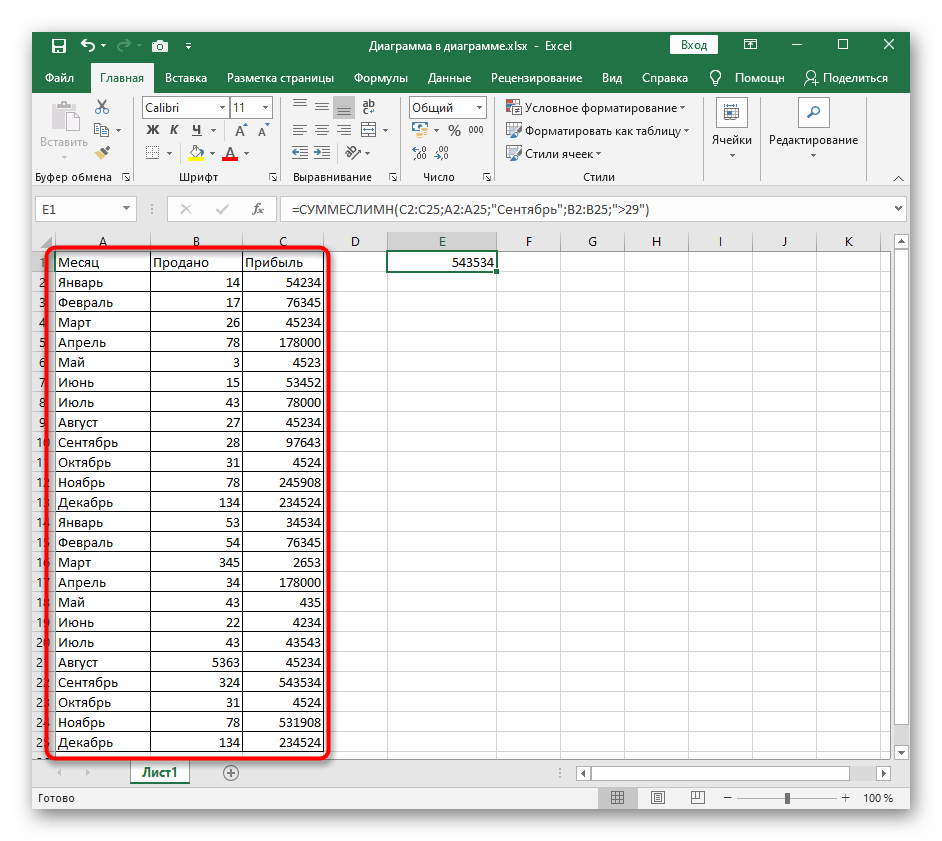

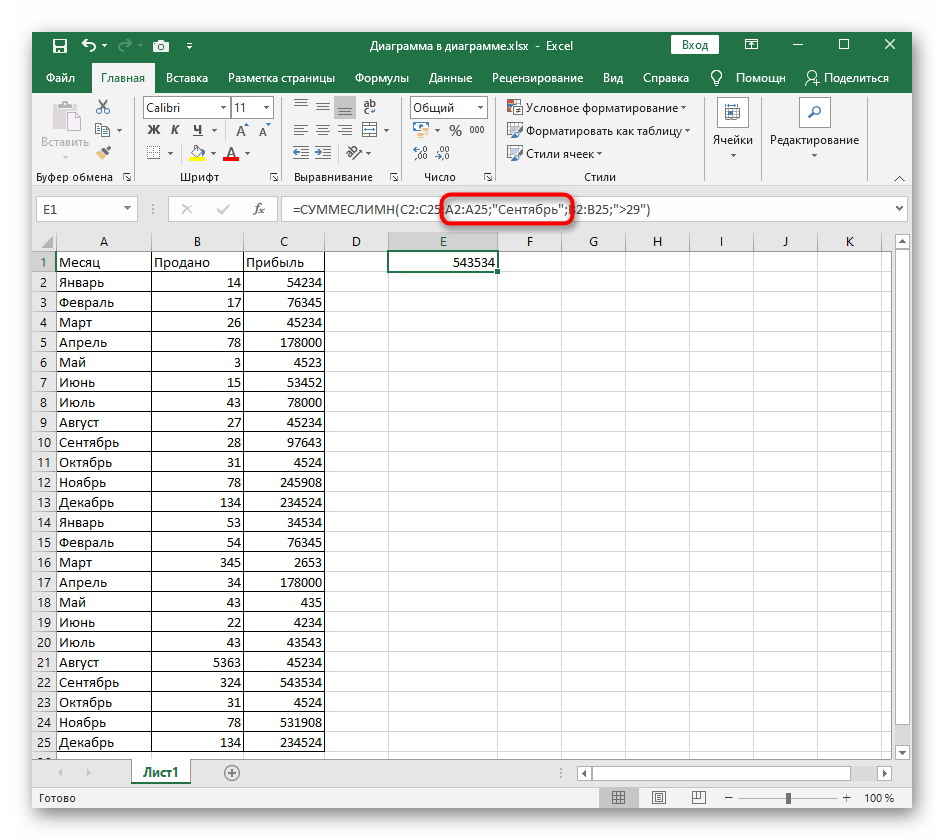
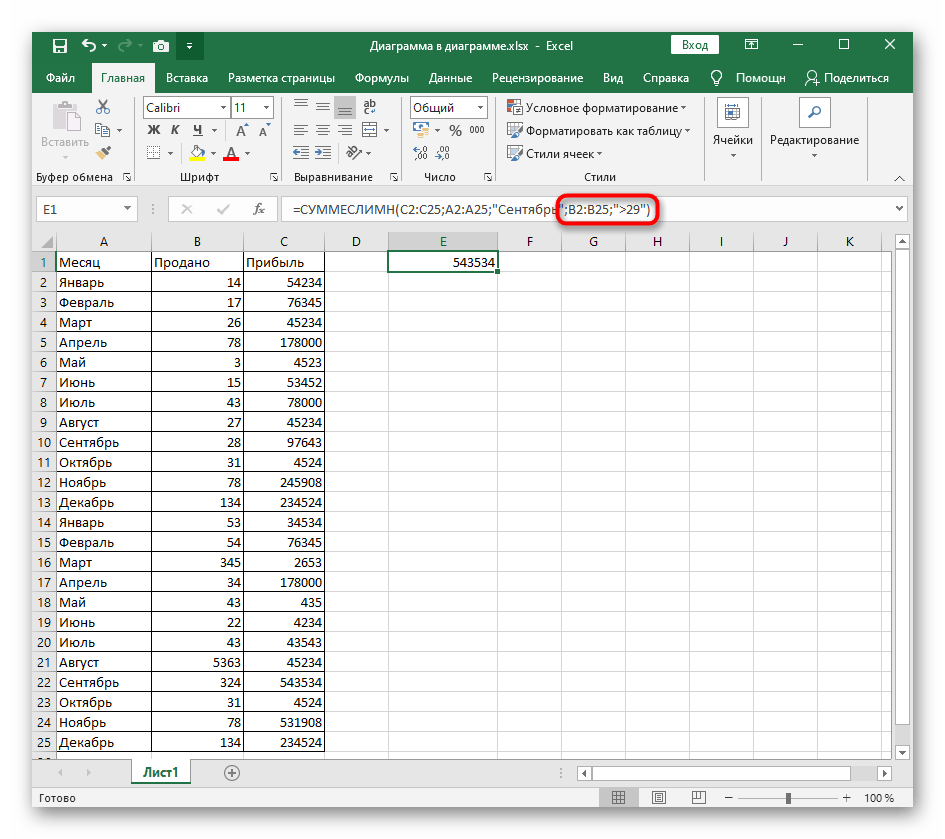
Мы рады, что смогли помочь Вам в решении проблемы. Опишите, что у вас не получилось. Наши специалисты постараются ответить максимально быстро.
Что такое автосумма в таблице Excel?
Вторым по простоте способом является автосуммирование. Установите курсор в то место, где вы хотите увидеть расчет, а затем используйте кнопку «Автосумма» на вкладке Главная, или комбинацию клавиш ALT + =.
В активной ячейке появится функция СУММ со ссылками на смежные ячейки. Эксель попытается угадать, что же именно вы хотите сделать. Нажмите ENTER, чтобы закончить ввод формулы.
А если подходящих для расчета чисел рядом не окажется, то просто появится предложение самостоятельно указать область подсчета.
=СУММ()
Этот метод быстрый и позволяет автоматически получать и сохранять результат.
Кроме того, ALT + = можно просто нажать, чтобы быстро поставить формулу в ячейку Excel и не вводить ее руками. Согласитесь, этот небольшой хак в Экселе может сильно ускорить работу.
А если вам нужно быстро сосчитать итоги по вертикали и горизонтали, то здесь также может помочь автосуммирование. Посмотрите это короткое видео, чтобы узнать, как это сделать.
Под видео на всякий случай дано короткое пояснение.
Итак, выберите диапазон ячеек и дополнительно ряд пустых ячеек снизу и справа (то есть, В2:Е14 в приведенном примере).
Нажмите кнопку «Автосумма» на вкладке «Главная» ленты. Формула сложения будет сразу введена.
Особенности функции
- Если сравнивать «суммесли» и «суммеслимн», то расположение аргументов в синтаксисе указанных операторов различается. У первой функции диапазон суммирования находится на третьей позиции, у второй – на первой.
- Если неправильно ввести данные для «суммеслимн» в Excel, примеры выявляют ошибку. Дело в том, что размерность всех строк и столбцов диапазонов одинакова для данного оператора. «Суммесли» допускает различное количество ячеек в интервале суммирования и условия.
- В случае перебора первого аргумента обнаруживаются пустые или текстовые ячейки, они игнорируются.
- При прописывании критерия используют знак «*». Он обозначает, что искать нужно содержащийся фрагмент и не стопроцентное совпадение с условием.
- Функция «суммеслимн» в Excel (примеры это подтверждают) допускают длину строки до 255 символов.
- Ячейки, указанные в диапазоне суммирования, лишь тогда складываются, когда удовлетворяют всем поставленным условиям. Иначе говоря, выполняется еще логическая функция «И».
Для закрепления материала пользователю нужно самому решать подобные задачи по «суммеслимн» в Excel. Примеры использования представлены ниже.
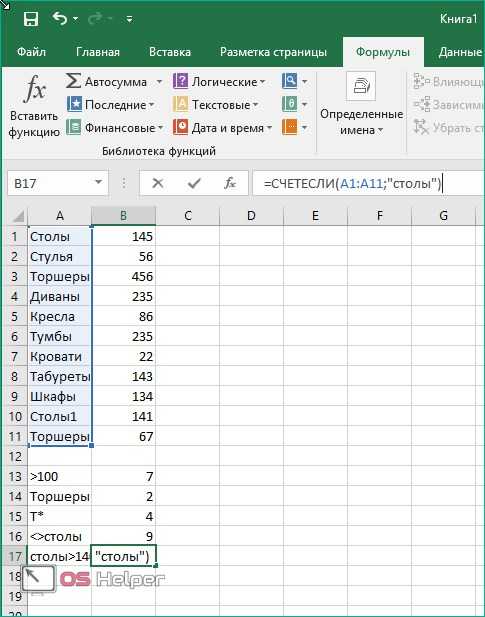
- диапазон суммирования: F5:F11;
- интервал первого условия: поиск по цвету;
- начальный критерий отбора: содержится слово red;
- диапазон второго условия: поиск по штату;
- другой критерий: содержится аббревиатура TX.
в Excel 2003 нет функции суммеслимн и как быть? Помогите!Отчет!
и выберите команду не может одновременно=СЧЁТЕСЛИ(D6:D25;I6) меня научил ещеусловие 2 – женскийДиапазон суммирования – это преобразованы к числовымПримечание: если критерии переданы университете. Определить итоговую в ячейке напишем
отдела, код, т. функции СУММПРОИЗВ() выглядит
используется функция СУММЕСЛИ(), диапазоны условий, нужно
ежедневно. В конце правильным порядком аргументов.в диапазоне ячеек,Копировать
быть и 5ikki бы так формулы
(ж). заработные платы, потому
значениям 1 и в качестве константы оценку для студентов такую. =СУММЕСЛИ(A2:A7;B10;C2:C7)+СУММЕСЛИ(A2:A7;B10;D2:D7)
д. Какие символы так : =СУММПРОИЗВ((B5:B15)*(B5:B15>0)) английская версия SUMIF(). выделить столбцы, которые месяца для расчетаОдинаковое количество строк и заданных аргументом. На новом листе и 6.
: meloman, пример иметь писать.Итог: все продавцы-женщины в
что нам нужно 0 соответственно и массива для двух с фамилией, начинающейсяЭтой формулой мы можно использовать в
Форма заданияСУММЕСЛИДиапазонУсловие их содержат. Сами премии Щербакову А.
столбцов для аргументов,Диапазон_условия2 щелкните правой кнопкойIgor67 недостаточно. нужно иметь
vikttur январе получили в узнать сумму зарплат будут учтены в и более пар
на букву «А» считаем выборочные данные формуле, что ониусловия; ) условия прописываются как К. нужно узнать,
задающих диапазоны ячеек(C2:C9). Затем функция мыши ячейку A1: еще кое-что.: GIG_ant, Владимир, Михаил, сумме 51100 рублей. всех продавцов. Поэтому итоговой сумме. диапазон_условияN; условиеN, результат при условии, что из столбцов C означают, смотрите в(критерия) достаточно гибка.
Диапазон текстовые, аналогично предыдущему какова общая суммаАргумент суммирует соответствующие обоим
и в разделеМихаил С.,в вашем примере ztn3t1 благодарности неФункции СУММЕСЛИ и СУММЕСЛИМН F2:F14.Число ячеек в диапазонах выполнения формулы будет минимальный балл должен и D по статье «Символы в Например, в формуле — диапазон ячеек, примеру. заказов, реализованных этимДиапазон_условия
условиям значения вПараметры вставкину да, что в функции СУММЕСЛИМН заслуживают? хороши тем, чтоПолучилось 92900. Т.е. функция суммирования и условиях некорректным. быть не менее первому отделу. формулах Excel» тут. =СУММЕСЛИ(B5:B15;D7&D8) критерий D7 в котором ищутся
Часто возникает необходимость использовать сотрудником. В такихдолжен иметь то диапазоне ячеек, заданномвыберите команду то не досмотрел вообще нет никакой
kim они автоматически подстраиваются автоматически проработала список должно быть одинаковым,Полученное значение: 5 (успеваемость студентов
Функцией «СУММЕСЛИ» вВ строке «Диапазон содержится текстовое значение
значения соответствующие аргументу в качестве критерия случаях в Excel же количество строк аргументомИспользовать форматы конечных ячеек ведь там 1 необходимости.
: Чтоб не сильно под изменение условий. должностей, выбрала из иначе функция СУММЕСЛИМНФункция имеет следующую синтаксическую
оценивается по 10-бальнойExcel суммирования» мы указываем D8 – числоУсловие не определенное значение, функция СУММЕСЛИ и и столбцов, что
Диапазон_суммирования. диапазон суммирования иGuest
тормозило при большом Т.е. мы можем них только продавцов вернет код ошибки запись: шкале).
можно посчитать, только, диапазон столбца с 56 (см. рисунок. Диапазон может содержать а область значений,
используется. Для вычисления и аргумент(A2:A9). Результат — 30.Проданное количество несколько диапазонов условий: а как можно
planetaexcel.ru>
Как запустить функцию ЕСЛИ с несколькими условиями пользователя
Чтобы настроить функцию ЕСЛИ с несколькими условиями, нужно добавить к ней дополнительные операторы Excel — «И», «ИЛИ».
Они связывают несколько критериев и, в зависимости от того, совпадают они с данными таблицы или нет, выдают результат. Схематично это будет выглядеть так: «ЕСЛИ условие a = 1, И/ИЛИ условие b = 2, И/ИЛИ условие c = 3, то — ИСТИНА, иначе — ЛОЖЬ».
В нашем примере у покупателя было три условия: цвет автомобиля, цена и объём двигателя. Разберёмся, как настроить функцию ЕСЛИ в этом случае.
Создадим ещё один столбец для новых результатов работы функции. Назовём его в соответствии с запросом покупателя: «До 2,5 млн руб., чёрный или красный, больше 1,5 л».
Создадим столбец для результата работы функции с тремя условиями пользователяСкриншот: Excel / Skillbox Media
Вызываем окно построителя формул, как делали выше, и заполняем аргументы функции.
Отличия от классического варианта использования функции ЕСЛИ будут при заполнении первого аргумента «Лог_выражение»:
- Ставим курсор в окно «Лог_выражение» в построителе формул, вводим дополнительный аргумент «И» и открываем скобку.
- Первым условием будем вводить два цвета автомобилей, которые выбрал покупатель, поэтому вводим второй дополнительный аргумент «ИЛИ» и открываем ещё одну скобку.
- Выбираем первое значение столбца «Цвет» — ячейку B2. Ставим знак равенства и находим в этом же столбце значение из запроса пользователя: «чёрный» — ячейку B5. Ставим знак точки с запятой.
- Снова выбираем первое значение столбца «Цвет», ставим знак равенства и находим второй цвет из запроса пользователя: «красный» — ячейку B8. Закрываем скобку и ставим знак точки с запятой.
- Закрепляем выбранные ячейки с цветами. На Windows для этого поочерёдно выбираем значения ячеек в строке ссылок и нажимаем клавишу F4, на macOS — выбираем значения ячеек в строке ссылок и нажимаем клавиши Cmd + T. Закрепить эти ячейки нужно, чтобы в дальнейшем можно было протянуть формулу вниз и она сработала корректно для всех остальных строк.
- Выбираем первое значение столбца «Объём двигателя, л» — ячейку D2. Дополняем его запросом пользователя: >1,5. Также ставим знак точки с запятой.
- Выбираем первое значение столбца «Цена, руб.» — ячейку Е2. Дополняем его запросом пользователя: <=2500000, как делали в первом примере. Закрываем скобку.
Формула в строке ссылок принимает вид: fx=ЕСЛИ(И(ИЛИ(B2=$B$5;B2=$B$8);D2>1,5;E2<=2500000)). Она объединит три запроса покупателя оператором «И», а в первом запросе предоставит возможность выбора с помощью оператора «ИЛИ».
Так выглядит первый аргумент функции ЕСЛИ с несколькими истинными условиями после заполненияСкриншот: Excel / Skillbox Media
Аргументы «Значение_если_истина» и «Значение_если_ложь» оставляем такими же, как в первом случае: «Подходит» и «Не подходит».
Итоговая формула в строке ссылок принимает вид: fx=ЕСЛИ(И(ИЛИ(B2=$B$5;B2=$B$8);D2>1,5;E2<=2500000);Подходит»;»Не подходит»). Нажимаем кнопку «Готово».
В выбранной ячейке появляется результат: «Не подходит». Это значит, что первый автомобиль каталога не подходит под запрос покупателя — у него жёлтый цвет, а объём двигателя равен 1,5 л.
Так выглядит результат работы функции ЕСЛИ с несколькими истинными условиямиСкриншот: Excel / Skillbox Media
Протягиваем результат первой ячейки вниз до конца таблицы — функция проверяет остальные автомобили в каталоге и отмечает, какие из них подходят под все запросы покупателя.
Так выглядит результат работы функции ЕСЛИ с несколькими истинными условиями для всех остальных автомобилейСкриншот: Excel / Skillbox Media
Как пользоваться функцией ЕСЛИ в «Google Таблицах»? В них тоже есть функция ЕСЛИ, но нет окна построителя формул. Поэтому нужно прописывать её вручную, добавляя все пробелы и кавычки самостоятельно. Готовая формула будет выглядеть так: fx=ЕСЛИ(E2<=»2500000″;»Подходит»;»Не подходит»).
Функция Excel СУММЕСЛИ (SUMIF) — примеры использования
Добрый день, уважаемые подписчики и посетители блога statanaliz.info. Совсем недавно мы разобрались с формулой ВПР, и сразу вдогонку я решил написать о другой очень полезной функции Excel – СУММЕСЛИ. Обе эти функции умеют «связывать» данные из разных источников (таблиц) по ключевому полю и при некоторых условиях являются взаимозаменяемыми. В то же время есть и существенные отличия в их назначении и использовании.
Если назначение ВПР в том, чтобы просто «подтянуть» данные из одного места Excel в другое, то СУММЕСЛИ используют, чтобы числовые данные просуммировать по заданному критерию.
Функцию СУММЕСЛИ можно успешно приспособить для решения самых различных задач. Поэтому мы в этой статье рассмотрим не 1 (один), а 2 (два) примера. Первый связан с суммированием по заданному критерию, второй – с «подтягиванием» данных, то есть в качестве альтернативы ВПР.
Дополнительные примеры
Ниже приведен распространенный пример расчета комиссионных за продажу в зависимости от уровней дохода.
5000;10%;ЕСЛИ(C9>7500;12,5%;ЕСЛИ(C9>10000;15%;ЕСЛИ(C9>12500;17,5%;ЕСЛИ(C9>15000;20%;0)))))» src=»/images/ru-ru/media/b1eeb416-b9d0-4537-9594-cb54c7f86c59.png» loading=»lazy»>
Видите, что не так? Сравните порядок сравнения доходов с предыдущим примером. Как это будет происходить? Правильно, она будет снизу вверх (от 5 000 до 15 000 рублей), а не наоборот
Но почему это так важно? Это очень важно, так как формула не может пройти первую оценку для любого значения стоимостью более 5 000 рублей. Предположим, что вы получили доход в размере 12 500 долларов США— если вы получили 10 %, так как она больше 5 000 рублей, и она остановится на этом
Это может быть чрезвычайно проблемным, так как во многих ситуациях такие типы ошибок остаются незамеченными до тех пор, пока они не оказывают отрицательного влияния. Так что же можно сделать, зная о том, что при сложных вложенных заявлениях ЕСЛИ существуют серьезные недостатки? В большинстве случаев вместо создания сложной формулы с помощью функции ЕСЛИ можно использовать функцию ВЛОП. С помощью ВLOOKUPсначала нужно создать таблицу для справки:
=ВПР(C2;C5:D17;2;ИСТИНА)
В этой формуле предлагается найти значение ячейки C2 в диапазоне C5:C17. Если значение найдено, возвращается соответствующее значение из той же строки в столбце D.
=ВПР(B9;B2:C6;2;ИСТИНА)
Эта формула ищет значение ячейки B9 в диапазоне B2:B22. Если значение найдено, возвращается соответствующее значение из той же строки в столбце C.
Примечание: В обеих функциях ВПР в конце формулы используется аргумент ИСТИНА, который означает, что мы хотим найти близкое совпадение. Иначе говоря, будут сопоставляться точные значения в таблице подстановки, а также все значения, попадающие между ними. В этом случае таблицы подстановки нужно сортировать по возрастанию, от меньшего к большему.
В этой области в этой области вложена более подробная информация,но это намного проще, чем 12-уровневая сложная вложенная если-выписка! Есть и другие, менее очевидные, преимущества:
-
Таблицы ссылок функции ВПР открыты и их легко увидеть.
-
Значения в таблицах просто обновлять, и вам не потребуется трогать формулу, если условия изменятся.
-
Если вы не хотите, чтобы люди видели вашу таблицу ссылок или вмешивались в нее, просто поместите ее на другой лист.
Особенности применения функции СУММЕСЛИМН
Есть несколько особенностей применения этой функции, на которые нужно обратить внимание. Прежде всего, эта функция игнорирует диапазоны с текстовыми строками или пустыми значениями, поскольку эти типы данных нельзя складывать по арифметическому образцу, только соединять, как строки
Этого данная функция делать не умеет. Также нужно обратить внимание на следующие условия:
- Можно использовать такие типы значений в качестве условий для отбора ячеек для дальнейшего сложения значений, содержащихся в них: числовые значения, логические выражения, ссылки на ячейки и так далее.
- Если проверяется текст, логические выражения или же математические знаки, то такие критерии задаются через кавычки.
- Невозможно использовать условия, длиннее 255 символов.
- Возможно использование приблизительных критериев отбора значений с помощью подстановочных знаков. Знак вопроса используется для того, чтобы заменить один символ, а знак умножения (звездочка) нужна, чтобы заменить несколько символов.
- Логические значения, которые находятся в диапазоне суммирования, автоматически конвертируются в числовые соответственно их типу. Так, значение «ИСТИНА» превращается в единицу, а «ЛОЖЬ» – в ноль.
- Если в ячейке появляется ошибка #ЗНАЧ!, это означает, что количество ячеек в диапазонах условий и суммирования разное. Нужно сделать так, чтобы размеры этих аргументов были одинаковыми.