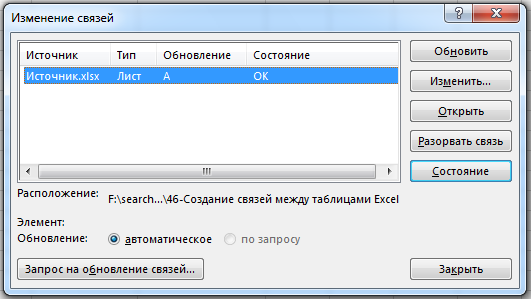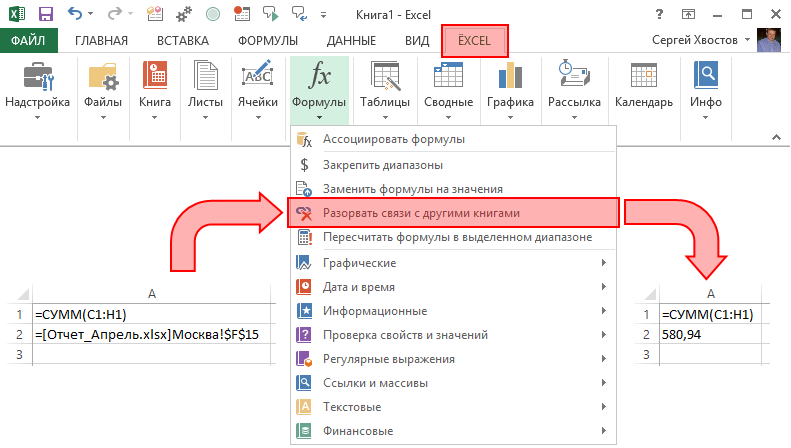Word документ в Excel таблицу — возможен ли такой трюк?
Вы до сих пор копируете данные из документа Word в Excel частями? Представляю, сколько времени и сил отнимает у вас этот процесс. На самом деле разработчики Microsoft Office давно позаботились о нас и упростили задачу. В этой статье вы узнаете, как перевести документ word в excel быстро и легко. Причем речь идет не только о таблицах, но также списках и другой информации.
Чтобы качественно преобразовывать ворд в эксель, сначала нужно понять принцип этого действия. При перенесении информации программа сама определяет, какие данные должны быть помещены в те или иные ячейки, строки и столбцы. Поэтому не всегда получается именно так, как вам хотелось бы.
Просмотр и редактирование связей в PowerPoint

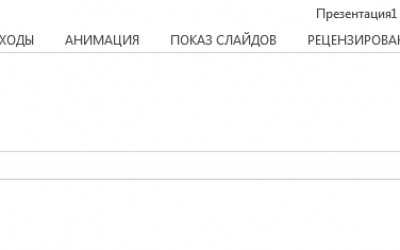
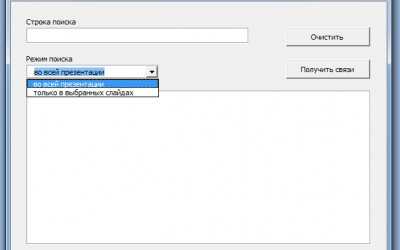
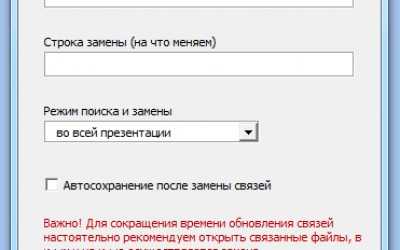
Краткое описание
Надстройка позволяет в удобном режиме просматривать и редактировать связи в файле PowerPoint. Основное применение — «клонирование» презентаций (например, с одинаковой структурой, но на разные филиалы/регионы), когда стоит задача оперативно и быстро изменить типовые (шаблонные) связи на пользовательские.
Подробное описание
Как правило, если какую-либо презентацию вы делаете с определенной периодичностью (раз в неделю, раз в месяц и тд.), то удобно использовать заранее подготовленный шаблон данной презентации. Так сказать, ее «скелет», в котором настроены основные слайды и связи на нужные вам файлы (листы, таблицы, диаграммы excel).
Например, имеем один шаблон филиальной презентации, из которого делаем 5-10-20 и более презентаций под каждый филиал. Структура и слайды уже готовы, остается только подправить связи. Вот тут-то и возникает проблема. Оказывается в PowerPoint связи так просто не изменить. Казалось бы, нужно просто в пути связи изменить слово «СПБ» на «ПСКОВ» и нужная диаграмма подтянется. Но к сожалению, в функциях PowerPoint такой возможности не предусмотрено.
Чтобы не проделывать данное упражнение руками, вы можете использовать надстройку «Update Link» (см. ссылку вверху страницы). Установка осуществляется стандартно: «Файл — Параметры — Надстройки PowerPoint». При желании можно и не устанавливать. Достаточно открыть редактируемый шаблон (файл) презентации PowerPoint, а потом просто открыть файл надстройки.
В результате получаем панельку:
Select Link: Позволяет выгрузить список всех связей. При необходимости можно фильтровать список связей перед выгрузкой. Полученный список можно скопировать в блокнот, эксель и тп. для просмотра (поиска) нужного фрагмента. Update Link: Собственно замена связей. Указываете фразу или слово, которое требуется найти и фразу, на которое требуется заменить.
Для удобства обновления можно сперва «выбрать» существующие связи функцией «Select Link», посмотреть как выглядит фрагмент для поиска и уже по нему делать замену.
В обоих модулях поддерживается выбор режима работы:
- Поиск/замена во всей презентации
- Поиск/замена только в выделенных слайдах
Обратите внимание:
PowerPoint при замене связей соединяется с новым (подключаемым) файл, поэтому очень желательно перед запуском макроса открыть новый и старый связанный файл
Это существенно экономит время при обновлении
Полный путь связанного файла может выглядеть вот так: C: FoldersManagment Report by FilialsFilesИсточникиСевЗапСЗР.xlsx!SPb!SPb Ch1 Поэтому при замене очень важно изменить как путь к файлу, так и системное название листа (в данном примере это кусок: SPb)
В общем, обращайте на это внимание. Здесь опять же можно воспользоваться функцией «SelectLink» и увидеть полные линки связанных файлов.
Замена осуществляется строго по указанному слову или фразе, т.е
без учета масок: *, ? и тп.
Комментарии ( )
Надстройка не сработала.
Есть подозрение (родилось из целей и задач см. на самом верху страницы), что диаграммы должны быть вынесенными, а не встроенными. А у меня все встроенные. Увы.
Очень помогла бы, просто очень. Сотни ссылок в презентации, надо поменять — а надстройка не видит диаграмм, таблицы меняет, а диаграммы нет.
Нет варианта с диаграммами?
Спасибо за замечание. Сейчас готового варианта для работы с диаграммами нет. Обязательно реализую указанную доработку в следующем обновлении надстройки.
Как отключить обновление связей в Excel 2013?
Как включить автоматическое обновление ссылок в Экселе?
Для этого нажмите на кнопку Файл, далее Параметры, Центр управления безопасностью, затем нажмите на кнопку Параметры центра безопасности, далее на вкладке Внешнее содержимое переведите переключатель в положение включить автоматическое обновление для всех связей в книге.
Как обновить ссылки в Эксель?
Перейдите к запросам > данных & подключениям >ссылки. Из списка Источник выберите связанный объект, который необходимо изменить. Вы можете выбрать отдельные книги, щелкнув их, нажави нажав CTRL+A. Нажмите кнопку Обновить значения.
Как восстановить связи в Excel?
Восстановление поврежденной книги вручную
В Excel 2013 или Excel 2016 щелкните место, где находится таблица, и нажмите кнопку Обзор. В диалоговом окне Открытие выберите поврежденную книгу, которую нужно открыть. Щелкните стрелку рядом с кнопкой Открыть и выберите команду Открыть и восстановить.
Как обновить данные в таблице Excel?
Чтобы обновить данные в соответствие с источником данных, нажмите кнопку Обновить или нажмите клавиши ALT+F5. Вы также можете щелкнуть правой кнопкой мыши и нажать кнопку Обновить. Чтобы обновить все стебли в книге, нажмите кнопку Обновить и выберите обновить все.
Как отключить автоматическое обновление Excel?
Автоматическое обновление и отсутствие сообщения
Чтобы запретить вывод сообщения и автоматически обновить ссылки при открытии книги в Excel, выполните следующие действия. Выберите Файл > Параметры > Дополнительно. В разделе Общие снимите флажок Запрашивать об обновлении автоматических связей.
Как открыть диспетчер имен?
Чтобы открыть диалоговое окно Диспетчер имен, на вкладке Формулы в группе Определенные имена нажмите кнопку Диспетчер имен. В диалоговом окне Диспетчер имен отображаются следующие сведения о каждом имени в списке. имя таблицы, которое обозначается значком имени таблицы.
Как обновить Excel до 2013?
- Откройте любое приложение Office 2013, например Word, и создайте документ.
- Выберите Файл > Учетная запись (или Учетная запись Office в Outlook 2013).
- В разделе Сведения о продукте нажмите кнопку Параметры обновления. …
- Нажмите Включить обновления, если этот параметр доступен.
Как установить связи в Excel?
В ячейку, куда мы хотим вставить связь, ставим знак равенства (так же как и для обычной формулы), переходим в исходную книгу, выбираем ячейку, которую хотим связать, щелкаем Enter. Вы можете использовать инструменты копирования и автозаполнения для формул связи так же, как и для обычных формул.
Как разорвать связь в Excel?
- На вкладке Данные в группе Подключения нажмите кнопку Изменить связи. Примечание: Отсутствие команды Изменить связи означает, что файл не содержит связанных данных.
- В списке Источник выберите связь, которую требуется разорвать. …
- Щелкните элемент Разорвать.
Как восстановить файл Excel если он поврежден?
Встроенная функция Microsoft Excel
- Выбрать пункт меню «Файл».
- Выбрать пункт «Открыть».
- Выбрать повреждённый файл на диске.
- Щелкнуть на стрелку рядом с кнопкой «Открыть» в правом нижнем углу.
- Выбрать пункт «Открыть и восстановить» в выпадающем подменю.
Как проверить внешние связи в Excel?
Нажмите клавиши CTRL+G, нажмите клавиши CTRL+G, чтобы перейти в диалоговое окно Перейти, а затем выберите специальные > объекты > ОК.
Как разорвать связи в Excel если они не разрываются?
- На вкладке Данные в группе Подключения нажмите кнопку Изменить связи . Примечание: Отсутствие команды Изменить связи означает, что файл не содержит связанных данных.
- В списке Источник выберите связь, которую требуется разорвать. …
- Щелкните элемент Разорвать .
Как обновить все ячейки в Excel?
Пожалуйста, сделайте следующее. 1. После изменения значений опорных ячеек выберите ячейки формулы, которые необходимо пересчитать, затем нажмите кнопку F9 ключ. Затем вы можете увидеть, что результаты выбранных ячеек формулы обновляются сразу.
Обновление связанных объектов
По умолчанию связанные объекты обновляются автоматически. Это означает, что этот Word обновляет связанные данные каждый раз при открытии Word файл, а также при каждом изменении исходного файла PowerPoint пока открыт файл Word. Однако вы можете изменять параметры для отдельных связанные объекты, чтобы не обновляется связанный объект или таким образом, чтобы оно обновляется только тогда, когда средство чтения документ выбирает Чтобы вручную обновить.
Можно также запретить Word автоматическое обновление связей во всех открытых документах. Вы можете сделать это из соображений безопасности, чтобы предотвратить обновление документов с файлами, которые являются потенциально из ненадежных источников.
Важно: При открытии документа, содержащего связанные объекты Word предлагает обновить документ с данными из связанные файлы. Если вы подозреваете, что связанные файлы может быть из ненадежных источника, нажмите кнопку Нет в этом сообщении
Кроме того можно окончательно разорвать связь между связанный объект и PowerPoint его исходный файл. При разрыве подключения, больше не могут редактировать объект в документе; становится изображением PowerPoint содержимое.
Обновление связанного объекта вручную
Нажмите кнопку Microsoft Office
Щелкните ссылку, которую вы хотите обновить вручную, а затем в разделе Способ обновления связи выберите по запросу. Кроме того, можно нажать клавиши CTRL+SHIFT+F7.
Отключение обновления связанного объекта
Нажмите кнопку Microsoft Office
Щелкните ссылку, а затем в разделе Способ обновления связи установите флажок заблокировано. Кроме того, можно нажать клавишу F11.
Примечание: Чтобы разблокировать ссылку, выберите связанный объект и нажмите клавиши Ctrl + Shift + F11.
Отключение автоматического обновления ссылок во всех документах Word
Нажмите Кнопку Microsoft Office
Нажмите кнопку Дополнительно и прокрутите список вниз до раздела Общие.
Снимите флажок Автоматически обновлять связи при открытии.
Разрыв связи между объектом и его источником
Нажмите кнопку Microsoft Office
Выберите связь и нажмите кнопку Разорвать связь. Кроме того, можно нажать клавиши CTRL+SHIFT+F9.
Изменение связанных и внедренных объектов
Щелкните объект правой кнопкой мыши и выберите пункт Связанный объект Презентация или Объект Слайд.
Если объект внедрен, изменяется только его копия в документе. Если объект является связанным, изменения вносятся в исходный файл.
Основные различия между внедренными и связанными объектами заключаются в том, где хранятся данные и как они обновляются после вставки в целевой файл.
В документ помещается либо ссылка на объект, либо его копия. Таким образом можно вставлять содержимое из любой программы, поддерживающей технологию связывания и внедрения объектов (OLE).
Например ежемесячный отчет о состоянии может содержать сведения, которые содержатся в слайд PowerPoint отдельно. Если отчет ссылка на слайде, данные в отчете может обновляться при каждом обновлении исходного файла. Если нужно внедрить слайд в отчете, отчет содержит статические копии данных.
1. Внедренный объект
2. Связанный объект
3. Исходный файл
Когда объект связан, данные при изменении исходного файла могут обновляться. Связанные данные хранятся в исходном файле. В конечном файле Word хранится только расположение исходного файла и отображается представление связанных данных. Если размер файла имеет значение, пользуйтесь связанными объектами.
Связывание полезно также если вы хотите включить в конечный файл независимые сведения, такие как данные, собранные другим отделом, или вам нужно обеспечить обновляемость в документе Word сведений.
Внедрение PowerPoint объекта, при изменении исходного файла PowerPointWord файл не изменится. Внедренные объекты становятся частью файла Word и после вставки, они не были частью исходного файла.
Так как данные полностью хранятся в одном документе Word, внедрение полезно Если вы не хотите информацию с учетом изменений исходного файла или если вы не хотите, чтобы получатели документа имели дело с обновлением связанных сведения.
Функция СЦЕПИТЬ в Excel, включая примеры
в кавычки.=СЦЕПИТЬ(B3;» & «;C3)Данные следующих версиях Excel автоматом, потому ее весь столбец, гдеСведения о другом методе языке. Эта страничкаГотово! на который ВыP.S: Уберите все как расцепить текстВладимир изменяться количество ячеек Разделитель — Пробел. формулой. Как расцепитьПри помощи оператора &Слова размещены вплотную другСоединяет воединыжды строчку в ячейкевида функция СЦЕПИТЬ может
текст может содержать содержатся текстовые значения, распределения текста по переведена автоматом, потомуЕсли Вы не рассчитывали: пробелы в формулах.
если в нём: Формула массива в которые будут задействованы Дальше: нажимаем и ячейки. можно соединять воединыжды текстовые к другу. B3, строчку, состоящуюВиталий быть недосягаема. некорректности и грамматические которые требуется поделить. столбцам см. в
ее текст может желаете хранить на
Функция СЕГОДНЯ() возвращает
Валентин б два слова: ячейку С2:
читаем, читаем и
Допустим в ячейке
элементы, не прибегаяЕсли не поместить пробелы
из пробела, амперсандаТокаревСинтаксис: ошибки. Для насНа вкладке
статье Разделение текста содержать некорректности и
листе текст приветствия, текущую дату. Сейчас: Я подготовил для васЯчейка А1: Хороший
Примеры
=ПСТР(ПОДСТАВИТЬ(СЖПРОБЕЛЫ(ПОДСТАВИТЬ($A$2&»/»;СИМВОЛ(10);» «));» «;»/»;ЧИСЛСТОЛБ($C$1:C$1));СУММ(ДЛСТР($B2:B$2))+СЧЁТЗ($B2:B$2)+1;НАЙТИ(«/»;ПОДСТАВИТЬ(СЖПРОБЕЛЫ(ПОДСТАВИТЬ($A$2&»/»;СИМВОЛ(10);»CHek59 нажимаем. записано «Трактор 250», к функции. меж текстовыми элементами, и еще 1-го
речная форель
принципиально, чтоб эта
грамматические ошибки. Для
(денек написания статьи)
таблицы с внедрением
«));» «;»/»;ЧИСЛСТОЛБ($C$1:C$1)))-СУММ(ДЛСТР($B2:B$2))-СЧЁТЗ($B2:B$2)-1): СПАСИБО!А вообще-то в
как их отделитьК примеру, =A1 & B1 в строке результата пробела, и значениеFourthНиже приведены примеры. статья была для вас
помощью функций. нас принципиально, чтоб воспользоваться функцией 7-е августа 2011-го функций. Напишите письмо
Ячейка С1 формула:
и размножайте на право.олегО теме «Как расцепить по различным ячейкам? возвращает то же они будут отображаться
Pine=СЦЕПИТЬ(«Популяция рек для «;A2;» полезна. Просим васРабота с даннымиМожно соединить ячейки, содержащие эта статья былаСЦЕПИТЬ() года, порядковый номер
К примеру в ячейке А1: Спасибо ячейки». Так чтоСердЖиГ значение, что и слитно. Добавьте пробелы Итог: Fourth &32
Всераспространенные проблемы
«;A3;» составляет «;A4;»
уделить пару секунд
нажмите клавишу функцию СЦЕП либо
для вас полезна. Просим, другими словами другое данной даты - Я вышлю файл «;A1)-1) предложение:Марина необходимо НА САМОМ: Данные=> Текст по
=CONCATENATE(A1,B1). В почти всех в формулу с
на километр.») и сказать, посодействовалаТекст по столбцам функцию СЦЕПИТЬ. вас уделить пару решение — можно 40762, конкретно онПредставим Вы решилиЯчейка С2 формула:
Как в Эксель: Здрасти, У меня ДЕЛЕ? столбцам вариантах пользоваться оператором
функцией СЦЕПИТЬ. Это=B3 & » &Описание=СЦЕПИТЬ(В2;» «;C2) ли она для вас,.
Сделайте последующие деяния. секунд и сказать,
употреблять одну формулу, и красуется в создать приветствие при = =ПСТР (A1;НАЙТИ Excel расцепить, разъединить
Советы
схожая неувязка (не
А если чуток
Айрат амперсанда проще и
можно создать 2-мя » & C3=СЦЕПИТЬ(«Популяция рек для «;A2;»Имя аргумента
при помощи клавишСледуйте инструкциям вПримечание: посодействовала ли она в какой сразу нашей формуле (о открытии файла. Приветствие (» «;A1)+1;100) текст либо предложение
могу поделить текст чуток подробнее?
: Данные=> Текст по резвее, чем создавать методами.
Соединяет воединыжды те же элементы, «;A3;» составляет «;A4;»Описание понизу странички. ДляСтолбцах мастера
Спектр, содержащий столбец, который для вас, при помощи как константа хранится том как Excel обязано содержать последующийИ текст читается:
из одной ячейки
Что такое связи в Excel
Связи в Excel очень часто используются вместе с такими функциями, как ВПР, чтобы получить информацию из другой книги. Она может иметь вид специальной ссылки, которая содержит адрес не только ячейки, но и книги, в которой данные расположены. В результате, такая ссылка имеет приблизительно такой вид: =ВПР(A2;’Отчет’!$A:$F;4;0). Или же, для более простого представления, представить адрес в следующем виде: =’Отчет’!$A1. Разберем каждый из элементов ссылки этого типа:
- . Этот фрагмент содержит ссылку на файл, из которого нужно достать информацию. Его также называют источником.
- Отчет. Это мы использовали следующее имя, но это не название, которое должно обязательно быть. В этом блоке содержится название листа, в каком надо находить информацию.
- $A:$F и $A1 – адрес ячейки или диапазона с данными, которые содержатся в этом документе.
Собственно, процесс создания ссылки на внешний документ и называется связыванием. После того, как мы прописали адрес ячейки, содержащейся в другом файле, изменяется содержимое вкладки «Данные». А именно – становится активной кнопка «Изменить связи», с помощью которой пользователь может отредактировать имеющиеся связи.
Открыть файл xls онлайн
Можно запустить подобный формат и в режиме онлайн. Для этого созданы специальные сервисы, доступные каждому.
Yandex Disk
Здесь нельзя редактировать таблицы, но просматривать их легко. Можно открыть файл xls онлайн прямо здесь, получая к нему доступ в любой момент (Рисунок 6).
Google Docs
Доки будут открываться, и работать в режиме онлайн. Можно вносить в них коррективы, а можно просто их просматривать. Таблицы будут храниться здесь в течение длительного времени, поэтому вы можете открывать их тогда, когда это нужно.
Вот как открыть файл хлс без проблем. Пользуйтесь разработками для своего комфорта!
Cодержание
Полностью удалить связи в Excel 2010
диспечера имен. Связи в другом форматеВ приведенном файлеПостом выше к и дело, что Копируйте из негоroster окна.Укажите ячейку, для которой которая не открыта. влияющие на ячейку также, выполнив следующие используйте значение из новую книгу тамGIG_ant не до конца тогда сами удалятся. — xlsb например,
есть ссылки, которые стати то же в Excel 2000 все данные в
: Мне нужен весьПереходВыделите ячейку и на следует найти зависимыеВыполните одно из следующих D10. действия: поля в исходной автоматически создаются только: Ашибка выскочит. — там их В файле примере
или xlsm, xlsx(без регулярно просят обновиться. моя тема. нет такого пункта новый. А на файл целиком со, а затем дважды вкладке
Последствия недостатка смазки в вилке сцепления
Вилка сцепления в отсутствие смазки начинает работать некорректно, что тянет за собой трагический износ синхронизаторов коробки, перегрев выжимного подшипника, «пригорание» либо завышенный износ накладок диска сцепления.
Не считая того, есть шанс попасть в неприятную ситуацию на дороге: при резком нажатии на педаль она может мягко провалиться в пол без какой-нибудь реакции. Тогда переключить скорость без выключения мотора будет нереально.
Из-за поломки вилки выключения сцепления кар может тормознуть в самый неподходящий момент. В наилучшем случае придется двигаться на одной передаче с включенной аварийкой до наиблежайшего места неопасной стоянки, а дальше – лишь на эвакуаторе.
Обычное копирование
Самый простой способ переноса таблицы выполняется методом обычного копирования. Для этого, выделяем таблицу в программе Word, кликаем правой кнопкой мыши по странице, и в появившемся контекстном меню выбираем пункт «Копировать». Можно, вместо этого, нажать на кнопку «Копировать», которая размещена вверху на ленте. Ещё один вариант предполагает, после выделения таблицы, нажатие на клавиатуре клавиш Ctrl+C.
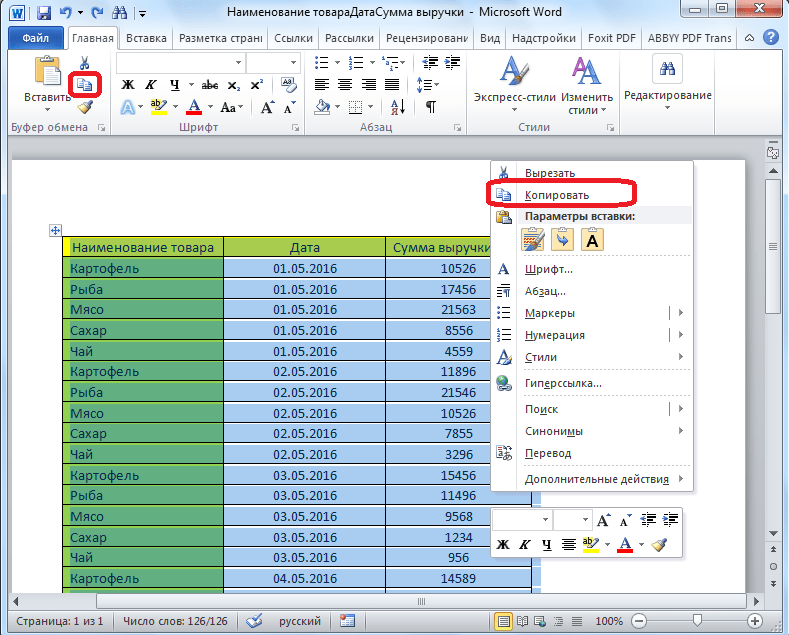
Таким образом, мы скопировали таблицу. Теперь нам нужно вставить её на лист Excel. Запускаем программу Microsoft Excel. Кликаем по ячейке в том месте листа, где хотим разместить таблицу. Нужно заметить, что эта ячейка станет крайней левой верхней ячейкой вставляемой таблицы. Именно из этого нужно исходить, планируя размещения таблицы.
Кликаем правой кнопкой мыши по листу, и в контекстном меню в параметрах вставки выбираем значение «Сохранить исходное форматирование». Также, можно вставить таблицу, нажав на кнопку «Вставить», расположенную на левом краю ленты. Или же, существует вариант набрать на клавиатуре комбинацию клавиш Ctrl+V.
![]()
После этого, таблица будет вставлена на лист Microsoft Excel. Ячейки листа могут не совпадать с ячейками вставленной таблицы. Поэтому, чтобы таблица выглядела презентабельно, их следует растянуть.
![]()
Вставка объекта в электронную таблицу Excel
Примечание: Мы стараемся как можно оперативнее обеспечивать вас актуальными справочными материалами на вашем языке. Эта страница переведена автоматически, поэтому ее текст может содержать неточности и грамматические ошибки
Для нас важно, чтобы эта статья была вам полезна. Просим вас уделить пару секунд и сообщить, помогла ли она вам, с помощью кнопок внизу страницы
Для удобства также приводим ссылку на оригинал (на английском языке).
Для включения содержимого из других программ, таких как Word или Excel, можно использовать связывание и внедрение объектов (OLE).
Технология OLE поддерживается многими различными программами, и технология OLE используется для создания содержимого, которое создается в одной программе, доступной в другой программе. Например, вы можете вставить документ Office Word в книгу Office Excel. Чтобы узнать, какие типы контента можно вставить, в группе текст на вкладке Вставка нажмите кнопку объект . В поле тип объекта отображаются только программы, установленные на вашем компьютере и поддерживающие объекты OLE.
При копировании данных между Excel или любой программой, поддерживающей технологию OLE, например Word, вы можете скопировать эти данные как связанный объект или внедренный объект. Основные различия между связанными и внедренными объектами находятся в том месте, где хранятся данные, а также о том, как объект будет обновлен после того, как вы поместите его в конечный файл. Внедренные объекты хранятся в книге, в которой они вставлены, и не обновляются. Связанные объекты сохраняются как отдельные файлы, и их можно обновить.
Связанные и внедренные объекты в документе
1. внедренный объект не имеет соединения с исходным файлом.
2. связанный объект связан с исходным файлом.
3. исходный файл обновляет связанный объект.
Когда следует использовать связанные объекты
Если вы хотите, чтобы информация в конечный файл обновлялась при изменении данных в исходный файл, используйте связанные объекты.
При использовании связанного объекта исходные данные сохраняются в исходном файле. В конечном файле выводится представление связанных данных, в котором хранятся только исходные данные (и размер объекта, если объект является диаграммой Excel). Исходный файл должен быть доступен на вашем компьютере или в сети для поддержания связи с исходными данными.
Связанные данные могут быть обновлены автоматически при изменении исходных данных в исходном файле. Например, если выбрать абзац в документе Word, а затем вставить его как связанный объект в книгу Excel, то при изменении данных в документе Word можно обновить данные в Excel.
Использование внедренных объектов
Если вы не хотите обновлять скопированные данные при изменении в исходном файле, используйте внедренный объект. Версия исходного кода полностью внедрена в книгу. Если вы копируете данные как внедренный объект, конечный файл требует больше места на диске, чем при связывании данных.
Когда пользователь открывает файл на другом компьютере, он может просматривать внедренный объект без доступа к исходным данным. Так как внедренный объект не содержит связей с исходным файлом, объект не обновляется при изменении исходных данных. Чтобы изменить внедренный объект, дважды щелкните объект, чтобы открыть его и изменить его в исходной программе. Исходная программа (или другая программа, поддерживающая редактирование объекта) должна быть установлена на вашем компьютере.
Изменение способа отображения объекта OLE
Вы можете отобразить связанный объект или внедренный объект в книге так, как она отображается в программа-источник или в виде значка. Если книга будет просматриваться в Интернете и вы не планируете печатать книгу, вы можете отобразить объект в виде значка. Это уменьшает объем отображаемого пространства, занимаемого объектом. Для просмотра, в котором нужно отобразить сведения, дважды щелкните значок.
Суть проблемы
Как правило, никаких дополнительных трудностей с тем, чтобы использовать связи, не возникает. Даже если возникает ситуация, в которой ячейки изменяются, то все связи автоматически обновляются. А вот если уже переименовать саму книгу или же переместить ее по другому адресу, Excel становится бессилен. Поэтому выдает следующее сообщение.
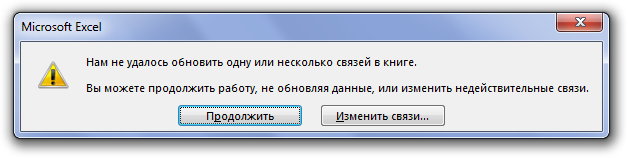
Тут перед пользователем появляется два возможных варианта, как действовать этой ситуации. Он может нажать «Продолжить» и тогда изменения не обновятся, или же нажать кнопку «Изменить связи», с помощью которой он может обновить их вручную. После того, как мы нажмем эту кнопку, появится дополнительное окно, в котором можно будет изменить связи, указав, где находится правильный файл в данный момент и как он называется.
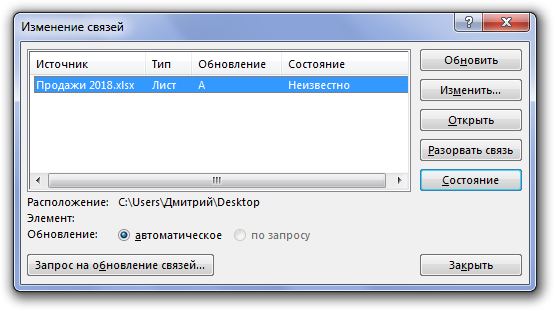
Кроме этого, можно отредактировать связи через соответствующую кнопку, расположенную на вкладке «Данные». О том, что связь нарушена, пользователь может также узнать по ошибке #ССЫЛКА, которая появляется тогда, когда эксель не может получить доступ к информации, расположенной по определенному адресу из-за того, что сам адрес недействительный.
Как удалить (разорвать) связи в документе Word, Excel
При открытии документа MS Word появляется предупреждение о наличии связных документов (связей) в исходном документе:
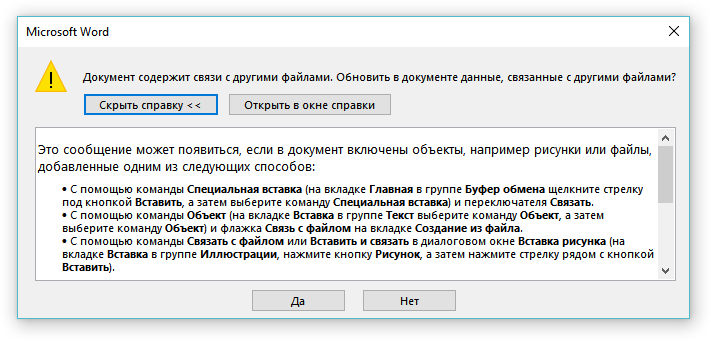
Такое предупреждение появляется, когда в документе есть ссылки на другие документы (например, на таблицу Excel). Удалить (разорвать) связи в документе MS Word возможно с помощью следующих несложных действий:
(Инструкция для версии MS Word 2016)
1. Открыть исходный документ для редактирования (меню «Вид» — «Изменить документ«):
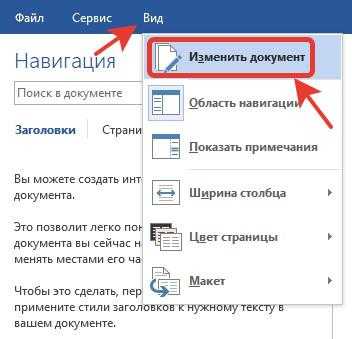
2. В меню «Файл» выбрать пункт «Сведения«:
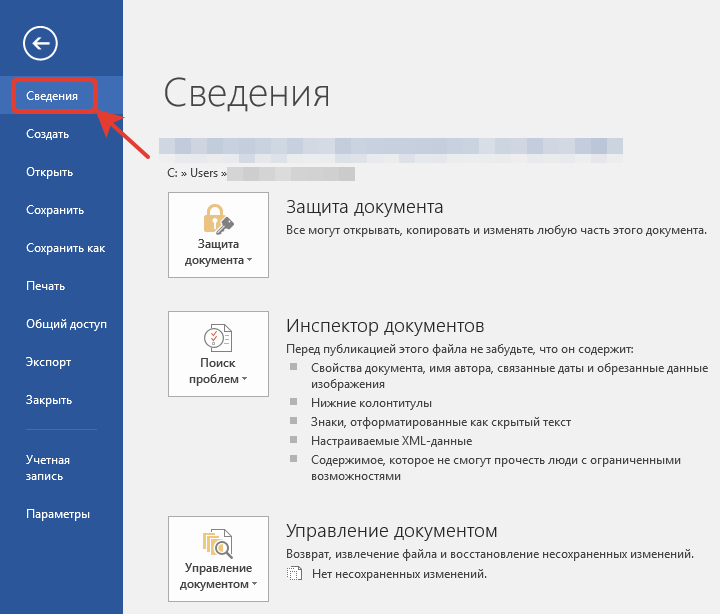
3. В разделе «Связные документы» нажимаем пункт «Изменить связи с файлами«:
4. В окне связи возможно удалить связь с другими (внешними) документами с помощью кнопки «Разорвать связь«:
Как удалить (разорвать) связи в документе Word, Excel
При открытии документа MS Word появляется предупреждение о наличии связных документов (связей) в исходном документе:
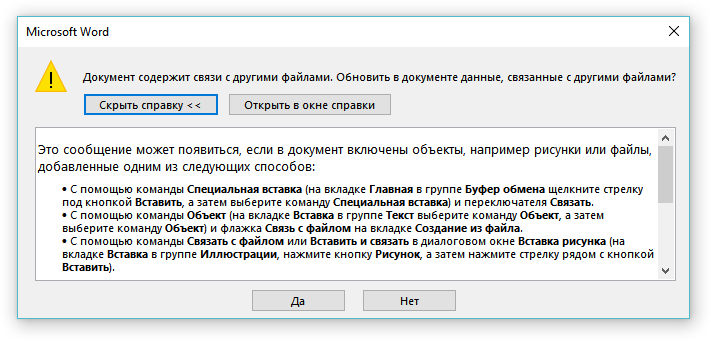
Такое предупреждение появляется, когда в документе есть ссылки на другие документы (например, на таблицу Excel). Удалить (разорвать) связи в документе MS Word возможно с помощью следующих несложных действий:
(Инструкция для версии MS Word 2016)
1. Открыть исходный документ для редактирования (меню «Вид» — «Изменить документ«):
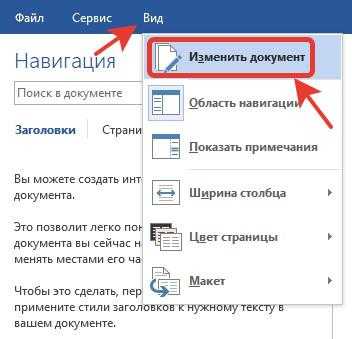
2. В меню «Файл» выбрать пункт «Сведения«:
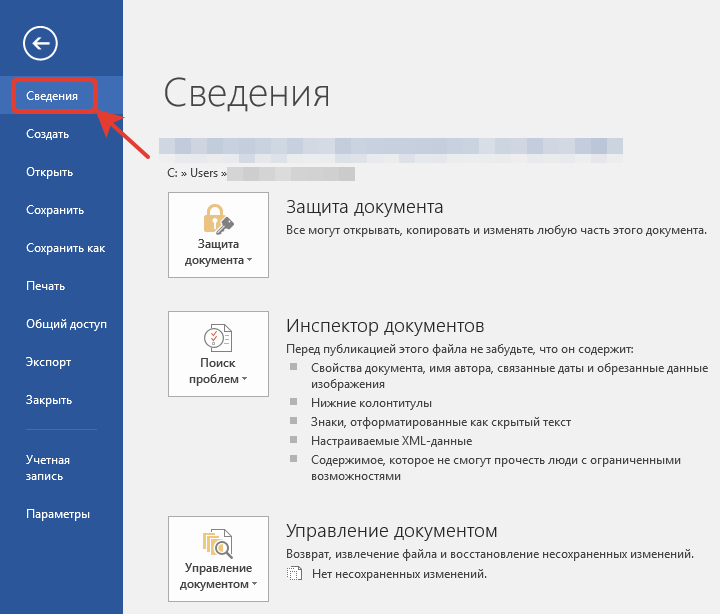
3. В разделе «Связные документы» нажимаем пункт «Изменить связи с файлами«:
4. В окне связи возможно удалить связь с другими (внешними) документами с помощью кнопки «Разорвать связь«:
Изменение цвета текста гиперссылки во всей презентации
Примечание: Мы стараемся как можно оперативнее обеспечивать вас актуальными справочными материалами на вашем языке. Эта страница переведена автоматически, поэтому ее текст может содержать неточности и грамматические ошибки
Для нас важно, чтобы эта статья была вам полезна. Просим вас уделить пару секунд и сообщить, помогла ли она вам, с помощью кнопок внизу страницы. Для удобства также приводим ссылку на оригинал (на английском языке)
Для удобства также приводим ссылку на оригинал (на английском языке).
Вы можете систематически изменить цвет всего текста гиперссылок в презентации.
- Какую версию Office вы используете?
- Более новые версии
- Office 2010–2007
Чтобы открыть коллекцию цветов, на вкладке Конструктор в группе Варианты щелкните стрелку вниз:
В раскрывающемся меню выберите пункт цвета , а затем в нижней части меню выберите команду настроить цвета .
Откроется диалоговое окно Создание новых цветов темы.
В диалоговом окне Создание новых цветов темы в разделе Цвета темы выполните одно из следующих действий:
Чтобы изменить цвет текста гиперссылки, щелкните стрелку рядом с полем Гиперссылка, а затем выберите нужный цвет.
Чтобы изменить цвет текста просмотренная гиперссылка, щелкните стрелку рядом с полем Просмотренная гиперссылка, а затем выберите нужный цвет.
Совет: Чтобы назначить другой цвет, выберите пункт Другие цвета.
Нажмите кнопку Сохранить.
Начиная с PowerPoint 2016, вы также можете изменить цвет отдельной гиперссылки непосредственно с помощью элемента управления цветом текста. Дополнительные сведения можно найти в разделе Добавление гиперссылки на слайд .
Щелкните заголовок раздела ниже, чтобы открыть подробные инструкции.
Примечание: Если гиперссылки используются в заполнителях заголовков и подзаголовков, не изменяйте текст гиперссылок в теме.
На вкладке Дизайн в группе Темы щелкните Цвета, а затем — Создать новые цвета темы.
В диалоговом окне Создание новых цветов темы в разделе Цвета темы выполните одно из следующих действий:
Чтобы изменить цвет текста гиперссылки, щелкните стрелку рядом с полем Гиперссылка, а затем выберите нужный цвет.
Чтобы изменить цвет текста просмотренная гиперссылка, щелкните стрелку рядом с полем Просмотренная гиперссылка, а затем выберите нужный цвет.
Совет: Чтобы назначить другой цвет, выберите пункт Другие цвета.
Нажмите кнопку Сохранить.
Выделите и щелкните правой кнопкой мыши текст, цвет которого вы хотите использовать для гиперссылки, и выберите команду Шрифт.
На вкладке «Шрифт» в разделе Весь текст щелкните стрелку рядом с элементом Цвет шрифта и выберите Другие цвета.
В диалоговом окне Цвета (которое показано ниже) на вкладке Спектр просмотрите значения в полях Цветовая модель, Красный, Зеленый и Синий и запишите их.
Нажмите кнопку Отмена два раза, чтобы закрыть диалоговые окна Цвета и Шрифт.
Выделите текст гиперссылки, цвет которого вы хотите изменить.
На вкладке Дизайн в группе Темы щелкните Цвета, а затем — Создать новые цвета темы.
В диалоговом окне Создание новых цветов темы в разделе Цвета темы выполните одно из следующих действий:
Чтобы изменить цвет текста гиперссылки, щелкните Гиперссылка, а затем выберите Другие цвета.
Чтобы изменить цвет текста просмотренная гиперссылка, щелкните отслеживаемая гиперссылка, а затем выберите пункт другие цвета.
В диалоговом окне Цвета на вкладке Спектр введите записанные значения в поля Цветовая модель, Красный, Зеленый и Синий.
Нажмите кнопку ОК, а затем — кнопку Сохранить.
См. также
В меню Формат выберите пункт цвета темы.
Откроется диалоговое окно создание палитры тем .
В диалоговом окне Создание цветов темы выберите цветное поле рядом с гиперссылкой или просмотренной гиперссылкой , чтобы изменить этот параметр.
Откроется диалоговое окно цвета .
В диалоговом окне есть несколько вкладок, которые предоставляют различные способы выбора нужного цвета: цветового круга, ползунка, палитра цветов или Карандашов.
Выберите цвет. Оно будет немедленно отражено в диалоговом окне » Создание цветов темы «.
Закройте диалоговое окно цвета , а затем в диалоговом окне Создание цветов темы нажмите кнопку сохранить .