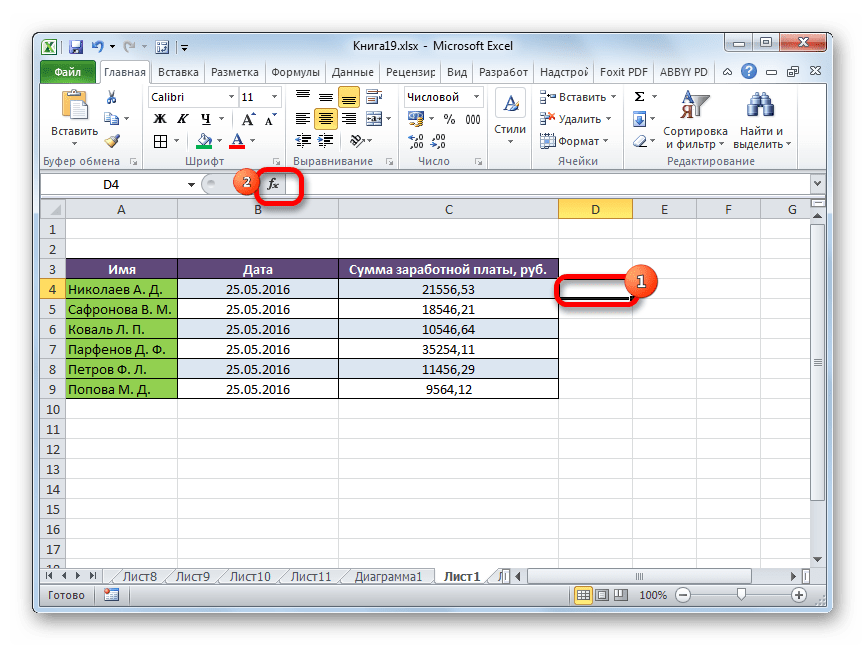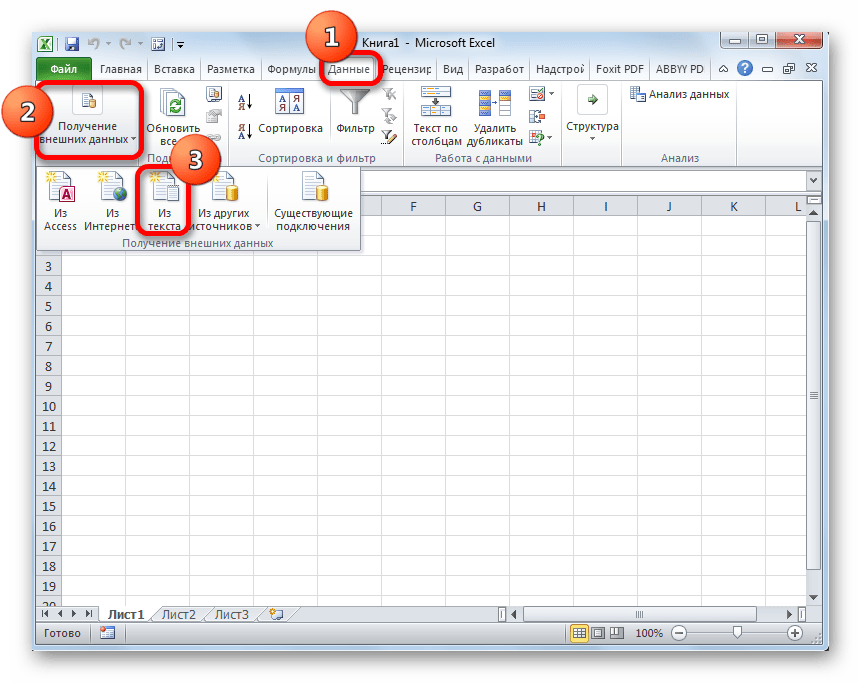Как разбить данные ячейки по столбцам таблицы Excel с помощью разделителя
Если у вас есть ячейки, которые заполнены некоторыми данными, и их нужно распределить по столбцам по категориям, используйте функцию разделения. Она отлично подойдёт в том случае, когда в элементах указана информация, например, о приглашённых людях — имя, фамилия, номер билета, их город или страна, дата прибытия. Если всё это было перенесено из текстового документа, оно не будет иметь форматирования. Для того чтобы было удобнее работать в Excel, данные нужно разбить по соответствующим столбцам — «имя», «фамилия» и так далее.
Делается это так:
- Создайте новые пустые столбцы, если справа от того, который содержит информацию, их недостаточно (их должно быть не меньше, чем количество категорий данных), иначе сведения будут записаны на другие, уже заполненные. Поставьте курсор мыши после искомого столбца на строке с латинскими буквами и нажмите по рамке таблицы правой клавишей мыши, в контекстном меню выберите «Вставить». Если нужно добавить несколько пустых столбцов, перед этим выберите аналогичное количество справа от искомого (нажмите на ячейку с латинской буквой и перетащите выделение).
- Выделите тот столбец, который нужно разбить. Откройте «Данные» — «Работа с данными» — «Текст по столбцам».
- В новом окне (Мастер распределения текста по столбцам) выберите формат данных. Если в искомом столбце информация разных категорий разделена пробелами или запятыми, выберите «С разделителями», если она имеет фиксированное количество данных — «Фиксированной ширины» (например, цифровой идентификатор — рассмотрим этот вариант позже), нажмите «Далее».
- Затем укажите разделители, которые используются в массиве текста в столбце. Укажите их в «Символом-разделителем является» (если их несколько, перечислите все в поле «Другой»). Также укажите «Считать последовательные разделители одним», если в данных встречаются несколько типов подряд (например, два пробела подряд либо точка, которая говорит о сокращении слова, а не о конце предложения, и после неё идёт запятая).
- Настройте ограничитель строк, если в тексте встречаются предложения, которые выделены кавычками, а в них встречаются разделители из прочего пункта, но разбивать их нельзя. К таким относятся предложения вроде «Россия, Москва» — адрес в таком случае должен оставаться целостным. Если вы не установите ограничитель, «Россия» и «Москва» окажутся в разных столбцах.
- Выберите формат данных. По умолчанию он «Общий». Если в вашей информации есть даты или суммы денежных средств, укажите соответствующие для того столбцы, в которых они будут размещены. Здесь вы также можете указать, куда будут помещены те или иные данные. Кликните по иконке выбора диапазона справа от «Поместить в» и в качестве первого столбца укажите крайний левый из свободных, которые должны быть заполнены. К сожалению, данные нельзя переместить в другую книгу Excel и даже на другой лист, но вы можете разбить их на текущем, после чего просто скопировать в нужное место.
- Нажмите «Готово» — все настройки будут применены. Сохраните документ, чтобы не утерять их.
Как разбить текст по столбцам в Excel
Сегодня давайте рассмотрим как разбить текст по столбцам. Это можно сделать в несколько кликов пользуясь стандартными возможностями разбиения текста в Excel либо можно «вырезать»»разделять» текст в различные столбцы при помощи формул (это мы рассмотрим в последующих статьях).
Как делить текст с помощью формул смотрите в специальной статье
Необходимость разбить текст по столбцам может потребоваться нам, например, при разбиении ФИО на Фамилию Имя и Отчество (в разные ячейки) или в других ситуациях (пример с ФИО самый распространенный случай).
Наши данные для разбиения:
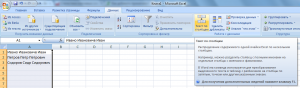
Данные для разбиения
Выделим данные для разбиения по столбцам — можно выделить весь столбец целиком.
Перейдем по ленте на вкладку «Данные» и выберем иконку «Текст по столбцам» — откроется диалоговое окно:
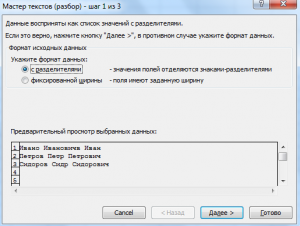
Так как наши ФИО записаны через пробел, то укажем разделителем пробел:
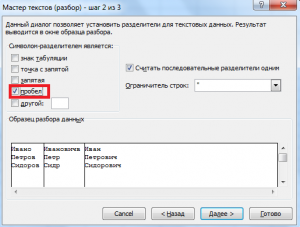
Кликаем «Готово» (в нашем примере можно не переходить далее по всем шагам мастера разбиения). Получили текст разбитый по столбцам:

Результат разбиения текста
Обратную ситуацию, когда разбитый текст по столбцам необходимо склеить и записать в одну ячейку мы уже рассматривали в этой Статье .
Спасибо за внимание. +1 очень хорошо ! кратко и работает как описано
+1 очень хорошо ! кратко и работает как описано
Не очень понятно, что нужно получить в итоге. Попробуйте посмотреть вот этот пост в вконтакте vk.com/sirexcel?w=wall-57633334_184
Добрый день! Как разбить текст в массиве на столбцы (пример во вложении).
Как разбить ее на колонки, что бы она имела вид
Адрес:Примечание Логин Пароль
Просьба помочь решить задачу, т.к. руками очень много работы.
Можно разделить по двоеточию как указано в статье, а потом первые два столбца объединить с помощью функции «СЦЕПИТЬ» и между ними сцепить двоеточие.
Тоже делите по двоеточию, потом объединяете эти два столбца
Мне надо сделать текст в календаре, например
для ввода данных всего одна строка, приходится включить перенос по словах и с помощью пробела сдвигать текст, чтобы он бы по центру. Так вот в программе все это выглядит норм, но при печати в деспетчере печати видно все эти осяки со сдвигом текста и печатается он нехорошо. Центрирование тоже не помогает, что мне делать?
Покажите визуально в чем проблема. С вашего комментария не понятно
Добрый день, не могу разделить текст строками. Например есть список в столбик, нужно после каждого значения добавить десять строк, может кто знает?
Увы, ничего на ум не приходит. Думаю можно макросом. Просто запишите последовательность действий
Вложение
Подскажите пожалуйста пытаюсь разбить текст по столбцам, результат выдает в формате дата напрмер 5-dr SUV 01-06 (USA) результат 5-dr SUV 01.июн (USA)
Вложение
На шаге выбора разделителя (у вас пробел) не нажимайте готово, а нажмите далее.
После этого в нужном столбце выберите текстовый формат вместо общего, если дата может быть в разных столбцах, то задайте всем столбцам текстовый формат.
без «Фиксированной ширины».
Думаю, тут просто Excel не обойтись. Хотя, конечно можно макросом скорее всего.
Вот что я советую. Скачайте бесплатную программу notepad++ (это продвинутый блокнот», ищи в поисковике)
Копируйте туда текст, открываете окно замены текста, переставляете галочку на «Режим поиска», «Регулярные выражения».
В Поле «Найти» прописываете: ()
В поле заменить на: 1
Перед косой чертой должен быть пробел
и делаете замену по всему тексту. В результате Перед каждой заглавной буквой появится пробел и вы уже сможете использовать текст по своему усмотрению.
Я извиняюсь за незнание своё. А как разбить в ячейке слово по столбцам если нету разделителя (пробел), например: КакойХорошийДень
Этот Excel — чушь несусветная. Он только и умеет делать кое-что для торгашей и бухгалтеров.Да ещё кое какие натоптанные тематики для них же.На этом всё его могущество и заканчивается.Вот пример чего он вообще не умеет. Хотя казалось бы обязан уметь.Электросчётчик выдаёт месячный отчёт по часам. Это колонка из 744 позиций.Её необходимо преобразовать в таблицу 15 (16)х24.Вот тут то вашему эксэлю и кранты.Разбиение столбца на слова здесь не поможет.
P.S. Я решил эту проблему.Но Excel разочаровал меня полностью.
А можете прислать пример файла? Только сейчас вчитался в ваше сообщение. Хотелось бы посмотреть, действительно ли Excel этого не умеет? Я так понимаю в 15 (16)х24
24 — это часы, а 15 (16) — что это?
Я так понял, автор имел ввиду таблицу шириной 15 или 16, а высотой 24 (или наоборот)
А как это в openoffice сделать?
Точно так же. Выделяете столбец и выбираете «Данные» — «Текст по столбцам»
Вставка, удаление и изменение разрыва раздела
С помощью разделов можно задавать определенные параметры разметки страницы и форматирования (такие как нумерация строк, колонки или колонтитулы) для различных частей документа. Например, вводная часть доклада может быть отформатирована в виде одной колонки, а основная — в виде двух колонок. При отсутствии разрывов разделов Word рассматривает документ как один раздел.
Раздел с одной колонкой
Разрыв раздела, который определяет макет и форматирование предыдущего раздела (1)
Раздел с двумя колонками
Разрыв раздела, который определяет макет и форматирование предыдущего раздела (3)
Каждый разрыв раздела определяет макет и форматирование предшествующего ему раздела. Например, если удалить разрыв раздела, текст перед разрывом будет занимать все форматирование раздела, который следует за разрывом. На приведенном выше рисунке, если удалить первый разрыв раздела (2), первый раздел форматируется как два столбца. Последний знак абзаца (¶) в документе определяет макет и форматирование последнего раздела. Если в документе нет разделов, этот знак определяет макет и форматирование всего документа.
Важно: Описанные ниже процедуры должны выполняться в режиме разметки. Если используется другой режим, в меню Вид выберите пункт Разметка страницы
Вставка разрыва раздела
Щелкните там, где вы хотите начать новый раздел.
Щелкните Разметка страницы > Разрывы и выберите нужный тип разрыва раздела.
Примечание: Чтобы добавить разрыв страницы, щелкните Страница. Подробнее о добавлении разрывов страниц в документы.
Типы разрывов разделов
Начало нового раздела на следующей странице.
На текущей странице
Начало нового раздела на текущей странице. Этот разрыв раздела удобно использовать в документах со столбцами. С помощью него можно изменить количество столбцов, не начиная новую страницу.
Начало нового раздела на следующей четной странице. Например, если вставить разрыв “Четная страница” в конце страницы 3, следующий раздел начнется со страницы 4.
Начало нового раздела на следующей нечетной странице. Например, если вставить разрыв “Нечетная страница” в конце страницы 3, следующий раздел начнется со страницы 5.
Удаление разрыва раздела
Если вы добавили разрывы разделов в документ, то чтобы увидеть, где они начинаются и заканчиваются, проще всего включить отображение всех знаков форматирования.
На вкладке Главная щелкните Показать все непечатаемые символы.
Щелкните разрыв раздела, чтобы выделить его, и нажмите клавишу DELETE. Разрывы разделов выглядят так:
Примечание: При удалении разрыва раздела Word объединяет текст до и после него в один раздел. В новом объединенном разделе будет использоваться форматирование из второго раздела (того, который следовал за разрывом).
Изменение типа разрыва раздела
Щелкните раздел, который нужно изменить.
В меню Формат выберите пункт Документ и откройте вкладку Макет.
В списке Начало раздела выберите нужный вариант разрыва раздела.
Важно: Описанные ниже процедуры должны выполняться в режиме разметки. Если используется другой режим, в меню Вид выберите пункт Разметка страницы
Вставка разрыва раздела
Щелкните в документе место вставки разрыва раздела.
На вкладке Макет в группе Параметры страницы нажмите кнопку Разрыв и выберите нужный тип разрыва раздела.
В таблице ниже приведены примеры типов разрывов разделов, которые можно вставлять. На каждом рисунке двойная пунктирная линия обозначает разрыв раздела.
Тип разрыва раздела
Со следующей страницы
Вставка разрыва раздела и начало нового раздела на следующей странице.
На текущей странице
Вставка разрыва раздела и начало нового раздела на той же странице.
С четной страницы
Вставка разрыва раздела и начало нового раздела на следующей четной странице.
С нечетной страницы
Вставка разрыва раздела и начало нового раздела на следующей нечетной странице.
Удаление разрыва раздела
Щелкните перед разрывом раздела, который нужно удалить.
Если разрывы разделов не отображаются, на панели инструментов Стандартные нажмите кнопку .
Нажмите клавишу .
Если на клавиатуре нет клавиши , удерживая нажатой клавишу SHIFT, нажмите клавишу со стрелкой вправо , а затем — клавишу DELETE.
Примечание: При удалении разрыва раздела также удаляется форматирование текста в расположенном перед ним разделе. Этот текст становится частью следующего раздела, и к нему применяется соответствующее форматирование (включая поля).
Изменение типа разрыва раздела
Щелкните раздел, который нужно изменить.
В меню Формат выберите пункт Документ и откройте вкладку Макет.
Во всплывающем меню Начать раздел выберите нужный тип разрыва раздела.
Как в ворде разделить лист на 8 равных частей
Как разделить страницу на 2 части в Ворде 2007, 2010, 2013 и 2016
Иногда при работе с текстом в редакторе Word возникает необходимость разделить страницу на 2 или больше частей. Например, такое разделение необходимо при создании брошюры.
В этом материале мы рассмотрим сразу два способа как это можно реализовать. Материал будет актуален для всех современных версий Word, включая Word 2007, 2010, 2013 и 2016.
Разделение страницы с помощью колонок
Самым простым и одновременно правильным способом разделение страницы на две части является разделение с помощью колонок. Если у вас Word 2007, 2010, 2013 или 2016, то это делается это с помощью кнопки «Колонки», которая находится на вкладке «Разметка страницы». Нажмите на эту кнопку и в открывшемся меню выберите вариант «Две». В результате ваш документ Word будет разделен на 2 равные части, каждую из которых можно заполнить текстом, картинками или другим контентом.
Также можно выбрать вариант «Слева» или «Справа». В этом случае вы также разделите страницу на две части, только в этом случае одна из частей будет немного больше.
При желании, разделение страницы на части можно настроить вручную. Для этого нажмите на кнопку «Колонки» и выберите «Другие колонки».
В результате откроется окно «Колонки» в котором можно будет настроить количество колонок, их размеры и промежутки между ними.
В Word 2003 также можно разделить страницу на 2 части. Для этого необходимо открыть меню «Формат» и выбрать «Колонки». В результате перед вами появится окно «Колонки» с точно такими же настройками, как на скриншоте выше.
Разделение страницы с помощью таблицы
Таблица – ещё один способ разделения страницы на 2 части. Данный способ немного сложнее, но при этом он позволяет разделять отдельные страницы, а не весь документ Word целиком. Для того чтобы воспользоваться этим способом перейдите на вкладку «Вставка», нажмите на кнопку «Таблица» и создайте таблицу размером 2 на 1.
Для того чтобы разделение страницы выглядело боле естественно, таблицу необходимо сделать не видимой. Для этого выделите всю таблицу с помощью мышки и перейдите в раздел «Работа с таблицами – Конструктор». Здесь необходимо открыть меню «Границы» и выбрать вариант «Нет границы».
В результате вы получите невидимую таблицу, которая будет разделять вашу страницу на 2 части.
Разделение окна Word на 2 части
В заключении расскажем о функции, которая позволяет разделять окно программы Word на две части
Обратите внимание, в данном случае разделяется интерфейс программы, а не сама страница. Для того чтобы воспользоваться данной функцией перейдите на вкладку «Вид» и нажмите на кнопку «Разделить»
В результате посередине окна Word появится линия, которая будет разделять интерфейс на две части. При этом документ, который открыт в Word, будет отображаться как в верхней части окна, так и в нижней. Такое разделение интерфейса удобно при работе с некоторыми типами документов, например, с документами в которых присутствуют большие таблицы.
Департамент ИТ
Текстовый редактор Word представляет собой не просто программу для набора текста, в которой можно аккуратно представить доклад или прочий вид текстовой информации, это мощнейший инструмент для работы с документами, в котором содержатся множество функций для создания и форматирования данных.
- Создание столбцов с помощью функции «Колонки»
Заходим в меню «Разметка страницы – Колонки» и выбираем необходимое количество колонок на странице (Рис. 1).
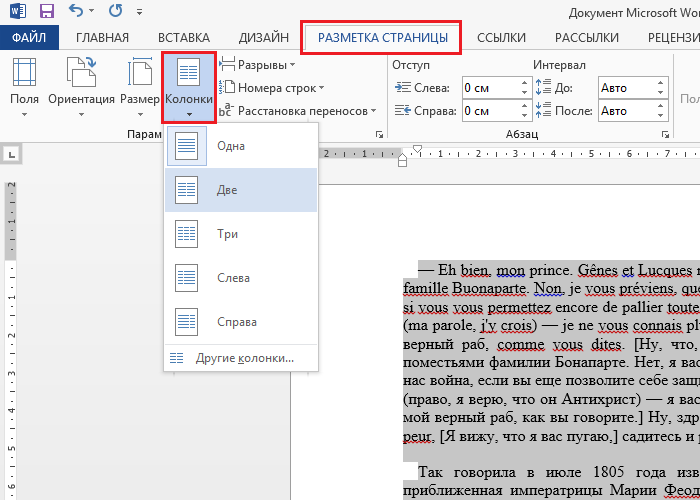
Рис. 1. Создание столбцов с помощью функции «Колонки»
В нашем случае мы выбрали две колонки на странице (Рис. 2)
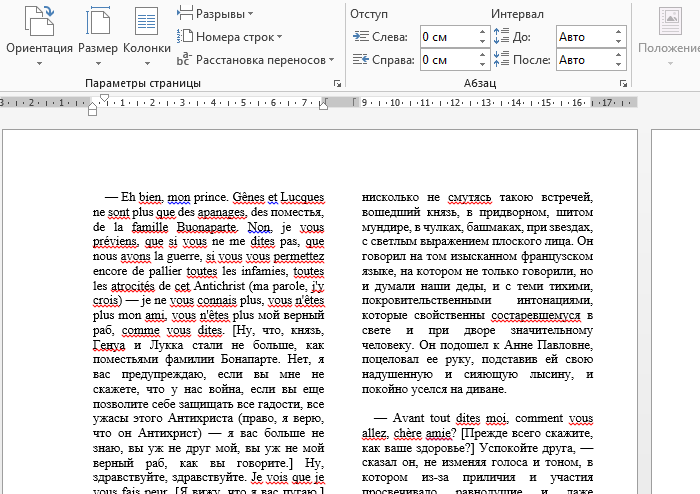
Рис. 2. Разметка текста с помощью функции «Колонки»
- Создание столбцов с помощью таблиц
Для того, чтобы разбить страницу на несколько столбцов с помощью таблиц, выполните следующее: «Вставка – Таблица» и выберите нужное количество строк и столбцов (Рис. 3)
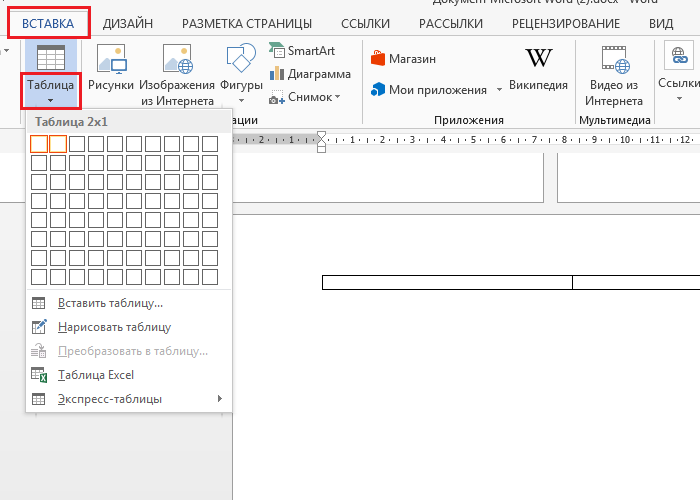
Рис. 3. Создание столбцов с помощью таблиц
После этого заполните таблицу текстом как Вам это необходимо и затем сотрите границы таблиц: «Главная – Абзац – Границы – Нет границы» (Рис. 4).

Рис. 4. Удаление границ таблицы
С помощью этих простых действий Вы без труда сможете разбивать страницу на необходимое количество столбцов и форматировать их по своему усмотрению. Удачи!
Создание колонок в документе Ворд
В Word есть только один способ создания столбцов, при этом их количество, ориентация относительно полей страницы, ширина и отступы могут быть разными. Сначала мы увидим, как их создавать, а затем кратко рассмотрим возможные применения этого навыка.
Создание колонок в документе
Чтобы разделить страницы текстового документа на две или более колонки, вам необходимо сделать следующее:
- Выделите мышью фрагмент текста или страницу, которые вы хотите разделить на столбцы, или нажмите «CTRL + A», чтобы выделить весь документ.
- Перейдите на вкладку «Макет» и разверните там меню кнопки «Столбцы», которое находится в группе «Параметры страницы», щелкнув по ней.
- В раскрывающемся меню выберите желаемое количество столбцов. Если вас не устраивают значения по умолчанию, нажмите «Другие столбцы» (или «Другие столбцы», в зависимости от версии Microsoft Word, которую вы используете).
Определите необходимое количество столбцов, выбрав его в поле «Тип» или вручную введя в строку «Чистые столбцы». В разделе «Применить» выберите один из двух доступных элементов: «К выделенному тексту» или «В конец документа», если вы хотите разбить фрагмент текста или весь документ соответственно на указанное количество столбцов.
Сразу после нажатия кнопки «ОК» в диалоговом окне выделенный фрагмент текста, страница или страницы будут разбиты на указанное количество столбцов, после чего вы сможете записать текст в один столбец.
Чтобы добавить вертикальную границу, которая визуально разделяет столбцы (например, показывает линию сгиба, подобную этой), снова нажмите кнопку «Столбцы» и выберите элемент «Дополнительные столбцы», затем установите флажок рядом с «элементом разделителя». В этом же окне производятся необходимые настройки ширины текста в столбцах и расстояния между ними, как указано в примечании выше.
Для подтверждения изменений нажмите «ОК».
Если вы хотите изменить разметку в следующих частях (разделах) документа, с которым вы работаете, выберите необходимый текст или часть страницы, затем повторите предыдущие шаги. Таким образом, вы можете, например, создать две колонки на одной странице в Word, три на следующей, а затем вернуться к двум.
Примеры использования колонок
Очевидно, что добавление столбцов в Microsoft Word может потребоваться при создании документов, которые отличаются от стандартного формата. К ним относятся брошюры, проспекты и книги, которые часто не только разрабатываются в текстовом редакторе, но и затем печатаются на принтере. Еще одна оригинальная задача, которую позволяет решить функция текстового редактора, которую мы сегодня осваиваем, — создание шпаргалок. На нашем сайте есть отдельные статьи о том, как работать с нетипичными документами, в которых вам не обойтись без возможности создания и редактирования столбцов — рекомендуем вам ознакомиться с ними.
Как в таблице Excel разделить один столбец с данными на три — Трюки и приемы в Microsoft Excel
Предположим, у вас есть список имен людей в отдельном столбце. Вы должны разделить эти имена на три столбца: один для имени, другой для отчества или инициалов, а третий для фамилии.
Эта задача на самом деле более сложная, чем вы могли сразу подумать, потому что не у каждого имени в столбце есть отчество или инициалы. Тем не менее вы можете решить эту задачу.
Все следующие формулы предполагают, что полное имя содержится в ячейке А2. Вы можете легко создать формулу, которая вернет имя:
- =ЛЕВСИМВ(A2;НАЙТИ(» «;A2)-1)
- Следующая формула возвращает фамилию:
=ПРАВСИМВ(A2;ДЛСТР(A2)-НАЙТИ(«*»;ПОДСТАВИТЬ(A2;» «;»*»;ДЛСТР(A2)-ДЛСТР(ПОДСТАВИТЬ(A2;» «;»»))))) - Эта формула извлекает отчество (при его наличии). Предполагается, что имя находится в ячейке В2, а фамилия — в D2:
=ЕСЛИ(ДЛСТР(B2&D2)+2>=ДЛСТР(A2);»»;ПСТР(A2;ДЛСТР(B2)+2;ДЛСТР(A2)-ДЛСТР(B2&D2)-2))
Как вы можете видеть на рис. 106.1, формулы работают достаточно хорошо.
Рис. 106.1. Таблица использует формулы для извлечения имени, отчества (или инициалов) и фамилии из списка полных имен в столбце А
Несколько проблем имели место, но это, в частности, те имена, которые содержали либо одно слово, либо более трех слов. Как я уже упоминал ранее в этой статье, вы можете поправить такие ситуации вручную.
Во многих случаях можно избежать формул и использовать команду Excel Данные ► Работа с данными ► Текст по столбцам для разбора строк на их составные части.
После выбора этой команды откроется Мастер текстов (разбор), состоящий из серии диалоговых окон, через которые нужно пройти пошагово для преобразования отдельного столбца данных в несколько столбцов.
Как правило, вы захотите установить переключатель в положение с разделителями (в шаге 1) и использовать пробел в качестве символа-разделителя (шаг 2).
Удаление обращений из имен
Если у вас есть список имен, вам, возможно, потребуется удалить из них обращения (наподобие Г-н, Г-жа). Вы можете выполнить эту операцию, прежде чем анализировать имена.
Следующая формула позволяет удалить из имени два распространенных обращения (Г-н, Г-жа Г-н, Г-жа).
Так, например, если ячейка А1 содержит полное имя Г-н Игорь Матвеев, формула возвращает в качестве результата Игорь Матвеев:
=ЕСЛИ(ИЛИ(ЛЕВСИМВ(A1;3)=»Г-н»;ЛЕВСИМВ(A1;4)=»Г-жа»);ПРАВСИМВ(A1;ДЛСТР(A1)-НАЙТИ(» «;A1));A1).
Как объединить ячейки в ворде с помощью клавиатуры?
Объединить ячейки | Table Merge Cells | комбинация клавиш Alt+Q; Разбить ячейки | Table Split Cells | комбинация клавиш Alt+W.
Как быстро объединить ячейки в Word?
- Выделите ячейки, которые требуется объединить.
- В разделе Работа с таблицами на вкладке Макет в группе Объединение выберите команду Объединить ячейки.
Как объединить ячейки с помощью клавиатуры?
Или нажмите комбинацию горячих клавиш Ctrl + F. Убедитесь, что в поле Найти пусто. Нажмите кнопку Параметры. Перейдите в Формат, в окне формата выберите вкладку Выравнивание и поставьте флажок объединение ячеек.
Как объединить в ворде?
Удерживая нажатой клавишу CTRL, щелкните фигуры, изображения или другие объекты, которые вы хотите сгруппировать. и выберите команду Группировать. Если вкладка Средства рисования или Работа с рисунками не отображается, убедитесь, что вы выделили рисунок, фигуру или объект.
Как объединить две ячейки в одну?
Объединение текста из двух или нескольких ячеек в одну
- Выделите ячейку, в которую вы хотите вставить объединенные данные.
- Введите = (знак равенства) и выберите первую ячейку, которую нужно объединить.
- Введите символ & и пробел, заключенный в кавычки.
- Выберите следующую ячейку, которую нужно объединить, и нажмите клавишу ВВОД. Пример формулы: =A2&» «&B2.
Как в Экселе объединить ячейки с сохранением текста?
Если необходимо объединить одну область ячеек
- Выделите диапазон ячеек, которые хотите объединить с сохранением текста.
- Перейдите на вкладку VBA-Excel.
- Нажмите на команду Объединить ячейки
- Выберите разделитель в появившемся диалоговом окне. …
- Нажмите кнопку Объединить
Как объединить ячейки в Excel без потери данных?
Как объединить ячейки в одну ячейку без потери данных
- Выберете диапазон смежных ячеек для объединения …
- ВыберитеОбъединить данные: в одну ячейку.
- Задайте подходящий разделитель.
- Установите флажокОбъединить ячейки после слияния данных.
- При необходимости отметьте дополнительные опции: …
- Нажмите ОК
Как объединить ячейки в таблице экселя?
Выделить ячейки, которые нужно объединить. 2. В меню Excel перейти на вкладку «Главная» и в разделе «Выравнивание» щелкнуть левой кнопкой мышки по пункту «Объединить и поместить в центре».
Как в ворде сделать ячейку?
В разделе Работа с таблицами на вкладке Макет сделайте одно из следующего:
- Чтобы добавить строку над выделенной ячейкой, в группе Строки и столбцы нажмите кнопку Вставить сверху.
- Чтобы добавить строку под выделенной ячейкой, в группе Строки и столбцы нажмите кнопку Вставить снизу.
Как объединить две таблицы в Word?
Выделите вторую таблицу целиком.
- Устанавливаем курсор сразу за первой таблицей.
- Вырезаем выделенную таблицу сочетанием клавиш «Ctrl+X».
- Используя «Ctrl+V», вставляем Таблицу 2 в указанное место.
Как объединить две колонки в ворде?
Для объединения колонок достаточно их выделить и на вкладке «Разметка страницы» в меню «Колонки» выбрать меньшее количество колонок. Если текст принудительно не разбивался на отдельные колонки установкой разрыва столбца, то он автоматически будет распределен между новыми колонками.
Как несколько файлов объединить в один?
Создание объединенных документов PDF
- Выберите Инструменты > Объединить файлы. …
- Перетащите файлы или электронные письма прямо в интерфейс «Объединение файлов». …
- Выполните одно из следующих действий. …
- Нажмите Параметры и выберите один из вариантов размера преобразованного файла:
Как сгруппировать все фигуры в ворде?
Группировка фигур, рисунков или объектов
- Удерживая нажатой клавишу CTRL, щелкните фигуры, изображения или другие объекты, которые вы хотите сгруппировать. …
- Перейдите в раздел средства рисования или Работа с рисунками, на вкладке Формат в группе Упорядочить нажмите кнопку Группировать
Как в ворде объединить две картинки в одну?
Кликните по одной из выделенных картинок правой кнопкой мыши, и в контекстом меню выберите пункт «Группировать». Или перейдите на вкладку «Работа с рисунками» – «Формат» и в группе «Упорядочить» нажмите на кнопку «Группировать». После этого, они все будут объединены, и вокруг них появится одна общая рамка.
Деление строки
Допустим, у нас есть такая табличка:
И, например, нам нужно разделить имя + фамилию и поместить их в разные столбцы.
Как это сделать?
Пошаговая инструкция:
Выделите диапазон ячеек и откройте окно функции («Данные» -> «Текст по столбцам»);
На первом этапе выбираем «с разделителями», так как мы будем делить строку по пробелу;
На втором этапе, собственно, указываем что пробел в нашем случае будет разделителем строки;
И на третьем этапе указываем куда поместить данные;
Подтверждаем.
Результат:
Примечание:
Таким образом, в нашем конкретном случае пробел являлся разделителем. Если же у вас будет строка не просто имя пробел фамилия, а будут, например, инициалы, нужно будет менять схему деления;
Также не забывайте о том, что результат выполнения функции будет статическим, т.е. если в изначальных ячейках меняются значения — вам нужно будет заново использовать функцию.
Перенос с использование формулы СЦЕПИТЬ
Для решения нашей проблемы можно использовать формулу СЦЕПИТЬ.
У нас имеется текст в ячейках A1 и B1. Введем в B3 следующую формулу:
Как в примере, который я приводил выше, для корректной работы функции в свойствах требуется установить флажок «переносить по словам».
Часто требуется внутри одной ячейки Excel сделать перенос текста на новую строку. То есть переместить текст по строкам внутри одной ячейки как указано на картинке. Если после ввода первой части текста просто нажать на клавишу ENTER, то курсор будет перенесен на следующую строку, но другую ячейку, а нам требуется перенос в этой же ячейке.
Это очень частая задача и решается она очень просто — для переноса текста на новую строку внутри одной ячейки Excel необходимо нажать ALT+ENTER (зажимаете клавишу ALT, затем не отпуская ее, нажимаете клавишу ENTER)
Как объединить ячейки без потери данных Excel?
Смежные ячейки можно объединить по горизонтали или по вертикали. В результате получается одна ячейка, занимающая сразу пару столбцов либо строк. Информация появляется в центре объединенной ячейки.
Порядок объединения ячеек в Excel:
- Возьмем небольшую табличку, где несколько строк и столбцов.
- Для объединения ячеек используется инструмент «Выравнивание» на главной странице программы.
- Выделяем ячейки, которые нужно объединить. Нажимаем «Объединить и поместить в центре».
- При объединении сохраняются только те данные, которые содержатся в верхней левой ячейке. Если нужно сохранить все данные, то переносим их туда, нам не нужно:
- Точно таким же образом можно объединить несколько вертикальных ячеек (столбец данных).
- Можно объединить сразу группу смежных ячеек по горизонтали и по вертикали.
- Если нужно объединить только строки в выделенном диапазоне, нажимаем на запись «Объединить по строкам».
В результате получится:
Если хоть одна ячейка в выбранном диапазоне еще редактируется, кнопка для объединения может быть недоступна. Необходимо заверить редактирование и нажать «Ввод» для выхода из режима.