Как работает и для чего нужна функция ЕСЛИ
Функцию ЕСЛИ используют, когда нужно сравнить данные таблицы с критериями пользователя. У функции есть два результата: ИСТИНА и ЛОЖЬ. Первый результат функция выдаёт, когда данные ячейки полностью совпадают с заданным условием, второй — когда данные ячейки условию не соответствуют.
Например, если нужно определить в таблице значения меньше 500, то значение 265 будет отмечено функцией как истинное, а значение 3426 — как ложное.
Можно задавать несколько условий одновременно. Например, найти значения меньше 500, но больше 300. В этом случае функция определит значение 265 как ложное, а 402 — как истинное. Так можно проверять не только числовые значения, но и текст.
Часто функцию ЕСЛИ используют при работе с другими функциями Excel для расширения их возможностей. Например, в случае с ВПР функция ЕСЛИ позволяет настроить поиск сразу по двум критериям.
Рассмотрим, как работает функция ЕСЛИ в классическом виде на примере.
Представим, что в автосалон обратился покупатель с просьбой подобрать ему автомобиль. Его запрос — автомобили чёрного или красного цвета, с объёмом двигателя больше 1,5 л, стоимостью до 2,5 млн рублей. Есть каталог автомобилей, но все характеристики и цены расположены в нём вразброс.
Так выглядит каталог автомобилейСкриншот: Excel / Skillbox Media
Что такое проверка данных в Excel?
Проверка данных Excel — это функция, которая ограничивает (проверяет) пользовательский ввод на рабочем листе. Технически вы создаете правило проверки, которое контролирует, какие данные можно вводить в определенную ячейку.
Вот лишь несколько примеров того, что может сделать проверка данных в Excel:
- Разрешить только числовые или текстовые значения в ячейке.
- Разрешить только числа в указанном диапазоне.
- Разрешить ввод данных определенной длины.
- Ограничить даты и время вне заданного диапазона.
- Ограничить записи выбором из раскрывающегося списка.
- Проверка вводимого на основе другой ячейки.
- Показать входное сообщение, когда пользователь выбирает ячейку.
- Показывать предупреждающее сообщение при вводе неверных данных.
- Найти неправильные записи в проверенных ячейках.
Например, вы можете настроить правило, которое ограничивает ввод данных 3-значными числами от 100 до 999. Если пользователь вводит что-то другое, Excel покажет предупреждение об ошибке, объясняющее, что было сделано неправильно:
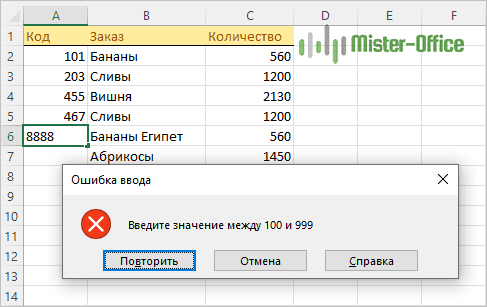
Числовые проверки
Для записывания в ячейку таблицы можно разрешить лишь один тип данных. К ним относятся:
- Целочисленные значения – в ячейку можно будет ввести лишь числа без дробной части. При всем этом можно также ограничить их значение определенным спектром или запретить ввод отрицательных. Это отлично подступает для номеров столбцев и строк.
- Действительные числа. В ячейку можно вводить лишь числовые значения, которые могут включать дробную часть (до 10-х). Но при всем этом нереально ввести хоть какой текст. Можно добавочно вводить дату.
- При выбирании параметра «Дата» покажется возможность вводить числовые данные лишь в определенном формате. Для этого осуществляются проверка и поиск по введенному числу, и при неверном выборе формата покажется ошибка. Спектр значений: от первого января 1900 года до 31 декабря 9999.
- Если избрать тип ограничений по времени – то, как и в случае с датой, можно будет ввести лишь временной просвет в определенном формате. Не считая того, можно ограничить введенные значения, к примеру, введя данные лишь опосля пополудни. Также существует возможность вводить данные в ячейку программки Microsoft Office Excel с помощью числового эквивалента. Так, 12:00 соответствует число 0.5. Это обуславливается методами хранения данных в Microsoft Office Excel. В приложении за дату и время отвечает дробное число. На примере пополудни: 12/24 = 0.5.
Готовимся к запуску функции ЕСЛИ
Для начала рассмотрим, как функция ЕСЛИ работает в классическом виде — для проверки одного условия пользователя. Определим автомобили стоимостью до 2,5 млн рублей.
Принцип действия функции ЕСЛИ следующий. Алгоритм просматривает выбранный диапазон таблицы и проверяет, соответствуют ли данные его ячеек запросу пользователя. Затем возвращается в отдельную ячейку и оставляет там результат: ИСТИНА или ЛОЖЬ. О том, как настроить алгоритм функции под наши потребности, поговорим . А сейчас на примере покажем, как подготовить таблицу к запуску функции и как вызвать окно для её построения.
Функция ЕСЛИ приносит результаты в отдельную ячейку, поэтому создадим отдельный столбец для них. Лучше сразу назвать его так, чтобы было понятно, о чём речь. В нашем случае сделаем столбец «До 2,5 млн руб.».
Создаём столбец, в который функция ЕСЛИ принесёт результатСкриншот: Excel / Skillbox Media
Выделим первую ячейку нового столбца и откроем окно для поиска функций. Это можно сделать двумя способами:
1. Перейти во вкладку «Формулы» и нажать «Вставить функцию».
Нажимаем сюда, чтобы вызвать окно для поиска функцийСкриншот: Excel / Skillbox Media
2. Нажать на «fx» в строке ссылок на любой вкладке Excel.
Так окно поиска функции можно открыть с любой вкладки ExcelСкриншот: Excel / Skillbox Media
На экране справа появится окно «Построитель формул». В нём через поиск находим функцию ЕСЛИ и нажимаем «Вставить функцию».
Нажимаем сюда, чтобы открылось окно для построения функции ЕСЛИСкриншот: Excel / Skillbox Media
Появляется окно для заполнения аргументов функции: «Лог_выражение», «Значение_если_истина», «Значение_если_ложь». Ниже разберёмся, как их заполнить.
Выбор из имеющегося списка значений
Самая мощная и интересная проверка ввода в MS Excel — выборка из выпадающего списка. Она подойдет не для всех типов ячеек, но там где нужна точность, а диапазон значений не слишком велик, выборка по списку это то что надо.
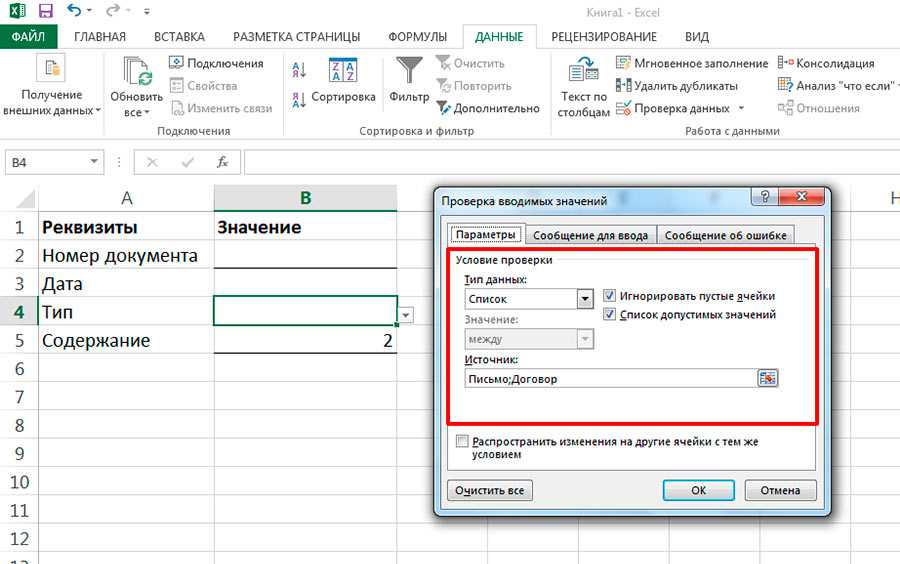
А теперь, сделаем проверку по выпадающему списку в MS Excel. Данные введем вручную, через точку с запятой.
Выбираем в «Проверке данных» вкладку «Параметры«, и указываем «Тип данных» → «Список». Ввести «предустановленные» значения можно двумя способами:
- Выбрать диапазон данных с помощью кнопки «Диапазон данных».
- Вписать значения выпадающего списка вручную, через точку с запятой.
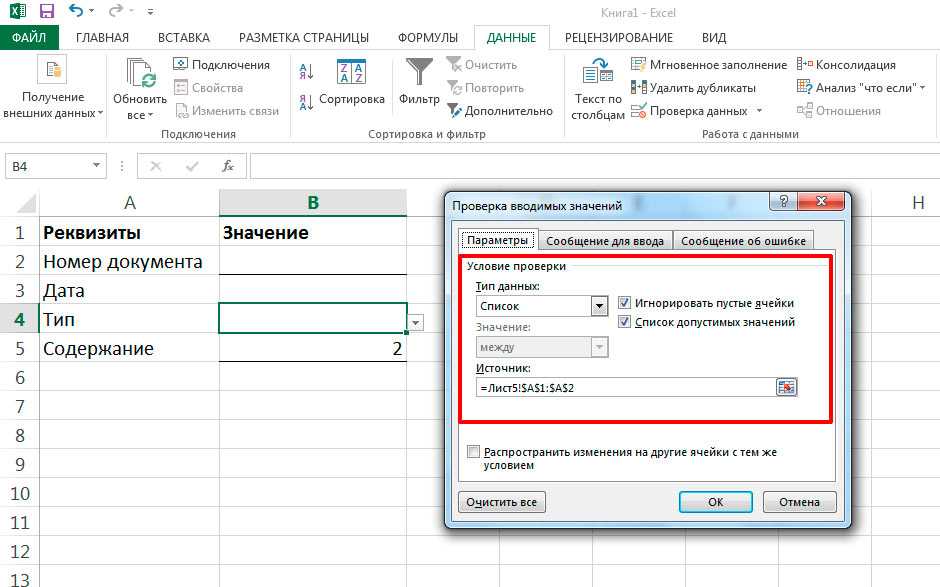
…или выберем из диапазона
Второй способ более интересен, так как данные «спрятаны» от пользователя, зато набить их больше десятка подряд — проблематично. Первый способ позволяет без проблем задать намного больший список для выбора данных, однако прежде придется этот список разместить где-то в документе (каждое значение на отдельной строке), например на отдельном «служебном» листе в той же книге MS Excel.
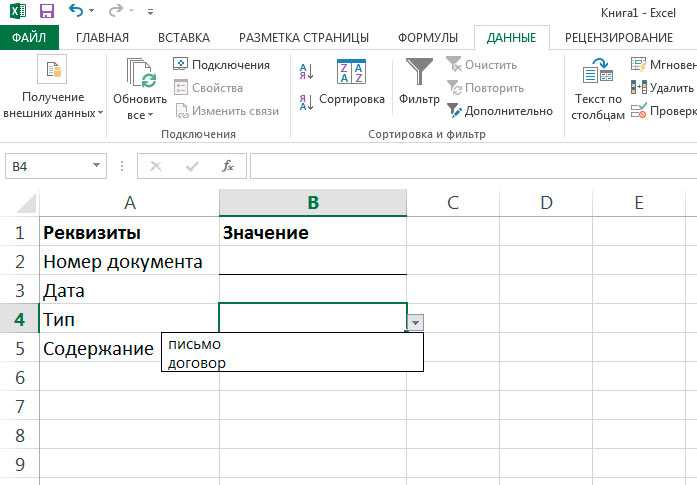
Выбор из списка на листе MS Excel. Других данных ввести не удастся.
Вот и готово — теперь заполнить ячейку можно лишь теми значениями, что мы указали в списке. При попытке ввести данные вручную, MS Excel выдаст нам уже знакомую ошибку.
Кстати, можно изменить и её текст — для этого перейдите на вкладку «Сообщение для вывода» в «Проверке данных», как мы уже делали при «втором способе» вставке подсказок, измените текст на требуемый.
Проверка данных с помощью пользовательской формулы
Формулы проверки данных должны быть логическими формулами, которые возвращают ИСТИНА, если ввод действителен, и ЛОЖЬ, если ввод недействителен. Например, чтобы разрешить ввод любого числа в ячейку A1, вы можете использовать функцию ЕЧИСЛО (ISNUMBER) в формуле, подобной этой:
Если пользователь вводит значение 10 в A1, ЕЧИСЛО (ISNUMBER) возвращает ИСТИНА, и проверка данных завершается успешно. Если вводится значение типа «яблоко» в A1, ЕЧИСЛО (ISNUMBER) возвращает ЛОЖЬ, и проверка данных завершается неудачно.
Чтобы включить проверку данных с помощью формулы, выберите «Другой» на вкладке «Параметры», затем введите формулу, начиная со знака равенства (=), как обычно.
Как настроить ограничения проверки данных Excel
При добавлении правила проверки данных в Excel вы можете выбрать один из предопределенных параметров или указать новые критерии на основе собственной формулы. Ниже мы обсудим каждую из встроенных опций.
Как вы уже знаете, критерии проверки определяются на вкладке «Параметры» диалогового окна «Проверка данных» (вкладка «Данные» > «Проверка данных»).
В первую очередь нужно настроить проверку типа записываемых данных.
К примеру, чтобы ограничить ввод данных целым или десятичным числом, выберите соответствующий элемент в поле Тип данных. Затем выберите один из следующих критериев в поле Данные:
- Равно или не равно указанному числу
- Больше или меньше указанного числа
- Между двумя числами или вне, чтобы исключить этот диапазон чисел
Например, вот как выглядят ограничения по проверке данных Excel, которые допускают любое целое число больше 100:
Видеоинструкция
Если вдруг вы не смогли понять данную инструкцию, ниже прилагается видеоролик, в котором все шаги описываются еще более детально с дополнительными пояснениями.
Файлы Microsoft Excel довольно часто используются для хранения данных, с которыми работает несколько различных пользователей
Иногда пользователи ошибаются и вводят некорректные данные, из за чего возникают проблемы различной степени сложности, в зависимости от важности данных. Однако подобной ситуации можно легко избежать
Специально на такой случай в Excel есть возможность проверять корректность данных, записываемых в определенные ячейки. При вводе недопустимых данных Excel будет выдавать предупреждение или запрет на продолжение операции.
Для включения проверки надо выделить защищаемые ячейки, затем перейти на вкладку «Данные» и выбрать пункт «Проверка данных».
В открывшемся окне на вкладке «Параметры» сначала выбираем тип данных, которые могут быть записаны в выбранные ячейки, а затем задаем ограничения для выбранного типа данных. Вариантов довольно много, например, в качестве ограничения можно указать определенный диапазон чисел, промежуток временидаты, текст определенной длины или указать файл со списком допустимых значений. Также возможно задать формулу для вычисления допустимых значений на основании содержимого других ячеек.
В качестве примера укажем любое целое число не больше 100000.
На вкладке «Сообщение об ошибке» выбираем действие, которое должно произойти при неверном вводе. Выбрать можно один из трех вариантов:
• Останов — останавливает операцию, предотвращая ввод некорректных данных; • Предупреждение — при вводе некорректных данных выдается предупреждение, но пользователю дается возможность продолжить операцию; • Сообщение — пользователь уведомляется о том, что введенные данные недопустимы, однако ввод данных разрешен.
Также здесь можно добавить заголовок и текст сообщения, который увидит пользователь при вводе неправильного значения. Это должно помочь пользователю понять, что он делает не так.
А вот так выглядит сообщение, выдаваемое при попытке ввода данных, не подходящих под заданное условие.
В качестве дополнительной помощи на вкладке «Сообщение для ввода» есть возможность оставить подсказку.
Эта подсказка будет появляться рядом с ячейкой при ее выборе и оставаться на экране до тех пор, пока вы не перейдете к другой ячейке.
И если уж так случилось, что пользователям все таки удалось ″накосячить″, есть возможность выделить неправильно введенные данные. Сделать это можно, выбрав в меню «Проверка данных» пункт «Обвести неверные данные».
Подобные несложные действия облегчат жизнь пользователям и помогут избежать многих проблем при совместной работе с данными в excel.
Проверка ввода данных в Excel и ее особенности
Иногда возникает необходимость перестраховаться от ошибок перед вводом в ячейки данных несоответствующим определенным условиям. Например, в номенклатуре магазина товаров и цен недолжно быть возможности ввода отрицательных чисел и нулей. Ведь магазин не раздает товар с доплатой или за бесплатно.
Проверка вводимых данных в Excel
Для того, чтобы предотвратить ошибки оператора компьютерного набору в Excel, будем использовать проверку данных ввода. Тем самым создадим ему комфортные условия для рутинной работы, где сложно не допустить ошибки.
У нас имеется лист номенклатуры товаров магазина:
- Выделите столбец B и выберите инструмент «Данные»-«Проверка данных».
- Заполняем значениями поля на вкладке «Параметры» как показано на рисунке:
- На вкладке «Сообщение для ввода» создаем особое примечание, в котором при помещения курсора на ячейку будет отображаться условия для ее заполнения. И жмем ОК.
Теперь проверим. В ячейку B2 введите натуральное число, а в ячейку B3 отрицательное. Как видно в ячейке B3 действие оператора набора – заблокировано. Отображается сообщение об ошибке: «Введенное значение неверно».
Примечание. При желании можно написать собственный текст для ошибки на третей закладке настроек инструмента «Сообщение об ошибке».
Чтобы удалить проверку данных в Excel нужно: выделить соответствующий диапазон ячеек, выбрать инструмент и нажать на кнопку «Очистить все» (указано на втором рисунке).
Особенности проверки данных
Данным способом проверяются данные только в процессе ввода. Если данные уже введенные они будут не проверенные. Например, в столбце B нельзя ввести текст после установки условий заполнения в нем ячеек. Но заголовок в ячейке B1 «Цена» остался без предупреждения об ошибке.
Внимание! Если ячейки будут скопированы, а не введены то их значения так же не будут проверены. Чтобы проверить соответствуют ли все введенные данные, определенным условиям в столбце и нет ли там ошибок, следует использовать другой инструмент: «Данные»-«Проверка данных»-«Обвести неверные данные»
Чтобы проверить соответствуют ли все введенные данные, определенным условиям в столбце и нет ли там ошибок, следует использовать другой инструмент: «Данные»-«Проверка данных»-«Обвести неверные данные».
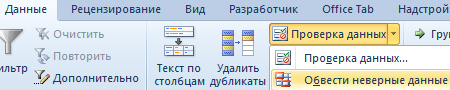
Если значения в столбце B должны соответствовать определенным условиям, но содержит ошибки, то все они будут обведены красным овалом. Этот инструмент очень удобно использовать, когда нужно проверить уже введенные или скопированные данные.
Конечно, можно выполнить проверку данных в столбце с помощью логической функции Excel – «ЕСЛИ». Или условное форматирование. Но применение инструмента «Проверка данных» – более эффективно, удобно и продуктивно для данной задачи. Особенно если нам нужно одновременно выполнить проверку по нескольким столбцам. В таком случаи более заметна рациональность его использования.
A. Проверка введенных значений
Как видно на рисунке снизу, условия проверки вводимого значения можно настроить очень гибко.

Можно разрешить ввод значений в ячейку только определенного типа, выбрав необходимое условие из выпадающего (раскрывающегося) списка:
- Целое число. В ячейку разрешен ввод только целых чисел, причем принадлежащих определенному диапазону;
- Действительное. В ячейку разрешен ввод только чисел, в том числе с десятичной частью (нельзя ввести текст, дату ввести можно);
- Дата. Предполагается, что в ячейку будут вводиться даты начиная от 01.01.1900 до 31.12.9999. Подробнее о формате Дата — в статье Как Excel хранит дату и время
- Время. Предполагается, что в ячейку с Проверкой данный этого типа будет вводиться время. Например, на рисунке ниже приведено условие, когда в ячейку разрешено вводить время принадлежащее только второй половине дня, т.е. от 12:00:00 до 23:59:59. Вместо утомительного ввода значения 12:00:00 можно использовать его числовой эквивалент 0,5. Возможность ввода чисел вместо времени следует из того, что любой дате в EXCEL сопоставлено положительное целое число, а следовательно времени (т.к. это часть суток), соответствует дробная часть числа (например, 0,5 – это полдень). Числовым эквивалентом для 23:59:59 будет 0,99999.

- Длина текста. В ячейку разрешен ввод только определенного количества символов. При этом ограничении можно вводить и числа и даты, главное, чтобы количество введенных символов не противоречило ограничению по длине текста. Например, при ограничении количества символов менее 5, нельзя ввести дату позднее 13/10/2173, т.к. ей соответствует число 99999, а 14/10/2173 — это уже 100000, т.е. 6 символов. Интересно, что при ограничении, например, менее 5 символов, вы не сможете ввести в ячейку формулу =КОРЕНЬ(2) , т.к. результат =1,4142135623731 (в зависимости от заданной в EXCEL точности), а вот =КОРЕНЬ(4) – сможете, ведь результат =2, а это только 1 символ.
- Список. Наверное, самый интересный тип данных. В этом случае ввод значений в ячейку можно ограничить ранее определенным списком. Например, если в качестве источника указать через точку с запятой единицы измерения товара шт;кг;кв.м;куб.м, то ничего другого, кроме этих 4-х значений из списка вам выбрать не удастся. В источнике можно указать диапазон ячеек, содержащий заранее сформированный список или ссылку на Именованную формулу. Пример приведен в статье Выпадающий (раскрывающийся) список
- Другой. В ячейку разрешен ввод значений удовлетворяющих более сложным критериям. Для задания критериев необходимо использовать формулу. Рассмотрим это условие подробнее.
При выбранном типе Другой, в поле Формула нужно ввести формулу для расчета логического значения. Если оно принимает значение ИСТИНА, то такое значение разрешено вводить в ячейку, если ЛОЖЬ, то ваше значение ввести не получится. В качестве аргумента формулы нужно использовать ссылку на саму ячейку, к которой применяется Проверка данных или ссылку на зависящую от нее ячейку. Например,
Перечень
Как я уже гласил, применение этого правила значит, что юзеру будет предложено избрать вариант для наполнения из заблаговременно составленного перечня. К примеру, Вы реализуете несколько марок каров, можно ограничить оператору возможность ввода марки лишь перечнем из Вашего ассортимента. Когда юзер выделит ячейку для наполнения, в ней покажется раскрывающийся перечень с вероятными вариациями. Остается лишь избрать мышью либо клавиатурой подходящий.
Чтоб задать перечень, опишите его в поле источник. Это можно создать несколькими методами:
- Записать список в ячейках на листе книжки, а в поле «Источник» указать ссылку на этот массив
- Сделать именованный массив, в поле «Источник» указать его имя
- Перечислить пункты прямо в поле «Источник» через точку с запятой
Юзер может написать и свое значение, хорошее от тех, что в перечне. Но, если избран тип проверки «Останов», программка не дозволит внести его в ячейку. При остальных методах проверки, значение будет записано в ячейку, но все равно будет считаться неправильным.
Этот фильтр дозволит внести в ячейку лишь дату. Напомню, что дата в Эксель дата – это тоже число, потому такое правило перекликается с условием на действительное значение. Тем не наименее, ввести можно лишь дату, с указанием характеристик, таковых же, как и в первых 2-ух пт.
Что важно при обработке данных при цифровой трансформации?[править]
вариант 1править
Обновить техническое обеспечение компании, используя самую современную технику
Обучить всех сотрудников использовать Excel для обработки данных
Обучить всех сотрудников языкам программирования, способных запускать нейронные сети
Сильная внутренняя экспертиза команды в области подхода управления с помощью данных +
Хранить данные в бумажном виде в архиве
вариант 2править
Обновить техническое обеспечение компании, используя самую современную технику
Обучить всех сотрудников использовать Excel для обработки данных
Обучить всех сотрудников языкам программирования, способных запускать нейронные сети
Понимать, какой информацией располагает компания, а чего не хватает +
Хранить данные в бумажном виде в архиве
вариант 3править
Обновить техническое обеспечение компании, используя самую современную технику
Обучить всех сотрудников использовать Excel для обработки данных
Обучить всех сотрудников языкам программирования, способных запускать нейронные сети
Определить методы сбора, анализа и интерпретации результатов +
Хранить данные в бумажном виде в архиве
Советы и хитрости
Теперь, когда вы знаете все о проверке данных в Excel, пришло время понять некоторые полезные советы и приемы, которые пригодятся при использовании этого инструмента Excel.
Проверка данных на основе другой ячейки
Этот совет теперь суммирован в примере 2. Он заключается в использовании ссылки на ячейку вместо ввода значений в поле проверки данных.
Чтобы ввести ссылку на ячейку, введите знак равенства, а затем введите ячейку, содержащую ожидаемое значение. Либо щелкните стрелку рядом с полем и выберите ячейку с помощью мыши.Например, пусть ячейки получают только значения, превышающие значение, найденное в ячейке A1:
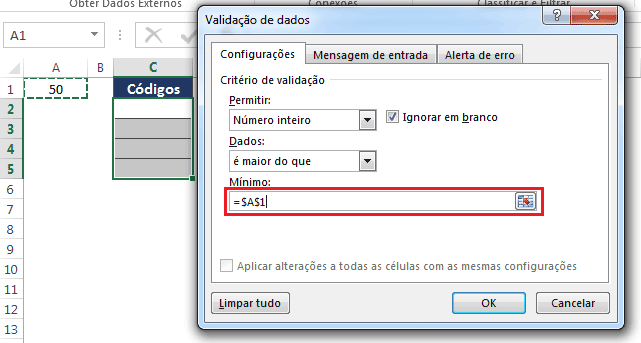
Проверка данных с помощью формул
В тех случаях, когда вам нужно ограничить ввод минимальных и максимальных значений в соответствии с существующим списком, становится гораздо удобнее использовать формулы, такие как:

Примечание: Не забудьте запретить диапазон с помощью знака $, чтобы правило проверки правильно работало в каждой из выбранных ячеек.
Распространение неверных данных
Помимо того факта, что можно использовать правило проверки и запретить вставку недопустимых значений, вызывающих экран ошибки, в некоторых случаях, если параметр предупреждения об ошибке не выбран, Excel не будет предупреждать, если определенные значения уже не соответствуют критериям. проверки.
Чтобы обойти это неудобство и найти неверные данные, которые были введены в вашем листе, перейдите на вкладку Данные и нажмите проверка достоверности данных и выберите вариант Распространение неверных данных.
Это позволит выделить ячейки, которые не соответствуют критериям проверки. В приведенном примере столбец C должен поддерживать только значения от 10 до 100. Следовательно, он будет выделять все значения, которые не соответствуют критериям. Контрастировать:
Как сделать резервную копию электронной таблицы с проверкой данных
Чтобы создать резервную копию рабочего документа с проверкой данных, сначала убедитесь, что проверка данных установлена. Как только это будет сделано, разблокируйте ячейки, которые имеют проверку, и защитите паролем расчетную бумагу, позволяя пользователям выбирать только разблокированные ячейки.
Таким образом, пользователь сможет выбирать поля с проверкой, но не сможет изменить конфигурацию.
Проверка данных в Excel
Используйте проверку данных в Excel, чтобы убедиться, что пользователи вводят в ячейки только определенные значения.
Как создать правило проверки данных
Чтобы создать правило проверки данных, следуйте нашей инструкции:
- Выделите ячейку С2.
- На вкладке Данные (Data) нажмите кнопку Проверка данных (Data Validation).

На вкладке Параметры (Settings) диалогового окна Проверка вводимых значений (Data Validation) сделайте следующее:
- Из выпадающего списка Тип данных (Allow) выберите Целое число (Whole number).
- Из выпадающего списка Значение (Data) выберите Между (Between).
- Введите минимальное и максимальное значения.
Сообщение для ввода
Сообщения для ввода появляются, когда пользователь выделяет ячейку. Они указывают ему, что нужно вводить. Перейдите на вкладку Сообщение для ввода (Input Message) и сделайте следующее:
- Поставьте галочку напротив Отображать подсказку, если ячейка является текущей (Show input message when cell is selected).
- Введите заголовок.
- Введите само сообщение.
Сообщение об ошибке
Если пользователи игнорируют сообщение для ввода и вводят недопустимое число, вы можете показать им уведомление об ошибке. Перейдите на вкладку Сообщение об ошибке (Error Alert) и сделайте следующее:
- Поставьте галочку напротив параметра Выводить сообщение об ошибке (Show error alert after invalid data is entered).
- Введите заголовок.
- Введите сообщение об ошибке.
Результат проверки данных
- Выделите ячейку С2.
Примечание: Чтобы удалить проверку данных из ячейки, выделите её и на вкладке Данные (Data) нажмите кнопку Проверка данных (Data Validation). Затем кликните по Очистить все (Clear All). Чтобы быстро выбрать все ячейки с проверкой данных, используйте инструмент Выделение группы ячеек (Go To Special).
Разрешить только числа
В дополнение к встроенным правилам проверки данных Excel, обсуждаемым в этом руководстве, вы можете создавать собственные правила с собственными формулами проверки данных.
Удивительно, но ни одно из встроенных правил проверки данных Excel не подходит для очень типичной ситуации, когда вам нужно ограничить пользователей вводом только чисел в определенные ячейки. Но это можно легко сделать с помощью пользовательской формулы проверки данных, основанной на функции ЕЧИСЛО(), например:
Где C2 — самая верхняя ячейка диапазона, который вы хотите проверить.
Примечание. Функция ЕЧИСЛО допускает любые числовые значения в проверенных ячейках, включая целые числа, десятичные дроби, дроби, а также даты и время, которые также являются числами в Excel.
Отладка программы
В современных системах программирования (например, Turbo C, Turbo Pascal, Turbo Basic и др.) отладку осуществляет зачастую специальное программное средство – отладчик, который позволяет исследовать внутреннее поведение программы.
Возможности отладчика:
- выполнение пошагового исполнения программы с остановкой после каждого оператора;
- возможность просмотра текущего значения любой переменной или нахождения значения любого выражения; в случае необходимости можно задать новое значение переменной;
- можно установить в программе контрольные точки – точки, в которых программа временно прекращает свое выполнение. Это позволяет выполнить оценку промежуточных результатов и др.
При выполнении отладки программы нужно придерживаться следующих правил:
- на начальном этапе проведения отладки нужно использовать простые тестовые данные;
- возникающие ошибки устранять строго по очереди;
- помнить, что причина ошибок – не машина. Современные ПК и программы-трансляторы наделены достаточно высокой надежностью.
Параметры проверки данных
При создании правила проверки данных доступно восемь параметров:
Любое значение — проверка не выполняется. Примечание: если проверка данных ранее применялась с установленным входным сообщением, сообщение все равно будет отображаться при выборе ячейки, даже если выбрано любое значение.
Целое число — разрешены только целые числа. Как только опция целого числа выбрана, другие опции становятся доступными для дальнейшего ограничения ввода. Например, вам может потребоваться целое число от 1 до 10.
Действительное — работает как опция целого числа, но допускает десятичные значения. Например, если для параметра «Действительное» задано значение от 0 до 3, допустимы все значения, такие как 0,5 и 2,5.
Список — разрешены только значения из предварительно определенного списка. Значения представляются пользователю как выпадающее меню. Допустимые значения могут быть жестко заданы непосредственно на вкладке «Параметры» или указаны в виде диапазона на рабочем листе.
Дата — разрешены только даты. Например, вам может потребоваться дата между 1 января 2018 года и 31 декабря 2021 года или дата после 1 июня 2018 года.
Время — разрешено только время. Например, вы можете указать время между 9:00 и 17:00 или разрешить время только после 12:00.
Длина текста — проверяет ввод на основе количества символов или цифр. Например, вам может потребоваться код из 5 цифр.
Другой — проверяет ввод с использованием пользовательской формулы. Другими словами, вы можете написать собственную формулу для проверки ввода. Пользовательские формулы значительно расширяют возможности проверки данных. Например, вы можете использовать формулу, чтобы обеспечить значение в верхнем регистре, или значение, которое содержит «АБВ».
На вкладке параметров также есть два флажка:
Игнорировать пустые ячейки — говорит Excel не проверять ячейки, которые не содержат значений. На практике этот параметр влияет только на команду «Обвести неверные данные». Когда эта опция включена, пустые ячейки не обведены, даже если они не прошли проверку.
Распространить изменения на другие ячейки с тем же условием — этот параметр обновит проверку, примененную к другим ячейкам, когда она будет соответствовать (оригинальной) проверке редактируемых ячеек.
Проверка по числу введенных символов
Подсказки — это хорошо, но что делать с самыми «прогрессивными» пользователями, которые подсказок не читают? Остается одно — бить по рукам… то есть использовать фильтрацию ввода, я хотел сказать.
Снова открываем инструмент «Проверка данных«, переходим на вкладку «Параметры» и смотрим на наши возможности по ограничению возможностей пользователя.

Проверка по числу введенных символов в MS Excel
Первое, что может оказаться полезным, это проверка по длине введенного текста. Выбираем пункт «Длина текста» и указываем любой диапазон ограничений. К примеру, я хочу чтобы текст в поле «Сообщение» был как можно более кратким, но в то же время ячейка не могла оставаться пустой. Значения от 3-х до 25 введенных символов, этого вполне хватит, чтоб вписать что-то вроде «Напоминание об оплате» (21 символ), а при попытке ввести более длинный текст, MS Excel выдаст окно-предупреждение и не даст завершить ввод.
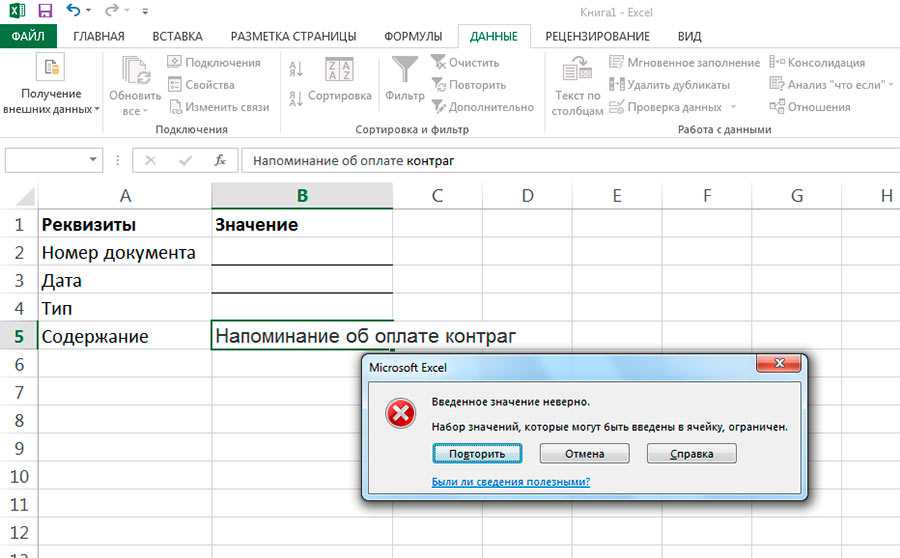
Слишком длинный текст! Excel стоит на страже и не пропустит такой очевидной ошибки
Выбор из имеющегося списка значений
Самая мощная и интересная проверка ввода в MS Excel — выборка из выпадающего списка. Она подойдет не для всех типов ячеек, но там где нужна точность, а диапазон значений не слишком велик, выборка по списку это то что надо.
А теперь, сделаем проверку по выпадающему списку в MS Excel. Данные введем вручную, через точку с запятой.
Выбираем в «Проверке данных
» вкладку «Параметры
«, и указываем «Тип данных» → «Список»
. Ввести «предустановленные» значения можно двумя способами:
- Выбрать диапазон данных с помощью кнопки «Диапазон данных».
- Вписать значения выпадающего списка вручную, через точку с запятой.
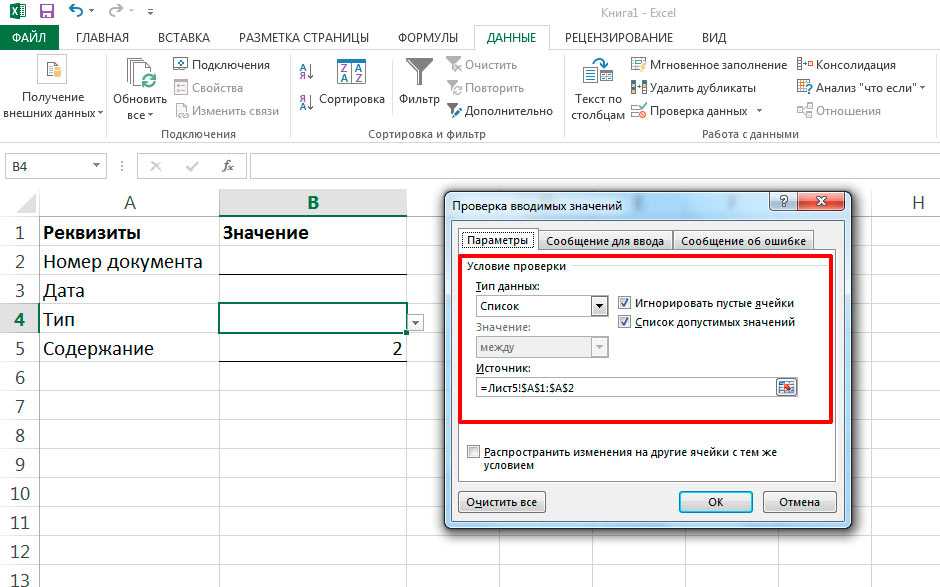
…или выберем из диапазона
Второй способ более интересен, так как данные «спрятаны» от пользователя, зато набить их больше десятка подряд — проблематично. Первый способ позволяет без проблем задать намного больший список для выбора данных, однако прежде придется этот список разместить где-то в документе (каждое значение на отдельной строке), например на отдельном «служебном» листе в той же книге MS Excel.
Выбор из списка на листе MS Excel. Других данных ввести не удастся.
Вот и готово — теперь заполнить ячейку можно лишь теми значениями, что мы указали в списке. При попытке ввести данные вручную, MS Excel выдаст нам уже знакомую ошибку.
Что такое «тест Тьюринга»?[править]
Тест, в ходе которого, через анонимную коммуникацию, человек или группа должны определить, обладает ли компьютер сознанием человека.
Тест, в ходе которого, через анонимную коммуникацию, человек или группа должны определить, может ли компьютер вести диалог с человеком.
Тест, в ходе которого, через анонимную коммуникацию, компьютер должен определить, общается ли с ним человек или другая программа.
Тест, в ходе которого, через анонимную коммуникацию, человек или группа должны определить, с кем общаются – с компьютером или человеком. +
Тест, в ходе которого, через анонимную коммуникацию, компьютер должен определить, каким уровнем интеллекта обладает человек.
Проверка данных Excel
Во время работы с большими объемами информации, особенно когда ее обработка осуществляется формулами или макросами, важно, чтобы данные не имели ошибок, которые способны повлиять на итог. Сложности в получении корректных исходников появляются, когда они поступают из неструктурированных источников (плохо спроектированные базы данных, ручное заполнение таблиц и форм незаинтересованными в результате людьми)
Особенно трудно добиться правильного оформления по определенной маске (шаблону). Например, дату в виде строки можно записать несколькими способами:
- 01.01.2001;
- 01/01/2001;
- 1 января 2001 года и т.д.
В статье описывается функционал, позволяющий упростить процесс сбора и проверки данных в Excel.
Где находится?
Для настройки параметров проверки вводимых значений необходимо на вкладке «Данные» в области «Работа с данными» кликнуть по иконке «Проверка данных» либо выбрать аналогичный пункт из раскрывающегося меню:
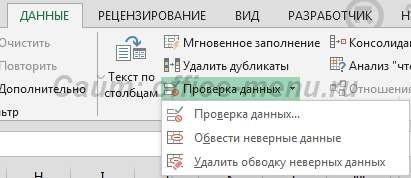
На экране появиться окно с настройками по умолчанию, где в качестве типа данных может быть использовано любое значение:

Настройка условия проверки
Изначально требуется выбрать тип проверяемых данных, что будет являться первым условием. Всего предоставлено 8 вариантов:
- Целое число;
- Действительное число;
- Список;
- Дата;
- Время;
- Длина текста;
- Другой.
В соответствии с выбранным пунктом, появляется возможность выбора дополнительных условий. Для чисел, дат, времени и длины текста возможно указать ограничения: меньше, больше, диапазон и т.п. К списку обязательно привязывается источник, а пункт «другой» предлагает ввести формулу, возвращающую логическое значение.
Самым необычным видом является выпадающий список.
Он позволяет выбирать значения, указанные в качестве источника и ограничивать допустимые значения им же. Также возможно создавать динамические выпадающие списки.
Всплывающая подсказка ячейки Excel
Функционал проверки данных в Excel позволяет настраивать всплывающие подсказки для ячеек листа. Для этого следует перейти на вторую вкладку окна проверки вводимых значений – «Сообщение для ввода».
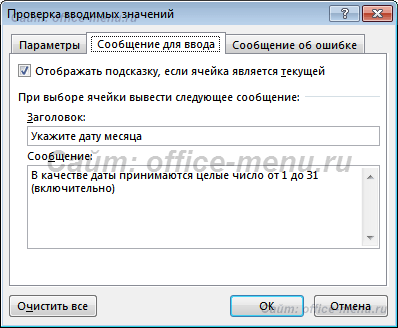
На изображении показан пример возможного сообщения для ячейки, в которую вносятся целые числа от 1 до 31 (настройки вкладки «Параметры»). Заголовок и сообщения указываются по Вашему усмотрению, каких-либо правил к их оформлению нет. Не забудьте установить галочку на поле «Отображать подсказку, если ячейка является текущей», иначе сообщение будет деактивировано.
Пример всплывающей подсказки в Excel:
Вывод сообщения об ошибке
Последняя вкладка окна проверки данных позволяет настроить поведение и вывод сообщений при обнаружении ошибочного значения.
Существует три варианта сообщений, отличающихся по поведению:
- Останов;
- Предупреждение;
- Сообщение.
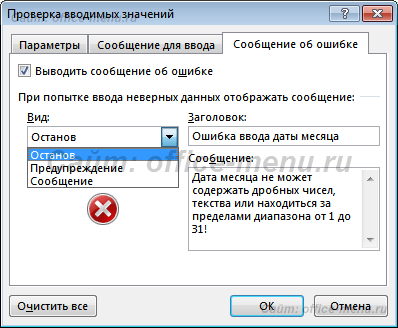
Останов является сообщением об ошибке и позволяет произвести только 2 действия: отменить ввод и повторить ввод. В случае отмены новое значение будет изменено на предыдущее. Повтор ввода дает возможность скорректировать новое значение.
Предупреждение более лояльно в сравнении с остановом, так как позволяет оставлять значение, не соответствующее условиям проверки, после подтверждения ввода пользователем.
Сообщение выводить ошибку в виде простой информации и дает возможность отменить последнее действие.
Заголовок и сообщение заполняются по Вашему желанию.
Пример вывода одной и той же ошибки, но под разными видами:

