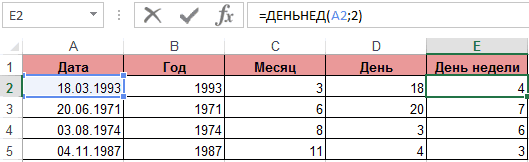Добавление к дате определенного количества дней, месяцев и лет
Чтобы этот пример проще было понять, скопируйте его на пустой лист.
Вы можете скачать его, нажав на эту ссылку. Поэтому эта функция более длинна для активации, но она также позволяет идти дальше. Среди типов можно выбрать один из следующих вариантов. Например, дата возвращения 2 января.
. Положительное или отрицательное целое число, представляющее месяц года от 1 до 12.
Если месяц больше 12, аргумент месяца добавляет количество месяцев до первого месяца указанного года. Если месяц меньше 1, месяц вычитает величину этого количества месяцев плюс 1, в первый месяц указанного года. Положительное или отрицательное целое число, представляющее день месяца от 1 до.
Копирование примера
В формулах в примере используются указанные ниже аргументы
(аргумент — это значение, передаваемое функции).
Добавляемый_год: количество добавляемых лет.
Добавляемые_месяцы: количество добавляемых месяцев.
Добавляемые_дни: количество добавляемых дней.
Принцип работы формулы
В каждой формуле указанное количество лет, месяцев и дней прибавляется к дате, содержащейся в ячейке A2.
Если день больше, чем количество дней в указанном месяце, день добавляет это количество дней в первый день месяца. Если день меньше 1, день вычитает амплитуду это количество дней, а также одно, в первый день указанного месяца. Чтобы отобразить правильную дату, вы должны изменить формат номера. Вам нужно вставить даты в формулу? Нет проблем. Вы можете вставить текущую дату или вставить обновленную дату. Вы также можете автоматически заполнить столбец дат.
Однако иногда даты не распознаются. Номера могут не соответствовать типичной дате, или данные могут быть отформатированы как текст. Он также форматируется как текст. Он начинается с пятого символа и использует 2 символа вправо.
. Поместите дату начала в одну ячейку и дату окончания в другую. Затем введите формулу, аналогичную следующей.
Например, в ячейке A5 (вторая формула) функция ГОД
применяется к дате в ячейке A2 (09.06.2009) и возвращает 2009
в качестве значения года. Затем формула добавляет 1 к значению года, в результате чего это значение становится равным 2010
. Функция МЕСЯЦ
возвращает значение 6
, и к этому значению добавляются 7 месяцев. Поскольку суммой 6 и 7 является 13, функция ДАТА
добавляет 1 год к значению года, которое в результате становится равным 2011
. Затем функция ДАТА
вычитает 12 из значения месяца, в результате чего значение месяца становится равным 1
. Функция ДЕНЬ
возвращает значение 9
, и к нему прибавляется 5, в результате получается 14
. Наконец, функция ДАТА
объединяет эти три значения (2011, 1 и 14) в дату, находящуюся через один год, семь месяцев и пять дней в будущем, то есть 14.01.2011
.
Рассчитать возраст в кумулятивные годы, месяцы и дни
Это позволяет разделить количество дней на 7, каждая неделя составляет 7 дней. Вы также можете рассчитать возраст или годы службы человека. Например, результат может быть «2 года, 4 месяца, 5 дней». Теперь нам нужно найти количество оставшихся дней. Для этого напишем другой тип формулы. Значение 1 представляет собой первый день месяца. Используйте амперсанды, кавычки и текст.
Если в работе вам необходимо проводить операции с датами, возможности Excel помогут упростить вашу работу. С датами можно выполнять различные операции. Можно менять форматы дат (с помощью вкладки Число диалогового окна Формат ячейки), сортировать их в порядке возрастания или убывания. С датами можно выполнять арифметические действия. Например, чтобы получить какую-нибудь дату в будущем, можно прибавить к текущей дате заданное число дней. Или, если из одной даты вычесть другую, можно определить число дней, прошедших между ними.
Эта формула длиннее, но включает все. Вы можете загрузить книгу, которая включает все примеры, описанные в этой статье. Вы можете просмотреть примеры или создать свои собственные формулы. Рассчитайте разницу между сегодняшней и другой датой. Не забывайте, что это изменяется, когда файл снова открывается в другой день.
Вы также можете исключить выходные и праздничные дни. Прежде чем начать: решите, хотите ли вы исключить праздничные дни. В этом случае введите список дат для праздников в отдельной области или листе. Затем создайте формулу, используя следующую процедуру. Введите формулу, как в приведенном выше примере. Значение 1 в формуле устанавливает субботу и воскресенье как выходные дни и исключает их из общей суммы.
Функция ВРЕМЗНАЧ
Синтаксис:
ВРЕМЗНАЧ(время_как_текст)
Результат: Числовой формат для времени суток, представленного аргументом врeмя_как_текст. Время сугок в числовом формате — это десятичная дробь в интервале от 0 до 0,99999999, представляющая время суток от 0:00:00 (12:00:00 ночи) до 23:59:59 (11:59:59 вечера). Функция ВРЕМЗНАЧ используется для преобразования времени суток, представленного в виде текста, в числовой формат времени суток.
Аргументы:
время_как_текст — текстовая строка, содержащая значение времени суток в любом формате, допустимом в Excel. Информация о дате в аргументе время_как_текст игнорируется.
Как функция ДЕНЬНЕД определяет конкретные даты в Excel
Данная статья содержит несколько полезных формул, возвращающих конкретную дату.
Определение дня в году
1 января — это первый день года, а 31 декабря — последний. А как насчет остальных дней, идущих между ними? Следующая формула возвращает день года для даты, хранящемся в ячейке A1: =A1-ДАТА(ГОД(A1);1;0) . Например, если ячейка A1 содержит дату 16 февраля 2010 года, формула возвращает 47, потому что эта дата является 47-м днем в году.
Следующая формула возвращает количество дней, оставшихся в году с момента определенной даты (предполагается, что она содержится в ячейке A1): =ДАТА(ГОД(A1);12;31) .
Определение дня недели
Если вам необходимо определить день недели для даты, функция ДЕНЬНЕД справится с этой задачей. Функция принимает в качестве аргумента дату и возвращает целое число от 1 до 7, соответствующее дню недели. Следующая формула, например, возвращает 6, потому что первый день 2010 года приходится на пятницу: =ДЕНЬНЕД(ДАТА(2010;1;1)) .
Функция ДЕНЬНЕД использует еще и необязательный второй аргумент, обозначающий систему нумерации дней для результата. Если вы укажете 2 в качестве второго аргумента, то функция вернет 1 для понедельника, 2 — для вторника и т. д. Если же вы укажете 3 в качестве второго аргумента, то функция вернет 0 для понедельника, 1 — для вторника и т. д.
Вы можете также определить день недели для ячейки, содержащей дату, применяя пользовательский числовой формат. Ячейка, использующая следующий формат, выводит день недели: ДДДД. Имейте в виду, что ячейка действительно содержит полную дату, а не только номер дня.
Определение даты последнего воскресенья
Формула в этом разделе возвращает последний указанный день. Вы можете использовать следующую формулу для получения даты прошлого воскресенья. Если текущий день — воскресенье, то формула возвращает текущую дату. Результатом будет серийный номер даты (вам нужно отформатировать ячейку для отображения читабельной даты): =СЕГОДНЯ()-ОСТАТ(СЕГОДНЯ()-1;7) .
Чтобы изменить эту формулу для нахождения даты другого дня, а не воскресенья, поменяйте 1 на другое число в диапазоне от 2 (понедельник) до 7 (суббота).
Определение дня недели после даты
Следующая формула возвращает указанный день недели, который наступает после определенной даты. Например, вы можете применять эту формулу для определения даты первой пятницы после 4 июля 2010 года. Формула предполагает, что ячейка А1 содержит дату, а ячейка А2 — число от 1 до 7 (1 соответствует воскресенью, 2 — понедельнику и т. д.): =A1+A2-ДЕНЬНЕД(A1)+(А2 .
Если ячейка А1 содержит 4 июля. 2010, а ячейка А2 содержит б (что обозначает пятницу), то формула возвращает 9 июля, 2010. Это первая пятница после 4 июля 2010 года (дня, который приходится на воскресенье).
Нахождение n-го определенного дня недели в месяце
Вам может понадобиться формула для нахождения даты определенного по счету дня недели. Предположим, что день выплаты зарплаты в вашей компании приходится на вторую пятницу каждого месяца и вам нужно определить эти дни выплат для каждого месяца года. Следующая формула выполнит требуемый расчет: =ДАТА(А1;А2;1)+А3-ДЕНЬНЕД(ДАТА(А1;А2;1))+(А4-(А3>=ДЕНЬНЕД(ДАТА(А1;А2;1))))*7
Эта формула предполагает, что:
- ячейка А1 содержит год;
- ячейка А2 содержит месяц;
- ячейка A3 содержит номер дня (1 — воскресенье, 2 — понедельник и т. д.);
- ячейка А4 содержит число — например 2, указывающее второе появление дня недели, заданного в ячейке A3.
При использовании этой формулы для определения даты второй пятницы в июне 2010 года результатом будет 11 июня, 2010.
Определение последнего дня месяца
Чтобы определить дату, которой соответствует последний день месяца, вы можете использовать функцию ДАТА. Однако вам нужно увеличивать месяц на 1 и указывать в качестве значения дня 0. Другими словами, «0-й» день следующего месяца — это последний день текущего месяца.
Следующая формула предполагает, что дата хранится в ячейке А1. Формула возвращает дату, которой соответствует последний день месяца: =ДАТА(ГОД(А1);МЕСЯЦ(А1)+1;0) .
Вы можете модифицировать эту формулу, чтобы определить, сколько дней включает в себя указанный месяц. Следующая формула возвращает целое число, которое соответствует количеству дней в месяце для даты из ячейки А1 (убедитесь, что вы отформатировали ячейку как число, а не как дату): =ДЕНЬ(ДАТА(ГОД(А1);МЕСЯЦ(А1)+1;0))
Определение квартала даты
Для финансовых отчетов может оказаться полезным представление информации по кварталам. Следующая формула возвращает целое число от 1 до 4, которое соответствует календарному кварталу для даты в ячейке А1: =ОКРУГЛ ВВЕРХ(МЕСЯЦ(A1)/3;0) . Эта формула делит номер месяца на 3, а затем округляет результат.
р — Найти день недели
Спросил
10 лет, 8 месяцев назад
Изменено
4 года, 3 месяца назад
Просмотрено
284k раз
263
Новинка! Сохраняйте вопросы или ответы и организуйте свой любимый контент. Узнать больше.
Допустим, у меня есть дата в R, и она отформатирована следующим образом.
дата 2012-02-01 2012-02-01 2012-02-02
Есть ли способ в R добавить еще один столбец с днем недели, связанным с датой? Набор данных действительно большой, поэтому нет смысла проходить его вручную и вносить изменения.
df = data.frame(date=c("2012-02-01", "2012-02-01", "2012-02-02"))
Таким образом, после добавления дней это будет выглядеть так:
дата день 01.02.2012 Среда 01. 02.2012 Среда 2012-02-02 Четверг
Возможно ли это? Может ли кто-нибудь указать мне пакет, который позволит мне это сделать?
Просто пытаюсь автоматически сгенерировать день по дате.
- r
- дата
- r-faq
1
df = data.frame(date=c("2012-02-01", "2012-02-01", "2012-02-02"))
df$day
Редактировать: Просто чтобы показать другой путь…
Компонент объекта представляет собой числовой день недели (0-6, начиная с воскресенья).
как.POSIXlt(df$date)$wday ## 3 3 4
, которые можно использовать для подмножества вектора символов названий дней недели
c("Воскресенье", "Понедельник", "Вторник", "Среда", "Четверг",
"Пятница", "Суббота")
## "Среда" "Среда" "Четверг"
3
Используйте пакет и функцию :
библиотека (lubridate) df$date Date(df$date) wday (df $ дата, метка = ИСТИНА) Ср Ср Чт Уровни: Вс
2
Поиск :
df$day = strftime(df$date,'%A')
2
Допустим, вы дополнительно хотите, чтобы неделя начиналась в понедельник (вместо воскресенья по умолчанию), тогда полезно следующее:
require(lubridate) df$day = ifelse(wday(df$time)==1,6,wday(df$time)-2)
Результатом являются дни в интервале .
Если вы хотите, чтобы интервал был , используйте следующее:
df$day = ifelse(wday(df$time)==1,7,wday(df$time)-1)
… или альтернативно:
df$day = df$day + 1
1
Это должно сработать
df = data. frame(date=c("2012-02-01", "2012-02-01", "2012-02-02"))
dow
start = as.POSIXct("2017-09-01")
конец = as.POSIXct("2017-09-06")
dat = data.frame(Date = seq.POSIXt(from = start,
до = конец,
by = "DSTday"))
# см. ?strptime для получения подробной информации о форматах, которые вы можете извлечь
# день недели в виде числа (понедельник равен 1)
dat$weekday1 = as.numeric(format(dat$Date, format = "%u"))
# сокращенное название дня недели
dat$weekday2 = формат(dat$Дата, формат = "%a")
# полное название дня недели
dat$weekday3 = формат(dat$Дата, формат = "%A")
это
# возвращает
Дата день недели1 день недели2 день недели3
1 2017-09-01 5 Пт Пятница
2 2017-09-02 6 Сб Суббота
3 2017-09-03 7 Вс Воскресенье
4 2017-09-04 1 Пн Понедельник
5 2017-09-05 2 Вт Вторник
6 2017-09-06 3 Ср Среда
форма комментария формата JStrahl , мы получаем номер текущего дня:
Зарегистрируйтесь или войдите в систему
Зарегистрируйтесь с помощью Google
Зарегистрироваться через Facebook
Зарегистрируйтесь, используя электронную почту и пароль
Опубликовать как гость
Электронная почта
Обязательно, но не отображается
Опубликовать как гость
Электронная почта
Требуется, но не отображается
будний день — Преобразование дня недели в число в рублях
6
Новинка! Сохраняйте вопросы или ответы и организуйте свой любимый контент.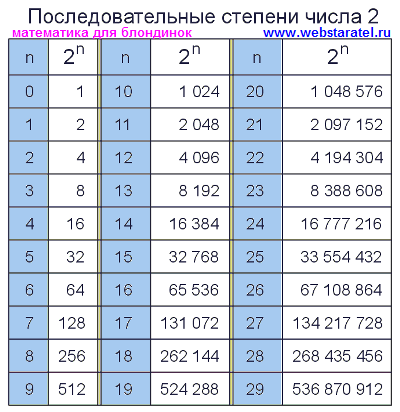 Узнать больше.
Узнать больше.
У меня возникли проблемы с преобразованием столбца данных .csv с днями недели в число (так что 1 = понедельник, 2 = вторник, 3 = среда и т. д.). Я пытаюсь использовать функцию strptime , как показано здесь: http://www.inside-r.org/r-doc/base/strftime
Поскольку я хочу преобразовать день недели в число, я использовал Опция форматирования «%u». Вот мой код ниже:
> newweekdaynum
, где SFCrimeData — это набор данных, который у меня есть, который содержит кучу информации о преступлениях. Никаких ошибок не возникает после того, как я запускаю оператор, но когда я хочу напечатать «newweekdaynum», все, что приходит, — это огромная таблица значений, в которой все говорят «NA».
Что я делаю не так?
- р
- рабочий день
14
можно использовать, если у вас есть что-то, что можно преобразовать в полную дату/дату-время. Он вернет объект datetime. Это не то, что вы хотите.
Вместо этого вы можете использовать упорядоченные факторы:
Нахождение даты, отстоящей от указанной на заданное количество дней, недель, месяцев с учетом праздников и выходных или без него.
Для того чтобы найти дату, отстоящую от указанной на заданное количество дней используются функции РАБДЕНЬ и ЧИСТРАБДНИ. Разница между ними только в том, что ЧИСТРАБДНИ позволяет задать произвольные выходные дни, а РАБДЕНЬ использует стандартный для данной страны вариант. Для нашей страны это суббота и воскресенье.
Функция РАБДЕНЬ пишется так:
=РАБДЕНЬ(1;2;3)
1 – начальная дата, ОТ КОТОРОЙ ПОЙДЕТ ОТЧЕТ. Эта дата в число добавляемых дней НЕ ВХОДИТ!
2 – количество рабочих дней. Функция найдет дату последнего дня из указанного количества
3 – праздники. Показывают в виде диапазона, прописывают в виде массива в фигурных скобках. Если в рабочем периоде праздников нет, то не указывают. Либо указывают на диапазон с ними.
Для функции РАБДЕНЬ.МЕЖД используют такую запись:
= РАБДЕНЬ.МЕЖД(1;2;3;4)
1 – начальная дата, ОТ КОТОРОЙ ПОЙДЕТ ОТЧЕТ. Эта дата в число добавляемых дней НЕ ВХОДИТ!
2 – количество рабочих дней, функция покажет дату последнего из них.
3 – выходные дни. Excel предлагает на выбор числовые коды для выходных, но можно поступить проще. Надо указать дни недели в виде строки из единиц и нулей. Первый знак будет относиться к первому дню недели (у нас это понедельник, у кого-то воскресенье). Единицами указывается выходные дни. Например, если для стандартных выходных в субботу и воскресенье используется запись – «0000011». Не забываем про кавычки!
4 – праздничные дни
Разберем такую пример. На выполнение работы по ремонту требуется согласно нормативу 15 рабочих дней. Какого числа работы должны быть закончены в Казахстане, если они начаты 22 апреля 2020 года при условии стандартных выходных или выходных по понедельникам. Праздничные дни Казахстана в мае 2020 года – 1 мая, 7 мая, 9 мая. Пи этом так как 9 мая выпало на субботу, поэтому согласно правилам и постановлению день отдыха перенесен на 8 мая.
Решения задачи следующее
Рисунок 4
Обратите внимание, что в функции РАБДЕНЬ.МЕЖД можно вообще убрать выходные, оставив только праздники и указов для параметра «выходные дни» строку их 7 нулей. В функции РАБДЕНЬ это невозможно, в ней выходные дни используются автоматически
И еще. Результатом работы обеих функций будет значение в числовом виде. Для преобразования их в формат дат воспользуйтесь форматом даты или примените к результату функцию ТЕКСТ, указав сначала полученное значение, а затем в кавычках нужный формат. Если нужно, чтобы дата выглядела как «число.номер месяца.номер года из 4 цифр», то есть вот так – 15.05.2020 -, тогда формат будет таким «ДД.ММ.ГГГГ».
Рисунок 5
Для получения даты, отстоящей от указанной на заданное количество месяцев используем функцию ДАТАМЕС. Для нее надо указать начальную дату и количество месяцев, которые надо прибавит или отнять.
Рисунок 6
В качестве варианта используется функция ДАТА. Вначале мы извлекаем из начальной даты ДЕНЬ, МЕСЯЦ и ГОД соответствующими функциями. Затем к нужному промежутку добавляем требуемое количество. И наконец, функцией ДАТА превращаем это все в дату. В функции ДАТА вначале указываем ГОД, затем МЕСЯЦ и последним ДЕНЬ.
Все вместе выглядит так:
Рисунок 7
Обратите внимание, что для этих функций преобразование в формат даты не требуется. Функцию ДАТА применяют и для нахождения даты через заданное количество недель
Надо только это количество умножить на 7, а результат прибавить к значению функции ДЕНЬ.
https://i.postimg.cc/4xxFrFKS/image9.jpg
Рисунок 8
Синтаксис
Аргументы
Обязательный аргумент. Значение аргумента год может содержать от одной до четырех цифр. Excel интерпретирует аргумент год в соответствии с используемой системой дат, используемой на вашем компьютере. По умолчанию в Microsoft Excel для Windows используется система дат 1900. Во избежание непредвиденных результатов мы рекомендуем использовать в качестве аргумента год четыре цифры. Например, значение «07» может интерпретироваться как «1907» или «2007». Четырехзначное обозначение года предотвращает возникновение путаницы.
- Если аргумент год находится в диапазоне от 0 (нуль) до 1899 (включительно), Excel для вычисления года прибавляет это значение к числу 1900. Например, формула возвращает 2 января 2008 (1900+108) года.
- Если аргумент год находится в диапазоне от 1900 до 9999 (включительно), Excel использует это значение как год. Например, формула возвращает 2 января 2008 года.
- Если значение аргумента год меньше 0 или больше 9999, Microsoft Excel возвращает значение ошибки #ЧИСЛО!.
Обязательный аргумент. Положительное или отрицательное целое число в диапазоне от 1 (январь) до 12 (декабрь), представляющее месяц года.
- Если значение аргумента месяц больше 12, аргумент месяц добавляет число месяцев к первому месяцу указанного года. Например, формула возвращает число, соответствующее 2 февраля 2009 года.
- Если значение аргумента месяц меньше 1, аргумент месяц вычитает значение этого числа месяцев, увеличенное на 1, из первого месяца указанного года. Например, формула возвращает число, соответствующее 2 сентября 2007 года.
Обязательный аргумент. Положительное или отрицательное целое число в диапазоне от 1 до 31, представляющее день месяца.
- Если значение аргумента день больше числа дней в указанном месяце, аргумент день добавляет это число дней к первому дню месяца. Например, формула возвращает число, соответствующее 4 февраля 2008 года.
- Если значение аргумента день меньше 1, аргумент день вычитает значение этого числа дней, увеличенное на 1, из первого дня указанного месяца. Например, формула возвращает число, соответствующее 16 декабря 2007 года.
Замечания
В Excel даты хранятся в виде порядковых номеров, что позволяет использовать их в вычислениях. Дате 1 января 1900 года соответствует номер 1, а 1 января 2008 года — 39448, так как интервал между этими датами составляет 39 447 дней.
Как отобразить день недели в Excel
Для построения диаграмм или другого анализа в табличном редакторе иногда требуется отображать день недели в Excel в ячейке с датой. Сделать это можно несколькими способами, каждый из которых опишем отдельно.
Вариант №1: Форматирование ячеек
В этом случае при помощи встроенных в Excel функций введённые данные в формате даты преобразуются в день недели. В начале нужно ввести информацию в ячейку: год, месяц, день в любом удобном формате . По клику правой кнопки мыши на ячейке отобразится контекстное меню, в котором нужно выбрать пункт «Формат». В появившемся окне на вкладке ЧИСЛО нужно выбрать из предложенных вариантов строку «все форматы».
Далее в правом окне понадобится ввести значение ДДДД . В поле «Образец» автоматически отобразится день недели, соответствующий введённой ранее дате. В редакторе содержимое строки изменилось, но, если навести на него курсор и нажать левую кнопку мыши, в строке формул отобразится только дата. За тип форматирования также можно принять строку ДДД , которая преобразует содержимое в сокращённое название дня недели (вторник – Вт, среда – Ср и т.д.)
Вариант №2: Применение функции ТЕКСТ, чтобы получить день недели в Excel
Редактор Excel в комбинации с необходимыми для форматирования функциями представляет из себя универсальный инструмент по работе с таблицами. Для преобразования даты следует ввести её в выбранную ячейку и выделить любую свободную область на листе. Левее поля «Строки формул» находится кнопка «Вставить функцию». После нажатия на неё левой кнопкой мыши появится окно настроек:
- Нужно выбрать из списка категорий значение «Текстовые».
- В перечне доступных функций выбрать вариант под названием ТЕКСТ и нажать OK, чтобы перейти к вводу аргументов.
- В параметрах отмечены два поля для установки: значение и формат. В качестве первого вводится адрес ячейки с датой. Это можно сделать вручную или поставить в нужное место курсор и клацнуть левой кнопкой мыши. После этого адрес должен автоматически отобразиться в строке «Значение».
- В поле «Формат» понадобится ввести выражения ДДДД или ДДД (для стандартного сокращения текста) и согласиться с аргументами.
Таким образом на листе появляются два значения одного типа, но в разном формате: дата и наименование дня недели, соответствующее ей. Этот метод позволяет использовать данные в совместимом виде. При изменении даты преобразуется и значение дня недели. В строке формул можно вручную задавать функции, чтобы ускорить процесс редактирования: =ТЕКСТ(A1;« ДДДД »).
Вариант №3: Вставка функции ДЕНЬНЕД
Эта функция аналогична предыдущей, но преобразует текстовое значение в числовое. В этом случае у пользователя есть расширенные возможности: установка старта отсчёта на один из двух выбранных дней – понедельника и воскресенья. Для ввода нужно пройти следующую процедуру:
- Выделить ячейку, в которую будет помещено преобразованное значение.
- Войти в настройки мастера функций и из каталога категорий выбрать строку «Дата и время».
- Из представленного списка понадобится функция ДЕНЬНЕД , аргументами которой являются «дата в числовом формате» и тип.
- В качестве первого нужно ввести необходимую дату ДД.ММ. ГГГГ . Для удобства можно указать адрес ячейки с соответствующим содержимым.
- Аргумент ТИП принимает три значения: 1, 2, 3. При указании единички, дни недели будут отсчитываться с воскресенья. Двоечка – это понедельник. Тройка – отсчёт начинается с понедельника, который будет приниматься счётчиком как «0» (то есть вторник при этом будет отображён в виде «1»).
Для ручного ввода в строке формул нужно написать: =ДЕНЬНЕД(A3;2). Не обязательно указывать параметр ТИП. В случае его отсутствия редактор устанавливает значение по-умолчанию «1». Это актуально для Великобритании и других англоязычных государств, где неделя начинается именно с воскресенья. В странах СНГ понадобится самостоятельно вводить параметр при каждой активации функции.
Применение операторов обусловлено широкими функциональными возможностями, так как при изменении значения даты содержимое ячейки с функцией также конвертируется. При работе с табличными базами данных — это самый оптимальный метод преобразования форматов для получения значения день недели в Excel.
голоса
Рейтинг статьи
Как прибавить к дате месяц?
Есть какое-то ComboBox2.Value – дата в формате dd.mm.yyyy
как получить значение на месяц больше, т.е. dd.mm+1.yyyy
Помогите, кто знает!
22.07.2011, 17:23
Прибавить к дате несколько днейВ использовании макросов новичок, так что прошу любой помощи. Создаю в ворде форму для заполнения.
Прибавить к дате рабочее времяДобрый день! Прошу подсказать в каком направлении думать для написания следующего функционала.
К текущей дате time() прибавить календарный месяцкак к текущей дате time() прибавить календарный месяц
Как прибавить к дате 7 днейВсем привет. как прибавить к дате “очередного ТО и ПР” еще 7 дней, если она формируется как .
22.07.2011, 17:442
Расчет разности дат
Для корректной работы с датами сперва нужно задать ячейкам соответствующий формат. В противном случае возможны проблемы с корректным отображением дат, что сделает невозможным их дальнейшую обработку.
На самом деле Эксель способен самостоятельно определять формат ячейки после ввода в нее информации. Но этот механизм не всегда срабатывает как надо, поэтому стоит заранее самостоятельно настроить формат ячеек или проверить, правильно ли его определила программа.
- Для начала выделяем целевой диапазон ячеек, воспользовавшись зажатой левой кнопкой мыши.
- Щелкаем по выделенной области правой кнопкой мыши и в открывшемся контекстном меню выбираем команду “Формат ячеек“. Аналогичного результата можно добиться, используя комбинацию клавиш Ctrl+1.
- Перед нами окно настроек формата ячеек:
- по умолчанию мы должны оказаться во вкладке “Число” (если это не так, переключаемся в нее);
- в списке “Числовые форматы” находим позицию “Дата” и кликаем на нее;
- в поле “Тип” выбираем нужный образец представления данных, в соответствии с которым они будут отображаться на листе;
- нажимаем OK.
- Теперь все значения, вводимые в ячейки выделенной области будут восприниматься программой как данные в формате “Дата“.