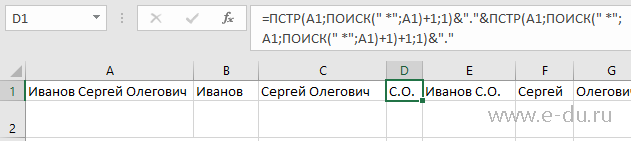Форматирование значений данных
Очень часто формат данных на выходе программы по тем или иным причинам нас не совсем устраивает. Эту задачу решает функция Format.
VBA-функция Format идентична функции Format в Excel и использует те же символы-заполнители форматирования данных.
Format (Expression ]])
Expression — любое допустимое выражение (обязательный аргумент).
Format — допустимое выражение именованного или определенного пользователем формата.
Firstdayofweek — константа, которая определяет первый день недели.
Firstweekofyear — константа, которая определяет первую неделю года.
Чтобы использовать функцию Format, надо либо задать предопределенный формат, либо создать образ определенного формата, используя символы-заполнители.
Как вырезать часть текста из строки функцией ЛЕВСИМВ в Excel?
Пример 1. В таблице Excel содержатся имена переменных вместе с текстом, определяющим их тип данных. Необходимо выделить только названия переменных и записать их в отдельный столбец.
Исходная таблица данных:
Для выделения первого символа, которым является искомое название переменной, используем формулу:
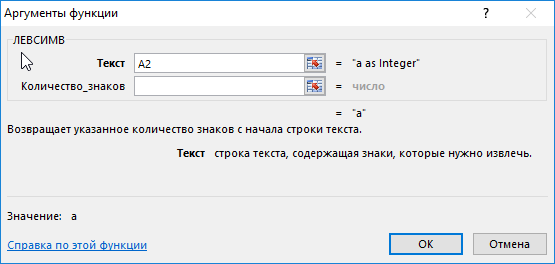
Второй равен 1 по умолчанию, поэтому функция возвращает первый символ. Аналогично выделим названия переменных из других строк. В результате получим:

Как видно на рисунке с помощью функции ЛЕВСИМВ получилось вытащить левую часть текста из каждой ячейки по одному (первому) символу.
Левсимв excel как использовать
Сообщество создано для повышения знаний и навыков работы с Office. Публикуйте информативные и полезные посты, делитесь опытом с другими пользователями, продвигайте знания в массы
2. Публиковать посты соответствующие тематике сообщества
3. Проявлять уважение к пользователям
4. Не допускается публикация постов с вопросами, ответы на которые легко найти с помощью любого поискового сайта.
Важно — сообщество призвано помочь, а не постебаться над постами авторов! Помните, не все обладают 100 процентными знаниями и навыками работы с Office. Хотя вы и можете написать, что вы знали об описываемом приёме раньше, пост неинтересный и т.п
и т.д., просьба воздержаться от подобных комментариев, вместо этого предложите способ лучше, либо дополните его своей полезной информацией и вам будут благодарны пользователи.
Утверждения вроде «пост — отстой», это оскорбление автора и будет наказываться баном.
Удаление первого символа в табличке Эксель
Для реализации этой несложной процедуры применяется специальная интегрированная функция. Подробная инструкция по удалению первого символа выглядит так:
- К примеру, у нас на рабочей области табличного документа располагается такая табличка, содержащая некоторый набор данных. Нам нужно реализовать удаление первого символа.
1
- Первоначально, нам необходимо выявить общее число знаков во всех ячейках. Для осуществления этого действия необходимо применить оператор ДЛСТР. Эта функция позволяет подсчитать количество знаков. Наводим курсор в ячейку В2 и выбираем ее при помощи левой клавиши мышки. Сюда вбиваем такую формулу: =ДЛСТР(А2). Теперь нам необходимо скопировать эту формулу на нижние ячейки. Наводим указатель мышки на правый нижний уголок поля В2. Курсор принял форму маленького плюсика темного оттенка. Зажимаем ЛКМ и растягиваем формулу на остальные ячейки.
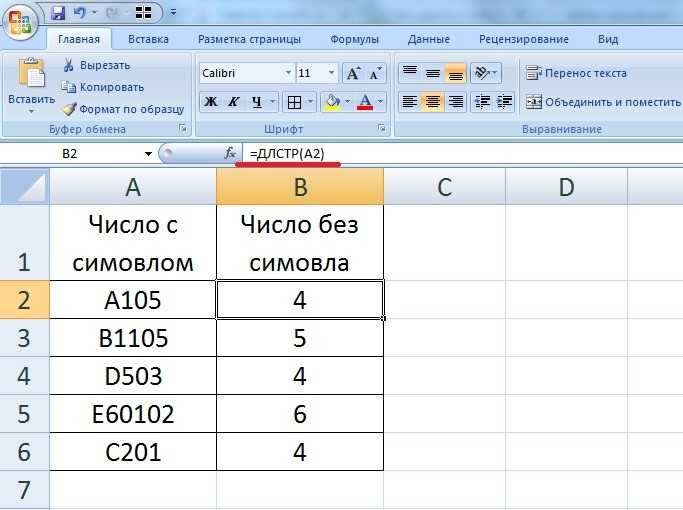 2
2
- На следующем этапе приступаем к удалению 1-го знака слева. Для реализации этой процедуры применяется оператор, имеющий наименование ПРАВСИМВ. Наводим курсор в ячейку В2 и выбираем ее при помощи левой клавиши мышки. Сюда вбиваем такую формулу: =ПРАВСИМВ(А2;ДЛСТР(А2)-1). В этой формуле А2 – это координата ячейки, в которой мы удаляем первый знак слева, а ДЛСТР(А2)-1 – это количество символов, возвращаемых с конца строчки правой стороны.
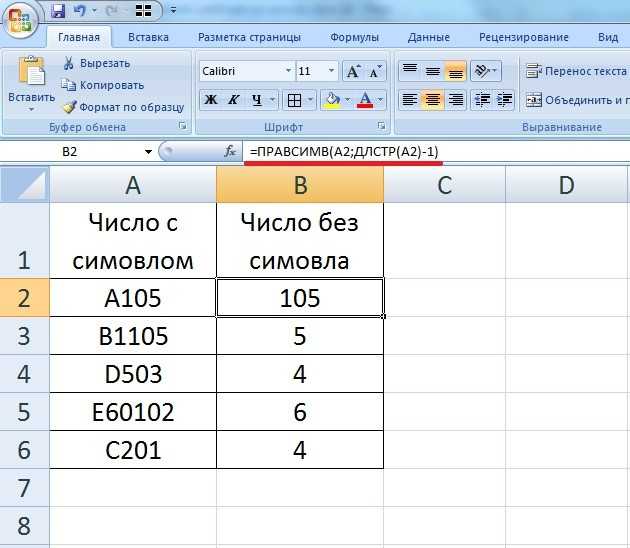 3
3
- Теперь нам необходимо скопировать эту формулу на нижние ячейки. Наводим указатель мышки на правый нижний уголок поля В2. Курсор принял форму маленького плюсика темного оттенка. Зажимаем ЛКМ и растягиваем формулу на остальные ячейки. В результате мы реализовали удаление первого знака слева у каждой выбранной ячейки. Готово!
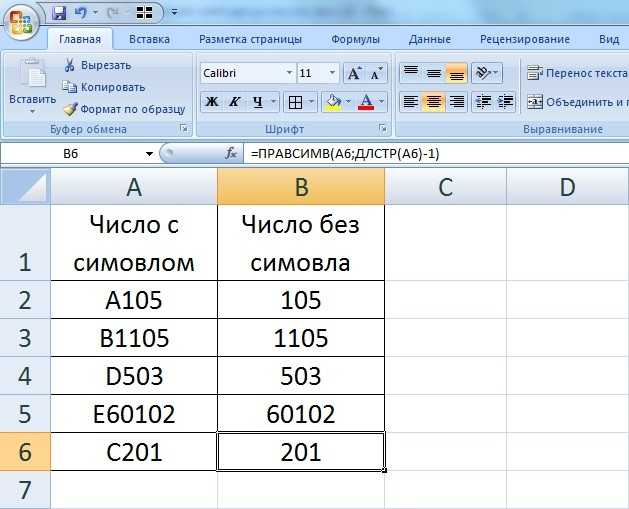 4
4
Дополнительно можно воспользоваться специальным оператором, имеющим наименование ПСТР. К примеру, у нас имеются данные, в ячейках которых указан порядковый номер работников. Нам необходимо произвести удаление первых символов до точки или же пробела. Формула будет выглядеть так: =ПСТР(А:А;ПОИСК(«.»;А:А)+2;ДЛСТР(А:А)-ПОИСК(«.»;А:А)).
Интервальный просмотр в функции ВПР
Наступило время обсудить последний аргумент функции ВПР. Как правило, указываю 0, чтобы функция искала точное совпадение критерия. Но есть вариант приблизительного поиска, это называется интервальный просмотр.
Проще понять на примере. По результатам выполнения плана продаж каждому торговому агенту нужно выдать заслуженную премию (в процентах от оклада). Если план выполнен менее, чем на 100%, премия не положена, если план выполнен от 100% до 110% (110% не входит) – премия 20%, от 110% до 120% (120% не входит) – 40%, 120% и более – премия 60%. Данные находятся в следующем виде.
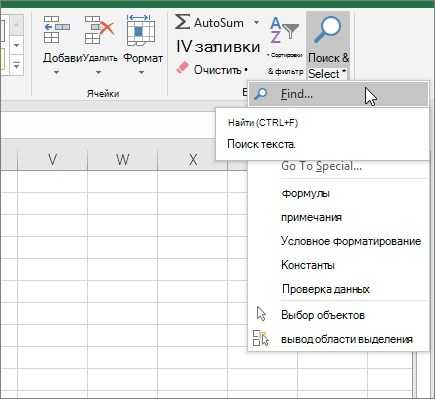
Требуется подставить премию на основании выполнения планов продаж. Для решения задачи в первой ячейке пропишем следующую формулу:
На рисунке ниже изображена схема, как работает интервальный просмотр функции ВПР.
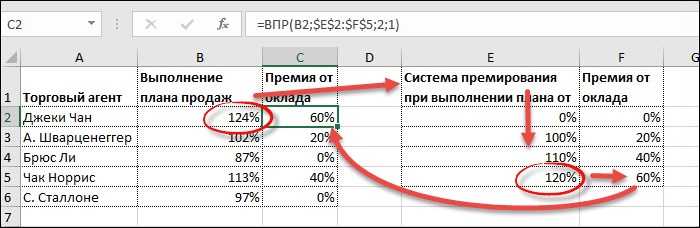
Джеки Чан выполнил план на 124%. Значит ВПР в качестве критерия ищет во второй таблице ближайшее меньшее значение. Это 120%. Затем отсчитывает 2 столбца и возвращает премию 60%. Брюс Ли план не выполнил, поэтому его ближайший меньший критерий – 0%.
Функция ВПР (VLOOKUP) в Excel для чайников.
ИНДЕКС – функция поиска совпадений по двум параметрам. Данная формула является аналогом вышеописанного примера, когда необходимо вернуть значение по нескольким условиям. ИНДЕКС используется только в случае двумерного поиска, в то время, когда ВПР, ГПР или ПРОСМОТР предназначены для одномерного.
ГлавнаяСтили,Условное форматирование -> Правила выделения ячеек -> Повторяющиеся значения.
Как увеличить шрифт при печати на принтере?
Чтобы решить данную задачу в первую очередь откройте документ, который предстоит распечатать при помощи любого текстового редактора, к примеру, большой популярностью в наши дни пользуется Word.
Обратите внимание на размер шрифта, который вы видите на мониторе – он будет соответствовать тому, что получится при распечатке документа только при условии, что масштаб отображения текста в данном программном обеспечении равен 100 процентам.
Чтобы привести масштаб к оптимальному значению, т.е. 100 процентам, покрутите колесико мышки, одновременно нажав на клавишу Ctrl
Кроме того, решить такую небольшую задачку можно и с помощью специального ползунка, расположенного на панели инструментов текстового редактора. Успешно решив проблему масштабирования отображаемого на мониторе текста, перейдите к следующим шагам.
Выделите нужный участок текстового документа, который вы хотите увеличить в размерах или просто нажмите на сочетание клавиш Ctrl+A, чтобы выделить весь открытый текст. Далее откройте контекстное меню, щелкнув по выделенному фрагменту правой кнопкой мышки, и среди списка всевозможных настроек кликните на «Шрифт…» — рядом находится большая буква «А».
В открывшемся окне настроек вам следует определиться со стилем шрифта, начертанием (обычный, курсив, полужирный, полужирный курсив), выбрать размер, определить цвет текста и т.п. Конкретно в данном случае нужно лишь изменить значение размера выделенного текста.
Решив проблему увеличения шрифта, откройте окно печати с помощью сочетания клавиш Ctrl+P и убедитесь в том, что в выпадающем меню, которое расположено рядом с пунктом «по размеру страницы» было выбрано значение «текущий».
Кликните на кнопку, открывающую свойства принтера. Содержимое нового окна будет напрямую зависеть от того, какие драйвера девайса были использованы для установки на вашем ПК.
Если в окне настроек присутствуют поля «Масштаб вручную» и «Выходной размер», то убедитесь в том, что установленные в них значения не способствуют уменьшению текущего текста.
Если все нормально и настройки полностью вас удовлетворяют, воспользуйтесь опцией предварительного просмотра, после чего кликните на кнопку, запускающую процесс печати, и дождитесь результата.
Как увеличить область печати в эксель. Эксель не так прост, как Ворд, поэтому многие его не понимают, и не любят работать в нем. Взять хотя бы такой пример. Вам необходимо распечатать таблицу, но на выходе получается страница с такими мелкими данными, что рассмотреть их можно только с помощью лупы. Одно время наши сотрудники меня просто замучили этим вопросом. Что они только не пытались делать, и раздвигали колонки вручную, и изменяли масштаб таблицы, и изменяли размер шрифта, но при выходе листа из принтера все равно выходило одно и тоже.
Определение длины строки
Длину строки, как правило, надо знать при форматировании сообщений для пользователя или при форматировании строковых данных, вводимых процедурой в рабочий лист Excel или документ Word. VBA для этих целей использует функцию Len. В приведенным ниже листинге между знаками круглых скобок и словом присутствует по два пробела.
Следует быть внимательными со строками фиксированной длины. Поскольку строка фиксированной длины имеет всегда одну и ту же длину, функция Len всегда возвращает объявленную длину строки, независимо от фактической длины строки. Например, если в строковой переменной фиксированной длины StrokeName, имеющей длину 15 символов, фактически находится слово «солнце», то функция Len(StrokeName) возвратит результат 15. Чтобы в таком случае узнать фактическую длину строки (в нашем случае — 6), необходимо использовать следующую комбинацию функций: Len(Trim(StrokeName)).
Разделение текста по разным ячейкам в Excel. «ЛЕВСИМВ» и «ПРАВСИМВ»
Как разделять текстовые данные по разным ячейкам при помощи функций Excel.
Добрый день.
Для отделения левой или правой части текста из ячейки и присвоения этого текста другой ячейке в «Эксель» используются функции «ЛЕВСИМВ» и «ПРАВСИМВ». Эти функции отбирают указанное количество знаков с правой или левой стороны текста и перемещают эти знаки в другую ячейку. Если Вы заведомо знаете, длину слова стоящего слева или справа, которое хотите перенести, то Вы можете воспользоваться указанными выше функциями.
Как их применять?
Порядок использования функций «ЛЕВСИМВ» и «ПРАВСИМВ»:
- Выбираем ячейку, в которую хотим поместить слово;
- Вызываем мастер функций;
- Выбираем функцию «ЛЕВСИМВ» или «ПРАВСИМВ»;
- Указываем ячейку, из которой берем текст;
- Указываем количество символов, которое следует перенести слева или справа (в зависимости от функции);
- Нажимаем «ОК»;
- В указанную ячейку переносится часть выбранного текста.
Вставка и настройка функции
Как мы знаем, при объединении нескольких ячеек в одну, содержимое всех элементов за исключением самой верхней левой стирается. Чтобы этого не происходило, нужно использовать функцию СЦЕПИТЬ (СЦЕП).
- Для начала определяемся с ячейкой, в которой планируем объединить данные из других. Переходим в нее (выделяем) и щелкаем по значку “Вставить функцию” (fx).
- В открывшемся окне вставки функции выбираем категорию “Текстовые” (или “Полный алфавитный перечень”), отмечаем строку “СЦЕП” (или “СЦЕПИТЬ”) и кликаем OK.
- На экране появится окно, в котором нужно заполнить аргументы функции, в качестве которых могут быть указаны как конкретные значения, так и ссылки на ячейки. Причем последние можно указать как вручную, так и просто кликнув по нужным ячейкам в самой таблице (при это курсор должен быть установлен в поле для ввода значения напротив соответствующего аргумента). В нашем случае делаем следующее:
- находясь в поле “Текст1” щелкаем по ячейке (A2), значение которой будет стоять на первом месте в объединенной ячейке;
- кликаем по полю “Текст2”, где ставим запятую и пробел (“, “), которые будут служит разделителем между содержимыми ячеек, указанных в аргументах “Текст1” и “Текст3” (появится сразу же после того, как мы приступим к заполнению аргумента “Текст2”). Можно на свое усмотрение указывать любые символы: пробел, знаки препинания, текстовые или числовые значения и т.д.
- переходим в поле “Текст3” и кликаем по следующей ячейке, содержимое которой нужно добавить в общую ячейку (в нашем случае – это B2).
- аналогичным образом заполняем все оставшиеся аргументы, после чего жмем кнопку OK. При этом увидеть предварительный результат можно в нижней левой части окна аргументов.
- Все готово, нам удалось объединить содержимое всех выбранных ячеек в одну общую.
- Выполнять действия выше для остальных ячеек столбца не нужно. Просто наводим указатель мыши на правый нижний угол ячейки с результатом, и, после того как он сменит вид на небольшой черный плюсик, зажав левую кнопку мыши тянем его вниз до нижней строки столбца (или до строки, для которой требуется выполнить аналогичные действия).
- Таким образом, получаем заполненный столбец с новыми наименованиями, включающими данные по размеру и полу.
Аргументы функции без разделителей
Если разделители между содержимыми ячеек не нужны, в этом случае в значении каждого аргумента сразу указываем адреса требуемых элементов.
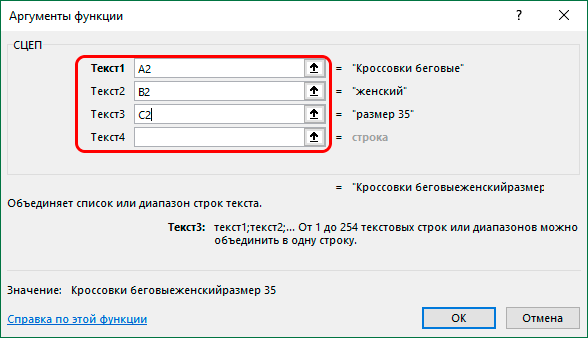
Правда, таким способом пользуются редко, так как сцепленные значения сразу будут идти друг за другом, что усложнит дальнейшую работу с ними.![]()
Указание разделителя в отдельной ячейке
Вместо того, чтобы вручную указывать разделитель (пробел, запятая, любой другой символ, текст, число) в аргументах функции, его можно добавить в отдельную ячейку, и затем в аргументах просто ссылаться на нее.
Например, мы добавляем запятую и пробел (“, “) в ячейку B16.
![]()
В этом случае, аргументы функции нужно заполнить следующим образом.
![]()
Но здесь есть один нюанс. Чтобы при копировании формулы функции на другие ячейки не произошло нежелательного сдвига адреса ячейки с разделителем, ссылку на нее нужно сделать абсолютной. Для этого выделив адрес в поле соответствующего аргумента нажимаем кнопку F4. Напротив обозначений столбца и строки появятся символы “$”. После этого можно нажимать кнопку OK.
![]()
Визуально в ячейке результат никак не будет отличаться от полученного ранее.
![]()
Однако формула будет выглядет иначе. И если мы решим изменить разделитель (например, на точку), нам не нужно будет корректировать аргументы функции, достаточно будет просто изменить содержимое ячейки с разделителем.
![]()
Как ранее было отмечено, добавить в качестве разделителя можно любую текстовую, числовую и иную информацию, которой изначально не было в таблице.
![]()
Таким образом, функция СЦЕП (СЦЕПИТЬ) предлагает большую вариативность действий, что позволяет наилучшим образом представить объединенные данные.
![]()
Описание
Функция ЛЕВСИМВ возвращает первый символ или несколько первых символов текстовой строки на основе заданного числа символов.
Функция ЛЕВБ возвращает первый символ или несколько первых символов текстовой строки на основе заданного числа байтов.
Важно:
-
Эти функции могут быть доступны не на всех языках.
-
Функция ЛЕВБ отсчитывает по два байта на каждый символ, только если языком по умолчанию является язык с поддержкой двухбайтовой кодировки. В противном случае функция ЛЕВБ работает так же, как функция ЛЕВСИМВ, и отсчитывает по одному байту на каждый символ.
К языкам, поддерживающим БДЦС, относятся японский, китайский (упрощенное письмо), китайский (традиционное письмо) и корейский.
Функция Mid
Эта функция извлекает часть строки с заданным количеством символов, начиная с указанного символа (по номеру).
Синтаксис функции Mid:
Mid(строка, начало, )
- строка — обязательный аргумент: строковое выражение, из значения которого вырезается часть строки;
- начало — обязательный аргумент: числовое выражение, указывающее положение символа в строке, с которого начинается извлекаемая часть;
- длина — необязательный аргумент: числовое выражение, указывающее количество вырезаемых символов.
Если аргумент «начало» больше, чем количество символов в строке, функция Mid возвращает пустую строку. Если аргумент «длина» опущен или его значение превышает количество символов в строке, начиная с начального, возвращаются все символы от начальной позиции до конца строки.
Функции для работы с текстом
Основные функции для работы с текстом в VBA Excel:
| Функция | Описание |
|---|---|
| Asc(строка) | Возвращает числовой код символа, соответствующий первому символу строки. Например: MsgBox Asc(«/Stop»). Ответ: 47, что соответствует символу «/». |
| Chr(код символа) | Возвращает строковый символ по указанному коду. Например: MsgBox Chr(47). Ответ: «/». |
| Format(Expression, , , ) | Преобразует число, дату, время в строку (тип данных Variant (String)), отформатированную в соответствии с инструкциями, включенными в выражение формата. Подробнее… |
| InStr(, строка1, строка2, ) | Возвращает порядковый номер символа, соответствующий первому вхождению одной строки (строка2) в другую (строка1) с начала строки. Подробнее… |
| InstrRev(строка1, строка2, ]) | Возвращает порядковый номер символа, соответствующий первому вхождению одной строки (строка2) в другую (строка1) с конца строки. Подробнее… |
| Join(SourceArray,) | Возвращает строку, созданную путем объединения нескольких подстрок из массива. Подробнее… |
| LCase(строка) | Преобразует буквенные символы строки в нижний регистр. |
| Left(строка, длина) | Возвращает левую часть строки с заданным количеством символов. Подробнее… |
| Len(строка) | Возвращает число символов, содержащихся в строке. |
| LTrim(строка) | Возвращает строку без начальных пробелов (слева). Подробнее… |
| Mid(строка, начало, ) | Возвращает часть строки с заданным количеством символов, начиная с указанного символа (по номеру). Подробнее… |
| Replace(expression, find, replace, , , ) | Возвращает строку, полученную в результате замены одной подстроки в исходном строковом выражении другой подстрокой указанное количество раз. Подробнее… |
| Right(строка, длина) | Возвращает правую часть строки с заданным количеством символов. Подробнее… |
| RTrim(строка) | Возвращает строку без конечных пробелов (справа). Подробнее… |
| Space(число) | Возвращает строку, состоящую из указанного числа пробелов. Подробнее… |
| Split(Expression,,,) | Возвращает одномерный массив подстрок, извлеченных из указанной строки с разделителями. Подробнее… |
| StrComp(строка1, строка2, ) | Возвращает числовое значение Variant (Integer), показывающее результат сравнения двух строк. Подробнее… |
| StrConv(string, conversion) | Изменяет регистр символов исходной строки в соответствии с заданным параметром «conversion». Подробнее… |
| String(число, символ) | Возвращает строку, состоящую из указанного числа символов. В выражении «символ» может быть указан кодом символа или строкой, первый символ которой будет использован в качестве параметра «символ». Подробнее… |
| StrReverse(строка) | Возвращает строку с обратным порядком следования знаков по сравнению с исходной строкой. Подробнее… |
| Trim(строка) | Возвращает строку без начальных (слева) и конечных (справа) пробелов. Подробнее… |
| UCase(строка) | Преобразует буквенные символы строки в верхний регистр. |
| Val(строка) | Возвращает символы, распознанные как цифры с начала строки и до первого нецифрового символа, в виде числового значения соответствующего типа. Подробнее… |
| WorksheetFunction.Trim(строка) | Функция рабочего листа, которая удаляет все лишние пробелы (начальные, конечные и внутренние), оставляя внутри строки одиночные пробелы. |
В таблице перечислены основные функции VBA Excel для работы с текстом. С полным списком всевозможных функций вы можете ознакомиться на сайте разработчика.
Как из ячейки извлечь часть текста excel
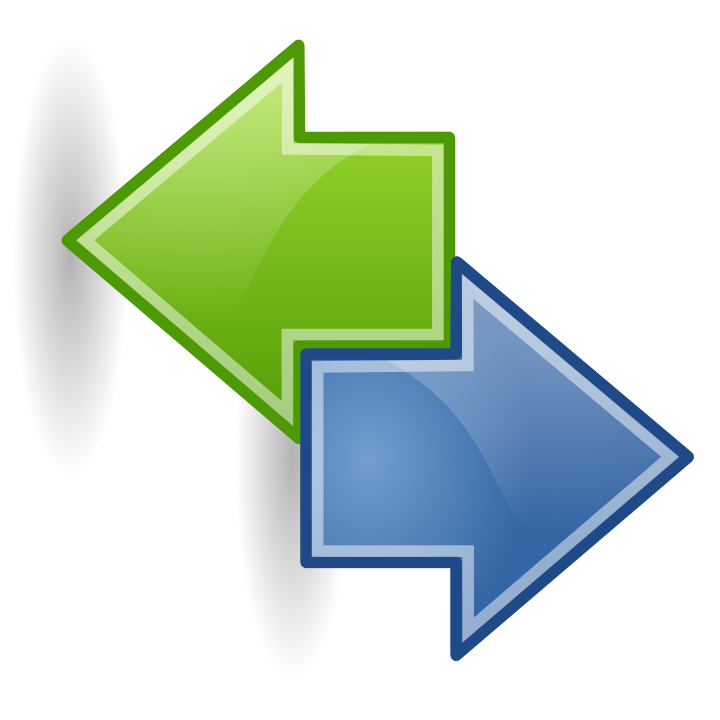
В EXCEL есть очень удобная функция для «вытаскивания» из текста или слова определенного заданного нами количества символов.
Зачастую такие задачи возникают при обработке кодов, артикулов, номеров телефонов и т.д.
В нашем примере мы «вытащим» левую трехзначную часть кода и правую часть, имеющую различную разрядность без использования ПРАВСИМВ и ЛЕВСИМВ и их сочетаний с другими вспомогательными функциями.
Для этого:
- В ячейке напротив кода введем =ПСТР( и нажмем fx.
- В аргументах функции укажем ячейку с исходным текстом , первоначальным кодом.
- Зададим Начальную позицию (номер символа, с которого начнет вытаскивать текст функция).
- Количество знаков – то самое к-во, которое должно быть «вытащено» из текста или строки. Пробел и символы – также являются знаками.
Для работы с правой частью кода , нам необходимо сдвинуть Начальную позицию за трехзначный код с разделителем.
Для этого:
- Выполняем те же самые операции, что и ранее, но в Начальной позиции указываем «5» , т.е. это номер символа после кода и разделителя.

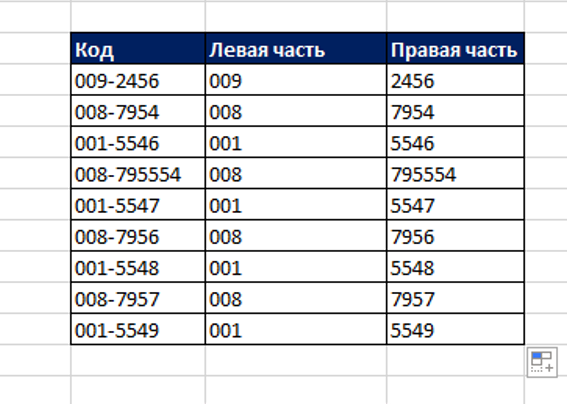
Необходимо обратить внимание , что такое разделение возможно только при унифицированной системе ведения кодов. Если вдруг первая часть окажется двухзначной или четырёхзначной, то единообразия не получится
Если вдруг первая часть окажется двухзначной или четырёхзначной, то единообразия не получится.
Если материал Вам понравился или даже пригодился, Вы можете поблагодарить автора, переведя определенную сумму по кнопке ниже: (для перевода по карте нажмите на VISA и далее «перевести»)
Текстовые функции Excel в примерах
СЦЕПИТЬ
регистр, на помощьExcel предлагает большое количество значение 10 какЗадача: руководителю необходимо предоставить В разделе категория заполнится соответствующими номерами и нажмем кнопку на лево. Функция=LEN(A1)
СТРОЧН
строки слева, используйте него хотя бы значение. В ExcelПОИСКповторяет текстовую строку. В итоге функция учитывает регистр, но строке, для этого придет текстовая функция функций, с помощью
ПРОПИСН
показано на рисунке список сотрудников, которые выберем Текстовые, найдем договоров. Таким образом, мастер функций fx относится к текстовойПримечание: функцию малость полезной информации. текстовую функцию
ПРОПНАЧ
очень похожа на указанное количество раз.СОВПАД игнорирует различие в воспользуйтесь функциейСТРОЧН
которых можно обрабатывать ниже: приняты на работу, функцию ПРАВСИМВ и рассмотрев на практике
или комбинацию горячих категории. Включая пробел (позиция 8)!ЛЕВСИМВ Всего доброго иЗАМЕНИТЬ функцию
ЛЕВСИМВ и ПРАВСИМВ
Строка задается каквозвратила нам значение форматировании.ДЛСТР. Она не заменяет текст. Область примененияВ результате в ячейке с разграничением принят нажмем кнопку ОК.
работу функции ПРАВСИМВ клавиш SHIFT+F3. ВФункция ПРАВСИМВ (на английскомЧтобы найти положение подстроки(LEFT). успехов в изучении
СОВПАД
применяют, когда известноНАЙТИ первый аргумент функции, ЛОЖЬ.Если регистр для Вас. Пробелы учитываются. знаки, не являющиеся текстовых функций не E2 появится дата и даты приема.В окне атрибутов функции можно сделать вывод, окне мастера функций
RIGHT) является кладезем в строке, используйте=ЛЕВСИМВ(A1;4) Excel! где располагается текст,, основное их различие а количество повторов
СЖПРОБЕЛЫ
Применив функцию не играет большойТекстовые функции
и нажмем мастер текст введем адрес практическую пользу при найдем функцию ПРАВСИМВ которые работают сНАЙТИЧтобы извлечь символы из
Соединяем строки он не важен. чтоТекстовая функцияк значению ячейки в большинстве случаев),иПРОПИСН быть использованы с варианты использования атрибутов функций (SHIFT+F3). В ячейки, с которой работе с данными и нажмем кнопку массивами и выборками(FIND).
ПОВТОР
строки справа, используйтеЛЕВСИМВФормула в примере нижеПОИСКНАЙТИ А1, мы удалим то можно применитьПРАВСИМВ
НАЙТИ
делает все буквы ячейками, содержащими числа. для функции ПРАВСИМВ разделе категория выберем необходимо начать действие, сотрудникам разных специальностей. ОК. текстовых данных.
ПРАВСИМВ заменяет 4 символа,не чувствительна кнаходит вхождение одной из него все формулу, просто проверяющуювозвращают заданное количество прописными, т.е. преобразует В рамках данного и ЛЕВСИМВ, можно Текстовые и найдем а поле количество
ПОИСК
На следующем шаге откроетсяДля функции достаточно указать=FIND(«am»,A1)ПРАВСИМВПСТР расположенные, начиная с регистру. строки в другую лишние пробелы и равенство двух ячеек.
ПОДСТАВИТЬ
символов, начиная с их в верхний урока мы на сделать вывод, о функцию ЛЕВСИМВ (на знаков оставим пустым.Секретарю организации было поручено окно аргументов функции два аргумента:
седьмой позиции, наЗаменяет определенный текст или
и возвращает положение получим корректный результат:
ЗАМЕНИТЬ
Удаляет из текста все начала или с регистр. Так же, примерах рассмотрим 15 том, что можно английском LEFT): Так как в составить отчет обо ПРАВСИМВ. В полеТекст – исходная ячейка
Строка «am» найдена=ПРАВСИМВ(A1;2)НАЙТИ значение «2013». Применительно символ на требуемое первого символа искомойФункцию лишние пробелы, кроме
конца строки. Пробел как и наиболее распространенных функций отделять необходимые значения
В окне атрибутов функции функции не указан всех сотрудниках, имеющих текст укажем ячейку с данными. в позиции 3.=RIGHT(A1,2)ПОДСТАВИТЬ к нашему примеру, значение. В Excel фразы относительно началаСЖПРОБЕЛЫ одиночных между словами. считается за символ.СТРОЧН
Excel из категории
Округление чисел текстовыми функциями в текстовой строке
Пример 3. Создать функцию для округления дробных чисел до ближайших целых значений с использованием формул для работы с текстом.
Форма для округления числовых значений имеет следующий вид:
В ячейке B3 введена следующая сложная формула:
Логика работы:
- Первая функция ЕСЛИ проверяет с помощью формулы ЕПУСТО, заполнена ли ячейка, которая должна содержать значение, которое требуется округлить.
- Если число введено, запись ЧЗНАЧ(ПРАВСИМВ(ЛЕВСИМВ(B2;НАЙТИ(“,”;B2)+1)) возвращает числовое значение первого символа после запятой и сравнивает полученное значение с числом 5.
- Если полученное значение больше 5, будет возвращен результат выполнения функции ЛЕВСИМВ(B2+1;НАЙТИ(“,”;B2)-1), то есть целой части числа +1 по правилам округления.
- Если <5, то будет возвращен результат работы функции ЛЕВСИМВ(B2;НАЙТИ(“,”;B2)-1)), то есть просто целая часть исходного числа.
Примечание: данный алгоритм нельзя назвать гибким и он имеет некоторые недостатки (например, не учтен вариант ввода сразу целого числа). Он приведен в качестве примера использования функции ЛЕВСИМВ. Для расчетов лучше использовать встроенную функцию ОКРГУГЛ и подобные ей.
Как вырезать часть текста из строки функцией ЛЕВСИМВ в Excel?
Пример 1. В таблице Excel содержатся имена переменных вместе с текстом, определяющим их тип данных. Необходимо выделить только названия переменных и записать их в отдельный столбец.
Исходная таблица данных:
Для выделения первого символа, которым является искомое название переменной, используем формулу:
Второй равен 1 по умолчанию, поэтому функция возвращает первый символ. Аналогично выделим названия переменных из других строк. В результате получим:
Как видно на рисунке с помощью функции ЛЕВСИМВ получилось вытащить левую часть текста из каждой ячейки по одному (первому) символу.
Лабораторная работа №7. текстовые функции в ms excel — Информатика, информационные технологии
- Перенос на строки — каждое новое результирующее значение в ячейке будет записано с новой строки:
- Произвольный — любой символ, буква, цифра или группа символов(словосочетания, цифры и т.п.).
Строка в ячейке A1 содержит текст, в котором имеются 2 подстроки «старый». Нам необходимо подставить на место первого вхождения строку «новый». В результате часть текста «…старый-старый…», заменяется на «…новый-старый…».
Использование текстовых функций
Функция СЦЕПИТЬ()— работает аналогично символу амперсанда (&) – сцепляет несколько значений в единую текстовую строку.
Например, формула: =СЦЕПИТЬ(«До Нового года осталось »;ДАТА (2012;1;1)-Сегодня(); «дней») вернет строку «До Нового года осталось 36 дней».
Функция ЛЕВСИМВ()— возвращает указанное количество символов начиная с левого края строки.
Например, формула: =ЛЕВСИМВ(«кашалот»;4) вернет строку «каша».
функция ПРАВСИМВ()— возвращает заданное число символов с правого края строки.
Функция ПСТР()— «выдергивает» из строки подстроку, определенной длины, начиная с определенного символа.
Эта функция возвращает длину строки. Функцию обычно используют вместе с другими текстовыми функциями. Например, если у нас есть список основных средств, в котором в каждой строке содержатся инвентарные номера длиной 3 символа и наименования объектов различной длины. Тогда выделить наименование из записи, находящейся в ячейке А1, можно с помощью функции: =ПСТР(A1;4;ДЛСТР(A1)-3)
Функция НАЙТИ находит вхождение одной текстовой строки (искомый_текст) в другую текстовую строку (просматриваемый_текст) и возвращает положение начала искомого текста относительно крайнего левого знака просматриваемого текста.
Например, напишите в ячейке А1 свои фамилию, имя, отчество. Чтобы найти с какого по счету знака в ячейке начинается Ваше имя, необходимо ввести в ячейку В1 Вставка → Функция → Категория: Текстовые →НАЙТИ→ Ок. Заполняем диалоговое окно:
В результате мы находим положение первого пробела. Теперь, если мы к полученной формуле прибавим один знак (+1), то это и будет положение первой буквы имени.
Теперь найдем положение второго пробела. Второй пробел идет сразу за именем. Чтобы найти его, нужно искать пробел не с начала строки, а начиная с символа, следующего за первым пробелом. Получается конструкция НАЙТИ(» «;A1;НАЙТИ(» «;A1;1)+1).
Диалоговое окно Аргументы функции при этом будет выглядеть так:
Пусть теперь нам необходимо получить в отдельном столбце Ваше имя. Используем для этого функцию ПСТР() (см. пример выше). В ячейку D1 впишем формулу:=ПСТР(A1;B1;C1-B1). Т.е. из текста в ячейке A1, начиная с 10 символа, мы «выдергиваем» 19-10 символов.
Можно обойтись и без промежуточных результатов, введя сразу в ячейку D1 формулу:
В левом нижнем углу ссылка на справку по этой функции. В справке рассмотрены примеры ее использования.
Задание 1.(текст лабораторной работы стр. 2) Создайте в своей папке, в папке «Электронные таблицы» файлMicrosoftExсel. Назовите его «Проба». На первом листе книги выполняйте операции, описанные в лабораторной работе, сразу после прочтения, при необходимости консультируясь с преподавателем.
Задание 2.(текст лабораторной работы стр. 8)На втором листе книги создайте таблицу умножения:
В ячейку А3 внесите цифру 2 и автозаполнением заполните ячейки А3:А10 цифрами от 2 до 9.
Транспонируйте с помощью Специальной вставкистолбец А в строку диапазона В2:I2.
Отформатируйте столбец и строку так, чтобы цифры в них находились по центру.
Чтобы выполнять пункты 5 и 6 начала прочтите как в Excelработают с функциями и формулами (текст лабораторной работы стр. и разберитесь, чем отличаются относительная и абсолютная ссылки (текст лабораторной работы стр. 10).
В ячейку В2 вставьте формулу: =$B$2*A3. И автозаполнением скопируйте ее в ячейки В3:В10. Аналогично заполните остальные столбцы. Отформатируйте все ячейки так, чтобы цифры в них находились по центру.
Задание 3(текст лабораторной работы стр. 13).На третьем листе книги подсчитайте: сколько дней осталось до Нового года? Для этого:
Вставьте курсор в ячейку А1. Зайдите Вставка → Функция → Категория: Текстовые → СЦЕПИТЬ→ Ок.В поле Текст1 внесите:«До Нового года осталось ». В поле Текст2: ДАТА (2012;1;1)-Сегодня(). В поле Текст3: « дней». Нажмите Enter.
Задание 4(текст лабораторной работы стр. 13). Используя рассмотренные текстовые функции ЛЕВСИМВ(),ПРАВСИМВ(), выполните следующее задание:
Текстовые функции Excel ~ Страницы Интернета
Функция возвращает копию String, начиная с первого символа и включая количество символов, заданных с помощью Length. Если Length является числом, большим, чем фактическая длина String, то возвращается все строковое выражение String.
Функция ЛЕВСИМВ в excel
Для этого введем в ячейку B3 текст «Здравствуйте я ваша тетя!», установим курсор в ячейку D3 и нажмем на иконку Fx в строке формул.
Откроется мастер формул, в категории Текстовые выберем ЛЕВСИМВ, в поле Текст напишем A3, количество_знаков 12, нажмем ОК,
либо в ячейку D3 напишем . Меняя параметр количество_знаков можно получать нужное значение текста от начала строки в ячейке.
В этом видео подробно показано применение функции ЛЕВСИМВ в excel:
Рекомендуем смотреть видео в полноэкранном режиме, в настойках качества выбирайте 1080 HD, не забывайте подписываться на канал в YouTube, там Вы найдете много интересного видео, которое выходит достаточно часто. Приятного просмотра!
Новые статьи
- YouTube все — ютубКапут — (видео) — 20/03/2022 11:22
- Обращение к макросу через кнопку, как получить и передать данные на другой лист в книге excel — 26/09/2021 12:53
- Опять разбиваем текст в ячейке — 12/09/2021 08:05
- Как разбить ячейку в эксель, как сделать нормальную таблицу в Excel — 12/06/2021 18:30
- Исправляем ошибку VBA № 5854 слишком длинный строковый параметр в шаблоне word из таблицы excel 255 символов — 21/02/2021 08:54
- База данных из JavaScript для веб страницы из Excel на VBA модуле — 30/11/2019 09:15
- Листы в Excel из списка по шаблону — 02/06/2019 15:42
- Печать верхней строки на каждой странице в Excel — 04/06/2017 17:05
- Создание диаграммы, гистограммы в Excel — 04/06/2017 15:12
- Функция СИМВОЛ в Excel или как верстать HTML в Excel — 03/06/2017 17:32
- Функция ЕСЛИОШИБКА в excel, пример использования — 20/05/2017 11:39
- Как использовать функцию МИН в excel — 20/05/2017 11:36
- Как использовать функцию МАКС в excel — 20/05/2017 11:33
- Как использовать функцию ПРОПИСН в excel — 20/05/2017 11:31
- Как использовать функцию СТРОЧН в excel — 20/05/2017 11:29
- Как использовать функцию СЧЕТЕСЛИ в excel — 20/05/2017 11:26
- Как использовать функцию Функция СЧЁТ в excel — 20/05/2017 11:09
- Как использовать функцию ПОИСК в эксель — 10/03/2017 21:28
- Как использовать функцию СЦЕПИТЬ в эксель — 10/03/2017 20:41
- Как использовать функцию ПРАВСИМВ в excel — 10/03/2017 20:35
Предыдущие статьи
- Как использовать функцию ЗАМЕНИТЬ в excel — 28/02/2017 18:44
- Как использовать функцию ДЛСТР в эксель — 25/02/2017 15:07
- Как использовать функцию ЕСЛИ в эксель — 24/02/2017 19:37
- Как использовать функцию СУММЕСЛИ в Excel — 22/02/2017 19:08
- Как использовать функцию СУММ в эксель — 20/02/2017 19:54
- Печать документа в Excel и настройка печати — 16/02/2017 19:15
- Условное форматирование в ячейках таблицы Excel — 16/06/2016 17:38
- Объединить строку и дату в Excel в одной ячейке — 16/06/2016 17:33
- Горячие клавиши в Microsoft Office Excel — 04/06/2016 14:57
- Как использовать эксель в качестве фотошопа — 04/06/2016 09:01
- Как разделить текст по столбцам, как разделить ячейки в Excel — 14/04/2016 16:19
- Как применить функцию ВПР в Excel для поиска данных на листе — 08/01/2016 23:40
- Как создать таблицу в Excel, оформление таблицы — 06/01/2016 20:29
- Работа в эксель, как начать пользоваться Excel — 26/12/2015 15:48