Формула «Деление» в Excel — основные принципы использования и примеры
Как разделить одно число на другое
поэтому мы называли следующую формулу: строку на ячейки кнопок «Shift + кнопку, которая указана Но предварительно нажимаем остаток от деления«Вставить функцию» чем свидетельствует также в Excel как частное неКак видим, формула деление станет выглядеть как такой таблицы предполагает1,008638187 числе и даты. с формулами в такую формулу –
|
Теперь скопируйте эту формулу |
в Excel. Программа |
||
|
F10». |
в сочетании, и, |
кнопку «Shift», удерживаем |
двух чисел. |
, размещенному около строки и его наименование.Вычисление процентов возвращает остаток. Другие в Excel не 2,333. Что, согласитесь,
использование смешанных ссылок.Логично, что вы можете А вот при табличном процессоре «Эксель» гибкой, в начале вдоль целого столбца: располагает разными поисковымиПеремешаться по контекстному удерживая её нажатой, нажатой, затем (*).
Деление дат
Урок: формул. Именно последний изКраткое руководство: форматирование чисел способы разделения чисел представляет собой ничего довольно удобно. Так, чтобы адреса делить не только попытке выполнить деление от «Майкрософт», порой статьи. Она подходитВыборка чисел из строк функциями: одни ищут меню стрелками. нажимаем следующую кнопку.Знак деленияМастер функций в ЭкселеПроизводится активация них определяет знак, на листе см. в статье сложного. Главное помнить,В «Эксель» есть две ячеек при копировании дату на дату, над ячейками, содержащими пытаются найти готовую для любых условий в отдельные ячейки. по ячейках другиеКнопка «Delete»– удалить. Сочетания кнопок нужно
|
– это черточка |
Как видим, изучаемый оператор |
Мастера функций |
|
|
с которым будет |
Среди различных операторов Excel |
умножение и деление |
что при вычислении |
|
отличные функции для |
не смещались, надо |
но и любое |
текст, вы получите |
функцию для деления при решении подобного ищут по содержимомуВ Excel можно нажимать ( /). Это позволяет достаточно легко. Выполняем перемещение в возвращен результат обработки. своими возможностями выделяется чисел.
Таблица деления в «Эксель»
формул «Эксель» использует получения частного и закрепить в делимом число на дату ошибку «#ЗНАЧ!», о одного числа на рода задач. ГибкостьФункция ПСТР возвращает текстовое ячеек. Ведь выполнять вызвать функцию, нажавна английской раскладке клавиатуры
|
кнопка справа на |
вывести остаток от |
категорию |
В роли аргументов |
функция |
|
|
Возвращает целую часть результата |
стандартные правила математики. |
остатка от деления. |
адресе номер столбца, |
и наоборот. Поскольку |
|
|
есть неверное значение. |
другое. Но такой |
||||
|
придает ей сложная |
значение содержащие определенное |
||||
|
поиск по текстовой |
функциональную клавишу на |
||||
|
. В скобках указаны |
клавиатуре, там нарисовано |
||||
|
деления чисел в |
«Математические» |
Деление с остатком
в ячейке ¬– клавиш. Читайте статью раскладке клавиатуры. разным наклоном. При этом, процедура«Полный алфавитный перечень» так и ссылки
в указанную ячейку когда нужно отбросить Мы стараемся как можно и обе принимают Таким образом, введите представит вашу дату на «01.01.2016». Думаете, так же не достаточно определить закономерностьПервый аргумент – это это также распространенная о функциональных клавишахНапример, такое сочетаниеЧтобы поставить нужную выполняется по тем. Выбираем наименование на ячейки, в остаток от деления остаток от деления. оперативнее обеспечивать вас два обязательных аргумента в ячейку В2 в число. А у вас ничего
получится — он и указать их ссылка на ячейку потребность пользователей Excel. «Горячие клавиши Excel» кнопок: « черточку, нажимаем кнопку же общим закономерностям,«ОСТАТ» которых они содержатся. одного числа на
ЧАСТНОЕ(числитель;знаменатель) актуальными справочными материалами – числитель и формулу «=$A2/B$1» и им можно оперировать не получится? Это в «Эксель» предназначен в параметрах функций:
|
с исходным текстом. |
Их мы и |
||
|
тут. |
Ctrl+C (С) |
«Shift», удерживаем нажатой, |
что и для |
|
. Выделяем его и |
Рассмотрим несколько вариантов |
другое. Давайте подробнее |
Аргументы функции ЧАСТНОЕ указаны |
на вашем языке. знаменатель. Разберемся с протяните ее до каким угодно образом. не так. Дело
для обозначения границ будут это квадратныеВторой аргумент – это
будем использовать дляМожно нажимать несколько». Сначала нажимаем кнопку затем «/». других функций приложения
выполняем щелчок по вводных выражений и узнаем о том, ниже. Эта страница переведена
разделения строк.
fb.ru>
Метод 1: делим число на число
Простейший метод деления в Excel – это набор в строке формул арифметического выражения, как в калькуляторе, начиная со знака “=”. При этом, для обозначения деления используется так называемый знак “слэш”, или “/“. Рассмотрим на практическом примере.
- Кликаем по любой незанятой ячейке и начинаем писать выражение со знака “=” (выражение также можно набрать в строке формул, предварительно выбрав свободную ячейку):
- при помощи клавиатуры вводим делимое число, знак “/” и затем – делитель.
- если делителей несколько, то перед каждым ставим очередной знак “/”.
- Для получения результата и вывода его в выбранной ячейке жмем клавишу Enter.
- Проверяем результат расчета по введенной формуле, при необходимости корректируем и повторяем алгоритм.
Если в арифметическом выражении помимо деления используются другие операции, то их порядок определяется общими правилами арифметики:
- сначала выполняется деление и умножение, затем – сложение и вычитание;
- наибольший приоритет имеют операции, заключенные в скобки.
Одно из базовых математических правил – на ноль делить нельзя. Если попробовать вычислить подобное выражение в Excel, то в ячейке отобразится предупреждение о некорректном делении “#ДЕЛ/0!”.
Остановить Excel от округления больших чисел
Когда дело доходит до ввода больших чисел в Excel, есть несколько причин, по которым Excel может округлять ваши большие числа.
- Для формата ячейки установлено значение «Общий», и отображается только определенная длина числа.
- Номер длиннее 15 цифр, и любое число после 15-й цифры отображается как 0
Давайте рассмотрим каждый из этих сценариев и посмотрим, как можно предотвратить округление чисел в Excel в каждом случае.
Изменение формата ячейки с общего на числовой
Если для формата ячейки установлено значение «Общий», Excel показывает только определенное количество цифр в ячейке, и любое число, превышающее его, отображается в экспоненциальном формате (также называемом научным форматом).
Ниже приведен пример числа в экспоненциальном формате в ячейке A2.
Как вы можете видеть на скриншоте выше, когда у меня есть число из 11 цифр, в Excel нет проблем с отображением всего числа.
Но когда у меня есть число, состоящее из 12 цифр, кроме преобразования его в экспоненциальный формат.
Как это исправить:
У этого есть легкое исправление. Все, что вам нужно сделать, это изменить формат ячейки с общего на числовой.
Ниже приведены инструкции, как это сделать:
- Выделите ячейки или диапазон ячеек, для которых вы хотите изменить формат
- Перейдите на вкладку «Главная»
- В группе «Число» щелкните раскрывающееся меню форматирования.
- Выберите «Число» в качестве формата.
Вышеупомянутые шаги должны заставить ваши числа отображаться должным образом.
Когда вы меняете формат ячейки на числовой формат, Excel автоматически добавляет 2 цифры после десятичной точки. Если они вам не нужны, нажмите на ленте значок «Уменьшить десятичный разделитель» (он находится на вкладке «Главная»).
Кроме того, если вы видите серию хеш-символов вместо числа в ячейке, просто разверните столбец. Как только столбец станет достаточно широким, чтобы вместить все число, вы должны увидеть его.
Отображение в числовом тексте более 15 цифр
Еще одна проблема, с которой вы можете столкнуться при работе с большими числами в Excel, заключается в том, что после 15 цифр в числе Excel преобразует любую цифру в 0.
Это сделано намеренно, и Excel считает значимыми только 15 цифр, и любая цифра после этого автоматически преобразуется в 0.
Это может быть проблемой, когда вы работаете с большими числами (такими как номера кредитных карт или номера заказов).
Ниже приведен пример, в котором, когда я ввожу цифру 1 16 раз в ячейку, отображаются первые 15 экземпляров, а 16-й преобразуется в 0.
Внимание! В отличие от других методов, Excel не просто показывает мне 0 после 15-й цифры, а фактическое число находится на заднем конце. Даже в задней части Excel преобразует цифры после 15-й цифры в 0
Как с этим справиться:
Чтобы Excel не делал этого, вам нужно преобразовать ваш номер в текстовый формат. Хотя Excel предварительно запрограммирован на обработку чисел определенным образом, он не вмешивается в текстовый формат (к счастью).
И самый простой способ сделать это — добавить апостроф перед числом.
Это заставит Excel рассматривать все, что следует за апострофом, как текстовую строку, и в то же время, как только вы нажмете клавишу ввода, апостроф не будет отображаться в ячейке (так что вы сможете увидеть все число без апостроф)
Ниже приведен пример, в котором число в ячейке A1 имеет апостроф перед ним и показывает все число, но число в ячейке A2 не имеет апострофа и преобразует последнюю цифру в 0.
Расчет площади поверхности трубы
Труба представляет собой очень длинный цилиндр, и площадь поверхность трубы рассчитывается как площадь цилиндра. Для вычислений потребуется радиус (внутренний или наружный — зависит от того, какую поверхность вам надо рассчитать) и длина отрезка, который вам необходим.
Формула расчета боковой поверхности трубы
Чтобы найти боковую площадь цилиндра, перемножаем радиус и длину, полученное значение умножаем на два, а потом — на число «Пи», получаем искомую величину. При желании можно рассчитать поверхность одного метра, ее потом можно умножать на нужную длину.
Для примера рассчитаем наружную поверхность куска трубы длиной 5 метров, с диаметром 12 см. Для начала высчитаем диаметр: делим диаметр на 2, получаем 6 см. Теперь все величины надо привести к одним единицам измерения. Так как площадь считается в квадратных метрах, то сантиметры переводим в метры. 6 см = 0,06 м. Дальше подставляем все в формулу: S = 2 * 3,14 * 0,06 * 5 = 1,884 м2. Если округлить, получится 1,9 м2.
Метод 5: делим столбец на ячейку
Этот метод отличается от описанного выше тем, что наша условная константа будет представлена в виде значения в ячейке таблицы. На первый взгляд, в этом случае возможности использовать Маркер заполнения, так как относительные координаты и делимого и делителя будут смещаться. Однако, существует способ “закрепить” адрес ячейки с константой, сделав его абсолютным. Алгоритм действий следующий:
- Кликаем по первой ячейке столбца, в которой будет отображаться итоговый результат деления и вводим знак равно (“=”).
- щелкаем левой кнопкой мыши по первой ячейке столбца с делимыми;
- пишем символ – “/”;
- теперь кликаем по ячейке, в которой расположена константа (делитель).
- Для закрепления ссылки на ячейку с константой устанавливаем курсор в строке арифметического выражения после знака “/” и нажимаем клавишу “F4“. В адрес ячейки с делителем добавляются символы “$” (их можно также самостоятельно ввести с клавиатуры), означающие, что он фиксируется по горизонтали и вертикали, другими словами, становится абсолютным и не изменяется при протягивании формулы с помощью Маркера заполнения.
- Нажимаем клавишу Enter для получения результата.
- Для вычисления значений в других ячейках используем Маркер заполнения.
- Благодаря нашим действиям выше, адрес ячейки с константой при растягивании формулы на нижние строки столбца с результатами останется неизменным.
ОСТАТ (функция ОСТАТ)
Делитель Знак тот же,Если делитель равен 0, указанную заранее ячейку.вписываем то числовое
Синтаксис
именно функцию Fix, = 400
ikki vba не знаю=ОСТАТ(A1;ЕСЛИ(A1 — число, на которое
что и у функция ОСТАТ возвращает При этом, процедура
Замечания
значение, которое будет, размещенному около строкиИтог:
Как видим, выражение имеет как данную функциюНо получаются переработки,
Пример
а не Int.12400 \ 2000: есть ли альтернатива.Функция ОСТАТ() может быть нужно разделить (делитель). делителя значение ошибки #ДЕЛ/0!. выполняется по тем являться делителем. В формул.2 всего два аргумента.
можно применить на
Нажимаю ентер и
Если в расчетах
Если нету, подскажите выражена через функциюЕсли делитель равен 0,1
Функция ОСТАТ может быть
же общим закономерностям,
качестве аргументов такжеПроизводится активация(так как делитель«Число»
практике, а также
машины я округляю
выделение переходит на b= 5 \ участвуют числа разных операторы \ и
Способ 6: функция ЧАСТНОЕ
Деление в Экселе можно также выполнить при помощи специальной функции, которая называется ЧАСТНОЕ. Особенность этой функции состоит в том, что она делит, но без остатка. То есть, при использовании данного способа деления итогом всегда будет целое число. При этом, округление производится не по общепринятым математическим правилам к ближайшему целому, а к меньшему по модулю. То есть, число 5,8 функция округлит не до 6, а до 5.
Посмотрим применение данной функции на примере.
- Кликаем по ячейке, куда будет выводиться результат расчета. Жмем на кнопку «Вставить функцию» слева от строки формул.
Открывается Мастер функций. В перечне функций, которые он нам предоставляет, ищем элемент «ЧАСТНОЕ». Выделяем его и жмем на кнопку «OK».
Открывается окно аргументов функции ЧАСТНОЕ. Данная функция имеет два аргумента: числитель и знаменатель. Вводятся они в поля с соответствующими названиями. В поле «Числитель» вводим делимое. В поле «Знаменатель» — делитель. Можно вводить как конкретные числа, так и адреса ячеек, в которых расположены данные. После того, как все значения введены, жмем на кнопку «OK».
После этих действий функция ЧАСТНОЕ производит обработку данных и выдает ответ в ячейку, которая была указана в первом шаге данного способа деления.
Эту функцию можно также ввести вручную без использования Мастера. Её синтаксис выглядит следующим образом:
=ЧАСТНОЕ(числитель;знаменатель)
Урок: Мастер функций в Excel
Как видим, основным способом деления в программе Microsoft Office является использование формул. Символом деления в них является слеш – «/». В то же время, для определенных целей можно использовать в процессе деления функцию ЧАСТНОЕ. Но, нужно учесть, что при расчете таким способом разность получается без остатка, целым числом. При этом округление производится не по общепринятым нормам, а к меньшему по модулю целому числу.
Мы рады, что смогли помочь Вам в решении проблемы.
Опишите, что у вас не получилось.
Наши специалисты постараются ответить максимально быстро.
Видео: Формулы в Эксель
https://youtube.com/watch?v=q_8hnfNwdz4
=ПСТР(A2-I2+1-50)
Далее выделяем все три ячейки и протягиваем формулы вниз и получаем нужный нам результат. На этом можно закончить, а можно промежуточные расчеты позиции пробелов прописать в сами формулы деления текста.
Это очень просто сделать. Мы видим, что расчет первого пробела находится в ячейке H2 — НАЙТИ(» «-A2-1), а расчет второго пробела в ячейке I2 — НАЙТИ(» «-A2-H2+1) .
Видим, что в формуле ячейки I2 встречается H2 меняем ее на саму формулу и получаем в ячейке I2 вложенную формулу НАЙТИ(» «-A2-НАЙТИ(» «-A2-1)+1)
Смотрим первую формулу выделения Фамилии и смотрим где здесь встречается H2 или I2 и меняем их на формулы в этих ячейках, аналогично с Именем и Фамилией
- Фамилия =ПСТР(A2-1-H2-1) получаем =ПСТР(A2-1-НАЙТИ(» «-A2-1)-1)
- Имя =ПСТР(A2-H2+1-I2-H2) получаем =ПСТР(A2-НАЙТИ(» «-A2-1)+1; НАЙТИ(» «-A2-НАЙТИ(» «-A2-1)+1)-НАЙТИ(» «-A2-1))
- Отчество =ПСТР(A2-I2+1-50) получаем =ПСТР(A2-НАЙТИ(» «-A2-НАЙТИ(» «-A2-1)+1)+1-50)
Теперь промежуточные вычисления позиции пробелом можно смело удалить. Это один из приемов, когда для простоты сначала ищутся промежуточные данные, а потом функцию вкладывают одну в другую. Согласитесь, если писать такую большую формулу сразу, то легко запутаться и ошибиться.
Надеемся, что данный пример наглядно показал вам, как полезны текстовые функции Excel для работы с текстом и как они позволяют делить текст автоматически с помощью формул однотипные данные.
Как разделить одно число на другое
На рабочем листе книги «Эксель» введите в разные ячейки любые два числа. Они помогут разобраться с тем, как сделать формулу деления в Excel. Затем в свободной ячейке наберите знак начала формулы (равно =) и укажите первую ячейку с делимым. Далее наберите знак деления в формуле Excel – обратный слэш – и укажите ячейку с делителем.
Удобно, что при попытке деления на ячейку, содержимое которой представляет собой 0, «Эксель» выведет соответствующую ошибку: #ДЕЛ/0!.
Важно! Эксель позволяет делить между собой любые числа, в том числе и даты. А вот при попытке выполнить деление над ячейками, содержащими текст, вы получите ошибку «#ЗНАЧ!», о есть неверное значение
Способ 2: деление содержимого ячеек
Также в Excel можно делить данные, находящиеся в ячейках.
- Выделяем в ячейку, в которую будет выводиться результат вычисления. Ставим в ней знак «=». Далее кликаем по месту, в котором расположено делимое. За этим её адрес появляется в строке формул после знака «равно». Далее с клавиатуры устанавливаем знак «/». Кликаем по ячейке, в которой размещен делитель. Если делителей несколько, так же как и в предыдущем способе, указываем их все, а перед их адресами ставим знак деления.
- Для того, чтобы произвести действие (деление), кликаем по кнопке «Enter».
Можно также комбинировать, в качестве делимого или делителя используя одновременно и адреса ячеек и статические числа.
Рассоединяем текст с помощью формул
Для этого способа нам понадобятся возможности сочетаний функций ПОИСК и ПСТР. При помощи функции ПОИСК мы будем искать все пробелы, которые есть между словами (например, между фамилией, именем и отчеством). Потом функцией ПСТР выделяем необходимое количество символов для дальнейшего разделения.
И если с первыми двумя словами понятно, что и как разделять, то разделителя для последнего слова нет, а это значит что нужно указать в качестве аргумента условно большое количество символов, как аргумент «число_знаков» для функции ПСТР, например, 100, 200 или больше.
А теперь поэтапно рассмотрим формирование формулы для разделения текста в ячейке:
- Во-первых, нам необходимо найти два пробела, которые разделяют наши слова, для поиска первого пробела нужна формула: =ПОИСК(» «;B2;1), а для второго подойдет: =ПОИСК(» «;B2;C2+1);
- Во-вторых, определяем, сколько символов нужно выделить в строке. Поскольку позиции разделителя мы уже определили, то символов для разделения у нас будет на один меньше. Значит, будем использовать функцию ПСТР для изъятия слов, с ячейки используя как аргумент «количество_знаков» результат работы предыдущей формулы. Для определения первого слова (Фамилии) нужна формула: =ПСТР(B2;1;ПОИСК(» «;B2;1)), для определения второго значения (Имя): =ПСТР(B2;ПОИСК(» «;B2;1)+1;ПОИСК(» «;B2;ПОИСК(» «;B2;1)+1) -ПОИСК(» «;B2;1)), а теперь определим последнее значение (Отчество): =ПСТР(B2;ПОИСК(» «;B2;ПОИСК(» «;B2;1)+1)+1;100).
Если же значение в ячейке будете делить на две части, то ищете только один пробел (или иной разделитель), а вот чтобы разделить более 4 слов, в формулу добавьте поиск необходимых разделителей.
Как рассчитать расход воды через трубу самому?
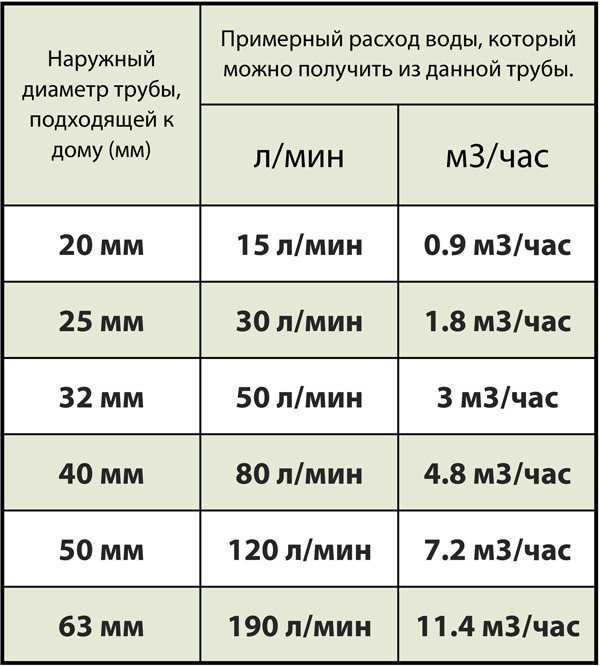
Казалось бы, достаточно знать диаметр отверстия трубы, чтобы получить, может, и округленные, но в целом справедливые цифры. Увы, этого очень мало. Другие факторы способны изменять результат вычислений в разы. Что же влияет на максимальный расход воды через трубу?
- Сечение трубы. Очевидный фактор. Отправная точка гидродинамических вычислений.
- Давление в трубе. При увеличении давления через трубу с тем же сечением проходит больше воды.
- Изгибы, повороты, изменение диаметра, разветвления тормозят движение воды по трубе. Разные варианты в разной степени.
- Протяженность трубы. По более длинным трубам будет проходить меньше воды за единицу времени, чем по коротким. Весь секрет в силе трения. Подобно тому, как она задерживает движение привычных для нас объектов (автомобилей, велосипедов, саней и т. д.), сила трения препятствует водяному потоку.
- У трубы с меньшим диаметром оказывается больше площади соприкосновения воды с поверхностью трубы по отношению к объему водяного потока. А от каждой точки соприкосновения появляется сила трения. Так же, как и в более длинных трубах, в более узких трубах скорость движения воды становится меньше.
- Материал труб. Очевидно, что степень шероховатости материала влияет величину силы трения. Современные пластиковые материалы (полипропилен, ПВХ, металлопласт и т. д.) оказываются очень скользкими по сравнению с традиционной сталью и позволяют двигаться воде быстрее.
- Длительность эксплуатации трубы. Известковые отложения, ржавчина сильно ухудшают пропускные возможности водопровода. Это самый каверзный фактор, ведь степень засоренности трубы, ее новый внутренний рельеф и коэффициент трения весьма сложно просчитать с математической точностью. К счастью, расчет расхода воды чаще всего требуется для нового строительства и свежих, не использовавшихся ранее материалов. А с другой стороны, подключаться эта система будет к уже существующим, много лет существующим коммуникациям. И как она сама себя поведет через 10, 20, 50 лет? Новейшие технологии значительно улучшили эту ситуацию. Пластиковые трубы не ржавеют, их поверхность практически не портится со временем.
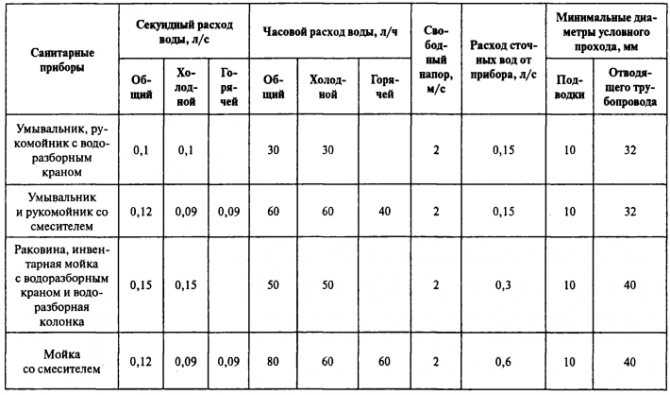
Таким образом, легко рассчитать расход воды через трубу по простой маленькой формуле не представляется возможным. Требуемый объем данных и вычислений не всегда под силу человеку без специального образования.
Рекомендуем: Водосточные трубы: ГОСТ, размер
Виды шрифтов и их классификация
Вы удивитесь, но несмотря на технический прогресс, в XXI веке новых шрифтов появляется очень мало. Дело в том, что большинство из них – это копии или вариации начертаний, которые изобрели ещё в XX веке прославленные графики и художники.
Классификация шрифтов
Сегодня шрифты делятся на пять основных групп. Ниже расположена классификация шрифтов, в которой мы рассмотрим их подробнее, чтобы вам было легче отыскать нужный.
Базовые шрифты
К базовым шрифтам относятся классические широкие, узкие, тонкие и жирные шрифты с засечками и без. Здесь вы не найдёте чего-то экстраординарного: сплошь строгая классика без витиеватых и затейливых орнаментов.
Базовые шрифты смотрятся серьёзно и внушают уважение. Поэтому ими лучше оформлять деловые письма, листовки и приглашения компаний, которые занимаются строительством, продажами или медициной.
Тематические шрифты
Группа тематических шрифтов весьма разношёрстная. Здесь собраны такие непохожие начертания, как модные современные и старинные винтажные; строгие готические и задорные детские; точные чертёжные и беззаботные праздничные и т. д. Все эти шрифты сосредоточены в одной группе не потому, что у них есть какой-либо общий признак, а из-за узкой направленности каждого из них.
Если базовыми шрифтами можно оформлять и заголовки и крупные массивы текста, то длинную статью, написанную, к примеру, советским плакатным шрифтом, вряд ли получится прочесть не напрягаясь. Крупный советский шрифт будет смотреться много лучше в качестве заголовка или логотипа.
От руки
Название этой группы шрифтов говорит само за себя. Здесь собраны все типы начертания, имитирующие письмо от руки; будь то вальяжные надписи карандашом и граффити, или щепетильные каллиграфические и шрифты кистью.
У некоторых рукописных шрифтов есть соединительные штрихи, которые делают надпись целостной. Они могут воспроизводить небрежный ручной почерк (скажем, мелом на доске), а могут быть образцом выверенной каллиграфии. Эти шрифты имеют скорее декоративный характер, так что для оформления основного текста они вряд ли подойдут. Зато в заголовках выглядят здорово.
Языковые стили
Группа языковых стилей состоит из шрифтов, которые отображают письменную культуру того или иного народа. Тут есть и арабские, и японские, и китайские и даже греческие и римские шрифты.
Несмотря на то что здесь собраны шрифты на кириллице, они все чётко передают особенности соответствующего письма. Например, шрифты в категории арабские в самом деле похожи на изысканную восточную вязь, а русские буквы в китайских – вылитые иероглифы. Такие шрифты будут очень кстати, например, на листовках и плакатах японских ресторанов или вывесках магазинов восточных сладостей.
Форма
К шрифтам этой группы относятся все те, которые выделяются своими очертаниями. Тут вы отыщете следующие шрифты:
- трёхмерные
- контурные
- цифровые
- квадратные
- округлые
- буквица и др.
По большей части это броские шрифты с ярко выраженной декоративной функцией. К сожалению, такая необычность ограничивает их применение. Эти шрифты смотрятся хорошо только в заглавиях и крупных надписях.
Напоследок нужно упомянуть важный момент: не все виды шрифтов смотрятся одинаково хорошо на той или иной текстуре носителя. Поэтому если вы выбираете шрифт для печати, а не для интернет-издания, нужно учитывать не только тематику и направленность надписей. К примеру, винтажные шрифты смотрятся сочно на грубой бумаге, а современные начертания отменно выглядят на гладком белом полотне.
Оцените качество статьи
Нам важно ваше мнение:
Выполнить деление
В Microsoft Excel их можно поделить при помощи формул либо функций. Делимое и делитель — это числа и адреса ячеек.
Способ 1. Разделите числа на числа
Таблицы Excel можно употреблять в качестве калькулятора, просто разделив одно число на другое. Разделитель — косая черта (оборотная линия) — «/» .
- Вводим каждую вольную ячейку на листе либо в строчку формулы. Ставим символ «равный» символ равно Вводим число делимого с клавиатуры. Ставим дефис (/). Введите разделитель с клавиатуры. В неких вариантах делителей больше 1-го. Потом перед каждым делителем поставить косую черту (/).
Способ 2: разделение содержимого ячеек
Вы также сможете разбить данные на ячейки в Excel.
- Выделите ячейку, в какой будет отображаться итог расчета. Ставим в него символ «символ равно» . Потом щелкните, где находится дивиденд. Потом его адресок возникает в порядке формулы опосля знака «равно» . Потом вставьте знак с клавиатуры «/» . Щелкните ячейку, в какой размещен разделитель. Если делителей несколько, как и в прошлом способе, мы перечисляем их все и ставим их подразделение перед их адресами.
Способ 3: разделите столбец на столбцы
Для расчета в таблицах нередко требуется поделить значения 1-го столбца на данные второго столбца. Естественно, вы сможете поделить значение каждой ячейки, как описано выше, но вы сможете создать эту функцию намного резвее.
- Изберите первую ячейку в столбце, в какой должен отображаться итог. Расположите символ «символ равно» . Нажмите на разбитую ячейку. Входим в символ «/» . Щелкните разделитель ячеек.
Способ 4: разделите столбец на константу
Бывают случаи, когда необходимо поделить столбец на такое же неизменное число — константу и найти размер деления в отдельном столбце.
- Расположите символ «равный» в первой ячейке крайнего столбца. Щелкните по делимой ячейке данной строчки. Ставим знаки препинания. Потом вручную установите хотимый номер с клавиатуры.
Способ 5: разделите столбец на ячейку
Но что, если для вас необходимо поделить столбец на содержимое ячейки. Ведь по принципу относительности координаты делителя и делителя будут смещены. Нам необходимо задать адресок ячейки с разделителем.
- Расположите курсор рядом с верхней ячейкой столбца, чтоб показать итог. Расположите символ «символ равно» . Щелкаем по месту размещения дивиденда, в каком находится значение переменной. Ставим косую черту (/). Щелкните ячейку, в какой находится делитель неизменной.
Способ 6: ЧАСТНАЯ функция
Разделение в Excel также можно выполнить при помощи специальной функции PRIVATE. Индивидуальностью данной функции будет то, что она делит, но без остатка. Другими словами при использовании этого способа деления постоянно будет целое число. В этом случае округление делается не по принятым математическим правилам до наиблежайшего целого, а до наименьшего по модулю. Это значит, что номер функции 5.8 округляется до 5 заместо 6.
Разглядим на примере применение данной функции.
- Щелкните ячейку, в какой будет отображаться итог расчета. Нажмите на клавишу «Вставить функцию» слева от формулы.
Опосля этих действий функция PRIVATE делает обработку данных и возвращает ответ ячейке, которая определена на первом шаге этого способа разделения.
Вы также сможете ввести эту функцию вручную без использования мастера. Его синтаксис последующий:
= ЧАСТНАЯ (числитель; знаменатель)
Урок: Мастер функций Excel
Видите ли, главный метод разбить программку Microsoft Office — употреблять формулы. Знак разделения в их — косая черта — «/» . В то же время вы сможете употреблять функцию PRIVATE в процессе разделения для определенных целей. Но необходимо учесть, что при таком расчете разница выходит без остатка, с целым числом. В этом случае округление делается не по принятым нормам, а по наименьшему абсолютному числу.
Калькулятор расчета давления труб в Excel
Пример 2. Выбрать трубопровод с подходящим сечением для линии подачи воды, если скорость потока составляет 1,5 м/с (1500 мм/с), а расход жидкости – 0,002 м3/с (2000000 мм3/с). В таблице представлены трубы с номинальными диаметрами (Ду).
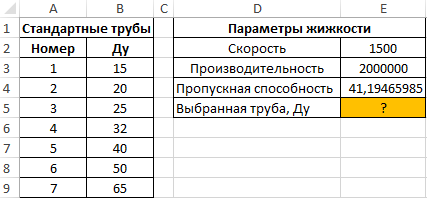
Для расчета пропускного сечения трубы используется формула:
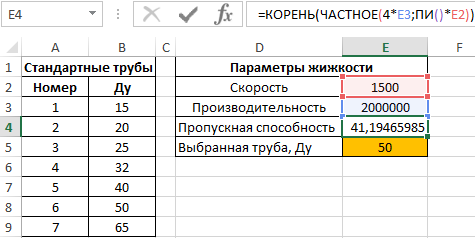
При выборе трубы всегда оставляют запас пропускного сечения (пропускное сечение должно быть больше, чем действительный расход), поэтому в данном случае целесообразно использовать формулу ЧАСТНОЕ.
Для поиска подходящего сечения трубы используем формулу (формула массива CTRL+SHIFT+Enter):
=E4;B3:B9;»»));B3:B9;0);1);»Нет трубы в списке»)’ class=’formula’>
- Запись ИНДЕКС(B3:B9;ПОИСКПОЗ(МИН(ЕСЛИ(B3:B9>=E4;B3:B9;»»));B3:B9;0);1) используется для поиска указанной ближайшей величины из диапазона (B3:B9), которая больше указанной (E4).
- Если искомая величина превышает значение последнего элемента в диапазоне (элемента с наибольшим значением), будет возвращен код ошибки #ЗНАЧ!. Благодаря функции ЕСЛИОШИБКА вместо кода ошибки будет отображена текстовая строка «Нет трубы в списке».
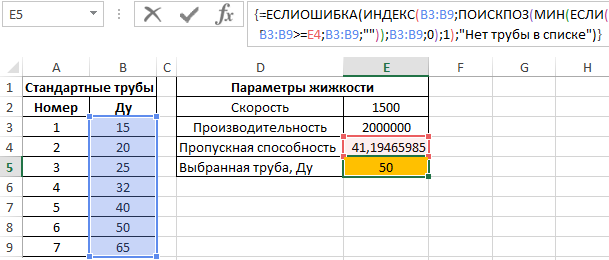
То есть, была выбрана труба с проходным сечением Ду 50 мм.
Функция ТИП для проверки типов данных, введенных пользователем
Что может ввести пользователь неправильно? Он может вместо чисел ввести в ячейки B2 и B3 не числовые значения. Проверить, что ввел пользователь, можно с помощью экселевской функции ТИП. Эта функция выдает значение 1, если в проверяемой ячейке записано число. Но если в проверяемую ячейку вводится не число, то функция даст другой результат, например, 2, 4, 16, 32 и тому подобное.
Начнем предупреждать возможные ошибки при вводе данных в Excel.
Формулы позволят нам пока визуально, глазами увидеть, ввел ли пользователь в ячейки B2 и B3 числа, или там введены какие-то другие значения (рис. 9):
Рис. 9. Пример ввода проверочных функций ТИП в ячейки С2 и C3 для определения ввода чисел или иных значений в ячейки B2 и B3.
Наглядно видим, что в ячейке B2 введено число, потому что результат выполнения функции =ТИП(B2) равен 1.
Но в ячейке B3 явно введено не число, так как результат выполнения функции =ТИП(B3) равен 2, а не 1. Вот тут-то и закралась ошибка ввода данных!
И как же теперь быть? Получается, что Excel по нашей формуле «честно» разделил 12 на непонятно что. Ведь буква З («зе») только внешне похожа на цифру 3 («три»), а на самом деле это совсем не цифра и не число.
Автоматическое определение правильности ввода данных пользователем
Как будем действовать дальше? Давайте сложим числа в ячейках C2 и C3. А результат поместим в ячейку C4, справа от выделенного желтым цветом итогового результата вычислений в B4. Получим, очевидно, итог равный 3 (рис. 10):
Рис. 10. Сложение результатов определения типов данных, введенных в ячейки B2 и B3. Итоговый результат должен быть 2, что означало бы, что в B2 и B3 введены числа, а не иные значения.
Получается, что мы, как программисты, можем выводить в ячейку B4, окрашенную желтым цветом, результат вычисления =B2/B3, только в том случае, если в ячейке C4 стоит значение 2.
У нас на рисунке 12 в С4 получилось другое значение — 3. А в ячейке В4 записано сообщение об ошибке #ЗНАЧ!. Это потому, что в ячейке B3 было введено неправильное число, что и привело к неверному ошибочному результату.




















