Введение
Это третья статья, посвященная трем основным элементам VBA. Этими тремя элементами являются Workbooks, Worksheets и Ranges/Cells. Cells, безусловно, самая важная часть Excel. Почти все, что вы делаете в Excel, начинается и заканчивается ячейками.
Вы делаете три основных вещи с помощью ячеек:
- Читаете из ячейки.
- Пишите в ячейку.
- Изменяете формат ячейки.
В Excel есть несколько методов для доступа к ячейкам, таких как Range, Cells и Offset. Можно запутаться, так как эти функции делают похожие операции.
В этой статье я расскажу о каждом из них, объясню, почему они вам нужны, и когда вам следует их использовать.
Давайте начнем с самого простого метода доступа к ячейкам — с помощью свойства Range рабочего листа.
Пройти через все клетки в диапазоне
Иногда вам нужно просмотреть каждую ячейку, чтобы проверить значение.
Вы можете сделать это, используя цикл For Each, показанный в следующем коде.
Sub PeremeschatsyaPoYacheikam()
' Пройдите через каждую ячейку в диапазоне
Dim rg As Range
For Each rg In Sheet1.Range("A1:A10,A20")
' Распечатать адрес ячеек, которые являются отрицательными
If rg.Value < 0 Then
Debug.Print rg.Address + " Отрицательно."
End If
Next
End Sub
Вы также можете проходить последовательные ячейки, используя
свойство Cells и стандартный цикл For.
Стандартный цикл более гибок в отношении используемого вами
порядка, но он медленнее, чем цикл For Each.
Sub PerehodPoYacheikam()
' Пройдите клетки от А1 до А10
Dim i As Long
For i = 1 To 10
' Распечатать адрес ячеек, которые являются отрицательными
If Range("A" & i).Value < 0 Then
Debug.Print Range("A" & i).Address + " Отрицательно."
End If
Next
' Пройдите в обратном порядке, то есть от A10 до A1
For i = 10 To 1 Step -1
' Распечатать адрес ячеек, которые являются отрицательными
If Range("A" & i) < 0 Then
Debug.Print Range("A" & i).Address + " Отрицательно."
End If
Next
End Sub
Адрес по номерам строк и столбцов листа Excel в стиле R1C1
Пример 3. В таблице содержится ячейка, данные из которой используются в другом программном продукте. Для обеспечения совместимости необходимо предоставить ссылку на нее в виде R1C1.
Исходная таблица имеет следующий вид:
Исходная таблица.» src=»https://exceltable.com/funkcii-excel/images/funkcii-excel78-9.png» >
Для получения ссылки на ячейку B6 используем следующую формулу: =АДРЕС(6;2;1;0).
- 6 – номер строки искомой ячейки;
- 2 – номер столбца, в котором содержится ячейка;
- 1 – тип ссылки (абсолютная);
- 0 – указание на стиль R1C1.
В результате получим ссылку:
Примечание: при использовании стиля R1C1 запись абсолютной ссылки не содержит знака «$». Чтобы отличать абсолютные и относительные ссылки используются квадратные скобки «[]». Например, если в данном примере в качестве параметра тип_ссылки указать число 4, ссылка на ячейку примет следующий вид:
Так выглядит абсолютный тип ссылок по строкам и столбцам при использовании стиля R1C1.
голоса
Рейтинг статьи
Функция 20: ADDRESS (АДРЕС)
Функция ADDRESS (АДРЕС) возвращает ссылку на ячейку в виде текста, основываясь на номере строки и столбца. Она может возвращать абсолютный или относительный адрес в стиле ссылок A1 или R1C1. К тому же в результат может быть включено имя листа.
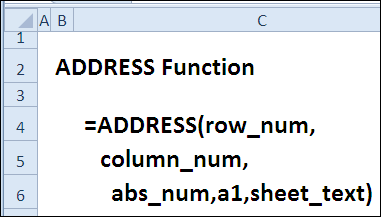
Как можно использовать функцию ADDRESS (АДРЕС)?
Функция ADDRESS (АДРЕС) может возвратить адрес ячейки или работать в сочетании с другими функциями, чтобы:
- Получить адрес ячейки, зная номер строки и столбца.
- Найти значение ячейки, зная номер строки и столбца.
- Возвратить адрес ячейки с самым большим значением.
Синтаксис ADDRESS (АДРЕС)
Функция ADDRESS (АДРЕС) имеет вот такой синтаксис:
ADDRESS(row_num,column_num,,,) АДРЕС(номер_строки;номер_столбца;;;)
- abs_num (тип_ссылки) – если равно 1 или вообще не указано, то функция возвратит абсолютный адрес ($A$1). Чтобы получить относительный адрес (A1), используйте значение 4. Остальные варианты: 2=A$1, 3=$A1.
- a1 – если TRUE (ИСТИНА) или вообще не указано, функция возвращает ссылку в стиле A1, если FALSE (ЛОЖЬ), то в стиле R1C1.
- sheet_text (имя_листа) – имя листа может быть указано, если Вы желаете видеть его в возвращаемом функцией результате.
Ловушки ADDRESS (АДРЕС)
Функция ADDRESS (АДРЕС) возвращает лишь адрес ячейки в виде текстовой строки. Если Вам нужно значение ячейки, используйте её в качестве аргумента функции INDIRECT (ДВССЫЛ) или примените одну из альтернативных формул, показанных в примере 2.
Имя ячейки в Excel
24 Янв 2016Рубрика: Справочник Excel | 11 комментариев
Эта короткая заметка большинству читателей, использующих в работе электронные таблицы MS Excel, может послужить напоминанием обо всем известной, но редко кем используемой возможности присваивать «говорящие» уникальные имена ячейкам рабочего листа.
Имя ячейки – это её точные координаты на поле листа, которые необходимы для ссылок на именно эту ячейку при написании формул Excel.
По умолчанию (традиционно) имя ячейки программа Excel назначает по буквам столбцов и номерам строк. Например, имя B2 означает, что ячейка находится на пересечении столбца B со строкой 2.
Некоторые профессионалы (чаще — программисты) считают более удобным в работе стиль ссылок «R1C1», когда ячейкам рабочего листа Excel присваиваются имена по номерам строк R и номерам столбцов C. Например, R2C2 – это ячейка на пересечении строки 2 со столбцом 2.
Но, ни первый, ни второй стили не дают пользователям удобного и наглядного представления выражений в строке формул. Особенно сложно разбираться с длинными формулами при поиске ошибок.
MS Excel предоставляет возможность «зашифровать координаты» ячейки путем назначения ей почти любого собственного имени, которое следует просто вписать в окно «Имя» строки формул.
Однако после создания программы или простого расчета писать каждый раз руками имя ячейки не очень-то хочется, да и по времени это затратное занятие. Но есть быстрый способ переименовать ячейки и получить в строке формул Excel более удобные и понятные записи выражений.
При этом совсем не обязательно помнить правила переименований, о которых будет сказано в конце статьи, программа Excel все поправит сама…
Помня о том, что лучше один раз увидеть, чем сто раз услышать, рассмотрим пример, после знакомства с которым станет понятно, зачем переименовывать ячейки и как это делать быстро.
Пример!
При расчете балки на изгиб требуется вычислить изгибающий момент Mx(z), действующий в расчетном сечении.
Допустим, формула имеет следующий вид:
Mx(z)=R*(z— b1) – F1*(z— b2) – F1*(z— b3) – F1*(z— b4) – F2*(z— b5) – q*(z— b1)2/2
Открываем Excel и создаем таблицу.
1. В ячейки B3-B14 вводим наименования параметров, в ячейки C3-C14 вписываем их буквенно-цифровые обозначения так, как они обозначаются в вышеприведенной формуле (можно со знаками «=», Excel их отбросит при автоматическом присвоении имен), а в ячейки D3-D13 заносим числовые значения исходных данных.
2. Если сейчас ввести в ячейку D14 формулу да еще с применением различных видов ссылок на ячейки (относительных – типа «A1», абсолютных — типа «$A$1» или смешанных – «A$1» или «$A1»), то в строке формул мы увидим нечто трудно читаемое, что изображено на скриншоте ниже.
3. Чтобы получить иной вид выражения в строке формул, прежде чем вводить расчетное выражение в D14 сделаем так:
3.1. Выделяем диапазон C3-D14.
3.2. Выбираем в главном меню программы MS Excel «Вставка» — «Имя» — «Создать».
3.3. В появившемся окошке «Создать имена» выбираем «По тексту в столбце слева» и закрываем окно кнопкой «ОК».
Теперь ячейкам D3-D14 присвоены имена в соответствии с записями в ячейках C3-C14. После ввода формулы в ячейку D14 вверху в строке формул мы увидим достаточно легко читаемое выражение.
https://youtube.com/watch?v=5KZAr7S7W-c
Обратите внимание на то, как Excel назначил имена ячейкам!
У имен переменных F1, F2, R, b1, b2, b3, b4, b5, справа появилось нижнее подчеркивание. Дело в том, что Excel не может разным ячейкам листа дать одинаковые имена! Поэтому, например, ячейке D6 присвоено имя F1_, а не просто F1, так как на листе уже есть ячейка с именем-адресом F1.
Правила назначения имен ячейкам
1. Можно использовать в именах только буквы, цифры, символы нижнего подчеркивания «_», точки «.» и обратные косые слеши «\».
2. Пробелы в именах не допускаются, их следует заменять символами нижнего подчеркивания.
3. Нельзя начинать имя ячейки Excel с цифры.
4. Нельзя назначать имена, совпадающие с уже существующими именами ячеек.
5. Имя ячейки может состоять из одной буквы, исключения — буквы «R» и «C».
После переименования ссылки на ячейку могут быть только абсолютными, что, к сожалению, не всегда удобно для работы с переменными, но всегда удобно для работы с константами.
Для более полного знакомства с темой можно посмотреть выпадающие окна по адресу: главное меню MS Excel «Вставка» — «Имя» — «Присвоить», «Вставить», «Создать», «Применить», «Заголовки диапазонов».
Прошу уважающих труд автора подписаться на анонсы статей в окне, расположенном в конце статьи или в окне вверху страницы!
Другие статьи автора блога
Поиск по относительным координатам. Функции ПОИСКПОЗ и ИНДЕКС
Еще один способ поиска данных – комбинирование функций ПОИСКПОЗ и ИНДЕКС.
Первая из них, служит для поиска значения в массиве и получения его порядкового номера: ПОИСКПОЗ(Искомое_значение; Просматриваемый_массив; [Тип сопоставления). Аргументы функции:
- Искомое значение – обязательный аргумент
- Просматриваемый массив – одна строка или столбец, в котором ищем совпадение. Обязательный аргумент
- Тип сопоставления – укажите «0» для поиска точного совпадения, «1» — ближайшее меньшее, «-1» — ближайшее большее. Поскольку функция проводит поиск с начала списка в конец, при поиске ближайшего меньшего – отсортируйте столбец поиска по убыванию. А при поиске большего – сортируйте его по возрастанию.
Позиция необходимого значения найдена, теперь можно вывести его на экран с помощью функции ИНДЕКС(Массив; Номер_строки; ) :
- Массив – аргумент указывает из какого массива ячеек нужно выбрать значение
- Номер строки – указываете порядковый номер строки (начиная с первой ячейки массива), которую нужно вывести. Здесь можно записать значение вручную, либо использовать результат вычисления другой функции. Например, ПОИСКПОЗ.
- Номер столбца – необязательный аргумент, указывается, если массив состоит из нескольких столбцов. Если аргумент упущен, формула использует первый столбец таблицы.
Теперь скомбинируем эти функции, чтобы получить результат:
Вот такие способы поиска и выведения на экран данных существуют в Excel. Далее, Вы можете использовать их в расчетах, использовать в презентации, выполнять с ними операции, указывать в качестве аргументов других функций и др.
Свойство Offset диапазона
У диапазона есть свойство, которое называется Offset. Термин «Offset» относится к отсчету от исходной позиции. Он часто используется в определенных областях программирования. С помощью свойства «Offset» вы можете получить диапазон ячеек того же размера и на определенном расстоянии от текущего диапазона. Это полезно, потому что иногда вы можете выбрать диапазон на основе определенного условия. Например, на скриншоте ниже есть столбец для каждого дня недели. Учитывая номер дня (т.е. понедельник = 1, вторник = 2 и т.д.). Нам нужно записать значение в правильный столбец.
Сначала мы попытаемся сделать это без использования Offset.
' Это Sub тесты с разными значениями
Sub TestSelect()
' Понедельник
SetValueSelect 1, 111.21
' Среда
SetValueSelect 3, 456.99
' Пятница
SetValueSelect 5, 432.25
' Воскресение
SetValueSelect 7, 710.17
End Sub
' Записывает значение в столбец на основе дня
Public Sub SetValueSelect(lDay As Long, lValue As Currency)
Select Case lDay
Case 1: Sheet1.Range("H3").Value2 = lValue
Case 2: Sheet1.Range("I3").Value2 = lValue
Case 3: Sheet1.Range("J3").Value2 = lValue
Case 4: Sheet1.Range("K3").Value2 = lValue
Case 5: Sheet1.Range("L3").Value2 = lValue
Case 6: Sheet1.Range("M3").Value2 = lValue
Case 7: Sheet1.Range("N3").Value2 = lValue
End Select
End Sub
Как видно из примера, нам нужно добавить строку для каждого возможного варианта. Это не идеальная ситуация. Использование свойства Offset обеспечивает более чистое решение.
' Это Sub тесты с разными значениями
Sub TestOffset()
DayOffSet 1, 111.01
DayOffSet 3, 456.99
DayOffSet 5, 432.25
DayOffSet 7, 710.17
End Sub
Public Sub DayOffSet(lDay As Long, lValue As Currency)
' Мы используем значение дня с Offset, чтобы указать правильный столбец
Sheet1.Range("G3").Offset(, lDay).Value2 = lValue
End Sub
Как видите, это решение намного лучше. Если количество дней увеличилось, нам больше не нужно добавлять код. Чтобы Offset был полезен, должна быть какая-то связь между позициями ячеек. Если столбцы Day в приведенном выше примере были случайными, мы не могли бы использовать Offset. Мы должны были бы использовать первое решение.
Следует иметь в виду, что Offset сохраняет размер диапазона. Итак .Range («A1:A3»).Offset (1,1) возвращает диапазон B2:B4. Ниже приведены еще несколько примеров использования Offset.
Sub IspOffset()
' Запись в В2 - без Offset
Sheet1.Range("B2").Offset().Value2 = "Ячейка B2"
' Написать в C2 - 1 столбец справа
Sheet1.Range("B2").Offset(, 1).Value2 = "Ячейка C2"
' Написать в B3 - 1 строка вниз
Sheet1.Range("B2").Offset(1).Value2 = "Ячейка B3"
' Запись в C3 - 1 столбец справа и 1 строка вниз
Sheet1.Range("B2").Offset(1, 1).Value2 = "Ячейка C3"
' Написать в A1 - 1 столбец слева и 1 строка вверх
Sheet1.Range("B2").Offset(-1, -1).Value2 = "Ячейка A1"
' Запись в диапазон E3: G13 - 1 столбец справа и 1 строка вниз
Sheet1.Range("D2:F12").Offset(1, 1).Value2 = "Ячейки E3:G13"
End Sub
Функции для работы со ссылками и массивами
В Excel имеется ряд функций для обработки ссылок и массивов: вычисление номеров строки или столбца таблицы по имени ссылки, определение количества столбцов (строк) ссылки или массива, выбор значения по номеру индекса и т. д.
Таблица 4.10. Функции для работы со ссылками и массивами.
| АДРЕС | Создает адрес ячейки в виде текста, используя номер строки и номер столбца. |
| ВПР | Просматривает левый столбец массива в поисках определенного значения и возвращает значение из указанной ячейки. |
| ВЫБОР | Использует номер индекса, чтобы выбрать и вернуть значение из списка аргументов-значений. |
| ГИПЕРССЫЛКА | Создание ссылки, открывающей документ, находящийся на жестком диске, сервере сети или Internet. |
| ГПР | Просматривает верхнюю строку массива в поисках определенного значения и возвращает значение из указанной ячейки. |
| двссыл | Возвращает ссылку, заданную аргументом ссылка на ячейку. |
| ИНДЕКС | Выбирает по индексу значение из ссылки или массива. |
| ОБЛАСТИ | Возвращает количество областей в ссылке. Область – это интервал смежных ячеек или отдельная ячейка. |
| ПОИСКПОЗ | Возвращает относительную позицию элемента массива. |
| ПОЛУЧИТЬ.ДАННЫЕ. СВОДНОЙ.ТАБЛИЦЫ | Получение данных сводной таблицы |
| ПРОСМОТР | Ищет значения в векторе или массиве. |
| СМЕЩ | Возвращает ссылку заданной высоты и ширины, отстоящую от другой ссылки на заданное количество строки и столбцов. |
| СТОЛБЕЦ | Возвращает номер столбца по заданной ссылке. |
| СТРОКА | Возвращает номер строки, определяемой ссылкой. |
| ТРАНШ | Возвращает транспонированный массив. |
| ЧИСЛСТОЛБ | Возвращает количество столбцов в ссылке или массиве. |
| ЧСТРОК | Возвращает количество строк в ссылке или массиве. |
Диалоговые окна «Вставка функции» и «Аргументы функции»
Шаг 1. Вводим в ячейку А7 Максимум и переходим в ячейку В7:
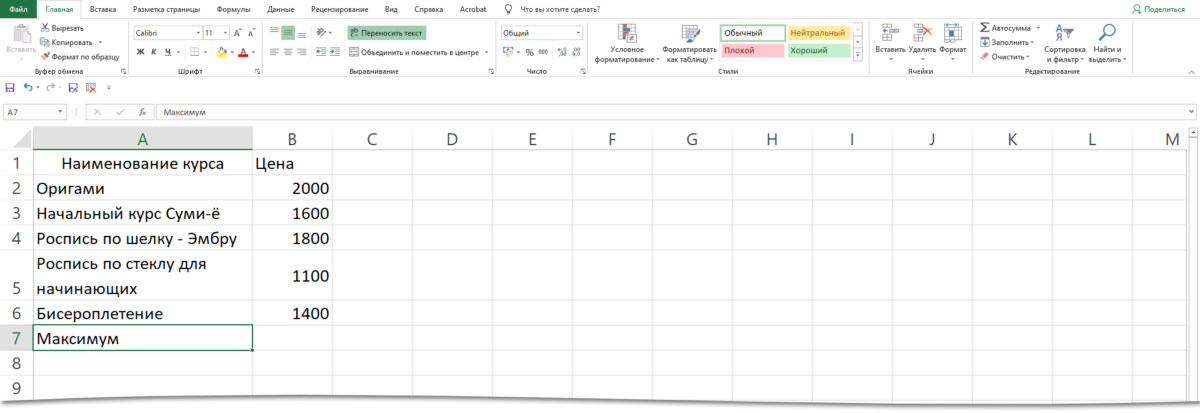
Шаг 2. Открываем диалоговое окно «Вставка функции» (лента Формулы → команда Вставить функцию):
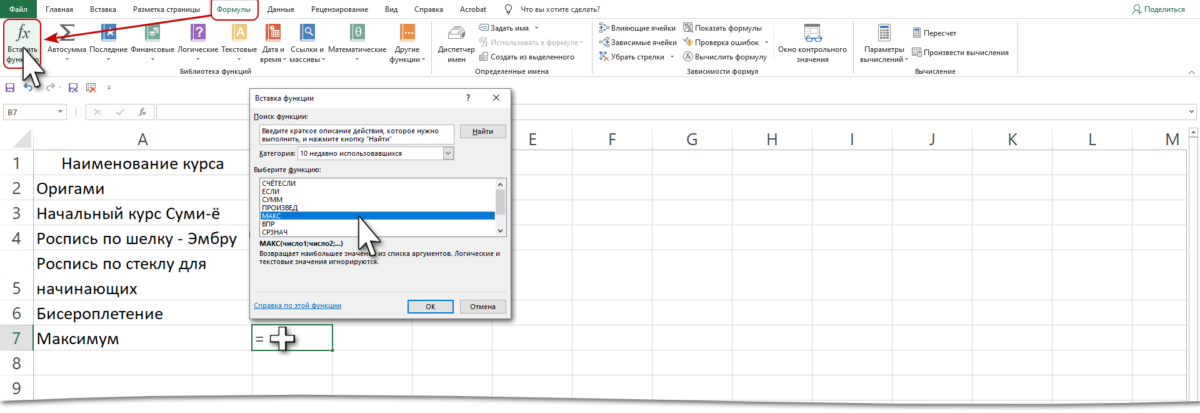
Как только мы вызвали диалоговое окно «Вставка функции», в вычисляемой ячейке появился знак «=».
Шаг 3. Выбираем в списке из 10 последних использовавших функций «МАКС» (поле «Выберите функцию»).
Это ещё один способ вставить функцию в дополнение к уже известным по прошлой статье (Excel 9). В Excel встроено около 300 функций. Вряд ли вы будете использовать все функции. Поэтому полезно знать, где находится список из самых вами любимых функций, чтобы избежать длительных поисков.
В поле «Поиск функции» вы можете ввести описание нужной вам функции, и Excel услужливо поможет вам в поиске.
При нажатии кнопки выпадающего меню поля «Категории» вы увидите перечень всех категорий функций:
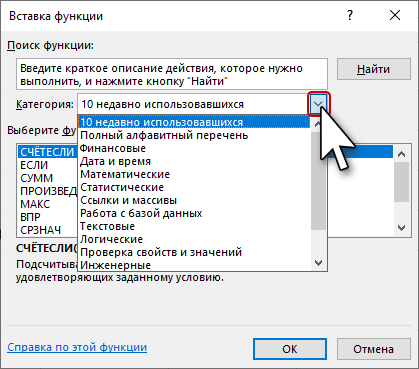
Нашли функцию МАКС? ОК!
Но у нас с вами мелкая неприятность – диалоговое окно «Аргументы функции» перекрывает ряд чисел:
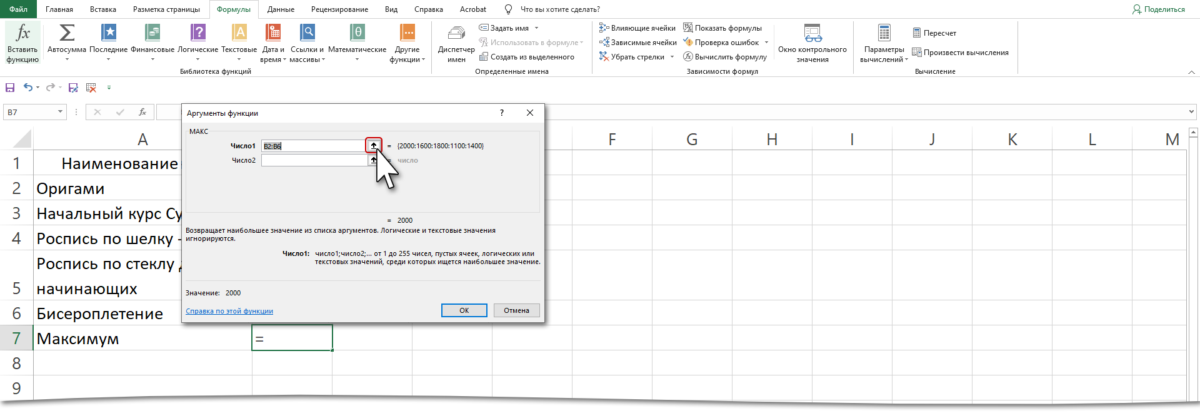
Шаг 4. Щелкаем по значку со стрелкой справа от поля «Число!». Диалоговое окно свернется и вам надо выбрать диапазон, в котором будет искаться максимум.
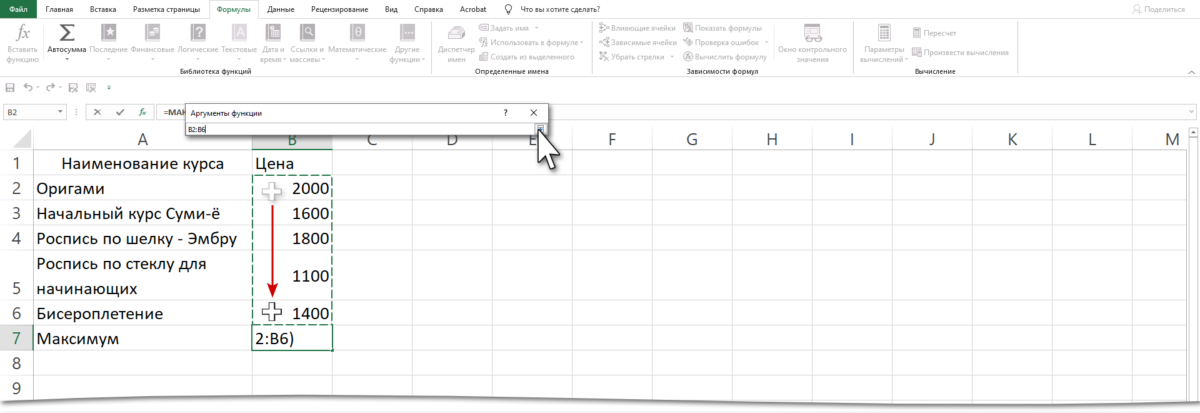
Шаг 5. Щелкаем по значку со стрелкой справа от поля «Число!» – диалоговое окно «Аргументы функции» развернется. Нажимаем ОК.
В предыдущих версиях Excel эта операция носила название «Мастер функций.
| Понять и запомнить! | Кнопка со стрелкой, которая позволяет свернуть и развернуть диалоговое окно, встречается очень часто, так что рекомендую запомнить эту полезную операцию |
Обращение к ячейке по адресу
Допустим, у нас есть два открытых файла: «Книга1» и «Книга2», причем, файл «Книга1» активен и в нем находится исполняемый код VBA.
В общем случае при обращении к ячейке неактивной рабочей книги «Книга2» из кода файла «Книга1» прописывается полный путь:
|
1 |
Workbooks(«Книга2.xlsm»).Sheets(«Лист2»).Range(«C5») Workbooks(«Книга2.xlsm»).Sheets(«Лист2»).Cells(5,3) Workbooks(«Книга2.xlsm»).Sheets(«Лист2″).Cells(5,»C») Workbooks(«Книга2.xlsm»).Sheets(«Лист2»).C5 |
Удобнее обращаться к ячейке через свойство рабочего листа Cells(номер строки, номер столбца), так как вместо номеров строк и столбцов можно использовать переменные
Обратите внимание, что при обращении к любой рабочей книге, она должна быть открыта, иначе произойдет ошибка. Закрытую книгу перед обращением к ней необходимо открыть
Теперь предположим, что у нас в активной книге «Книга1» активны «Лист1» и ячейка на нем «A1». Тогда обращение к ячейке «A1» можно записать следующим образом:
|
1 |
ActiveCell Range(«A1») Cells(1,1) Cells(1,»A») A1 |
Точно также можно обращаться и к другим ячейкам активного рабочего листа, кроме обращения ActiveCell, так как активной может быть только одна ячейка, в нашем примере – это ячейка «A1».
Если мы обращаемся к ячейке на неактивном листе активной рабочей книги, тогда необходимо указать этот лист:
|
1 |
‘по основному имени листа ‘по имени ярлыка Sheets(«Имя ярлыка»).Cells(3,8) |
Имя ярлыка может совпадать с основным именем листа. Увидеть эти имена можно в окне редактора VBA в проводнике проекта. Без скобок отображается основное имя листа, в скобках – имя ярлыка.
Функция АДРЕС в Excel: описание особенностей синтаксиса
Функция АДРЕС имеет следующую синтаксическую запись:
=АДРЕС(номер_строки;номер_столбца;;;)
Первые два аргумента данной функции являются обязательными для заполнения.
Описание аргументов:
- Номер_строки – числовое значение, соответствующее номеру строки, в которой находится требуемая ячейка;
- Номер_столбца – числовое значение, которое соответствует номеру столбца, в котором расположена искомая ячейка;
- – число из диапазона от 1 до 4, соответствующее одному из типов возвращаемой ссылки на ячейку:
- абсолютная на всю ячейку, например – $A$4
- абсолютная только на строку, например – A$4;
- абсолютная только на столбец, например – $A4;
- относительная на всю ячейку, например A4.
- – логическое значение, определяющее один из двух типов ссылок: A1 либо R1C1;
- – текстовое значение, которое определяет имя листа в документе Excel. Используется для создания внешних ссылок.
Примечания:
- Ссылки типа R1C1 используются для цифрового обозначения столбцов и строк. Для возвращения ссылок такого типа в качестве параметра a1 должно быть явно указано логическое значение ЛОЖЬ или соответствующее числовое значение 0.
- Стиль ссылок в Excel может быть изменен путем установки/снятия флажка пункта меню «Стиль ссылок R1C1», который находится в «Файл – Параметры – Формулы – Работа с Формулами».
- Если требуется ссылка на ячейку, которая находится в другом листе данного документа Excel, полезно использовать параметр , который принимает текстовое значение, соответствующее названию требуемого листа, например «Лист7».
Зачем нужны адреса ячеек в таблицах Excel
В предыдущих статьях я показывал, как применять формулы в Excel. Практически любая формула содержит переменные в виде адресов ячеек, которые можно использовать наравне с числами и встроенными функциями.
Адреса ячеек в Excel позволяют обращаться как к отдельной ячейке, так и к группе ячеек. Моя практика проведения курсов Excel показывает, что при изучении Excel с адресами ячеек у начинающих пользователей этой программы часто возникают сложности. Сейчас я покажу, как происходит адресация ячеек в Excel.
Адреса ячеек обязательно вам понадобятся при использовании формул, в том числе и при копировании формул Excel.
Как адресуются ячейки в Excel
При создании обычных таблиц, не использующих средства автоматизации Excel, адреса у ячеек не используются, поскольку в этом просто нет необходимости. Однако в сложных таблицах применение различных встроенных инструментов Эксель позволяет сократить время на создание таблицы, сделать таблицу более удобной в использовании (пример смотрите тут), а также избегать ошибок при вводе большого количества данных.
На рисунке ниже приведена небольшая таблица Excel.

Справка: как сохранять фото с сайтов
Поскольку весь документ Эксель представляет из себя одну большую таблицу, то каждая ячейка этой таблицы относится к определённому столбцу и определённой строке. Как правило, столбцы в Excel принято обозначать буквами латинского алфавита: A, B, C и так далее. Поскольку столбцов может быть много, а букв всего 26, то столбцы также могут именоваться сочетаниями букв: AA, AB, AC и так далее. Нумерация последовательная, то есть не может быть такого, что после столбца А идет С. Если вы такое увидели, то значит промежуточные столбцы просто скрыты.
Строки в Excel нумеруются всегда числами: 1,2,3 и так далее. Нумерация также последовательная и непрерывная. Строк в таблице может быть очень много.
Если на листе выделить одну ячейку, то будет подсвечена буква столбца и номер строки, к которым эта ячейка принадлежит.
Адрес ячейки обычно указывается в формате XY, где X — буква столбца, а Y — номер строки.
Например, первая ячейка на листе будет иметь адрес А1, справа от неё В1 и так далее.
Наличие у ячеек адресов делает очень удобным обращение к ним в формулах, а также в некоторых других случаях. Допустим, нужно сложить два числа, одно из которых находится в ячейке А1, а второе А2, тогда формула для будет выглядеть как «=А1+А2«. Буквы в адресах ячеек используются только английские!
Адресация объединённых ячеек
Если выполнить объединение нескольких ячеек в одну, то её адресом будет считаться адрес левой верхней ячейки группы до объединения. На картинке ниже показан образец адресации ячеек Excel после слияния.

Справка: как сохранять фото с сайтов
Обращение к ячейкам по именам
Ячейке можно присвоить некоторое выбранное вами имя, по которому к ней в дальнейшем можно обращаться, например, в формулах. Чтобы присвоить имя ячейке, щёлкните на ней, после чего впишите имя в строку адреса ячейки, как показано на рисунке ниже.

Справка: как сохранять фото с сайтов
Если ячейке А1 присвоить имя «первая», а ячейке В1 — «вторая», то формула для сложения будет выглядеть как «=первая + вторая«. Адресация ячеек по именам может быть удобна в случае с большими таблицами, содержащими ячейки, к которым требуется часто обращаться — имя гораздо удобнее запомнить, чем простой адрес вроде А1 или DF400. Имя ячейки должно быть уникальным в пределах листа.
Замечу, однако, что при использовании произвольных имён диапазонов или отдельных ячеек в формулах, некоторые возможности будут недоступны. Типичный пример — использование символа $.
Подведём итоги
Адреса у ячеек в Excel используются, в основном, в формулах. Однако возможно и другое их применение. В любом случае адреса у ячеек нужны для того, чтобы к этим ячейкам можно было обратиться, что очень удобно при автоматизации ряда выполняемых в Эксель операций.
Научиться правильно применять адресацию ячеек в таблицах Excel Вы можете на онлайн курсах Excel. Про преимущества онлайн занятий Вы можете прочитать здесь.
Функция ДВССЫЛ в Excel — синтаксис и основные способы использования
ДВССЫЛ используется для создания косвенных ссылок на ячейки, диапазоны, другие листы или книги. Другими словами, она получает нужный адрес и позволяет вам при помощи формулы создать из него динамическую ссылку на ячейку или диапазон вместо их прямого указания. В результате вы можете изменить ссылку в формуле, не изменяя саму формулу. Более того, эти косвенные ссылки не изменятся при вставке на лист новых строк или столбцов или при удалении уже существующих.
Все это может быть проще понять на примере. Однако чтобы написать формулу, пусть даже самую простую, нужно знать аргументы функции, верно? Итак, давайте сначала кратко рассмотрим синтаксис Excel ДВССЫЛ.
Функция ДВССЫЛ в Excel возвращает ссылку на ячейку, используя текстовую строку. Она имеет два аргумента, первый является обязательным, а второй – нет:
ссылка_на_ячейку – это адрес нужной ячейки в виде текстовой строки, либо названия именованного диапазона.
a1 — логическое значение, указывающее, какой тип ссылки содержится в первом аргументе:
- Если значение ИСТИНА или опущено, то используется ссылка на ячейку в стиле A1.
- Если ЛОЖЬ, то возвращается ссылка в виде R1C1.
Таким образом, ДВССЫЛ возвращает либо ссылку на ячейку, либо ссылку на диапазон.
Хотя тип ссылки R1C1 может быть полезен в определенных ситуациях, вам, вероятно, удобнее использовать привычные ссылки типа A1. В любом случае, почти все формулы в этом руководстве будут использовать ссылки A1, и поэтому мы будем просто опускать второй аргумент в функции.




























