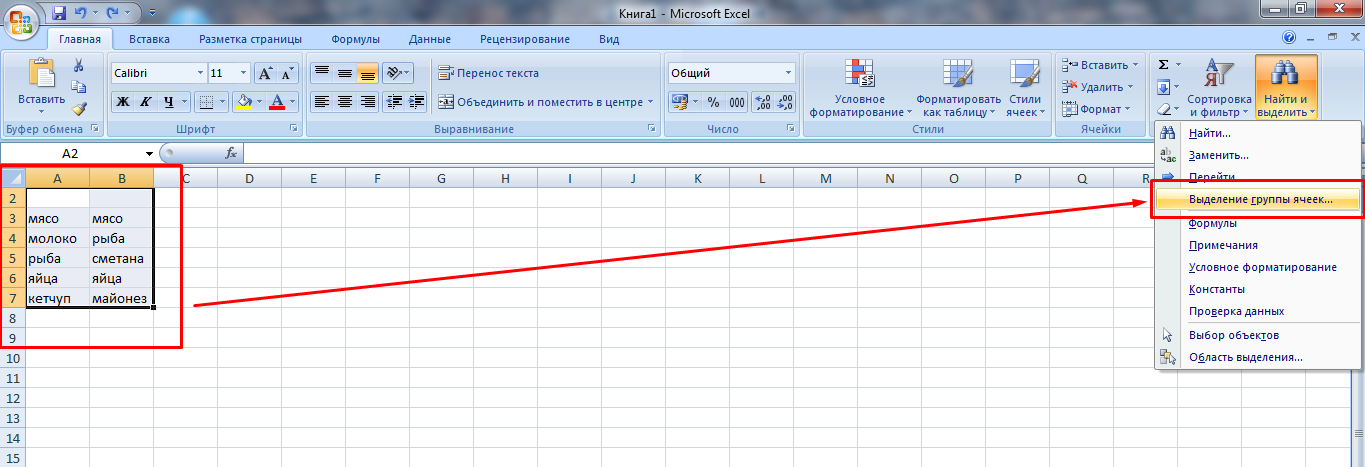Можно использовать символы подстановки для определения частичного соответствия.
Каждый раз, когда вы используете ВПР в режиме точного поиска, у вас есть возможность использовать подстановочные знаки в поисковом значении. Это может показаться нелогичным, но эти знаки позволяют найти точное совпадение на основе частичного совпадения
Если аргумент «искомое» является текстом и интервальный_просмотр имеет значение ЛОЖЬ, то для обнаружения точного совпадения можно использовать символы подстановки * и ?.
- * (звездочка) – любое количество любых символов (в том числе и их полное отсутствие)
- ? (вопросительный знак) – один любой символ.
Но будьте внимательны с этими знаками. Как только будет найдено что-то подходящее, дальше искать уже не будет.
Они дают вам простой способ создать «ленивый поиск», но они также позволяют ошибиться.
Метод 2: удаление повторений при помощи “умной таблицы”
Еще один способ удаления повторяющихся строк – использование “умной таблицы“. Давайте рассмотрим алгоритм пошагово.
- Для начала, нам нужно выделить всю таблицу, как в первом шаге предыдущего раздела.
- Во вкладке “Главная” находим кнопку “Форматировать как таблицу” (раздел инструментов “Стили“). Кликаем на стрелку вниз справа от названия кнопки и выбираем понравившуюся цветовую схему таблицы.
- После выбора стиля откроется окно настроек, в котором указывается диапазон для создания “умной таблицы“. Так как ячейки были выделены заранее, то следует просто убедиться, что в окошке указаны верные данные. Если это не так, то вносим исправления, проверяем, чтобы пункт “Таблица с заголовками” был отмечен галочкой и нажимаем ОК. На этом процесс создания “умной таблицы” завершен.
- Далее приступаем к основной задаче – нахождению задвоенных строк в таблице. Для этого:
- ставим курсор на произвольную ячейку таблицы;
- переключаемся во вкладку “Конструктор” (если после создания “умной таблицы” переход не был осуществлен автоматически);
- в разделе “Инструменты” жмем кнопку “Удалить дубликаты“.
- Следующие шаги полностью совпадают с описанными в методе выше действиями по удалению дублированных строк.
Примечание: Из всех описываемых в данной статье методов этот является наиболее гибким и универсальным, позволяя комфортно работать с таблицами различной структуры и объема.
Поиск значения в строке Excel
Теперь узнаем, в каком максимальном объеме и в каком месяце была максимальная продажа Товара 4.
Чтобы выполнить поиск по столбцам следует:
- В ячейку B1 введите значение Товара 4 – название строки, которое выступит в качестве критерия.
- В ячейку D1 введите следующую формулу:
- Для подтверждения после ввода формулы нажмите комбинацию горячих клавиш CTRL+SHIFT+Enter, так как формула должна быть выполнена в массиве. Если все сделано правильно, в строке формул появятся фигурные скобки.
- В ячейку F1 введите вторую формулу:
- Снова Для подтверждения нажмите комбинацию клавиш CTRL+SHIFT+Enter.

Найдено в каком месяце и какая была наибольшая продажа Товара 4 на протяжении двух кварталов.
Принцип действия формулы поиска значения в строке Excel:
В первом аргументе функции ВПР (Вертикальный ПРосмотр) указывается ссылка на ячейку где находится критерий поиска. Во втором аргументе указывается диапазон ячеек для просмотра в процессе поиска. В третьем аргументе функции ВПР должен указываться номер столбца, из которого следует взять значение на против строки с именем Товар 4. Но так как нам заранее не известен этот номер мы с помощью функции СТОЛБЕЦ создаем массив номеров столбцов для диапазона B4:G15.
Это позволяет функции ВПР собрать целый массив значений. В результате в памяти хранится все соответствующие значения каждому столбцу по строке Товар 4 (а именно: 360; 958; 201; 605; 462; 832). После чего функции МАКС остается только взять из этого массива максимальное число и возвратить в качестве значения для ячейки D1, как результат вычисления формулы.
Как видно конструкция формулы проста и лаконична. На ее основе можно в похожий способ находить для определенного товара и другие показатели. Например, минимальное или среднее значение объема продаж используя для этого функции МИН или СРЗНАЧ. Вам ни что не препятствует, чтобы приведенный этот скелет формулы применить с использованием более сложных функций для реализации максимально комфортного анализа отчета по продажам.
Как получить заголовки столбцов по зачиню одной ячейки?
Например, как эффектно мы отобразили месяц, в котором была максимальная продажа, с помощью второй формулы. Не сложно заметить что во второй формуле мы использовали скелет первой формулы без функции МАКС. Главная структура формулы: ВПР(B1;A5:G14;СТОЛБЕЦ(B5:G14);0). Мы заменили функцию МАКС на ПОИСКПОЗ, которая в первом аргументе использует значение, полученное предыдущей формулой. Оно теперь выступает в качестве критерия для поиска месяца. И в результате функция ПОИСКПОЗ нам возвращает номер столбца 2 где находится максимальное значение объема продаж для товара 4. После чего в работу включается функция ИНДЕКС, которая возвращает значение по номеру сроки и столбца из определенного в ее аргументах диапазона. Так как у нас есть номер столбца 2, а номер строки в диапазоне где хранятся названия месяцев в любые случаи будет 1. Тогда нам осталось функцией ИНДЕКС получить соответственное значение из диапазона B4:G4 – Февраль (второй месяц).
5 вариантов использования функции ИНДЕКС (INDEX)
Бывает у вас такое: смотришь на человека и думаешь «что за @#$%)(*?» А потом при близком знакомстве оказывается, что он знает пять языков, прыгает с парашютом, имеет семеро детей и черный пояс в шахматах, да и, вообще, добрейшей души человек и умница?
Так и в Microsoft Excel: есть несколько похожих функций, про которых фраза «внешность обманчива» работает на 100%. Одна из наиболее многогранных и полезных — функция ИНДЕКС (INDEX) . Далеко не все пользователи Excel про нее знают, и еще меньше используют все её возможности. Давайте разберем варианты ее применения, ибо их аж целых пять.
Вариант 1. Извлечение данных из столбца по номеру ячейки
Самый простой случай использования функции ИНДЕКС – это ситуация, когда нам нужно извлечь данные из одномерного диапазона-столбца, если мы знаем порядковый номер ячейки. Синтаксис в этом случае будет:
=ИНДЕКС( Диапазон_столбец ; Порядковый_номер_ячейки )
Этот вариант известен большинству продвинутых пользователей Excel. В таком виде функция ИНДЕКС часто используется в связке с функцией ПОИСКПОЗ (MATCH) , которая выдает номер искомого значения в диапазоне. Таким образом, эта пара заменяет легендарную ВПР (VLOOKUP) :
. но, в отличие от ВПР, могут извлекать значения левее поискового столбца и номер столбца-результата высчитывать не нужно.
Вариант 2. Извлечение данных из двумерного диапазона
Если диапазон двумерный, т.е. состоит из нескольких строк и столбцов, то наша функция будет использоваться немного в другом формате:
=ИНДЕКС( Диапазон ; Номер_строки ; Номер_столбца )
Т.е. функция извлекает значение из ячейки диапазона с пересечения строки и столбца с заданными номерами.
Легко сообразить, что с помощью такой вариации ИНДЕКС и двух функций ПОИСКПОЗ можно легко реализовать двумерный поиск:
Вариант 3. Несколько таблиц
Если таблица не одна, а их несколько, то функция ИНДЕКС может извлечь данные из нужной строки и столбца именно заданной таблицы. В этом случае используется следующий синтаксис:
=ИНДЕКС( (Диапазон1;Диапазон2;Диапазон3) ; Номер_строки ; Номер_столбца ; Номер_диапазона )
Обратите особое внимание, что в этом случае первый аргумент – список диапазонов — заключается в скобки, а сами диапазоны перечисляются через точку с запятой
Вариант 4. Ссылка на столбец / строку
Если во втором варианте использования функции ИНДЕКС номер строки или столбца задать равным нулю (или просто не указать), то функция будет выдавать уже не значение, а ссылку на диапазон-столбец или диапазон-строку соответственно:
Обратите внимание, что поскольку ИНДЕКС выдает в этом варианте не конкретное значение ячейки, а ссылку на диапазон, то для подсчета потребуется заключить ее в дополнительную функцию, например СУММ (SUM) , СРЗНАЧ (AVERAGE) и т.п
Вариант 5. Ссылка на ячейку
Общеизвестно, что стандартная ссылка на любой диапазон ячеек в Excel выглядит как Начало-Двоеточие-Конец, например A2:B5. Хитрость в том, что если взять функцию ИНДЕКС в первом или втором варианте и подставить ее после двоеточия, то наша функция будет выдавать уже не значение, а адрес, и на выходе мы получим полноценную ссылку на диапазон от начальной ячейки до той, которую нашла ИНДЕКС:
Нечто похожее можно реализовать функцией СМЕЩ (OFFSET) , но она, в отличие от ИНДЕКС, является волатильной, т.е. пересчитывается каждый раз при изменении любой ячейки листа. ИНДЕКС же работает более тонко и запускает пересчет только при изменении своих аргументов, что ощутимо ускоряет расчет в тяжелых книгах по сравнению со СМЕЩ.
Один из весьма распространенных на практике сценариев применения ИНДЕКС в таком варианте — это сочетание с функцией СЧЁТЗ (COUNTA) , чтобы получить автоматически растягивающиеся диапазоны для выпадающих списков, сводных таблиц и т.д.
Источник
Как работать с поиском в Excel
Взаимодействие с поиском по таблице Excel происходит через интерфейс инструмента «Найти и заменить». Как следует из названия, с его помощью очень легко найти и заменить текстовые или числовые значения. Однако, если вам требуется выполнить только поиск, то этот инструмент тоже неплохо подойдет.
Далее рассмотрим варианты поиска данных по таблице Excel.
Вариант 1: Быстрый поиск
Это наиболее простой вариант поиска данных по всей таблице. В итоге он находит все ячейки, где содержится введенный набор символов в точном совпадении. Регистр при вводе не учитывается.
Использование инструмента происходит по данной инструкции:
- Откройте нужный документ в Excel. В верхнем меню переключитесь на вкладку «Главная». Вообще она открыта всегда по умолчанию.
- Теперь кликните по блоку «Найти и выделить». В контекстном меню выберите «Найти». Вместо описанных действий можно просто воспользоваться сочетанием клавиш Ctrl+F.
После у вас откроется окно «Найти и заменить» во вкладке «Найти». В одноименное поле введите слово, символы, или выражения, по которым собираетесь производить поиск. Для запуска процесса нажмите на кнопку «Найти все» или «Найти далее». Различия между ними следующие:
- В первом случае все результаты поиска выводятся в нижней части окна в виде списка. В этом списке находятся информация о содержимом ячеек с данными, удовлетворяющими запросу поиска, указан их адрес расположения, а также лист и книга, к которым они относятся. Можно перейти к любому результату, просто кликнув по нему левой кнопкой мыши.
- Во втором случае вы перемещаетесь сразу же к первому найденному совпадению. Сама ячейка с найденным совпадением становится автоматически активной. Поисковые символы не обязательно должны быть самостоятельными элементами. Так, если в качестве запроса будет задано выражение «лев», то в выдаче будут представлены все ячейки, которые содержат данный последовательный набор символов даже внутри слова. Например, слово «налево».
Вариант 2: поиск в указанном интервале
Если вы точно знаете, где примерно расположен искомый вами объект, то можете воспользоваться данным вариантом поиска. В этом случае вам будут показаны только результаты, находящиеся только в выделенном диапазоне. Очень удобно, если в таблице очень часто встречается искомый элемент, а вам нужно только чтобы он был отображен только в определенной части таблицы.
Инструкция к этому типу поиска выглядит следующим образом:
- Выделите область ячеек, внутри которых нужно провести поиск. Если вам нужно выделить несколько областей, разделенных между собой другими ячейками, то зажмите клавишу Ctrl, чтобы добавить новый блок к выделению.
- После выделения вызовите окошко поиска, воспользовавшись сочетанием клавиш Ctrl+F.
- Откроется такое же окно для поиска, как и в предыдущем варианте с той только поправкой, что оно будет искать только в выделенной области. В поле «Найти» введите то, что вам нужно отыскать.
- Воспользуйтесь кнопкой «Найти все» или «Найти далее». Подробно о том, чем обе кнопки отличаются друг от друга мы писали выше.
Вариант 3: Расширенный поиск
При обычном поиске в результат выдачи будут попадать все ячейки, которые содержат последовательный набор поисковых символов в любом виде не зависимо от регистра. Мало того, в выдачу может попасть не только содержимое конкретной ячейки, но и адрес элемента, на который она ссылается. Например, в ячейке E2 содержится формула, которая представляет собой сумму ячеек A4 и C3. Если в поиск задать цифру 4, то все равно будет показываться ячейка E2, даже если результат сумм A4 и C3 получился совершенно другим.
Возможности расширенного поиска позволяют избежать представленных трудностей. Давайте рассмотрим, как с ними взаимодействовать:
- Вызовите окно обычного поиска. Это можно сделать через кнопку «Найти» или воспользовавшись сочетанием клавиш Ctrl+F.
- В открывшемся окне настроек воспользуйтесь кнопкой «Параметры».
- После этого появится целый ряд параметров, которые можно настроить под себя, например, можно сделать так, чтобы во время поиска учитывался регистр, в поиске выводились элементы, содержащие точное наименование. Также здесь можно задать, что конкретно просматривать, в какой части документа искать и даже формат, в котором должен быть результат.
Указав все необходимые параметры для поиска, воспользуйтесь строкой «Найти» и введите туда искомое значение.
После этого используйтесь одну из двух кнопок «Найти все» или «Найти далее».
Как видите, в Excel представлен довольно функциональный поиск по элементам. Мало того, вы можете искать необходимые значения не только на конкретном листе, но и по всему файлу или какой-то небольшой области.
Несколько причин, по которым возникает ошибка #Н/Д
В формуле =ВПР эта ошибка расшифровывается, как «Нет данных». Простыми словами, у электронной таблицы не получается отыскать значение, которое необходимо пользователю. Есть множество причин, по которым эта проблема может появляться.
Неправильный ввод искомого значения
Наиболее частая причина возникновения этой ошибки – ввод значения с опечаткой. Например, случайно была написана буква вместо цифры. Особенно часто эта ошибка появляется, если обрабатываются огромные массивы данных.
Если ищется приближенное соответствие
Если пользователь применяет range_lookup (то есть, интервальный просмотр) в качестве аргумента функции, в конечном итоге возможно появление ошибки #Н/Д. Это может случиться при возникновении одного из следующих условий:
- Если значение, которое необходимо найти в конкретном диапазоне, меньше, чем самое крошечное в анализируемой совокупности данных.
- Если перед введением функции пользователь не упорядочил по возрастанию связанную с ней колонку.
При поиске точного соответствия введенному запросу
Если значение, которое пользователь пытается найти, ищется с помощью формулы, и найти его не удалось, это тоже может быть причиной возникновения этой ошибки.
На данный момент столбец не является крайним левым
Наиболее существенным ограничением при использовании формулы ВПР – невозможность применить ее к столбцу, который не является крайним левым. Обычно пользователь забывает об этом, и в результате формула выдает описанную выше ошибку.
Преодоление этой трудности заключается в следующем: если по какой-то причине не получается переместить столбец влево, необходимо использовать сразу две функции Excel: ИНДЕКС(), ПОИСКПОЗ().
Числовые значения отформатированы, как текстовые
Это также часто встречаемый источник проблем с формулой ВПР(). Нередко пользователь может не замечать, что числовые значения отформатированы как текстовые. Часто такая проблема может встретиться, если информация копируется из других источников.
Еще одна причина подобной ошибки – пользователь забыл о том, что он поставил апостроф перед числом, чтобы сохранить ноль, который находится перед значением. Например, может быть так, как показано на следующей картинке.
Еще одна причина ошибки – формат может быть обозначен, как «Общий». Определить это можно по расположению значения внутри ячейки. Если они выравниваются по левому краю, это означает, что формат выбран как «Общий».
Чтобы исправить эту проблему, достаточно просто нажать на параметр «Конвертировать в число» в контекстном меню.
Если эта ошибка вызвана несколькими ячейками с числовыми значениями, их необходимо выделить, после чего нужно кликнуть по соответствующей области правой кнопкой мыши. В ответ на это действие появится контекстное меню, в котором нужно выбрать опцию «Формат ячеек», далее нужно будет нажать на «Число» и выбрать числовой формат. Последнее действие – нажатие кнопки «ОК».
Если стоит пробел в начале или в конце содержимого
Причина возникновения этой ошибки наименее заметна. Если таблица существенно большая, тяжело увидеть, в каких клетках располагаются пробелы. Особенно если часть ячеек оказывается за пределами экрана.
Решение номер 1: Если пробелы находятся в таблице, к которой применяется функция ВПР
Если в основной таблице обнаружены пробелы, можно применить функцию СЖПРОБЕЛЫ в аргументе «Искомое значение». Значительно проще это продемонстрировать на примере.
=ВПР(СЖПРОБЕЛЫ($F2),$A$2:$C$10,3,FALSE)
Решение номер 2: Если лишние пробелы находятся в столбце или таблице поиска
В таком случае не получится легко предотвратить ошибку. Здесь необходимо использовать несколько функций: ИНДЕКС(), ПОИСКПОЗ(), СЖПРОБЕЛЫ().
В результате получится формула массива, для правильного ввода которой нужно нажать на комбинацию клавиш Ctrl+Shift+Enter.
В качестве альтернативного способа решения этой проблемы можно воспользоваться дополнением «Trim Spaces for Excel», которое позволяет убрать ненужные пробелы в формулах как в главной таблице, так и в таблице поиска. Это бесплатный инструмент, который можно скачать по .
Различия
Проанализировав результаты, полученные при использовании инструментов ПОИСК и НАЙТИ, можно выделить несколько ключевых отличий:
- Функция НАЙТИ чувствительна к регистру букв, то есть алгоритм распознает большие и маленькие символы. Это четко видно на примере фрукта Апельсин. ПОИСК вернул 1, а НАЙТИ выдало ошибку, поскольку маленькой буквы а нет в ячейке. Подобная ситуация и для Ананаса с Айвой
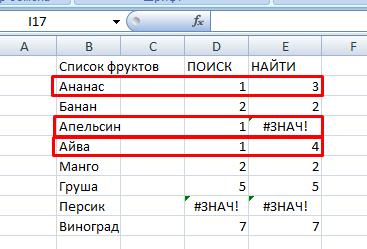
- Дополнительным различием является то, что ПОИСК умеет работать с подстановочными символами типа вопросительный знак (?) и звездочка (*), которые используются для неточного формирования поискового запроса.
- Инструмент НАЙТИ реализован как в виде отдельной кнопки на главной панели, так и в виде встроенной функции редактора.
Как видите, excel позволяет осуществлять поиск несколькими способами, каждый из которых обладает своими преимуществами. При помощи одного можно осуществить поиск по нескольким значениям, а другой можно вызвать используя горячие клавиши, что, несомненно, ускоряет процесс работы с документом.
4 Функция СОВПАД
Достаточно просто выполнить в Эксель сравнение двух столбцов с помощью еще двух полезных операторов — распространенного ИЛИ и встречающейся намного реже функции СОВПАД. Для ее использования выполняются такие действия:
- В третьем столбце, где будут размещаться результаты, вводится формула =ИЛИ(СОВПАД(I6;$H$6:$H$19))
- Вместо нажатия Enter нажимается комбинация клавиш Ctr + Shift + Enter. Результатом станет появление фигурных скобок слева и справа формулы.
- Формула протягивается вниз, до конца сравниваемой колонки — в данном случае проверяется наличие данных из второго столбца в первом. Это позволит изменяться сравниваемому показателю, тогда как знак $ закрепляет диапазон, с которым выполняется сравнение.
5 вариантов использования функции ИНДЕКС (INDEX)
Бывает у вас такое: смотришь на человека и думаешь “что за @#$%)(*?” А потом при близком знакомстве оказывается, что он знает пять языков, прыгает с парашютом, имеет семеро детей и черный пояс в шахматах, да и, вообще, добрейшей души человек и умница?
Так и в Microsoft Excel: есть несколько похожих функций, про которых фраза “внешность обманчива” работает на 100%. Одна из наиболее многогранных и полезных – функция ИНДЕКС (INDEX) . Далеко не все пользователи Excel про нее знают, и еще меньше используют все её возможности. Давайте разберем варианты ее применения, ибо их аж целых пять.
Вариант 1. Извлечение данных из столбца по номеру ячейки
Самый простой случай использования функции ИНДЕКС – это ситуация, когда нам нужно извлечь данные из одномерного диапазона-столбца, если мы знаем порядковый номер ячейки. Синтаксис в этом случае будет:
=ИНДЕКС( Диапазон_столбец ; Порядковый_номер_ячейки )

Этот вариант известен большинству продвинутых пользователей Excel. В таком виде функция ИНДЕКС часто используется в связке с функцией ПОИСКПОЗ (MATCH) , которая выдает номер искомого значения в диапазоне. Таким образом, эта пара заменяет легендарную ВПР (VLOOKUP) :

. но, в отличие от ВПР, могут извлекать значения левее поискового столбца и номер столбца-результата высчитывать не нужно.
Вариант 2. Извлечение данных из двумерного диапазона
Если диапазон двумерный, т.е. состоит из нескольких строк и столбцов, то наша функция будет использоваться немного в другом формате:
=ИНДЕКС( Диапазон ; Номер_строки ; Номер_столбца )
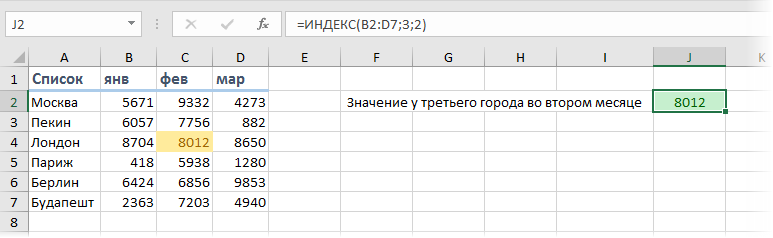
Т.е. функция извлекает значение из ячейки диапазона с пересечения строки и столбца с заданными номерами.
Легко сообразить, что с помощью такой вариации ИНДЕКС и двух функций ПОИСКПОЗ можно легко реализовать двумерный поиск:
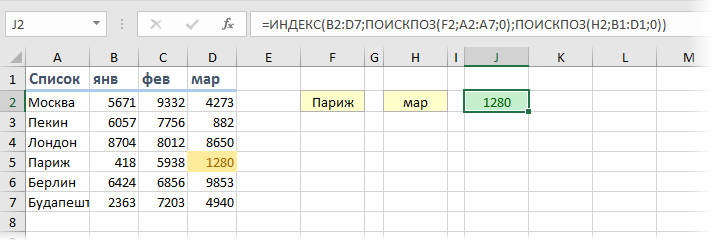
Вариант 3. Несколько таблиц
Если таблица не одна, а их несколько, то функция ИНДЕКС может извлечь данные из нужной строки и столбца именно заданной таблицы. В этом случае используется следующий синтаксис:
=ИНДЕКС( (Диапазон1;Диапазон2;Диапазон3) ; Номер_строки ; Номер_столбца ; Номер_диапазона )
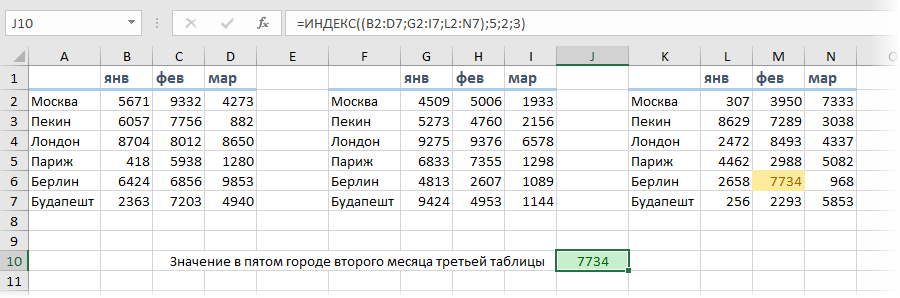
Обратите особое внимание, что в этом случае первый аргумент – список диапазонов – заключается в скобки, а сами диапазоны перечисляются через точку с запятой
Вариант 4. Ссылка на столбец / строку
Если во втором варианте использования функции ИНДЕКС номер строки или столбца задать равным нулю (или просто не указать), то функция будет выдавать уже не значение, а ссылку на диапазон-столбец или диапазон-строку соответственно:
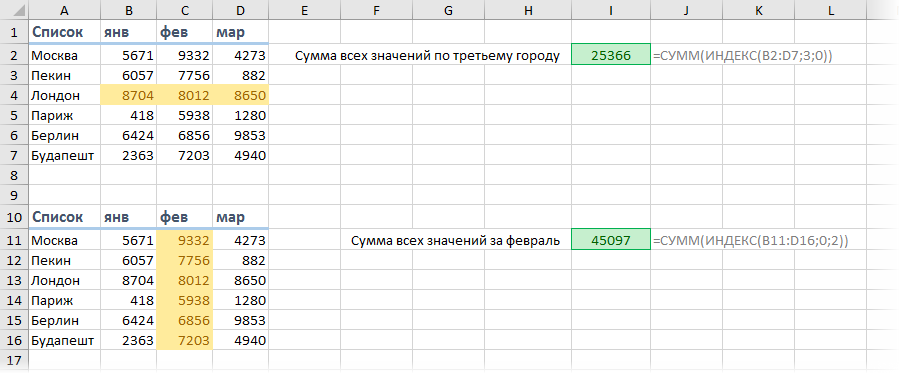
Обратите внимание, что поскольку ИНДЕКС выдает в этом варианте не конкретное значение ячейки, а ссылку на диапазон, то для подсчета потребуется заключить ее в дополнительную функцию, например СУММ (SUM) , СРЗНАЧ (AVERAGE) и т.п
Вариант 5. Ссылка на ячейку
Общеизвестно, что стандартная ссылка на любой диапазон ячеек в Excel выглядит как Начало-Двоеточие-Конец, например A2:B5. Хитрость в том, что если взять функцию ИНДЕКС в первом или втором варианте и подставить ее после двоеточия, то наша функция будет выдавать уже не значение, а адрес, и на выходе мы получим полноценную ссылку на диапазон от начальной ячейки до той, которую нашла ИНДЕКС:
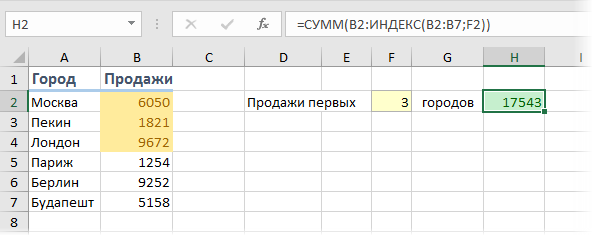
Нечто похожее можно реализовать функцией СМЕЩ (OFFSET) , но она, в отличие от ИНДЕКС, является волатильной, т.е. пересчитывается каждый раз при изменении любой ячейки листа. ИНДЕКС же работает более тонко и запускает пересчет только при изменении своих аргументов, что ощутимо ускоряет расчет в тяжелых книгах по сравнению со СМЕЩ.
Один из весьма распространенных на практике сценариев применения ИНДЕКС в таком варианте – это сочетание с функцией СЧЁТЗ (COUNTA) , чтобы получить автоматически растягивающиеся диапазоны для выпадающих списков, сводных таблиц и т.д.
Синтаксис
Функция ВПР имеет четыре параметра:
=ВПР( <ЧТО> ; <ГДЕ> ; <НОМЕР_СТОЛБЦА> ), тут:
<ЧТО> — искомое значение (редко) или ссылка на ячейку, содержащую искомое значение (подавляющее большинство случаев);
<ГДЕ> — ссылка на диапазон ячеек (двумерный массив), в ПЕРВОМ (!) столбце которого будет осуществляться поиск значения параметра <ЧТО>;
<НОМЕР_СТОЛБЦА> — номер столбца в диапазоне, из которого будет возвращено значение;
<ОТСОРТИРОВАНО> — это очень важный параметр, который отвечает на вопрос, а отсортирован ли по возрастанию первый столбец диапазона <ГДЕ>. В случае, если массив отсортирован, мы указываем значение ИСТИНА (TRUE) или 1, в противном случае — ЛОЖЬ (FALSE) или 0. В случае, если данный параметр опущен, он по умолчанию становится равным 1.
Держу пари, что многие из тех, кто знает функцию ВПР как облупленную, прочитав описание четвёртого параметра, могут почувствовать себя неуютно, так как они привыкли видеть его в несколько ином виде: обычно там идёт речь о точном соответствии при поиске (ЛОЖЬ или 0) либо же о диапазонном просмотре (ИСТИНА или 1).
Вот сейчас надо напрячься и читать следующий абзац несколько раз, пока не прочувствуете смысл сказанного до конца
Там важно каждое слово. Примеры помогут разобраться
Как сравнить две книги Excel?
- Выберите инструмент «ФОРМУЛЫ»-«Определенные имена»-«Присвоить имя».
- В появившемся окне в поле «Имя:» введите значение – Таблица_1.
- Левой клавишей мышки сделайте щелчок по полю ввода «Диапазон:» и выделите диапазон: A2:A15. И нажмите ОК.
Умение сравнивать два массива данных в Excel часто пригождается для людей, обрабатывающих большие объемы данных и работающих с огромными таблицами. Например, сравнение может быть использовано в , корректности занесения данных или внесение данных в таблицу в срок. В статье ниже описаны несколько приемов сравнения двух столбцов с данными в Excel.