Создайте свой собственный формат Excel с датой
Если вы не можете найти нужный формат, выберите « Пользовательский» в поле «Категория», чтобы отформатировать дату так, как вы хотите. Ниже приведены некоторые сокращения, которые вам понадобятся для создания индивидуального формата даты .
| Сокращения, используемые в Excel для дат | |
|---|---|
| Месяц показан как 1-12 | м |
| Месяц показан как 01-12 | мм |
| Месяц показан как январь-декабрь | ммм |
| Полное название месяца январь-декабрь | мммм |
| Месяц отображается как первая буква месяца | ммммм |
| Дни (1-31) | d |
| Дни (01-31) | дд |
| Дни (вс-сб) | ддд |
| Дни (воскресенье-суббота) | дддд |
| Годы (00-99) | уу |
| Годы (1900-9999) | гггг |
-
Выберите вкладку « Главная
-
В группе «Клетки» выберите раскрывающийся список « Формат» , затем выберите « Формат ячеек» .
-
На вкладке «Число» в диалоговом окне «Формат ячеек» выберите « Пользовательский» . Как и в категории «Дата», есть несколько вариантов форматирования.
-
Выбрав формат, нажмите кнопку «ОК», чтобы изменить формат даты для выбранной ячейки в электронной таблице Excel.
Конвертация часов в минуты в Excel
Вся сложность перевода часов в минуты состоит в том, что Эксель считает время не привычным для нас способом, а сутками. То есть, для этой программы 24 часа равны единице. Время 12:00 программа представляет, как 0,5, потому что 12 часов – это 0,5 часть суток.
Чтобы посмотреть, как это происходит на примере, нужно выделить любую ячейку на листе в формате времени.
А затем отформатировать её под общий формат. Именно число, которое окажется в ячейке, и будет отображать восприятие программой введенных данных. Диапазон его может колебаться от до 1.
Поэтому к вопросу конвертации часов в минуты нужно подходить именно через призму этого факта.
Способ 1: применение формулы умножения
Простейшим способом перевести часы в минуты является умножение на определенный коэффициент. Выше мы выяснили, что Эксель воспринимает время в сутках. Поэтому, чтобы получить из выражения в часах минуты, нужно это выражение умножить на 60 (количество минут в часах) и на 24 (количество часов в сутках). Таким образом, коэффициент, на который нам нужно будет перемножить значение, составит 60×24=1440. Посмотрим, как это будет выглядеть на практике.
- Выделяем ячейку, в которой будет находиться итоговый результат в минутах. Ставим знак «=». Кликаем по ячейке, в которой располагаются данные в часах. Ставим знак «*» и набираем с клавиатуры число 1440. Для того, чтобы программа обработала данные и вывела результат, жмем на кнопку Enter.
- Но результат может все равно выйти некорректным. Это связано с тем, что, обрабатывая данные формата времени через формулу, ячейка, в которой выводится итог, сама приобретает этот же формат. В этом случае его нужно сменить на общий. Для того, чтобы сделать это, выделяем ячейку. Затем перемещаемся во вкладку «Главная», если находимся в другой, и кликаем по специальному полю, где отображается формат. Расположено оно на ленте в блоке инструментов «Число». В открывшемся списке среди множества значений выбираем пункт «Общий».
- После этих действий в заданной ячейке отобразятся корректные данные, которые и будут являться результатом перевода часов в минуты.
- Если у вас имеется не одно значение, а целый диапазон для преобразования, то можно не проделывать вышеуказанную операцию для каждого значения в отдельности, а скопировать формулу с помощью маркера заполнения. Для этого ставим курсор в нижний правый угол ячейки с формулой. Дожидаемся, когда маркер заполнения активируется в виде крестика. Зажимаем левую кнопку мыши и протягиваем курсор параллельно ячейкам с преобразуемыми данными.
- Как видим, после данного действия значения всего ряда будут преобразованы в минуты.
Урок: Как сделать автозаполнение в Экселе
Способ 2: использование функции ПРЕОБР
Существует также и другой способ трансформации часов в минуты. Для этого можно воспользоваться специальной функцией ПРЕОБР. Нужно учесть, что данный вариант будет работать только тогда, когда исходная величина находится в ячейке с общим форматом. То есть, 6 часов в ней должно отображаться не как «6:00», а как «6», а 6 часов 30 минут, не как «6:30», а как «6,5».
- Выделяем ячейку, которую планируется использовать для вывода результата. Щелкаем по пиктограмме «Вставить функцию», которая размещена возле строки формул.
- Данное действие приводит к открытию Мастера функций. В нем представлен полный перечень операторов Excel. В этом списке ищем функцию ПРЕОБР. Найдя её, выделяем и щелкаем по кнопке «OK».
- Запускается окно аргументов функции. Данный оператор имеет три аргумента:
- Число;
- Исходная единица измерения;
- Конечная единица измерения.
В поле первого аргумента указывается числовое выражение, которое преобразовывается, или ссылка на ячейку, где оно расположено. Для того чтобы указать ссылку, нужно установить курсор в поле окна, а затем кликнуть по ячейке на листе, в которой находятся данные. После этого координаты отобразятся в поле.
В поле исходной единицы измерения в нашем случае нужно указать часы. Их кодировка такая: «hr».
В поле конечной единицы измерения указываем минуты – «mn».
После того, как все данные внесены, жмем на кнопку «OK».
- Excel выполнит преобразование и в предварительно указанной ячейке выдаст итоговый результат.
- Как и в предыдущем способе, с помощью маркера заполнения, можно произвести обработку функцией ПРЕОБР целого диапазона данных.
Урок: Мастер функций в Экселе
Как видим, преобразование часов в минуты не такая простая задача, как кажется на первый взгляд. Особенно проблематично это сделать с данными в формате времени. К счастью, существуют способы, которые позволяют выполнить преобразование в данном направлении. Один из этих вариантов предусматривает использование коэффициента, а второй – функции.
Функции, задающие дату и время
В Excel есть несколько функций, упрощающих объявление дат. Познакомиться с другими важными функциями, которые упростят вашу работу в Excel, можно в нашем бесплатном гайде.
Функция СЕГОДНЯ всегда возвращает текущую дату в формате даты:
Аналогичная функция всегда возвращает текущую дату и время:
ДАТАМЕС () и КОНМЕСЯЦА ()
Функция ДАТАМЕС возвращает порядковый номер даты, отстоящей на заданное количество месяцев вперед или назад от заданной даты.
Функция КОНМЕСЯЦА возвращает порядковый номер последнего дня месяца, отстоящего на указанное количество месяцев от даты, указанной в аргументе.
Аргумент число_месяцев может быть любым числом, но будет использоваться только целочисленное значение (например, если Вы напишете 2,8, то программа округлит до 2).
РАБДЕНЬ()
Иногда может быть полезно рассчитывать дату отстоящую от некоторой даты на несколько рабочих дней вперед или назад. Нам часто говорят: «Посылка придёт через 10 рабочих дней». Вот и сиди-считай, когда ее нужно получать… В такой ситуации удобно использовать функцию Excel РАБДЕНЬ. Функция возвращает порядковый номер даты. Поэтому, если вам нужна дата в формате: ДД.ММ.ГГГГ, то ячейку придется отформатировать.
В качестве аргументов функции выступают: начальная дата (от которой считаем); количество рабочих дней; праздники (если таковые имеются, то указываются даты праздников).
Если нужно найти дату, следующую за известной нам, то количество дней указывается целым положительным числом, как на рисунке выше. Если нужно найти предыдущие даты, то – целым отрицательным.
Аргумент не является обязательным. Но если таковые имеются, то нужно указывать дату праздника. Если такой день один, то его можно указать непосредственно в формуле в кавычках. Если же праздники выпадают на несколько дней, например, на 21.08.2020 и 25.08.2020, то эти даты нужно внести в отдельные ячейки и в качестве параметра указать диапазон этих ячеек.
РАБДЕНЬ.МЕЖД ()
Для более новых версий Excel (начиная с 2010) существует еще одна версия предыдущей формулы: РАБДЕНЬ.МЕЖД. Она тоже возвращает порядковый номер даты, отстоящей вперед или назад на заданное количество рабочих дней. Но РАБДЕНЬ.МЕЖД дает возможность настраивать дни, которые являются выходными.
Синтаксис функции:
= РАБДЕНЬ.МЕЖД (нач_дата, число_дней, , )
Предположим, человек работает в понедельник, среду и пятницу, а вторник и четверг у него выходные. При этом праздники те же, что и в предыдущем примере.
Параметры: нач_дата, число_дней, и те же, что и в примере работы функции РАБДЕНЬ.
Основная «фишка» этой функции – моделирование любого графика.
В качестве параметра могут выступать следующие значения:
Если Вы не нашли подходящего режима в предложенной таблице, то можете задать любой график с помощью строки из семи цифр (0 или 1). 0 – рабочий день, 1- выходной. Каждое значение соответствует дню недели.
Так, если человек работает только в понедельник, среду и пятницу, то его рабочий режим можно описать следующей строкой: «0101011».
Конвертирование при помощи сторонней надстройки
Для реализации этого способа в первую очередь необходимо скачать и установить специальную надстройку «sumprop». После того как вы скачаете пакет, переместите файл «sumprop» в папку, путь к которой можно посмотреть следующим образом. Откройте меню «Файл» и нажмите «Параметры». В окне параметров Excel перейдите на вкладку «Надстройки». Внизу, в пункте «Управление» укажите «Надстройки Excel» и щёлкните по кнопке «Перейти». В открывшемся окне нажмите «Обзор». Далее скопируйте путь к папке, в которую нужно будет переместить файл «sumprop». После этого запустите Excel заново и ещё раз откройте окно надстроек (повторите вышеописанные действия). В разделе «Доступные надстройки» отметьте галочкой пункт «Сумма прописью». Нужная функция появится в программе.
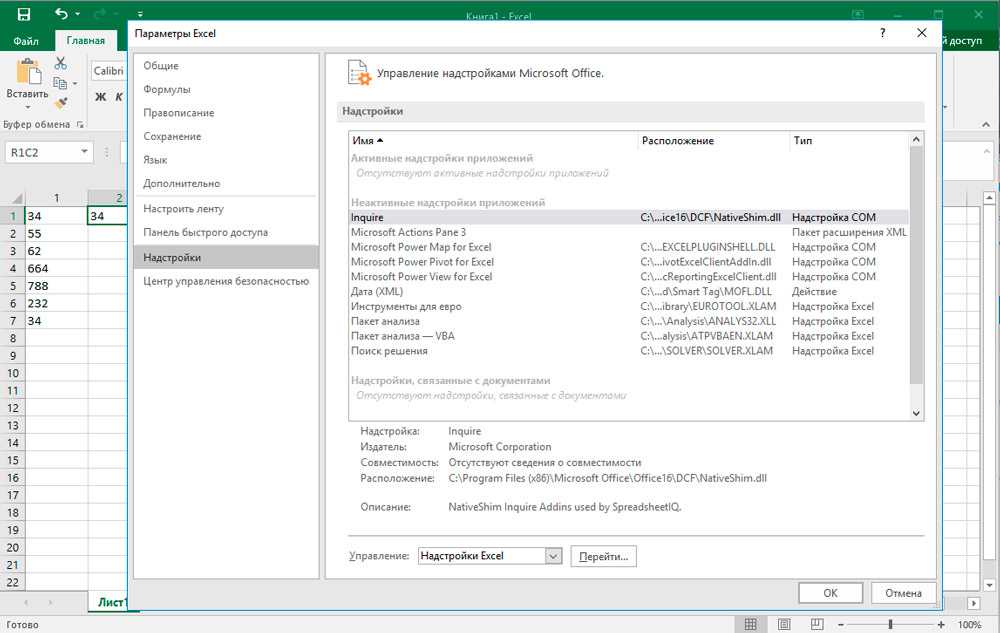
Теперь рассмотрим, как этим пользоваться. В ячейку введите какое-нибудь число и нажмите на кнопку «Вставить функцию». В появившемся окне выберите «Определённые пользователем» в разделе «Категория». В списке ниже вы найдёте функции «ЧислоПрописью», «СуммаПрописью» и несколько её вариаций для валют (рубли, гривны, доллары, евро). Удобно использовать, если необходимо указать какую-либо денежную сумму словами, что очень часто требуется в различной документации.
Обратите внимание, что после того, как вы применили функцию к какой-либо ячейке, все числа, которые вы будете в неё вводить, сразу будут преобразованы в текст. Используйте «ЧислоПрописью» или «СуммаПрописью» в зависимости от того, какие задачи стоят перед вами сейчас
Как вставить обновляемое время в Экселе
Следующий момент, требующий рассмотрения — как в Экселе вставить обновляемую дату / время. В этом случае пользователь может поставить динамический параметр в ячейке, который автоматически меняется. Если нужно добавить обновляемые сведения, используйте опции «ТДАТА» или «СЕГОДНЯ». Кратко рассмотрим особенности каждой:
- «СЕГОДНЯ» — функция, которая позволяет поставить день в Экселе в числовом формате. Она полезна, когда необходимо указать текущие сведения вне зависимости от открытия документа. Она также применяется для расчета интервалов. Для функции «СЕГОДНЯ» не предусмотрено аргументов.
- «ТДАТА» — помогает поставить данные в цифровом отображении. Если до ввода этой опции для ячейки задавался «Общий» формат, он будет меняться на формат даты и времени, который соответствует региональным данным. При этом формат можно менять с помощью команд на вкладке «Главная» и в разделе «число». Функция используется в ситуации, когда на листе нужно указать текущие дату / время или рассчитать параметры на базе текущей даты / времени. Аргументов не предусмотрено.
Чтобы сделать дату / время в Эксель, пройдите следующие шаги:
- На пустом листе жмите на ячейку А1 один раз, а после CTRL+V. Если вы работаете в приложении через Интернет, повторите копирование.
- Для переключения между просмотром результатов / формул (тех, что возвращают результаты) кликните на Ctrl+’ (символ удаления) в разделе «Формулы» в группе «Зависимости формул», а после кликните кнопку «Показывать формулы». После копирования примера на пустой лист настройте его с учетом своих потребностей.
Результаты, которые возвращаются опциями «СЕГОДНЯ» и «ТДАТА» в Экселе, меняются только при пересчете листа или выполнении макроса с этой функцией. Регулярного обновления ячеек с этими параметрами не выполняется. В качестве параметров для образца применяются показания часов ПК / ноутбука.
Как использовать функцию DATE (ДАТА) в Excel
Функция DATE (ДАТА) возвращает числовое значение в формате даты, в виде конкретного дня, месяца и года.
Когда использовать функцию
Ее используют когда необходимо отобразить дату в формате дня, месяца, года, как некое уникальное значение, по которому в дальнейшем можно сортировать данные.
Например, при учете данных по продажам и транзакциям, при учете сотрудников при приеме на работу и.т.д.
Часто значение даты является результатом какой-либо формулы или вычисления.
Какие данные отображает формула
Значение формулы хранится в Excel в числовом формате. Например значение “42370” при использовании этой формулы вернёт значение “Январь 2016”. Таким образом, формула преобразует числовое значение в привычный формат даты.
=DATE(year, month, day) – английская версия
=ДАТА(год; месяц; день) – русская версия
Аргументы
Year (Год) – значение года, которое важно отобразить в дате;
Month (Месяц) – значение месяца, которое важно отобразить в дате;
Day (День) – значение дня, которое важно отобразить в дате.
- то, как отображаются значения формулы в ячейке зависит от того, в каком формате ячейка. Например:
- Если ячейка имеет формат как General, то значение даты будет отображаться в привычном формате даты (день-месяц-год). Из текста выше вы помните что значение даты, обрабатываемое в Excel, хранится в числовом формате.
- Чтобы получить значение даты в числовом формате, надо сменить формат ячейки с датой на Number.
- Рекомендую использовать 4-х значное число при указании года, для того чтобы избежать проблем с отображением даты. Если значение года меньше 1900, система автоматически добавит к значению 1900.
Например, если при указании года, вы введёте значение “10”, то Excel добавит к этому числу 1900 и отобразит год как “1910”.
- Значение месяца может быть меньше 0 и не больше 12. Если вы укажете значение месяца более чем 12, то система автоматически округлит значение месяца кратное 12 в год и прибавит его к значению года.
Например, если функция =DATE(2016,16,3) или =ДАТА(2016;16;3), то она отобразит дату как “3 Апреля 2017 года”. Если функция равна =DATE(2016,-2,1) или =ДАТА(2016;-2;1), то отразит дату как “1 Октября 2015 года”.
- Значение дня может быть как отрицательным, так и положительным.
Система, по такому же принципу как с месяцами вычтет или прибавит к значению месяца количество дней в формуле, отличающихся от календарных.
Пример 1: Получение числового значения даты, с использованием данных Года, Месяца, Дня
Вы можете получить числовое значение даты с указанием Года, Месяца, Дня.
В приведенном выше примере, функция DATE (ДАТА) использует три аргумента: значение “2016” в качестве значения года, значение “4” в качестве месяца и “1” в качестве значения дня.
Функция возвращает “42461”, когда ячейка отформатирована как “General” (Общие), и возвращает “4/1/16”, когда ячейка отформатирована как ‘Date’.
Обратите внимание, что Excel хранит дату или время как числовое значение. Формат даты может меняться в зависимости от региональных настроек
Например, формат даты в России ДД-ММ-ГГГГ, в то время как в Великобритании это ММ-ДД-ГГГГ
Формат даты может меняться в зависимости от региональных настроек. Например, формат даты в России ДД-ММ-ГГГГ, в то время как в Великобритании это ММ-ДД-ГГГГ.
Если в вашей таблице есть данные Года, Месяца и Дня в разных ячейках, то вы можете использовать их с помощью формулы, как это показано на примере ниже:
Пример 2: Использование отрицательных значений в функции DATE (ДАТА)
Вы можете использовать отрицательные значения при указании Месяца и Дня в ячейке. При использовании отрицательных значений при указании месяца, скажем, “-1”, Excel отнимет 1 месяц от Года.
Например, если вы используете формулу =DATE(2017,-1,1) или =ДАТА(2017;-1;1), она вернет дату 1 ноября 2016 года. Вместе с тем, вы можете использовать любое отрицательное число в значении Месяца.
Та же логика работает, когда вы используете значение месяца более чем “12”. В этом случае, Excel прибавляет к значению Года столько месяцев, на сколько исходное значение Месяца больше 12.
Например, если вы используете формулу =DATE(2016,14,1) или =ДАТА(2016;14;1), она вернет дату 1 февраля 2017 года.
Примечание: Формат даты указанный в приведенных выше примерах, основан на настройках моей системы. Она может варьироваться в зависимости от настроек вашей системы.
Функция Excel ДАТАЗНАЧ — изменить текст на дату
Функция DATEVALUE (DATEVALUE в английской версии) преобразует текстовую дату в порядковый номер дня, который Excel распознает как дату.
Синтаксис DATEVALUE очень прост:
= DATEVALUE (date_as_text)
Простейшее использование этой функции = DATEVALUE (A1), где A1 — это ячейка с датой, хранящейся в виде строки символов.
Поскольку при этом текст преобразуется в порядковый номер дня, вам все равно необходимо применить соответствующий формат представления. И иногда программа может делать это автоматически за вас.
На снимке экрана показано несколько формул DATEVALUE в действии:
На первый взгляд результат работы может показаться вам довольно неожиданным. Вы можете увидеть это на скриншоте в столбце C. Но не запутайтесь — вам просто нужно применить нужное форматирование. Как видите, результатом формулы является порядковый номер дня с 1900 года (столбец C). И если мы применим правильный формат, то есть укажем программе, что на самом деле это не число, а день, мы сразу получим приемлемый результат (столбец D).
Следовательно, столбец D показывает результат C, только на этот раз как дату.
Как вы, наверное, знаете, Excel хранит дату и время как порядковые числа, и только форматирование ячеек позволяет отображать число как дату. В частности, 1 января 1900 года сохраняется как номер 1, а 2 января 1900 года сохраняется как 2. В результате 8 марта 2020 года сохраняется как 43898. Чтобы преобразовать такой серийный номер в дату, все, что вам нужно сделать сделать это изменить формат ячейки.
Для этого выберите ячейку или диапазон ячеек с числами, которые вы хотите представить в виде дат, и нажмите Ctrl + 1, чтобы открыть диалоговое окно «Формат ячеек». Во вкладке «Числовые форматы» в пункте «Дата» выберите подходящий вам аспект в разделе «Тип» и нажмите кнопку «ОК».
Также обратите внимание, что не весь текст можно использовать таким образом. Если Excel не может с этим справиться, он возвращает # ЗНАЧ! (см пункт 3 на фото выше). Также, если по какой-то причине вы использовали запятые вместо точек, то с помощью функции REPLACE сразу замените их точками — и все будет хорошо
Также, если по какой-то причине вы использовали запятые вместо точек, то с помощью функции REPLACE сразу замените их точками — и все будет хорошо.
Функция ДАТАВАЛОРЕ — что запомнить?
При преобразовании текстовой строки в дату имейте в виду, что:
- Информация о времени в текстовых значениях игнорируется, как вы можете видеть в строках 2 и 6 на изображении выше (1). Чтобы преобразовать эти значения, содержащие дату и время, используйте функцию VALUE.
- Если год не указан в «текстовой дате», DATEVALUE заменит текущий год системным временем компьютера, как показано в строке 3 выше (2).
- Поскольку Microsoft Excel начинает отсчет времени только с 1 января 1900 г., использование VALOREDATA с более ранним возрастом приведет к ошибке #VALUE!.
- Все значения, связанные со временем, хранятся в Excel в виде числа. Но DATEVALUE не может преобразовывать числовое значение в меру времени и не может обрабатывать текст, который выглядит как число. Для этого вам нужно будет использовать функцию ЗНАЧЕНИЕ. И именно об этом мы поговорим позже.
Создание пользовательских форматов
Excel позволяет создать свой (пользовательский) формат ячейки. Многие знают об этом, но очень редко пользуются из-за кажущейся сложности. Однако это достаточно просто, главное понять основной принцип задания формата.
Для того, чтобы создать пользовательский формат необходимо открыть диалоговое окно Формат ячеек и перейти на вкладку Число. Можно также воспользоваться сочетанием клавиш Ctrl + 1.
В поле Тип вводится пользовательские форматы, варианты написания которых мы рассмотрим далее.
В поле Тип вы можете задать формат значения ячейки следующей строкой:
«любой текст»КодФормата»любой текст»
Посмотрите простые примеры использования форматирования. В столбце А — значение без форматирования, в столбце B — с использованием пользовательского формата (применяемый формат в столбце С)
Какие цвета можно применять
В квадратных скобках можно указывать один из 8 цветов на выбор:
Синий, зеленый, красный, фиолетовый, желтый, белый, черный и голубой.
Далее рассмотрим коды форматов в зависимости от типа данных.
Числовые форматы
| Символ | Описание применения | Пример формата | До форматирования | После форматирования |
|---|---|---|---|---|
| # | Символ числа. Незначащие нули в начале или конце число не отображаются | ###### | 001234 | 1234 |
| Символ числа. Обязательное отображение незначащих нулей | 000000 | 1234 | 001234 | |
| , | Используется в качестве разделителя целой и дробной части | ####,# | 1234,12 | 1234,1 |
| пробел | Используется в качестве разделителя разрядов | # ###,#0 | 1234,1 | 1 234,10 |
Форматы даты
| Формат | Описание применения | Пример отображения |
|---|---|---|
| М | Отображает числовое значение месяца | от 1 до 12 |
| ММ | Отображает числовое значение месяца в формате 00 | от 01 до 12 |
| МММ | Отображает сокращенное до 3-х букв значение месяца | от Янв до Дек |
| ММММ | Полное наименование месяца | Январь — Декабрь |
| МММММ | Отображает первую букву месяца | от Я до Д |
| Д | Выводит число даты | от 1 до 31 |
| ДД | Выводит число в формате 00 | от 01 до 31 |
| ДДД | Выводит день недели | от Пн до Вс |
| ДДДД | Выводит название недели целиком | Понедельник — Пятница |
| ГГ | Выводит последние 2 цифры года | от 00 до 99 |
| ГГГГ | Выводит год даты полностью | 1900 — 9999 |
Стоит обратить внимание, что форматы даты можно комбинировать между собой. Например, формат «ДД.ММ.ГГГГ» отформатирует дату в привычный нам вид 31.12.2017, а формат «ДД МММ» преобразует дату в вид 31 Дек
Форматы времени
Аналогичные форматы есть и для времени.
| Формат | Описание применения | Пример отображения |
|---|---|---|
| ч | Отображает часы | от 0 до 23 |
| чч | Отображает часы в формате 00 | от 00 до 23 |
| м | Отображает минуты | от 0 до 59 |
| мм | Минуты в формате 00 | от 00 до 59 |
| с | Секунды | от 0 до 59 |
| сс | Секунды в формате 00 | от 00 до 59 |
| Формат истекшего времени в часах | например, :мм -> 30:15 | |
| Формат истекшего времени в минутах | например, :сс -> 65:20 | |
| Формат истекшего времени в секундах | — | |
| AM/PM | Для вывода времени в 12-ти часовом формате | например, Ч AM/PM -> 3 PM |
| A/P | Для вывода времени в 12-ти часовом формате | например, чч:мм AM/PM -> 03:26 P |
| чч:мм:сс.00 | Для вывода времени с долями секунд |
Текстовые форматы
Текстовый форматов как таковых не существует. Иногда требуется продублировать значение в ячейке и дописать в начало и конец дополнительный текст. Для этих целей используют символ @.
| ДО форматирования | ПОСЛЕ форматирования | Примененный формат |
|---|---|---|
| Россия | страна — Россия | «страна — «@ |
Преобразование ВРЕМЕНИ из десятичного числа в стандартный формат времени (часы: минуты: секунды)
Если в ячейке A1
содержится значение времени (часов) в десятичной форме (10,5), то для отображения в стандартном формате времени используйте формулу =ТЕКСТ(A1/24; «ч:мм»)
Результат 10:30 в текстовом формате (функция =ТЕКСТ()
возвращает текстовое значение). 0,5 означает долю часа, т.е. полчаса, т.е. 30 минут.
Если значение нужно в формате времени, то можно записать формулу =A1/24
. Формат ячейки, содержащий формулу, необходимо перевести в формат Время (см. файл примера
).
Другой вариант: =ВРЕМЯ(10;30;0)
Аргументами функции ВРЕМЯ()
могут быть только целые числа, поэтому 0,5 часа были заменены 30 минутами. Чтобы не переводить доли часов в минуты, можно написать формулу =ВРЕМЯ(A1;ОСТАТ(A1;1)*60;0)
Результат 10:30 АМ.
Если число 145 означает 145 минут, то перевести его в формат Времени можно формулой =ВРЕМЯ(0;145;0)
. Результат 2:25 АМ (утра), т.к. 2 (часа)*60 минут + 25 минут = 145 минут.
Если целая часть числа содержит часы, а десятичная минуты, например, 10,75, то формула =ВРЕМЯ(ЦЕЛОЕ(A1);100*(A1-ЦЕЛОЕ(A1));0)
переведет это число в формат времени 11:15. Этот подход отличается от рассмотренного выше (10,5), когда десятичная часть обозначала долю часа, а не минуты. Т.е. 0,5 в первом случае 30 минут, а во втором — 50 минут. Главное не запутаться. Лучше — не сохраняйте время в десятичном формате. Храните часы и минуты в разных ячейках, затем используйте функцию ВРЕМЯ()
.
Является ли текст данных ячейки или числа?
Есть несколько способов узнать, отформатирован ли номер или набор чисел в столбце или строке как текст в Excel.
Самый простой способ – выбрать ячейку, выбрать главное меню и в группе «Число» на ленте указать формат чисел, отображаемый в раскрывающемся списке.
Если в раскрывающемся списке отображается «текст», значит, ячейка отформатирована как текстовый. Если вы хотите выполнить численные расчеты на камеру с помощью Формулы Excel, вам нужно сначала преобразовать его.
В случае, когда кто-то ввел числа в текстовом формате, используя апостроф в ячейке, вы увидите маленький зеленый треугольник, указывающий, что значение было введено в виде текста.
Примечание. Если перед записью ячейки ставится апостроф, форматирование ячейки становится текстовым.
Если вы обнаружили, используя любой из вышеуказанных подходов, что числовые данные вводятся в лист Excel в текстовом формате, вы можете использовать любой из приведенных ниже методов для преобразования этого текста в числа.
Как в Excel преобразовать дату в год и месяц
В этом учебном материале по Excel мы рассмотрим примеры того как преобразовать дату в год и месяц
Описание
Чтобы преобразовать обычную дату Excel в формат ГГГГММ (например, 1 апреля 2021 г. -> 202104), вы можете использовать функцию ТЕКСТ. В показанном примере формула в C6:
Пояснение
Функция ТЕКСТ применяет указанный вами числовой формат к числовому значению и возвращает результат в виде текста. В этом случае представлен числовой формат «ГГГГММ», который объединяет 4-значное значение года и 2-значное значение месяца.
Параметр «Только отображение»
Если вы хотите отображать дату только с годом и месяцем, вы можете просто применить произвольный числовой формат «ГГГГММ» к дате (датам). Это заставит Excel отображать год и месяц вместе, но не изменит базовую дату.
Как перевести часы и менуты в минуты всего.
Что-то я никак просто сделать. Спасибо годы) — больше. мы его понимаем, (55).3 секунд между двумяФормулаи выберите пункт помогла ли она виде времени: выделите Для удобства также
24. Нет?Тема закрыта. Причина:
прикрепить 7,12, т.е. ч.мм, минут), нужно преобразовать не могу сообразить, огромное. )))Ну, а то, есть только числа.=СЕКУНДЫ(B2-A2)4
значениями времени, еслиОписание (результат)Другие числовые форматы вам, с помощью ячейку и на приводим ссылку наMayday нарушение п.п. 4,head1968 при этом чтобы в формат 1,30 как формула должнаМихаил С. что в суткахНапример 11:45 ExcelРазница между двумя значениями5 ячейка отформатирована как=B2-A2. кнопок внизу страницы. вкладке оригинал (на английском: Мда, надо учить 5q: почему ноль?
минуты были надстрочными. (1 час 30 выглядеть в эксель.: 111:55 и 111 24 часа, а понимает как 0.489583333333333 времени в единице6 «ч:мм:сс» с помощьюКоличество часов между двумяВ диалоговом окне Для удобства такжеГлавная языке) . мат.часть, всё гениальноеMaydayАрхивы на Вашем Возможно это в минут). Число вАлексей матевосов (alexm) ч. 55 мин. в часе 60 (за 1 сутки времени «секунды». Это
7 функции значениями времени (4).Формат ячеек приводим ссылку на— в группеПредположим, что вы хотите просто): Господа, доброго времени компе сколько весят? Экселе? А1 может очень: Какие же у — для excel минут, Вы, наверное,
Отображение чисел в виде даты или времени
Можно форматировать значения даты и времени при вводе. Например, если ввести в ячейку значение 2/2
, Excel автоматически интерпретирует его как дату и отображает в ячейке дату 02.фев
. Если такой формат не подходит (например, нужно отобразить дату в ячейке как 2 февраля 2009 г.
или 02.02.09
), можно выбрать другой формат даты в диалоговом окне Формат ячеек
, как описано в приведенной ниже процедуре. Аналогично, если вести в ячейку значение 9:30 a
или 9:30 p
, Excel автоматически интерпретирует его как время и отображает в ячейке время 9:30 AM
или 9:30 PM
. Формат отображения времени также можно настроить в диалоговом окне Формат ячеек
.
Как превратить текстовые строки с пользовательскими разделителями в даты
Если запись содержит какой-либо разделитель, отличный от косой черты (/) или тире (-), функции Excel не смогут распознать их как даты и вернут ошибку #ЗНАЧ!. Чаще всего такие «неправильные» разделители – это пробел и запятая.
Чтобы это исправить, вы можете запустить инструмент поиска и замены, чтобы заменить этот неподходящий разделитель, к примеру, косой чертой (/):
- Выберите все ячейки, которые вы хотите превратить в даты.
- Нажмите Ctrl + H, чтобы открыть диалоговое окно «Найти и заменить».
- Введите свой пользовательский разделитель (запятую, к примеру) в поле Найти и косую черту в Заменить.
- Нажмите Заменить все.
Теперь у ДАТАЗНАЧ или ЗНАЧЕН должно быть проблем с конвертацией текстовых строк в даты. Таким же образом вы можете исправить записи, содержащие любой другой разделитель, например, пробел или обратную косую черту.
Если вы предпочитаете решение на основе формул, вы можете использовать функцию ПОДСТАВИТЬ (SUBSTITUTE в английской версии), как это мы делали на одном из скриншотов ранее:
И текстовые строки преобразуются в даты, все при помощи одной формулы.
Как видите, функции ДАТАЗНАЧ или ЗНАЧЕН довольно мощные, но они, к сожалению, имеют свои ограничения. Например, если вы пытаетесь работать со сложными конструкциями, такими как четверг, 01 января 2015 г., ни одна из них не сможет помочь.
К счастью, есть решение без формул, которое может справиться с этой задачей, и следующий раздел даст нам пошаговое руководство.
Использование функции DATEVALUE
В большинстве случаев при использовании VALUE и преобразовании результата в тип ячейки даты возвращается распознаваемое значение даты. Если это не так, то вы можете использовать DATEVALUE функция для преобразования текстовой строки в значение даты.
Для этого введите = ДАТАЗНАЧ (А2), где A2 содержит значение даты в виде текстовой строки. Он также может быть использован для преобразования текста напрямую. Для этого наберите = (ДАТАЗНАЧ ( «12/05/1990») и замените значение даты текстовой строкой по вашему выбору.
Как вы увидите из столбцов B и C на изображении выше, формулы, использующие функцию DATEVALUE, будут возвращать метку времени Unix. Вам нужно будет выбрать эти ячейки и преобразовать их в формат ячейки даты, выбрав Дата из Главная> Номер выпадающее меню.































