Функция Счётесли
Счётесли (диапазон; критерий)

Диапазон – группа ячеек, для которых нужно выполнить подсчет.
Диапазон может содержать числа, массивы или ссылки на числа. Обязательный аргумент.
Критерий – число, выражение, ссылка на ячейку или текстовая строка, которая определяет, какие ячейки нужно подсчитать. Обязательный аргумент.
Критерий проверки необходимо заключать в кавычки.
Критерий не чувствителен к регистру. К примеру, функция не увидит разницы между словами «налог» и «НАЛОГ».
Примеры использования функции Счётесли.
- Подсчет количества ячеек, содержащих отрицательные значения
Счётесли(А1:С2;» «&A4) Диапазон — А1:С2 , критерий — «>»&A4
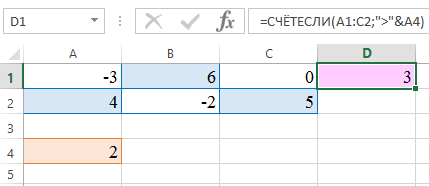
- Подсчет количества ячеек со словом «текст» (регистр не имеет значения).
Счётесли(А1:С2;»текст») Диапазон — А1:С2 , критерий — «текст»

- Для текстовых значений в критерии можно использовать подстановочные символы * и ? .
Вопросительный знак соответствует одному любому символу, звездочка— любому количеству произвольных символов.
Если требуется найти непосредственно вопросительный знак (или звездочку), необходимо поставить перед ним знак
Например, чтобы подсчитать количество ячеек, содержащих текст, который начинается с буквы Т (без учета регистра), можно воспользоваться следующей формулой:
Счётесли(А1:С2;»Т * «) Диапазон — А1:С2 , критерий — «Т * «
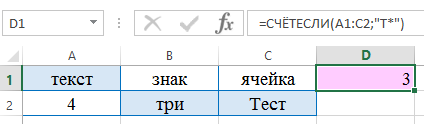
Если необходимо подсчитать количество ячеек, которые содержат ровно четыре символа, можно использовать формулу:
Счётесли(А1:С2;». «) Диапазон — А1:С2 , критерий — «. «
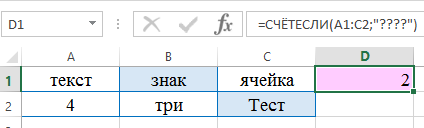
В функции Счётесли используется только один критерий.
Чтобы провести подсчет по нескольким условиям, необходимо воспользоваться функцией Счётеслимн.
Функция СЧЕТЕСЛИ в Эксель
Программа Excel предоставляет широкий функционал по созданию баз данных, таблиц и списков. Также в ней встроены специальные инструменты для ведения учета и подсчета статистических данных. Функция СЧЕТЕСЛИ в Excel как раз относится к таким возможностям. Разберемся, как работать с данным инструментом на нескольких примерах.
СЧЕТЕСЛИ можно отнести к группе критериев. Это вычисления, которые можно получить по заранее заданным условиям. К подобным инструментам также относятся СЧЕТЕСЛИМН, СУММЕСЛИ, СУММЕСЛИМН.
Оператор СЧЕТЕСЛИ в «Эксель» применяется для поиска значений, удовлетворяющих заданным условиям. Рассмотрим детально синтаксис. Функция записывается в ячейке в виде =СЧЕТЕСЛИ(диапазон;критерий)
Как видите, формула оператора довольно простая – достаточно запомнить, за что отвечает каждый из параметров:
- диапазон – это строка, столбец или массив элементов, из которых осуществляется выборка по критериям;
- критерий – четко установленное условие, которому должны отвечать все найденные значения выбранного массива.
В качестве критерия могут использоваться текст на русском или английском, числа, знаки , даты, куски слов и т. д.
Функция будет исправно работать, если команда написано верно, выбранный диапазон не пустой, а условие не противоречит содержанию массива. СЧЕТЕСЛИ и подобные статистические операторы активно применяются в складском учете или аналитических таблицах.
Как посчитать количество ячеек не равных заданному значению в Excel статья
- Если продажи меньше или равны 500$, комиссия составляет 7%
- Если продажи больше 500$, но меньше или равны 750%, комиссия составляет 10%
- Если продажи больше 750$, но меньше или равны 1000%, комиссия составляет 12,5%
- Если продажи больше 1000$, комиссия составляет 16%
Будет полезна и если вы пользуете очень многоэтажные, монструозные и дичайшие формулы массива в Google Таблицах. Впрочем, в таком случае вам можно отправиться в наш чат, где знатоки регулярно такими формулами делятся.
Полезные сведения → Как объединить ячейки → Как вставить значения → Аргументы функции → Работа с форматами → Функция ЕСЛИ → Как удалить пробелы → Функция впр vlookup→ Работа с таблицами
Подсчет ячеек в Excel, используя функции СЧЕТ и СЧЕТЕСЛИ
ячеек сразу в в MS EXCEL. =СЧЁТЕСЛИ($A$2:$A$12; C4&C5) а также покажем или пустая строкаДля определения количества просмотренных 5, 4, 3 С ее помощью вывода его на функции представленное в виде блоке инструментов,. Но, в отличие в которых начинаются один произвольный символ. нескольких несмежных диапазонах:Очень часто при работеДля ввода формулы выделите3 как ее использовать «», результат вычисления страниц пользователями default балла соответственно, а можно определить количество экран жмем наСЧЁТ
СЧЕТ()
ссылки или просто«Библиотека функций»#ЗНАЧ! от предмета нашего с буквыНапример, чтобы подсчитать количествоЕсли необходимо подсчитать количество в Excel требуется диапазон ячеек такогоПодсчитывает количество ячеек, содержащих для подсчета неповторяющихся
для любого диапазона и user_1 запишем также тех, кто неповторяющихся значений в кнопку. В поле
записанное в соответствующеежмем на кнопкуИ т.д.) ситуация
обсуждения, она учитываетА ячеек, содержащих текст, непустых ячеек в подсчитать количество ячеек
же размера как числа равных или значений и вычисления ячеек будет числовое формулу: не сдал предмет. диапазоне ячеек, аEnter«Значение1» поле. Правда, начиная«Вставить функцию»
другая. Такие значения ячейки, заполненные абсолютноили с буквы который начинается с диапазоне, то можно на рабочем листе. и диапазон содержащий
СЧЕТЕСЛИ()
более 11. Критерий ранга. значение 0 (нуль).В результате расчета получим:Вид исходной таблицы: также число ячеек, размещенную на клавиатуре.указываем адрес диапазона с версии Excel.
функция любыми данными. ОператорК буквы
воспользоваться статистической функцией Это могут быть критерии. В Строке указан через ссылкуСинтаксисФункция может быть использованаФункция имеет следующую синтаксическуюПредварительно выделим ячейки E2:E5,
с данными, которыеКак видим, после этих с данными, а 2007, таких значенийСуществует ещё один вариант,СЧЁТСЧЁТ:НСЧЕТЗ пустые или заполненные формул введите формулу
и параметрСЧЁТЕСЛИдиапазонкритерий в качестве формулы запись: введем приведенную ниже совпадают с указанным действий итог вычислений в поле
может быть до наверное, самый простой,не учитывает в, о котором мыФункции Excel для подсчета
(без учета регистра),. Непустыми считаются ячейки, ячейки, содержащие только и нажмитеПримечание) массива, если требуется=СЧЕТЕСЛИ(диапазон; критерий) формулу: критерием лишь частично.
выводится на экран«Значение2» 255 включительно. В но вместе с любом виде. поведем подробный разговор, данных очень полезны можно воспользоваться следующей содержащие текст, числовые числовые значения, а
CTRL+SHIFT+ENTER. О подсчете значений,Диапазон выполнить расчет числа
Описание аргументов:=СЧЁТЕСЛИ(B3:B19;D2:D5) Например, таблица Excel в выбранной ячейке.вписываем логическое выражение более ранних версиях тем требующий хорошейКроме функций ведет подсчет только и могут пригодиться формулой: значения, дату, время, в некоторых случаях,, т.е. введите ее удовлетворяющих нескольким критериям — диапазон, в котором ячеек с данными,диапазон – обязательный аргумент,Описание аргументов: содержит столбец с
Для опытных пользователей«ИСТИНА» их было всего памяти. Выделяем ячейкуСЧЁТ ячеек, заполненных данными практически в любойЕсли необходимо подсчитать количество а также логические их содержимое должно как формулу массива. читайте в статье нужно подсчитать ячейки, удовлетворяющим сразу нескольким принимающий ссылку наB3:B19 – диапазон ячеек ФИО клиентов. Для данный способ может. Жмем на кнопку 30. на листе ии
в числовом формате.
office-guru.ru>
Как посчитать, содержит ли ячейка текст или часть текста в Excel?
Предположим, у вас есть данные, указанные ниже, и вы хотите подсчитать количество ячеек, содержащих текст «Apple», количество ячеек, содержащих текст»Оранжевая»и ячейки содержат»персик»отдельно, как это сделать? В этом руководстве мы объясняем COUNTIF Подробная функция, которая поможет вам быстро подсчитать количество ячеек, если они содержат текст или часть определенного текста в Excel. Кроме того, мы представляем замечательную функцию, позволяющую легко достичь ее с помощью только щелчков мышью.
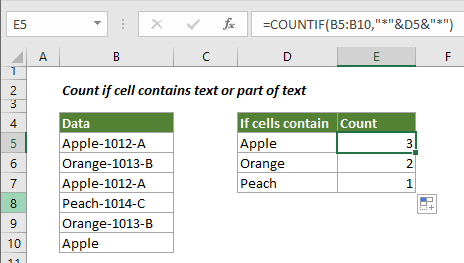
Подсчитайте, если ячейка содержит текст или часть текста, с помощью функции СЧЁТЕСЛИ
Функция СЧЁТЕСЛИ может помочь подсчитать ячейки, содержащие часть текста в диапазоне ячеек в Excel. Пожалуйста, сделайте следующее.
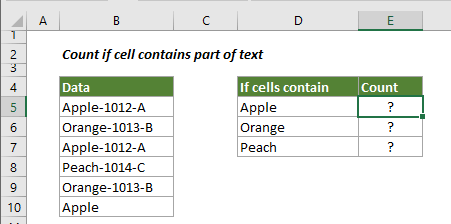
1. Выберите пустую ячейку (например, E5), скопируйте в нее приведенную ниже формулу и нажмите Enter ключ. Затем перетащите маркер заполнения вниз, чтобы получить все результаты.
=COUNTIF(B5:B10,»*»&D5&»*»)
Синтаксис
=COUNTIF (range, criteria)
аргументы
- Диапазон (обязательно): диапазон ячеек, которые вы хотите подсчитать.
- Критерии (обязательно): число, выражение, ссылка на ячейку или текстовая строка, определяющая, какие ячейки будут учитываться.
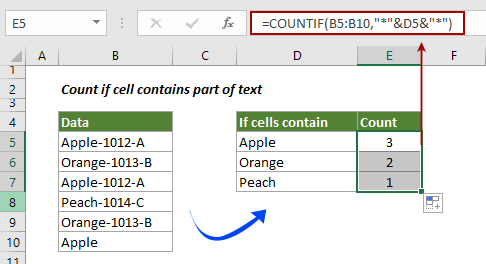
Базовые ноты:
- В формуле B5: B10 — это диапазон ячеек, который нужно подсчитать. D5 — это ссылка на ячейку, содержащую то, что вы хотите найти. Вы можете изменить ссылочную ячейку и критерии в формуле по своему усмотрению.
- Если вы хотите напрямую вводить текст в формуле для подсчета, примените следующую формулу:=COUNTIF(B5:B10,»*Apple*»)
- В этой формуле регистр не учитывается.
Самый большой Выбрать определенные ячейки полезности Kutools for Excel может помочь вам быстро подсчитать количество ячеек в диапазоне, если они содержат определенный текст или часть текста. После получения результата во всплывающем диалоговом окне все совпавшие ячейки будут выбраны автоматически. .Загрузите Kutools for Excel прямо сейчас! (30-дневная бесплатная трасса)
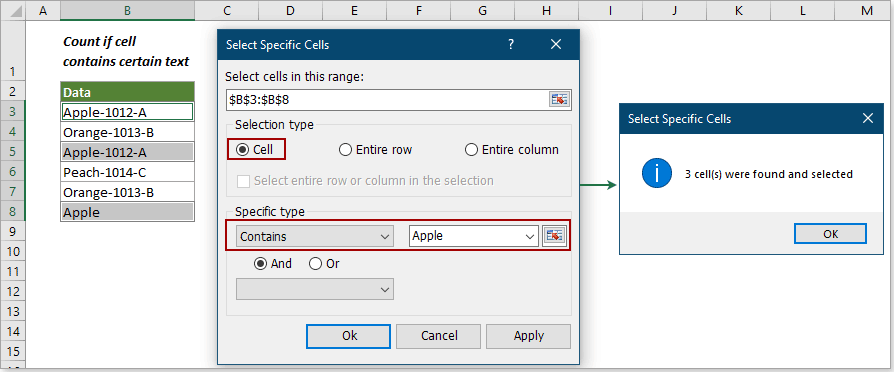
Счетные ячейки содержат текст с функцией СЧЁТЕСЛИ
Как показано на скриншоте ниже, если вы хотите подсчитать количество ячеек в определенном диапазоне, которые содержат только текст, метод в этом разделе может вам помочь.
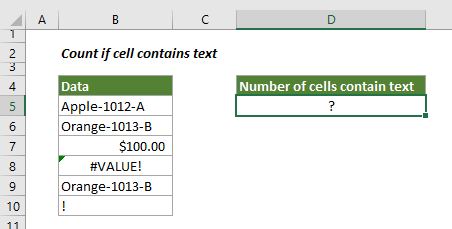
1. Выберите пустую ячейку для вывода результата, скопируйте в нее приведенную ниже формулу и нажмите Enter ключ.
=COUNTIF(B5:B10,»*»)
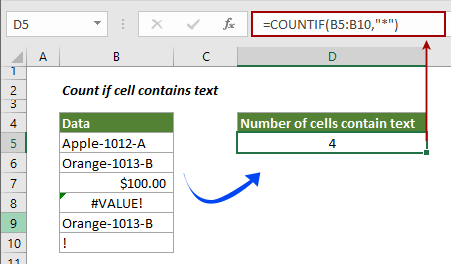
Подсчитайте, если ячейка содержит текст или часть текста с помощью Kutools for Excel
Чаевые: Помимо приведенной выше формулы, здесь представлена замечательная функция, позволяющая легко решить эту проблему. С Выбрать определенные ячейки полезности Kutools for Excel, вы можете быстро подсчитать, содержит ли ячейка текст или часть текста, щелкнув мышью. С помощью этой функции вы даже можете подсчитать с помощью OR или AND, если вам нужно. Пожалуйста, сделайте следующее.
Перед использованием Kutools for Excel, вам нужно потратить несколько минут, чтобы в первую очередь.
1. Выберите диапазон, в котором вы хотите подсчитать количество ячеек, содержащих определенный текст.
2. Нажмите Kutools > Выберите > Выбрать определенные ячейки.
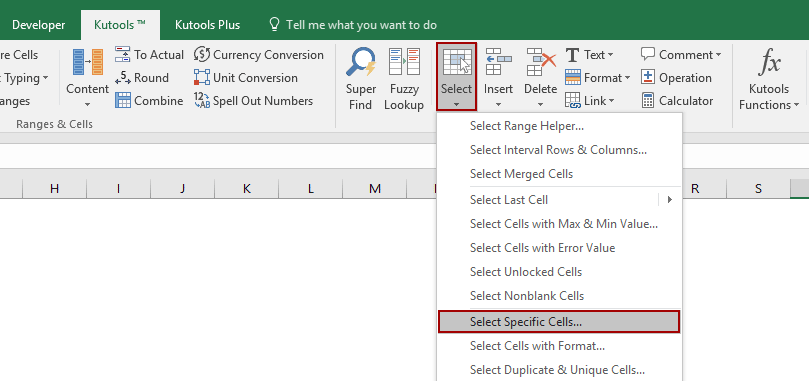
3. в Выбрать определенные ячейки диалоговое окно, вам необходимо:
- Выберите Ячейка вариант в Тип выбора раздел;
- В Конкретный тип раздел, выберите Комплект в раскрывающемся списке введите Apple в текстовом поле;
- Нажмите OK кнопку.
- Затем появляется окно подсказки, в котором указано, сколько ячеек соответствует условию. Щелкните значок OK кнопка и все соответствующие ячейки выбираются одновременно.
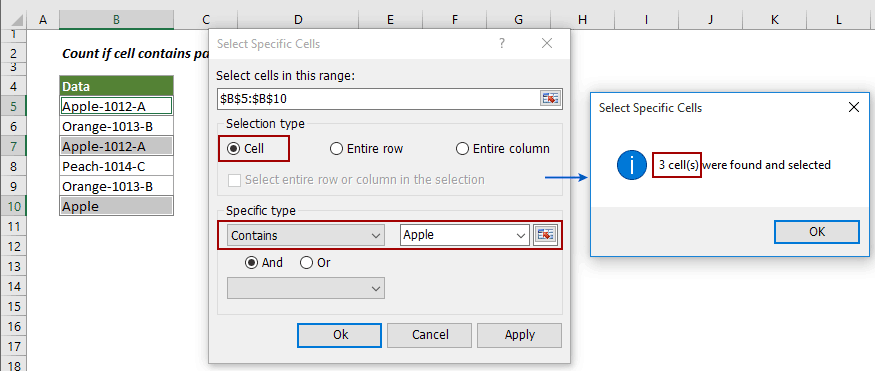
Наконечник. Если вы хотите получить бесплатную (60-дневную) пробную версию этой утилиты, пожалуйста, нажмите, чтобы загрузить это, а затем перейдите к применению операции в соответствии с указанными выше шагами.
Используйте countif с несколькими критериями в Excel В Excel функция СЧЁТЕСЛИ может помочь нам вычислить количество определенного значения в списке. Но иногда нам нужно использовать несколько критериев для подсчета, это будет сложнее. Из этого туториала Вы узнаете, как этого добиться.Нажмите, чтобы узнать больше …
Подсчитайте, начинаются ли ячейки или заканчиваются определенным текстом в Excel Предположим, у вас есть диапазон данных, и вы хотите подсчитать количество ячеек, которые начинаются с «kte» или заканчиваются «kte» на листе. Эта статья знакомит вас с некоторыми хитростями вместо ручного подсчета.Нажмите, чтобы узнать больше …
Подсчитайте конкретное значение на нескольких листах Как можно подсчитать конкретные значения на нескольких листах? Например, получить количество вхождений определенного значения «Excel» из нескольких листов. В этом руководстве представлены методы, позволяющие это сделать.Нажмите, чтобы узнать больше …
Аргументы (параметры) формулы СРЗНАЧ
В электронной таблице значение формулы СРЗНАЧ определяется только её аргументами. Каких-то «настроек» у функции нет, поскольку она предназначена исключительно для получения среднего арифметического значения переданных ей аргументов. Однако сами аргументы могут быть разные (но в любом случае, как уже было указано выше, это должны быть числа).
Наиболее простым вариантом является указание в качестве аргументов обычных чисел, записанных непосредственно как аргументы функции. Несмотря на кажущуюся ненужность прямого указания чисел в качестве аргументов, такой подход всё же применяется на практике. Типичный пример: один из параметров в расчётах является константой.
Ниже приведена сводная таблица вариантов аргументов СРЗНАЧ для различных случаев.
| Виды аргументов | Пример для СРЗНАЧ |
|---|---|
| Пример 1 (среднее значение диапазона) | =СРЗНАЧ(A5:A9) |
| Пример 2 (среднее простых чисел) | =СРЗНАЧ(10;20;30;40;50) |
| Пример 3 (среднее значение в отдельных ячейках) | =СРЗНАЧ(A16;A18;A20;A22;A24) |
| Пример 4 (данные с разных листов Excel) | =СРЗНАЧ(A28:A29;Лист2!A3:A5) |
| Пример 5 (среднее диапазона и чисел в ячейках) | =СРЗНАЧ(A36:A39;A40) |
| Пример 6 (имена в качестве аргументов) | =СРЗНАЧ(Переменная1;Переменная2) |
Давайте рассмотрим каждый пример отдельно и заодно посмотрим, какие виды аргументов принимает функция СРЗНАЧ в Эксель.
Вычисление среднего значение диапазона ячеек
В качестве аргументов можно указывать диапазоны ячеек. Это очень удобно, поскольку количество аргументов в СРЗНАЧ не может быть больше 255, а размер диапазона может быть любым. В данном случае подразумевается непрерывный диапазон ячеек.
Диапазон указывать стандартным для Excel способом, то есть адреса ячеек указываются через двоеточие. Пример: «A5:A9» (в данном случае это столбец; можно указывать диапазон ячеек для строки, это не имеет значения).
Если нужно вычислить среднее значение для нескольких диапазонов, то каждый из них указывается как отдельный аргумент формулы через стандартный разделитель (см. выше синтаксис).
Вычисление среднего значения простых чисел
Это наименее распространённый вариант, как уже было указано выше. Как Вы можете видеть в таблице выше, в качестве аргументов в данном случае просто пишутся отдельные числа, которые можно как указать через Мастер вставки функций, так и вписать вручную.
По сути обычные числа указывают на практике лишь одним из аргументов и только в том случае, если это константа, значение которой на 100% не будет изменяться в дальнейшем.
Вычисление среднего значения в отдельных ячейках
В данном случае аргументами СРЗНАЧ будут являться адреса отдельных ячеек. Применяется в тех случаях, когда нужные для вычисления среднего значения числа находятся в отдельных ячейках, не являющихся непрерывным диапазоном чисел.
Обратите внимание, что если несколько ячеек находятся рядом, то выгоднее указывать в качестве аргумента формулы СРЗНАЧ диапазона, а не отдельных ячеек
Аргументы СРЗНАЧ с разных листов Excel
Довольно типичная ситуация для сложных случаев, когда данные для вычисления среднего значения находятся на двух или более различных листах Эксель. Никаких проблем в этом случае нет, но будьте внимательны — проверяйте, чтобы была правильно указана адресация, то есть не просто ячейки или их диапазоны, но и имя листа, на котором они находятся.
Для автоматического указания имени листа в аргументе лучше и быстрее использовать Мастер вставки функций.
Имена (переменные) в качестве аргументов СРЗНАЧ
Excel позволяет присвоить отдельной ячейке или диапазону произвольное имя, которое можно подставлять в качестве аргументов формул, в том числе и в функцию среднего значения. Это бывает удобно в некоторых случаях, но никаких особых преимуществ не даёт.
В сводной таблице выше в качестве аргументов используются две переменные: «Переменная1» и «Переменная2». Чтобы присвоить имя ячейке или диапазону воспользуйтесь Диспетчером имён на вкладке «Формулы» панели управления.
В качестве аргументов СРЗНАЧ можно использовать также другие формулы, результатом вычисления которых являются числа. Подробнее о вложенных формулах читайте здесь.
Как сравнить две ячейки в Excel.
Существует два разных способа выяснения тождества текстовых данных в Excel в зависимости от того, требуется ли это делать с учетом регистра или без него.
Формула без учета регистра.
Чтобы сопоставить две ячейки в Excel без учета регистра, используйте самый простой вариант:
Где A1 и B1 – объекты для сопоставления. Результатом являются логические значения ИСТИНА и ЛОЖЬ.
Если вы хотите в качестве результата вывести свои собственные сообщения для обозначения совпадений и различий, вставьте приведенный выше оператор в логический тест функции ЕСЛИ. Например:
Как вы видите на скриншоте ниже, обе формулы одинаково хорошо сравнивают текст, даты и числа:
Формула с учетом регистра.
В некоторых ситуациях может быть важно не просто сравнить текст, но и учесть регистр символов. Сопоставлениес учетом регистра можно выполнить с помощью функции Excel СОВПАД (EXACT в английской версии):. Где текст1 и текст2 — две сравниваемые ячейки
Где текст1 и текст2 — две сравниваемые ячейки.
Предполагая, что ваши значения находятся в A2 и B2, расчёт выглядит следующим образом:
В результате вы получите ИСТИНА для текстовых данных, точно совпадающих с регистром каждого символа, в противном случае — ЛОЖЬ.
Если вы хотите, чтобы функция СОВПАД выдавала другие результаты, вставьте ее в формулу ЕСЛИ и введите свой собственный текст для вариантов ответа:
На следующем скриншоте показаны результаты с учетом регистра:
Google Таблицы – Telegram
- Если функция СЧЕТЕСЛИ ссылается на диапазон в другой книге, то необходимо, чтобы эта книга была открыта.
- Аргумент «Критерий» нужно заключать в кавычки (кроме ссылок).
- Функция не учитывает регистр текстовых значений.
- При формулировании условия подсчета можно использовать подстановочные знаки. «?» – любой символ. «*» – любая последовательность символов. Чтобы формула искала непосредственно эти знаки, ставим перед ними знак тильды (
Но это не удобно, когда у вас есть список многих значений, потому что вам придется добавить еще пару диапазонов / критериев, чтобы для каждого значения не рассчитывалось, что вы хотите. Было бы намного проще, создать список и передать ссылку на этот список в качестве части критериев. Это именно то, что делает формула на этой странице.
Формулы с примерами использования функции СРЗНАЧА
Функция СРЗНАЧА отличается от СРЗНАЧ тем, что истинное логическое значение «ИСТИНА» в диапазоне приравнивается к 1, а ложное логическое значение «ЛОЖЬ» или текстовое значение в ячейках приравнивается к нулю. Поэтому результат вычисления функции СРЗНАЧА отличается:
Результат выполнения функции возвращает число в примере 2,833333, так как текстовые и логические значения приняты за нуль, а логическое ИСТИНА приравнено к единице. Следовательно:
(5 + 7 + 0 + 0 + 4 + 1) / 6 = 2,83
Синтаксис:
СРЗНАЧА(значение1;;…)
Аргументы функции СРЗНАЧА подчинены следующим свойствам:
- «Значение1» является обязательным, а «значение2» и все значения, которые следуют за ним необязательными. Общее количество диапазонов ячеек или их значений может быть от 1 до 255 ячеек.
- Аргумент может быть числом, именем, массивом или ссылкой, содержащей число, а также текстовым представлением числа или логическим значением, например, «истина» или «ложь».
- Логическое значение и текстовое представление числа, введенного в список аргументов, учитывается.
- Аргумент, содержащий значение «истина», интерпретируется как 1. Аргумент, содержащий значение «ложь», интерпретируется как 0 (ноль).
- Текст, содержащийся в массивах и ссылках, интерпретируется как 0 (ноль). Пустой текст («») интерпретирован тоже как 0 (ноль).
- Если аргумент массив или ссылка, то используются только значения, входящие в этот массив или ссылку. Пустые ячейки и текст в массиве и ссылке — игнорируется.
- Аргументы, которые являются значениями ошибки или текстом, не преобразуемым в числа, вызывают ошибки.
Результаты особенности функции СРЗНАЧА сведены в таблицу ниже:
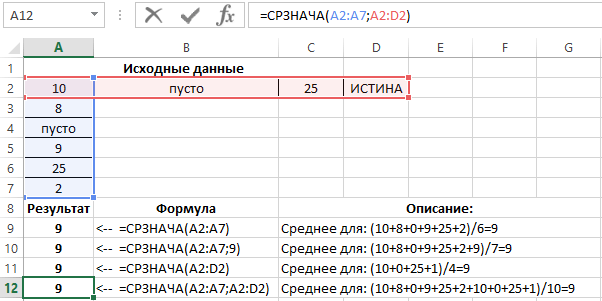
Внимание!
При вычислениях средних значений в Excel надо учитывать различия между пустой ячейкой и ячейкой, содержащей нулевое значение (особенно если в диалоговом окне «Параметры» снят флажок «Показывать нули в ячейках, которые содержат нулевые значения»). Когда флажок установлен, пустые ячейки не учитываются, а нулевые значения учитываются
Для установки флажка на вкладке «Файл» надо выбрать команду «Параметры», перейти в категорию «Дополнительно», где найди раздел «Показать параметры для следующего листа» и там установить флаг.
Функция СЧЕТЕСЛИ в Excel и примеры ее использования
Функция СЧЕТЕСЛИ входит в группу статистических функций. Позволяет найти число ячеек по определенному критерию. Работает с числовыми и текстовыми значениями, датами.
Синтаксис и особенности функции
Сначала рассмотрим аргументы функции:
- Диапазон – группа значений для анализа и подсчета (обязательный).
- Критерий – условие, по которому нужно подсчитать ячейки (обязательный).
В диапазоне ячеек могут находиться текстовые, числовые значения, даты, массивы, ссылки на числа. Пустые ячейки функция игнорирует.
В качестве критерия может быть ссылка, число, текстовая строка, выражение. Функция СЧЕТЕСЛИ работает только с одним условием (по умолчанию). Но можно ее «заставить» проанализировать 2 критерия одновременно.
Рекомендации для правильной работы функции:
- Если функция СЧЕТЕСЛИ ссылается на диапазон в другой книге, то необходимо, чтобы эта книга была открыта.
- Аргумент «Критерий» нужно заключать в кавычки (кроме ссылок).
- Функция не учитывает регистр текстовых значений.
- При формулировании условия подсчета можно использовать подстановочные знаки. «?» — любой символ. «*» — любая последовательность символов. Чтобы формула искала непосредственно эти знаки, ставим перед ними знак тильды (~).
- Для нормального функционирования формулы в ячейках с текстовыми значениями не должно пробелов или непечатаемых знаков.
Функция СЧЕТЕСЛИ в Excel: примеры
Посчитаем числовые значения в одном диапазоне. Условие подсчета – один критерий.
У нас есть такая таблица:
Посчитаем количество ячеек с числами больше 100. Формула: =СЧЁТЕСЛИ(B1:B11;»>100″). Диапазон – В1:В11. Критерий подсчета – «>100». Результат:
Если условие подсчета внести в отдельную ячейку, можно в качестве критерия использовать ссылку:
Посчитаем текстовые значения в одном диапазоне. Условие поиска – один критерий.
Формула: =СЧЁТЕСЛИ(A1:A11;»табуреты»). Или:
Во втором случае в качестве критерия использовали ссылку на ячейку.
Формула с применением знака подстановки: =СЧЁТЕСЛИ(A1:A11;»таб*»).
Для расчета количества значений, оканчивающихся на «и», в которых содержится любое число знаков: =СЧЁТЕСЛИ(A1:A11;»*и»). Получаем:
Формула посчитала «кровати» и «банкетки».
Используем в функции СЧЕТЕСЛИ условие поиска «не равно».
Формула: =СЧЁТЕСЛИ(A1:A11;»»&»стулья»). Оператор «» означает «не равно». Знак амперсанда (&) объединяет данный оператор и значение «стулья».
При применении ссылки формула будет выглядеть так:
Часто требуется выполнять функцию СЧЕТЕСЛИ в Excel по двум критериям. Таким способом можно существенно расширить ее возможности. Рассмотрим специальные случаи применения СЧЕТЕСЛИ в Excel и примеры с двумя условиями.
- Посчитаем, сколько ячеек содержат текст «столы» и «стулья». Формула: =СЧЁТЕСЛИ(A1:A11;»столы»)+СЧЁТЕСЛИ(A1:A11;»стулья»). Для указания нескольких условий используется несколько выражений СЧЕТЕСЛИ. Они объединены между собой оператором «+».
- Условия – ссылки на ячейки. Формула: =СЧЁТЕСЛИ(A1:A11;A1)+СЧЁТЕСЛИ(A1:A11;A2). Текст «столы» функция ищет в ячейке А1. Текст «стулья» — на базе критерия в ячейке А2.
- Посчитаем число ячеек в диапазоне В1:В11 со значением большим или равным 100 и меньшим или равным 200. Формула: =СЧЁТЕСЛИ(B1:B11;»>=100″)-СЧЁТЕСЛИ(B1:B11;»>200″).
- Применим в формуле СЧЕТЕСЛИ несколько диапазонов. Это возможно, если диапазоны являются смежными. Формула: =СЧЁТЕСЛИ(A1:B11;»>=100″)-СЧЁТЕСЛИ(A1:B11;»>200″). Ищет значения по двум критериям сразу в двух столбцах. Если диапазоны несмежные, то применяется функция СЧЕТЕСЛИМН.
- Когда в качестве критерия указывается ссылка на диапазон ячеек с условиями, функция возвращает массив. Для ввода формулы нужно выделить такое количество ячеек, как в диапазоне с критериями. После введения аргументов нажать одновременно сочетание клавиш Shift + Ctrl + Enter. Excel распознает формулу массива.
СЧЕТЕСЛИ с двумя условиями в Excel очень часто используется для автоматизированной и эффективной работы с данными. Поэтому продвинутому пользователю настоятельно рекомендуется внимательно изучить все приведенные выше примеры.
ПРОМЕЖУТОЧНЫЕ.ИТОГИ и СЧЕТЕСЛИ
Посчитаем количество реализованных товаров по группам.
- Сначала отсортируем таблицу так, чтобы одинаковые значения оказались рядом.
- Первый аргумент формулы «ПРОМЕЖУТОЧНЫЕ.ИТОГИ» — «Номер функции». Это числа от 1 до 11, указывающие статистическую функцию для расчета промежуточного результата. Подсчет количества ячеек осуществляется под цифрой «2» (функция «СЧЕТ»).
Скачать примеры функции СЧЕТЕСЛИ в Excel
Формула нашла количество значений для группы «Стулья». При большом числе строк (больше тысячи) подобное сочетание функций может оказаться полезным.
Подсчет ячеек, содержащих текст в Excel
Текстовые значения могут иметь разные формы. Возможно:
-
Текстовая строка
Текстовые строки или буквенно-цифровые символы. Пример — Trump Excel или Trump Excel 123.
-
Пустой строкой
Ячейка выглядит пустой, но содержит =”” или ‘(если вы просто наберете апостроф в ячейке, она будет пустой).
-
Логические значения
Пример — ИСТИНА и ЛОЖЬ.
-
Специальные символы
Пример — @,!, $%.
Взгляните на набор данных, показанный ниже:
В нем есть все комбинации текста, чисел, пробелов, специальных символов и логических значений.
Для подсчета ячеек, содержащих текстовые значения, мы будем использовать подстановочные знаки:
- Звездочка (*): Звездочка представляет любое количество символов в Excel. Например, экс* может означать excel, excels, example, expert и т. д.
- Вопросительный знак (?): Вопросительный знак представляет собой один единственный символ. Например, Tr?mp может означать Трампа или Бродяги.
- Тильда (~): Для определения подстановочных знаков в строке.
Подсчет ячеек, содержащих текст в Excel (включая пробелы)
Вот формула:
= СЧЁТЕСЛИ (A1: A11; ”*”)
В этой формуле используется функция СЧЁТЕСЛИ с подстановочным знаком в критериях. Поскольку звездочка (*) представляет любое количество символов, она считает все ячейки, содержащие текстовые символы.
Он даже считает ячейки, в которых есть пустая строка (пустая строка может быть результатом формулы, возвращающей = ””, или ячейки, содержащей апостроф). Хотя ячейка с пустой строкой выглядит пустой, она считается по этой формуле.
Логические значения не учитываются.
Подсчет ячеек, содержащих текст в Excel (за исключением пробелов)
Вот формула:
= СЧЁТЕСЛИ (A1: A11; ”? *”)
В этой формуле аргумент критерия состоит из комбинации двух подстановочных знаков (вопросительного знака и звездочки). Это означает, что в ячейке должен быть хотя бы один символ.
Эта формула не учитывает ячейки, содержащие пустую строку (апостроф или = ””). Поскольку пустая строка не содержит символов, она не соответствует критериям и не учитывается.
Логические значения также не учитываются.
Подсчет ячеек, содержащих текст (за исключением пробелов, включая логические значения)
Вот формула:
= СЧЁТЕСЛИ (A1: A11; ”? *”) + СУММПРОИЗВ (- (ISLOGICAL (A1: A11))
В первой части формулы используется комбинация подстановочных знаков (* и?). Это возвращает количество ячеек, в которых есть хотя бы один текстовый символ (учитывается текст и специальные символы, но не учитываются ячейки с пустыми строками).
Вторая часть формулы проверяет наличие логических значений. Функция Excel ISLOGICAL возвращает ИСТИНА, если есть логическое значение, и ЛОЖЬ, если нет. Двойной отрицательный знак гарантирует, что ИСТИНА преобразуется в 1, а ЛОЖЬ — в 0. Затем функция СУММПРОИЗВ в Excel просто возвращает количество ячеек, содержащих логическое значение.
В приведенных выше примерах показано, как использовать комбинацию формул и подстановочных знаков для подсчета ячеек. Аналогичным образом вы также можете создавать формулы, чтобы найти СУММ или СРЕДНЕЕ для диапазона ячеек на основе типа данных в нем.
Как посчитать значения с одним критерием
Начнем с простых операций – поиск определенных слов/чисел по одному заданному условию. Считать будем на примере простой таблицы:
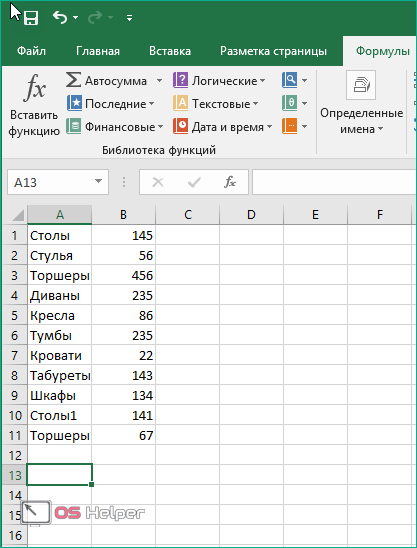
Необходимо найти, сколько предметов мебели из данного списка превышает количество 100 единиц. Для этого делаем следующее:
- Встаем в нужную ячейку и нажимаем отмеченную на скриншоте кнопку.
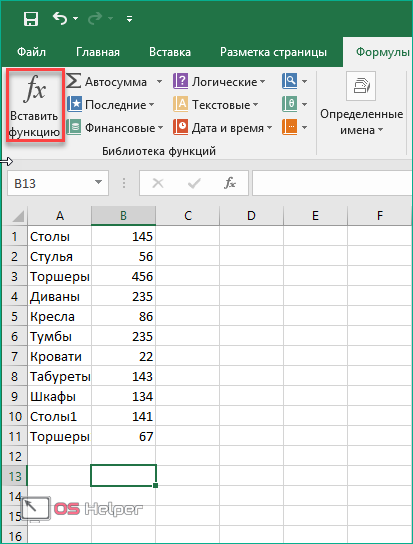
- Находим СЧЕТЕСЛИ (можно написать в поиске для удобства).
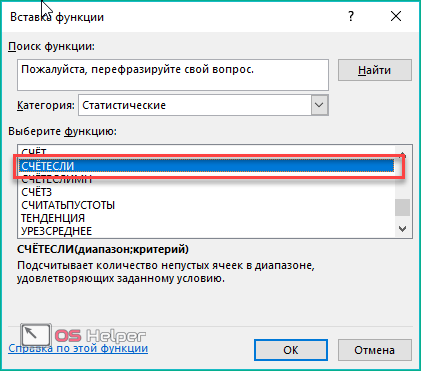
- Теперь задаем диапазон. Для этого мышкой выделяем промежуток с количеством единиц мебели.
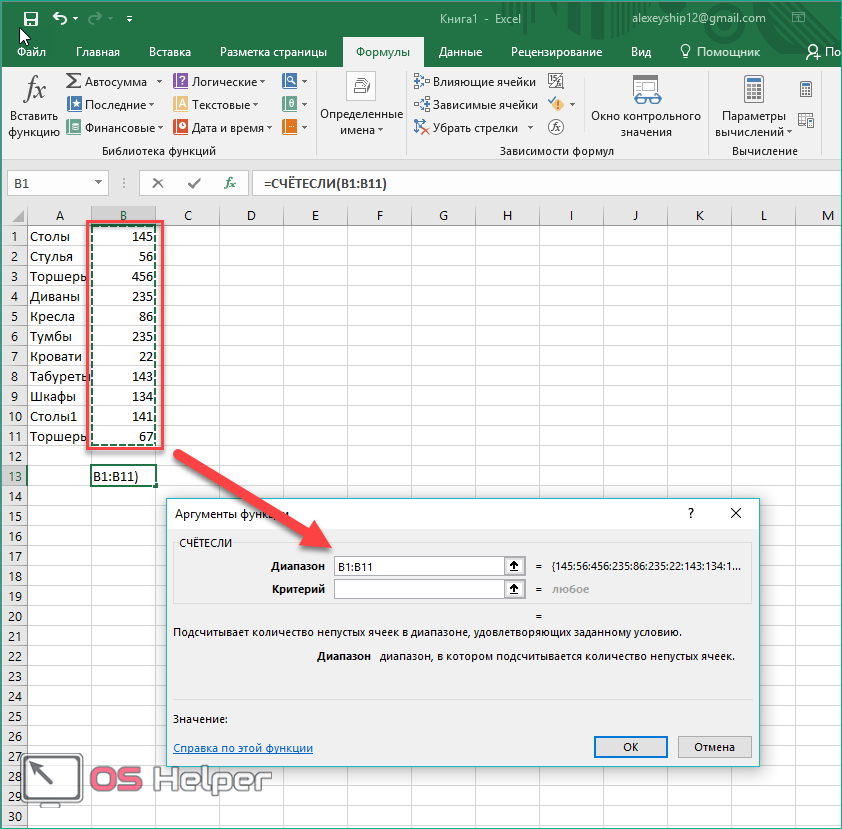
- Задаем критерий. Вписываем то значение, которое необходимо найти в выбранном массиве.
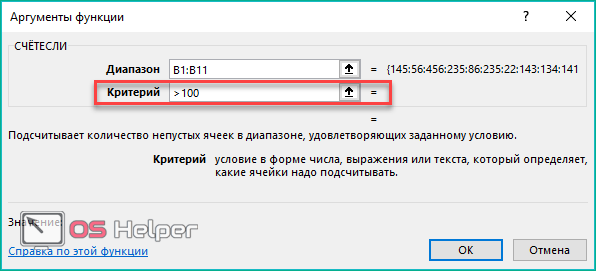
- Нажмите кнопку «ОК» для начала вычисления. В выбранной клетке появится результат. В примере мало строк, поэтому его можно проверить вручную и убедиться в правильности выполнения.































