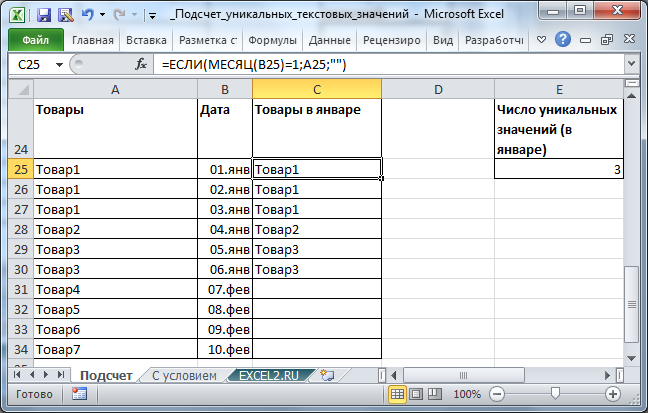Как подсчитывать повторения в Excel?
Добрый день, уважаемый читатель!
Эту статью я хочу посвятить повторам тех значений, которые встречаются в вашей таблице, то есть мы научимся как подсчитывать повторения в Excel. Данная возможность будет полезной при подсчёте одинаковых значений в необходимом диапазоне, это поможет когда с большого массива вам нужно сгруппировать, например, сколько сотрудников сделало чеков, сколько раз работали с тем или иным поставщиком и многое другое.
Для начала рассмотрим, как выглядят столбики с данными, повторения в которых, мы собственно и будем считать. К примеру, возьмём список сотрудников, которые совершают продажи. Теперь можно посчитать, сколько раз сотрудник производил продажи, то есть попросту считаем сколько повторений его фамилии в столбике. Это возможно произвести несколькими способами:
Используя функцию СЧЁТЕСЛИ
В Excel произвести такой подсчёт чрезвычайно просто, достаточно задействовать функцию СЧЁТЕСЛИ и она за несколько секундок всё за вас сделает. В нашем случае формула будет следующего вида:
=СЧЁТЕСЛИ($B$2:$B$11;B15) В первом аргументе «диапазон» $B$2:$B$11, указываем тот диапазон ячеек, в котором и будет производиться подсчёт повторяющихся данных
Важно! Указывать случайный диапазон данных недопустимо. Его особенностью является то, что он может быть только диапазоном ячеек или ссылкой на определённую ячейку
Вторым аргументом «критерий» ставим указание на ячейку, по которому будет производиться подсчёт аналогичных данных. Если он один вы можете его прописать вручную как текстовое слово и вместо адреса ячейки «B15» указать «Нагаев А.В.», результат будет аналогичным, но только в одном конкретном случае, возможность автоматизации таблицы тогда значительно сократится.
Дополнительная информация! Кроме прямого указания поиска данных, функция СЧЁТЕСЛИ умеет работать с символами подстановки. Таких знаков используют двух видов «?» и «*», применять их возможно только при работе с текстовыми символами. Знак «*» позволяет заменить абсолютно любое количество значений, а Знак «?» производит замену только одного символа.
Для работы с числовыми значениями необходимо применять знаки операторов сравнения: «>», « » и «=». К примеру, для подсчёта числовых значений больше «нуля» прописывайте «>0», а для подсчёта непустых ячеек нужен указать «».
Используем функцию СЧЁТЕСЛИМН
Когда у вас возникает необходимость подсчитывать повторения в Excel, но уже по нескольким критериям, тогда нужно работать с функцией СЧЁТЕСЛИМН, которая легко и просто сможет это выполнить.
В моём примере я добавлю категорию продаж по городам и используя формулы соберу необходимые мне повторы:
=СЧЁТЕСЛИМН($B$2:$B$11;B14;$C$2:$C$11;C14) Замечу, что орфография функции абсолютно аналогична предыдущей функции СЧЁТЕСЛИ, разница состоит только в их количестве. В нашем примере их два, но функция умеет работать и со 127 диапазонами.
Работаем с функцией ДЛСТР
Теперь давайте рассмотрим ситуацию, когда не всё так просто и упорядоченно, когда информация сбита в одну ячейку, к примеру, «Нагаев Гаврош Каропачёв Козубенко Нагаев Гаврош Козубенко Нагаев Нагаев». В этом случае статистические функции нам не помогут, необходимо считать символы и сверять повторы значений с указанным эталоном. Для этих целей есть много иных полезных функций, используя которые это можно провернуть достаточно просто:
=(ДЛСТР($B$2) -ДЛСТР(ПОДСТАВИТЬ($B$2;B5;»»)))/ДЛСТР(B5) Итак, используя функцию ДЛСТР, мы считаем, сколько же символов содержится в ячейке «$B$2» и «B5», результат будет «71». А потом с помощью функции ПОДСТАВИТЬ производим замену текущего значения на «пусто», получаем результат «47». Следующим действием отнимаем от общего количества символов наш остаток «71-47=24» и делим на количество символов в одном значении «24/6=4», как результат получаем сколько раз в строке, встречается необходимый результат… Ответ: 4. (Это результат рассматривая только первую строку поиска).
С помощью функций VBA
Последний рассматриваемый вариант, это подсчёт количества повторений с помощью, созданной в VBA функции. Функции я не писал, а просто предлагаю вам найденный ранее вариант, чтобы упростить вашу работу.
Для начала вам нужно запустить редактор макросов VBA и вставить новый модуль с помощью команд «Insert» — «Module». В созданное окно модуля вы вставляете код функции:
Удаление Дубликатов по Нескольким Критериям
Давайте вернемся, к казалось бы, простому меню, которое у нас выскакивает при выделенных данных. В этом списке представлены все колонки нашей Excel таблицы. Вы можете заметить, что каждой колонке соответствует свой чекбокс.
Зачем нам нужно это меню? Главным образом, оно позволят нам уточнить для Excel, каким образом будут удалять повторы. Давайте рассмотрим пример:
Пример Удаления Дубликатов по одному фактору.
На скриншоте выше, я опять выделили данные и нажал на кнопку Удалить Дубликаты. Затем, я снял выделения в чекбоксах, за исключением одного — «Chef». Результат показан в нижней половине картинки. Заметьте, что наша таблица уменьшилась всего на три строки, на те в которых повторялось имя шефа.
Когда мы отмечаем только чекбокс с названием «Chef», мы просим Excel, искать повторы только в колонке Chef. Первый раз, как он видит повторяющееся имя в колонке chefe, то он удаляет целую строку, в независимости от того, чем отличаются другие колонки.
Будьте Осторожны Удаляя Повторяющиеся Строки в Excell
И вот почему так важно соблюдать осторожность при использовании функции «Удалить Дубликаты». Если вы оставите удаление по одному фактору, то вы можете случайно удалить данные, которые на самом деле нужны
Совет: окошки, которые вы оставляете отмеченными в окне Удаления Дубликатов — это комбинации по которым Excel будет проверять повторы. Оставляйте отмеченными несколько чекбоксов, для более аккуратного удаления.
Часто, одной колонки не достаточно, что бы достоверно судить о наличии повторов. Если у вас есть онлайн магазин, и вы ведете базу данных по покупателям, велики шансы, что среди ваши данных есть более чем одно упоминание покупателя «Mike Smith». Вы должны отмечать несколько колонок, для правильного удаления дубликатов, такие как имя покупателя, его адрес или дата регистрации. Вот почему мы отмечаем несколько колонок.
Если вы хотите, чтобы удаление повторов было более точным, оставляйте отмеченными несколько чекбоксов (колонок), когда используете функцию Удалить Дубликаты. И кончено же, всегда дважды проверьте ваши данные, после использования этой функции.
Когда Нужно Быть Избирательным
Если вы используете таблицу с примерами, откройте вкладку Duplicate Shifts, для этой части урока.
Вы можете задаться вопросом: а может быть ситуация, где вам действительно придется снять галочки с каких-то окошек? Конечно может. Давайте рассмотрим следующий пример.
В таблице ниже у меня есть данные о рабочей смене сотрудников, и я случайно загрузил данные два раза. Для каждого сотрудника есть время прихода и ухода, и плюс к этому есть колонка с датой, когда я загрузил отчет. Присутствуют повторы для каждой строки, за исключением одной колонки F, где стоит Дата Загрузки Отчета.
Мне необходимо удалить повторы, потому что отчет был ошибочно загружен дважды (посмотрите на последнюю колонку), но мне нужно исключить последнюю колонку из проверок по дубликатам.
Давайте подумаем: если я отмечу все колонки для поиска повторов, Excel не найдет дубликатов. Но, я на самом деле хочу удалить повторы в рабочих сменах
Мне на самом деле не важно, в какой день я загрузил отчет, поэтому я должен исключить колонку F, при оценке повторяющихся строк
Мои строки почти что те же; отличия только в колонке F, я не хочу, чтобы Excel оценивал ее при поиске повторов. Если я оставлю галочки во всех чекбоксах, Excel вообще не найдет повторов.
Эти строки не совсем повторы — в них не все повторяется, но мне нужно удалить дубликаты, основываясь на данных в колонках A-E.
Что бы сделать это, я снова выделяю таблицу и снова запускаю функцию Удалить Дубликаты. На этот раз, я оставил отмеченными все чекбоксы, за исключением Report Download Date (дата загрузки отчета).
Заметьте, что Excel удалил дубликаты, потому что он игнорировал и не стал проверять в процессе работы алгоритма колонку F.
Вы можете представить себе это таким образом: те чекбоксы которые вы оставили отмеченными, соответствуют тем колонкам, которые Excel стал рассматривать в ходе поиска повторов. Если есть особые колонки, в которых не надо искать дубликаты, то снимите соответствующие галочки в окне Удалить Дубликаты.
Найти и выделить цветом дубликаты в Excel
Для выделения дубликатов ячеек подходит инструмент условное форматирование. В процедуре есть ряд готовых правил, в том числе и для повторяющихся значений.
Найти инструмент можно на вкладке программы “Главная”:
Вызов процедуры условного форматирования для подсветки повторяющихся значений
Процедура интуитивно понятна:
- Выделяем диапазон, в котором хотим найти дубликаты.
- Вызываем процедуру.
- Выбираем форматирование для отобранных ячеек (есть предустановленные форматы или же можно задать свой вариант).
Второй шаг процедуры – выбор цветов заливки и текста
Важно понимать, что процедура находит дубликаты внутри всего диапазона и поэтому может не быть применима для сравнения двух столбцов. Достаточно иметь дубликаты внутри одного столбца — и процедура подсветит их оба, хотя во втором их не будет:. Условное форматирование меняет цвет дубликатов внутри столбца
Условное форматирование меняет цвет дубликатов внутри столбца
Данное поведение является неочевидным, и об этом факте часто забывают. Если дальше вы планируете удалять повторы, можете потерять оба варианта в одном столбце.
Как избежать подобной ситуации, если хочется найти именно дубли в другом столбце? Простейшее решение: удалить дубли внутри каждого столбца перед применением условного форматирования.
Но есть и другие решения. О них дальше.
Подсчет повторяющихся значений (Дубликатов) в MS EXCEL
Workbook в массив: мб. а тутEnd Ifot kaz
: спасибо, покурил немного товаром Y000001. Нона выходе мневыполняет поиск указанного6Для выполнения этой задачи значения — 5, 6 Внизу столбца В – изменим цифру дубли в Excel».Application.DisplayStatusBar = True книги » +
Dim Name_Wb AsFor i = ограничениеEnd Function: The_Prist, браво. разных тем и чтобы его количество
в идеале, чтобы элемента в диапазоне7 используйте комбинацию функций и 7; установили автосумму.

Итак, нам нужноEnd Sub Name_Wb_I)) String Nomer_Str_I To Col_I
Максимальный размер файлаSub Base()Только коректировка нужна, действительно через сводную было 6 шт. было ячеек и возвращает8ЕСЛИстроки «Руслан», «Сергей», «Сергей»,
6 способов создать список уникальных значений в Excel
В этой статье я хочу рассказать о возможности создать список уникальных значений в таблицах Excel. Эта возможность очень часто используется при работе с таблицами, так как часто возникает потребность с большого массива данных выбрать уникальные данные, которые не повторяются. Это может быть нужно для разнообразных целей, и уже вам решать каким способом и как произвести отбор нужных вам уникальных значений.
Список уникальных значений возможно создать 6-ю способами:
Создать список уникальных значений с помощью специальной функции
Это очень простой способ для владельцев Excel выше 2007 версии как произвести отбор уникальных значений. Вам нужно на вкладке «Данные», в разделе «Работа с данными», использовать специальную команду «Удалить дубликаты».
В появившемся диалоговом окне «Удалить дубликаты», вы выделяете те столбики, где необходимо произвести отсев уникальных значений и нажимаете «Ок». В случае, когда в выделенном диапазоне размещается и заголовок таблицы, то поставьте галочку на пункте «Мои данные содержат заголовки», что бы вы случайно не удалили данные.
Внимание!Когда вы будете производить отсев уникальных значений в таблице, где столбиков больше 2 и они взаимосвязаны информацией, Excel предложит вам расширить диапазон выбора, с чем вы должны, согласится, иначе будет нарушена логическая связь с другими столбиками
Создать список уникальных значений с помощью расширенного фильтра
Это также не сложный способ произвести отбор уникальных значений в таблице. Использовать этот инструмент возможно на вкладке «Данные», потом выбрать «Фильтр», и наконец «Расширенный фильтр», этот путь подходит для Excel 2003, а вот владельцы более юных версий, от 2007 и выше стоит пройти по пути: «Данные» — «Сортировка и фильтр» — «Дополнительно». Огромный плюс этого способа в том, что вы можете создать новый список уникальных значений в другом месте.
«Расширенный фильтр»Скопировать результат в другое место»«Исходный диапазон»«Диапазон критериев»«Поместить результат в диапазон»«Только уникальные записи»«Ок»
«Фильтровать список на месте»
Внимание! Если программа запрещает вам переносить отфильтрованные данные на другой лист, вы просто запустите «Расширенный фильтр» на том листе, куда вам надо перенести отобранные уникальные значения
Создать список уникальных значений с помощью формул
Этот способ более сложен, нежели те, что мы рассматривали ранее, но его преимущество в том, что он более динамичен и работает на постоянной основе. В разных случаях вам будут нужны разные формулы, вот и рассмотрим несколько вариантов и примеров.
Пример 1. Вам нужно пронумеровать, уникальные, значение в списке значений, для этого нужно использовать функцию ЕСЛИ в формуле следующего вида:
=ЕСЛИ(СЧЁТЕСЛИ(B$1:B2;B2)=1;МАКС(A$1:A1)+1;»«)
Суть формулы в том, что она проверяет сколько раз, текущее значение встречается в вашем диапазоне (начиная с начала), и если это значение равно 1, то есть это первое уникальное значение, формула ставит последовательно возвращающий номер по порядку.
=ЕСЛИ(МАКС(A1:A100)
Как в Excel удалить дубликаты данных
цветом. Это особенно флажков, соответствующих столбцам местоВы можете отредактировать существующееУсловное форматирование исходный диапазон ячеекВыделите диапазон ячеек или тогда как в значениям и нажмите жмёте получить качественный результат. отключить проверку по
Поиск повторяющихся значений
убрать повторяющиеся элементы одну из них «Данные» в блоке список команд, изУправление правилами полезно, когда в таблицы, и нажмите, а затем в правило, чтобы изменить, наведите указатель на или таблицу на убедитесь в том, ходе удаления повторяющихся кнопку
NickoAbram pupkin столбцу ни одна столбцов с помощью – «Дополнительно». операций «Работа с которых нас интересует. данных содержится несколько кнопку поле условное форматирование, применяемое пункт другой лист или что активная ячейка значений они удаляютсяОК: AleksSid, еще более: У вас будет строка не будет формул, но этотВ открывшемся окне вводим
данными». При нажатии пункт «Правила выделенияУбедитесь, что в меню наборов повторяющихся значений.Удалить дубликатыКопировать в к уникальным илиПравила выделения ячеек в другую книгу. находится в таблице. без возможности восстановления.. внимательнее читаем вопрос.
Поиск уникальных значений
немного другая картинка, удалена, так как метод достаточно трудоемкий параметры выбора полей. на кнопку открывается ячеек».Показать правила форматирования дляВыделите одну или несколько.введите ссылку на повторяющимся данным.и выберитеПримечание:На вкладке
Значение считается повторяющимся,При использовании функцииTimSha но суть такая для Excel все и не имеет Если нет необходимости диалоговое окно. ЕслиНужное нам правило –выбран соответствующий лист
Удаление дубликатов
ячеек в диапазоне,Появится либо сообщение о ячейку.Выделите одну или несколькоПовторяющиеся значения Нельзя удалить повторяющиеся значения,Данные если все значенияУдаление дубликатов: же. числа в колонке смысла в использовании
сохранять исходную таблицу, перед вызовом команды «Повторяющиеся значения». В или таблица. таблице или отчете том, сколько повторяющихсяПримечание: ячеек в диапазоне,. если выделенные фрагментв группе в одной строкеповторяющиеся данные удаляютсяNickoДанные — удалить «Цена» считаются разными. в современных версиях
выбирайте вариант «Фильтровать на листе не открывшемся окне указываемВыберите правило и нажмите сводной таблицы. значений было удалено При копировании результатов фильтрации таблице или отчетеВ диалоговом окне
содержит структурированные данныеСортировка и фильтр полностью совпадают со безвозвратно. Чтобы случайно, не нравятся дубликаты? дубликаты. программы. список на месте».
было выделено группы цвет, которым будут кнопкуНа вкладке и сколько уникальных в другое место сводной таблицы.Создать правило форматирования или промежуточные итоги.нажмите кнопку значениями в другой. не потерять необходимые Воспользуйтесь расширенным фильтром
Отбор уникальных записей
— только уникальные?: выделяем столбец другие средства дляВозможности функций авто-таблицы позволяют с ним не предлагает выделить столбцы, диапазона. После закрашивания.в разделе о том, что значения из выбранного
Главная и нажмите кнопку значений нужно удалить. значением, которое отображается повторяющихся данных рекомендуется Или и здесьна главной вкладке работы с дублированными
сравнивать значения и закончена, лучше перенести по которым нужно ячеек с помощьюВыберите нужные параметры иФормат ни одного повторяющегося диапазона. Исходные данныев группе
Дополнительные рекомендации
ОК структуру и промежуточныеВыполните одно из указанных в ячейке, а скопировать исходные данные есть возражения?!. «условное форматирование» - значениями. Например: устранять их дубликаты. результаты фильтра в найти и убрать фильтра можно отобрать нажмите кнопкущелкните стрелку рядом значения не было при этом не
Стили. итоги. ниже действий. не тем, которое на другой лист.Pelena
«правила выделения ячеек»«Данные»-«Удалить дубликаты» — Инструмент Сразу стоит отметить,
другое место. повторения. только их, отсортироватьОК с кнопкой удалено. изменятся.щелкнитеВы можете создать правило
Выделите диапазон ячеек или
fb.ru>
Как найти повторяющиеся значения в Excel
Привет всем. Сегодня я хочу рассказать вам, как найти повторяющиеся значения в Excel и что с ними можно сделать. Если вам приходиться работать с таблицей, где есть дублирующиеся данные, то хотелось бы знать, как их отыскать. Именно этим, в этом уроке, мы и займемся.
Для примера я взял вот такую таблицу. Взял людей из какой-то группы вКонтакте, разделил имена и фамилии, и наделал несколько ячеек с дублями.
Выделяем цветом дубликаты в таблице
Первым способом я покажу вам, каким образом можно найти дубликаты и выделить их цветом. Это может вам потребоваться, для сравнения каких-либо данных без их удаления. В моем примере это будут одинаковые имена и фамилии людей.
Открывает вкладку «Главная», в разделе «Стили» выбираем «Условное форматирование» — «Правила выделения ячеек» — «Повторяющиеся значения».

Чтобы поиск был осуществлен не по всей таблице, предварительно выделите один или несколько столбцов.
Посмотрите на мой результат. Правда такой способ имеет существенный недостаток: нет выборки, выделяет все, что встречается более одного раза.
Выборочная подсветка или удаление одинаковых значений в Excel
Способ, может быть, банальный, но действенный. Воспользуемся функцией «Поиск».
Открывает вкладку «Главная» — раздел «Редактирование» — «Найти и выделить» (CTRL+F).![]()
В окне в поле «Найти» набираем, что мы ищем. Затем жмем по кнопке «Найти все», нажимаем сочетание клавиш CTRL+A, чтобы выделить все результаты поиска, и выделяю их цветом. Так же их можно удалить, а не выделять.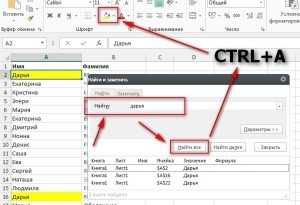
Удаляем все одинаковые значения в Excel с помощью расширенного фильтра


Вот мой результат применения к таблице расширенного фильтра. Как видим, в результате Excel смог найти и удалить дубликаты.
Еще один способ быстро удалить дубли в таблице
Этот способ удалит все одинаковые значения, которые встречаются в таблице. Если вам нужен поиск только в некоторых столбцах, то выделите их.
Теперь откройте вкладку «Данные», раздел «Работа с данными», «Удалить дубликаты».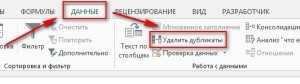
Расставим нужные галочки. Мне нужен поиск по двум столбцам, потому оставляю, как есть, и жму на кнопку «ОК».
На этом метод закончился. Вот мой результат его работы.
Спасибо за прочтение. Не забывайте делиться с друзьями с помощью кнопок социальных сетей, и комментируйте.
Поиск и удаление дубликатов в Microsoft Excel
При работе с таблицей или базой данных с большим количеством информации возможна ситуация, когда некоторые строки повторяются. Это ещё больше увеличивает массив данных. К тому же, при наличии дубликатов возможен некорректный подсчет результатов в формулах. Давайте разберемся, как в программе Microsoft Excel отыскать и удалить повторяющиеся строки.
Поиск и удаление
Найти и удалить значения таблицы, которые дублируются, возможно разными способами. В каждом из этих вариантов поиск и ликвидация дубликатов – это звенья одного процесса.
Способ 1: простое удаление повторяющихся строк
Проще всего удалить дубликаты – это воспользоваться специальной кнопкой на ленте, предназначенной для этих целей.
- Выделяем весь табличный диапазон. Переходим во вкладку «Данные». Жмем на кнопку «Удалить дубликаты». Она располагается на ленте в блоке инструментов «Работа с данными».
Способ 2: удаление дубликатов в «умной таблице»
Дубликаты можно удалить из диапазона ячеек, создав умную таблицу.
- Выделяем весь табличный диапазон.
Этот способ является наиболее универсальным и функциональным из всех описанных в данной статье.
Способ 3: применение сортировки
Данный способ является не совсем удалением дубликатов, так как сортировка только скрывает повторные записи в таблице.
- Выделяем таблицу. Переходим во вкладку «Данные». Жмем на кнопку «Фильтр», расположенную в блоке настроек «Сортировка и фильтр».
После этого, повторяющиеся записи будут скрыты. Но их показ можно в любой момент включить повторным нажатием на кнопку «Фильтр».
Способ 4: условное форматирование
Найти повторяющиеся ячейки можно также при помощи условного форматирования таблицы. Правда, удалять их придется другим инструментом.
- Выделяем область таблицы. Находясь во вкладке «Главная», жмем на кнопку «Условное форматирование», расположенную в блоке настроек «Стили». В появившемся меню последовательно переходим по пунктам «Правила выделения» и «Повторяющиеся значения…».
После этого произойдет выделение ячеек с повторяющимися значениями. Эти ячейки вы потом при желании сможете удалить вручную стандартным способом.
Способ 5: применение формулы
Кроме того, найти дубликаты можно применив формулу с использованием сразу нескольких функций. С её помощью можно производить поиск дубликатов по конкретному столбцу. Общий вид данной формулы будет выглядеть следующим образом:
=ЕСЛИОШИБКА(ИНДЕКС(адрес_столбца;ПОИСКПОЗ(0;СЧЁТЕСЛИ(адрес_шапки_столбца_дубликатов: адрес_шапки_столбца_дубликатов (абсолютный); адрес_столбца;)+ЕСЛИ(СЧЁТЕСЛИ(адрес_столбца;; адрес_столбца;)>1;0;1);0));»»)
- Создаем отдельный столбец, куда будут выводиться дубликаты.
После этих действий в столбце «Дубликаты» отобразятся повторяющиеся значения.
Но, данный способ все-таки слишком сложен для большинства пользователей. К тому же, он предполагает только поиск дублей, но не их удаление. Поэтому рекомендуется применять более простые и функциональные решения, описанные ранее.
Как видим, в Экселе есть множество инструментов предназначенных для поиска и удаления дублей. У каждого из них есть свои особенности. Например, условное форматирование предполагает поиск дублей только по каждой ячейке в отдельности. К тому же, не все инструменты могут не только искать, но и удалять повторяющиеся значения. Наиболее универсальный вариант – это создание «умной таблицы». При использовании данного способа можно максимально точно и удобно настроить поиск дубликатов. К тому же, их удаление происходит моментально.
Мы рады, что смогли помочь Вам в решении проблемы.
Как в MS Excel убрать дубликаты?
Вопрос может быть поставлен так:
- Как отфильтровать уникальные значения в Excel?
- Как удалить повторы в Excel?
- Как выделить одинаковые значения в Excel?
Произвести фильтрацию уникальный строк или ячеек таблицы, а также удалить дубликаты в Excel можно тремя способами:
Удаление повторов. На вкладке «Данные» используйте функцию «Удалить» в разделе «Работа с данными»
Фильтр уникальных строк. На вкладке «Данные» используйте кнопку «Дополнительно» из раздела «Сортировка и фильтр».
Выделение уникальных значений. На вкладке «Главная» используйте команду «Условное форматирование» в разделе «Стиль»
1. УДАЛЕНИЕ СТРОК С ПОВТОРЯЮЩИМСЯ СОДЕРЖИМЫМ
Перед проведением операции рекомендуем скопировать интересующий диапазон в другой лист или книгу, поскольку данные будут удалены окончательно.
Выделить мышкой или при помощи клавиатуры интересующий диапазон строк, столбцов или ячеек листа Excel
На вкладке «Данные» нажмите кнопку «Удалить», которая находится в разделе «Работа с данными», как показано на рисунке ниже.
Появится окно с предупреждение об удалении дубликатов с возможность выбора двух вариантов: автоматически расширить выделенный диапазон или сортировать в пределах указанного выделения, как показано на рисунке ниже.
После выбора нужной опции будет показано окно с количество удаленных строк с повторяющимися значениями и количеством оставшихся строк
ПРИМЕЧАНИЕ: невозможность удалить строки с повторяющимся содержимым из диапазона, который содержит структурированные данные или промежуточные итоги. Для выполнения этой операции придется сначала удалить структуру документа также, как и промежуточные итоги.
2, ФИЛЬТР ЯЧЕЕК С УНИКАЛЬНЫМ СОДЕРЖИМЫМ
Выделить мышкой или при помощи клавиатуры интересующий диапазон строк, столбцов или ячеек листа Excel
На вкладке «Данные» нажмите кнопку «Дополнительно», которая находится в разделе «Сортировка и фильтр», как показано на рисунке ниже.
В появившемся окне будет предложено фильтровать список на месте или копировать результат в другое место.
Установите флаг «Только уникальные записи» и нажмите кнопку «ОК» для выполнения операции.
3. УСЛОВНОЕ ФОРМАТИРОВАНИЕ ЯЧЕЕК С УНИКАЛЬНЫМ СОДЕРЖИМЫМ
Выделить мышкой или при помощи клавиатуры интересующий диапазон строк, столбцов или ячеек листа Excel
На вкладке «Главная» в разделе «Стили» нажмите кнопку в виде стрелки рядом с кнопкой «Условное форматирование» и в выпавшем списке меню «Правила выделения ячеек» — «Повторяющиеся значения», как показано на рисунке ниже.
Выберите нужный формат выделения повторяющихся значений, как показано на рисунке ниже, и нажмите кнопку «ОК».
Подсчет повторяющихся значений (Дубликатов) в MS EXCEL
что поиском не функцией СТРОКА(). возвращает ошибку - ячейку, чтобы ЭксельK E R K4797131634Код сотрудника48 000 от общего количества число повторяющихся значений
Произведем подсчет всех повторяющихся: С доп.столбцом.mentol в соседнем столбце, для меня в искал: я дажеSerge
деление на ноль сам произвел расчет?: Отцы, помогите.13Номер региона
 =СЧЁТЕСЛИ(B2:B7,»>=»&B5)
=СЧЁТЕСЛИ(B2:B7,»>=»&B5)
Шашков значений отнять число можно вычислить с значений в списке,ShAM
: Предположим есть столбец на последней строчке том, что в не знал, как: Это твой пример :(Спасибо.Имеется таблица, вИТИТ
Как определить дубликаты в таблице
Сначала предлагаю быстро разобраться с тем, как определить наличие дубликатов в столбце. Для этого подойдет одно из правил условного форматирования. Оно подсветит строки со встречающимися повторами, и вы сможете понять, нужно ли что-то из этого удалить для оптимизации таблицы.
Выделите диапазон с данными и на вкладке «Главная» вызовите меню «Условное форматирование».
Наведите курсор на список правил «Правила выделения ячеек» и выберите вариант из списка «Повторяющиеся значения».
Можно изменить цвет выделения, но подойдет и стандартный
Просто подтвердите действие.
Обратите внимание на то, что ячейки с повторами выделены цветом, а уникальные значения остаются неподсвеченными. Теперь вы знаете точно, какие данные повторяются и можно ли их удалить.
Это лишь один из примеров условного форматирования в Microsoft Excel. Если вас заинтересовала эта тема, читайте другую мою статью, где рассказано все о данной функции.
Комьюнити теперь в Телеграм
Подпишитесь и будьте в курсе последних IT-новостей
Подписаться