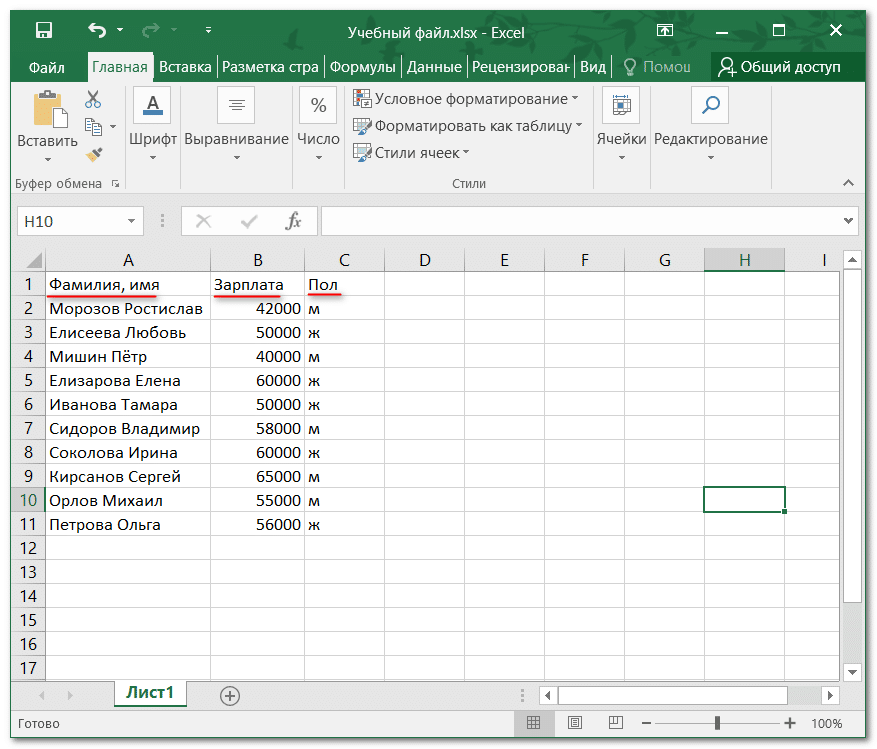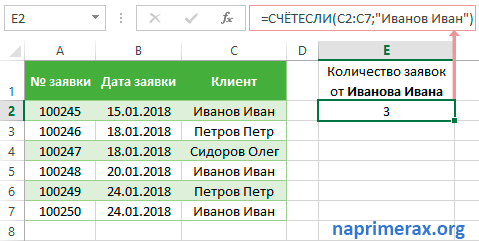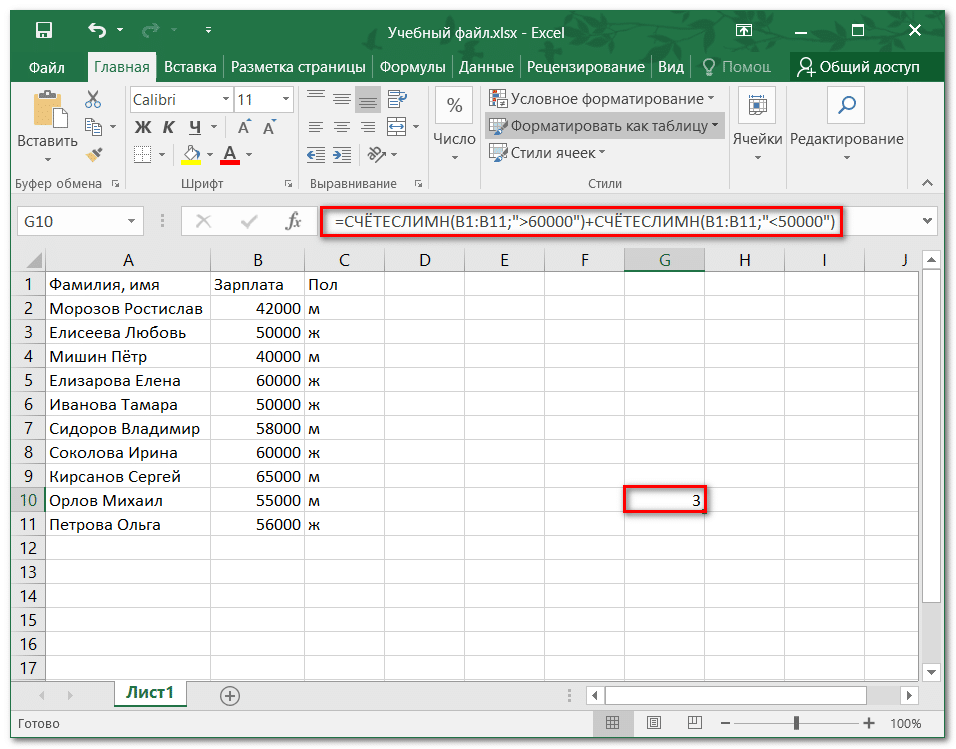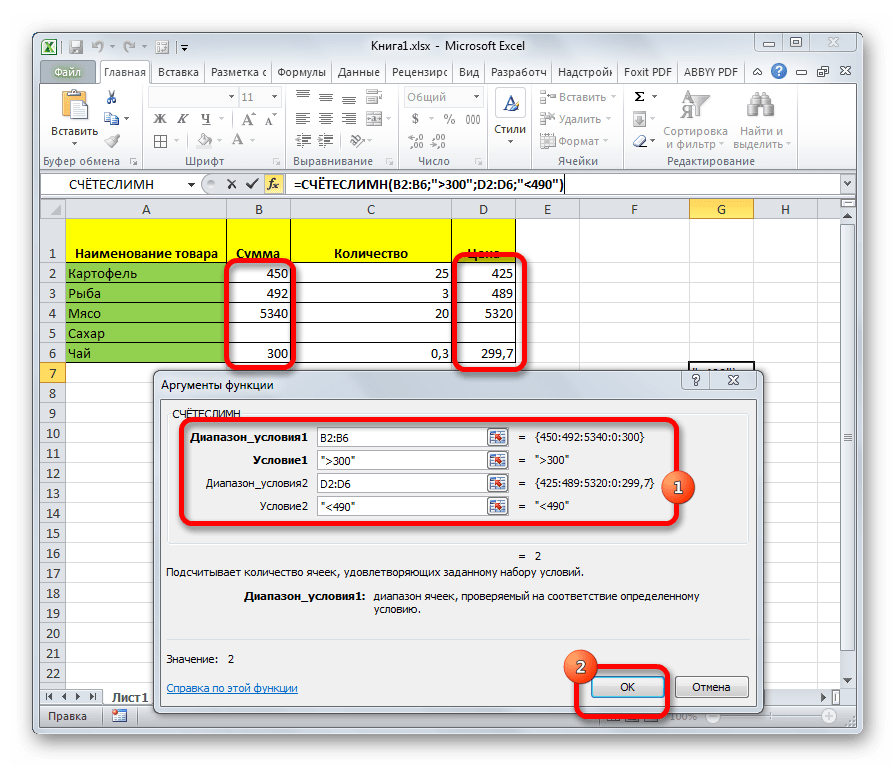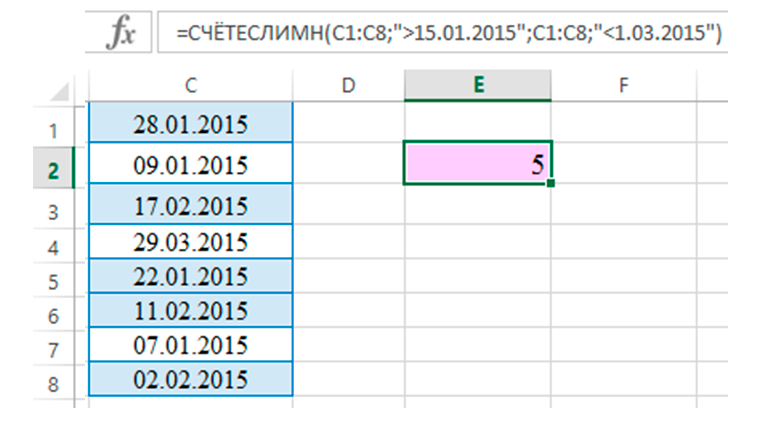Как построить доверительный интервал нормального распределения в Excel
Поскольку интервал значений, в котором находится некоторая неизвестная величина, совпадает с областью, в которой могут изменяться значения этой величины, то вероятность правильности оценки данной величины стремится к нулю. Поэтому, принято устанавливать определенное значение вероятности для нахождения границ изменения некоторой величины. Значения, находящиеся между этими границами, называют доверительным интервалом.
Рассматриваемая функция была заменена функцией ДОВЕРИТ.НОРМ с версии Excel 2010. Функция ДОВЕРИТ была оставлена для обеспечения совместимости с документами, созданными в более ранних версиях табличного редактора.
Частотный анализ по интервалам функцией ЧАСТОТА (FREQUENCY)
При анализе данных периодически возникает задача подсчитать количество значений, попадающих в заданные интервалы «от и до» (в статистике их называют «карманы»). Например, подсчитать количество звонков определенной длительности при разборе статистики по мобильной связи, чтобы понимать какой тариф для нас выгоднее:

Для решения подобной задачи можно воспользоваться функцией ЧАСТОТА (FREQUENCY) . Ее синтаксис прост:
=ЧАСТОТА( Данные ; Карманы )
- Карманы — диапазон с границами интервалов, попадание в которые нас интересует
- Данные — диапазон с исходными числовыми значениями, которые мы анализируем
Обратите внимание, что эта функция игнорирует пустые ячейки и ячейки с текстом, т.е. работает только с числами
Для использования функции ЧАСТОТА нужно:
- заранее подготовить ячейки с интересующими нас интервалами-карманами (желтые F2:F5 в нашем примере)
- выделить пустой диапазон ячеек (G2:G6) по размеру на одну ячейку больший, чем диапазон карманов (F2:F5)
- ввести функцию ЧАСТОТА и нажать в конце сочетание Ctrl+Shift+Enter, т.е. ввести ее как формулу массива
Во всех предварительно выделенных ячейках посчитается количество попаданий в заданные интервалы. Само-собой, для реализации подобной задачи можно использовать и другие способы (функцию СЧЁТЕСЛИ, сводные таблицы и т.д.), но этот вариант весьма хорош.
Кроме того, с помощью функции ЧАСТОТА можно легко подсчитывать количество уникальных чисел в наборе с помощью простой формулы массива:
Как Использовать СУММЕСЛИ в Excel
Используйте для этой части урока, вкладку SUMIF (лист с таким названием) в закачанном вами файле примеров.
Подумайте о СУММЕСЛИ, как о способе сложения значений, удовлетворяющих определенному правилу. Мы можем суммировать значения из списка, которые принадлежат определенной категории, или все значения которые больше или меньше какого-то значения.
Вот как работает формула СУММЕСЛИ:
Давайте вернемся назад к моим затратам на ресторан в примере, что бы разобраться, как работает формула СУММЕСЛИ. Ниже, я представил список моих транзакций за месяц.
У меня есть список транзакций, и я собираюсь использовать СУММЕСЛИ, что бы отследить на что я трачу деньги.
Я хочу знать две вещи:
- 1.Сколько всего денег я потратил в ресторанах в этом месяце.
- Все затраты в этом месяце, из любой категории, которые превысили значение 50$.
Вместо того, чтобы вручную складывать данные, мы можем добавить пару формул СУММЕСЛИ, чтобы автоматизировать весь процесс. Я помещу результаты в таблицу с зеленой шапкой Restaurant Expense, которая находится справа. Посмотрите как я это делаю.
Сумма Затрат на Ресторан
Чтобы узнать мои суммарные затраты на ресторан, я просуммирую значения всех затрат с категорией «Restaurant», которые приводятся в Столбце В.
Вот формула, которую я использую в этом примере:
Обратите внимание, что элементы разделены точкой с запятой (в онлайн версии разделителем служит запятая). Эта формула выполняет три вещи:
- Смотрит, что находится в ячейках с В2 по В17 в категориях затрат
- Использует слово «Restaurant» в качестве критерия для выбора того, что суммировать
- Использует значения в ячейках С2-С17, что бы суммировать
В этом примере, я суммирую все величины, с категорией затрат — «Restaurant».
Когда я жму ввод, Excel вычисляет сумму моих расходов на ресторан. Используя СУММЕСЛИ, легко делать легкие статистические расчеты, которые помогут вам отслеживать данные определенного типа.
Затраты Выше 50$
Мы посмотрели как делать проверку условия, по конкретной категории, а теперь давайте выполним суммирование все величин, значения которых больше чем какое-то значение, в не зависимости от категории. В этом случае, я хочу найти все затраты, которые превысили 50$.
Давайте напишем простую формулу, что бы найти сумму всех затрат выше 50$:
В этом случае, формула чуть проще: так как мы суммируем те же величины, что мы и проверяем на условие (С2-С17), мы просто должны указать эти ячейки. Затем мы должны добавить точку с запятой и потом «>50», что бы суммировать только те значения, которые больше 50$.
Сумма всех затрат, которые превышают 50 долларов, с помощью простой формулы в Excel/
В этом примере используется знак «больше», но в качестве дополнительной тренировки: попробуйте суммировать все маленькие расходы, например все расходы, которые меньше 20 долларов или меньше.
Оценка параметров распределения
Т.к. обычно t-распределение используется для целей математической статистики (вычисление доверительных интервалов, проверки гипотез и др.), и практически никогда для построения моделей реальных величин, то для этого распределения обсуждение оценки параметров распределения здесь не производится.
СОВЕТ : О других распределениях MS EXCEL можно прочитать в статье Распределения случайной величины в MS EXCEL .
СОВЕТ : Для построения Доверительного интервала нам потребуется знание следующих понятий:
- дисперсия и стандартное отклонение ,
- выборочное распределение статистики ,
- стандартная ошибка ,
- уровень доверия/ уровень значимости ,
- нормальное распределение , распределение Стьюдента и его квантили .
Формулировка задачи. Предположим, что из генеральной совокупности имеющей нормальное (или приблизительно нормальное ) распределение взята выборка размера n. Предполагается, что стандартное отклонение σ (или дисперсия σ 2 ) этого распределения неизвестно. Необходимо на основании этой выборки оценить неизвестное среднее значение распределения (μ, математическое ожидание ) и построить двухсторонний доверительный интервал .
Т.к. в этой задаче стандартное отклонение не известно, то вместо σ нужно использовать его оценку – стандартное отклонение выборки s, и, соответственно, вместо стандартного отклонения выборочного среднего использовать стандартную ошибку =s/КОРЕНЬ(n) .
Напомним, что в вышеуказанной статье про доверительный интервал при известном стандартном отклонении , для вычисления вероятностей мы использовали статистику Хср (среднее выборки) , которая, согласно ЦПТ , имеет нормальное или приблизительно нормальное распределение . Нам был известен один из его параметров: стандартное отклонение =σ/КОРЕНЬ(n) . Доверительный интервал рассчитывался относительно точечной оценки — Хср .
Если стандартное отклонение неизвестно, то для построения доверительного интервала вместо статистики Хср необходимо использовать статистику .
Как было показано в статье Статистики, выборочное распределение и точечные оценки в MS EXCEL выборочное распределение статистики будет стремиться к распределению Стьюдента с n-1 степенью свободы, где n – размер выборки .
Вспомним вероятностное утверждение, которое мы использовали для формирования доверительного интервала в случае с известным σ: «Вероятность того, что среднее генеральной совокупности находится в пределах 1,960 « стандартных отклонений выборочного среднего» от среднего выборки , равна 95%».
Примечание : Значение вероятности, упомянутое в утверждении, имеет специальное название уровень доверия , который связан с уровнем значимости α простым выражением Уровень доверия = 1 — α . В нашем случае уровень значимости α =1-0,95=0,05 .
Значение 1,960 – это верхний квантиль стандартного нормального распределения, соответствующий уровню значимости 5% (1-95%) . В нашем случае его нужно заменить на верхний (двухсторонний) квантиль распределения Стьюдента с n-1 степенью свободы t α/2,n-1 .
Чтобы вычислить этот квантиль в MS EXCEL необходимо записать формулу =СТЬЮДЕНТ.ОБР.2Х(0,05;n-1) или =СТЬЮДЕНТ.ОБР(1-0,05/2; n-1) или =-СТЬЮДЕНТ.ОБР(0,05/2; n-1)
При одном и том же уровне значимости, t-распределение будет давать более широкий доверительный интервал, чем стандартное нормальное распределение, т.к. у нас теперь меньше информации из-за того, что вместо σ мы использовали ее оценку s.
Теперь запишем соответствующую формулу для определения двухстороннего доверительного интервала :
Примечание : Верхний α/2-квантиль определяет ширину доверительного интервала в стандартных ошибках. Верхний α /2- квантиль распределения Стьюдента всегда больше 0, что очень удобно. Обычно при построении доверительных интервалов для оценки среднего используют только верхний α /2- квантиль и не используют нижний α /2- квантиль .
Это возможно потому, что распределение Стьюдента симметрично относительно оси х ( плотность его распределения симметрична относительно среднего, т.е. 0 ) . Поэтому,нет нужды вычислять нижний α /2-квантиль (его называют просто α /2-квантиль ), т.к. он равен верхнему α /2- квантилю со знаком минус.
В файле примера на листе Сигма неизвестна создана форма для расчета и построения двухстороннего доверительного интервала .
СОВЕТ : О построении других доверительных интервалов см. статью Доверительные интервалы в MS EXCEL .
Создание условной формулы, которая приводит к логическому значению (истина или ложь)
Для выполнения этой задачи используйте функции и операторы and, orи Not , как показано в следующем примере.
Пример
Чтобы этот пример проще было понять, скопируйте его на пустой лист.
Выделите пример, приведенный в этой статье.
Важно: Не выделяйте заголовки строк или столбцов
Выделение примера в справке
Нажмите клавиши CTRL+C.
В Excel создайте пустую книгу или лист.
Выделите на листе ячейку A1 и нажмите клавиши CTRL+V.
Важно: Чтобы пример правильно работал, его нужно вставить в ячейку A1. Чтобы переключиться между просмотром результатов и просмотром формул, возвращающих эти результаты, нажмите клавиши CTRL+` (знак ударения) или на вкладке Формулы в группе Зависимости формул нажмите кнопку Показывать формулы
Чтобы переключиться между просмотром результатов и просмотром формул, возвращающих эти результаты, нажмите клавиши CTRL+` (знак ударения) или на вкладке Формулы в группе Зависимости формул нажмите кнопку Показывать формулы.
Скопировав пример на пустой лист, вы можете настроить его так, как вам нужно.
Логические выражения используются для записи условий, в которых сравниваются числа, функции, формулы, текстовые или логические значения. Любое логическое выражение должно содержать по крайней мере один оператор сравнения, который определяет отношение между элементами логического выражения. Ниже представлен список операторов сравнения Excel
= Больше или равно
Результатом логического выражения является логическое значение ИСТИНА (1) или логическое значение ЛОЖЬ (0).
Функция ЕСЛИ
Функция ЕСЛИ (IF) имеет следующий синтаксис:
=ЕСЛИ(логическое_выражение;значение_если_истина;значение_если_ложь)
Следующая формула возвращает значение 10, если значение в ячейке А1 больше 3, а в противном случае — 20:
В качестве аргументов функции ЕСЛИ можно использовать другие функции. В функции ЕСЛИ можно использовать текстовые аргументы. Например:
=ЕСЛИ(А1>=4;»Зачет сдал»;»Зачет не сдал»)
Можно использовать текстовые аргументы в функции ЕСЛИ, чтобы при невыполнении условия она возвращала пустую строку вместо 0.
Аргумент логическое_выражение функции ЕСЛИ может содержать текстовое значение. Например:
Эта формула возвращает значение 10, если ячейка А1 содержит строку «Динамо», и 290, если в ней находится любое другое значение. Совпадение между сравниваемыми текстовыми значениями должно быть точным, но без учета регистра.
Функции И, ИЛИ, НЕ
Функции И (AND), ИЛИ (OR), НЕ (NOT) — позволяют создавать сложные логические выражения. Эти функции работают в сочетании с простыми операторами сравнения. Функции И и ИЛИ могут иметь до 30 логических аргументов и имеют синтаксис:
=И(логическое_значение1;логическое_значение2. ) =ИЛИ(логическое_значение1;логическое_значение2. )
Функция НЕ имеет только один аргумент и следующий синтаксис:
=НЕ(логическое_значение)
Аргументы функций И, ИЛИ, НЕ могут быть логическими выражениями, массивами или ссылками на ячейки, содержащие логические значения.
Приведем пример. Пусть Excel возвращает текст «Прошел», если ученик имеет средний балл более 4 (ячейка А2), и пропуск занятий меньше 3 (ячейка А3). Формула примет вид:
Когда используешь различные функции «Если», «Суммесли», то часто в них задаешь условия, при которых должно выполняться определенное условие. При этом действительно часто используются разные знаки сравнения, так как с их постановкой возникает проблемы, то давайте покажем, как их поставить.
Поставим в экселе знак больше или равно.
Перед нами таблица, в которой есть числа от 1 до 10. В рядом стоящем столбце, нужно прописать функцию «ЕСЛИ», с условием, что если цифра больше или равно трем ставиться «Да», а если условие не выполняется, то ставиться «Нет».
В ячейке «В2» пропишем формулу: =ЕСЛИ(A2>=3;»Да»;»Нет»), где знак >= означает больше или равно. Копируем данную формулу на все ячейки.
Поставим в экселе знак меньше или равно.
Поменяем задачу, теперь поставим «Да», если числом меньше или равно трем, а при невыполнении условия ставим слово «Нет». Для этого в ячейке «В2» пишем формулу =ЕСЛИ(A2 3;»Нет»;»Да»), где знаком мы обозначаем неровно трем.
Синтаксис функции
ЧАСТОТА(массив_данных;массив_интервалов)
Массив_данных — массив или ссылка на множество ЧИСЛОвых данных, для которых вычисляются частоты.
Массив_интервалов — массив или ссылка на множество интервалов, в которые группируются значения аргумента «массив_данных».
Функция ЧАСТОТА() вводится как формула массива после выделения диапазона смежных ячеек, в которые требуется вернуть полученный массив распределения (частот). Т.е. после ввода формулы необходимо вместо нажатия клавиши ENTER нажать сочетание клавиш CTRL+SHIFT+ENTER.
Количество элементов в возвращаемом массиве на единицу больше числа элементов в массиве «массив_интервалов». Дополнительный элемент в возвращаемом массиве содержит количество значений, превышающих верхнюю границу интервала, содержащего наибольшие значения (см. пример ниже).
Пусть в диапазоне А2:А101 имеется исходный массив чисел от 1 до 100.
Подсчитаем количество чисел, попадающих в интервалы 1-10; 11-20; . 91-100.
Сформируем столбце С массив верхних границ диапазонов (интервалов). Для наглядности в столбце D сформируем текстовые значения соответствующие границам интервалов (1-10; 11-20; . 91-100).
Для ввода формулы выделим диапазон Е2:Е12, состоящий из 11 ячеек (на 1 больше, чем число верхних границ интервалов). В Строке формул введем =ЧАСТОТА($A$2:$A$101;$C$2:$C$11) . После ввода формулы необходимо нажать сочетание клавиш CTRL+SHIFT+ENTER. Диапазон Е2:Е12 заполнится значениями:
- в Е2 — будет содержаться количество значений из А2:А101, которые меньше или равны 10;
- в Е3 — количество значений из А2:А101, которые меньше или равны 20, но больше 10;
- в Е11 — количество значений из А2:А101, которые меньше или равны 100, но больше 90;
- в Е12 — количество значений из А2:А101, которые больше 100 (таких нет, т.к. исходный массив содержит числа от 1 до 100).
Примечание. Функцию ЧАСТОТА() можно заменить формулой = СУММПРОИЗВ(($A$5:$A$104>C5)*($A$5:$A$104 Похожие задачи
функция ДОВЕРИЕ — служба поддержки Майкрософт
Excel для Microsoft 365 Excel для Microsoft 365 для Mac Excel для Интернета Excel 2021 Excel 2021 для Mac Excel 2019 Excel 2019 для Mac Excel 2016 Excel 2016 для Mac Excel 2013 Excel 2010 Excel 2007 Excel для Mac 2011 Excel Starter 2010 Дополнительно. .. Меньше
В этой статье описывается синтаксис формулы и использование ДОВЕРИТЕЛЬНОСТИ
функция в Microsoft Excel.
Описание
Возвращает доверительный интервал для среднего значения генеральной совокупности, используя нормальное распределение.
Доверительный интервал представляет собой диапазон значений. Среднее значение вашей выборки, x, находится в центре этого диапазона, а диапазон равен x ± ДОВЕРИТЕЛЬНОСТЬ. Например, если x — выборочное среднее время доставки товаров, заказанных по почте, x ± ДОВЕРИЕ — это диапазон средних значений генеральной совокупности. Для любого среднего значения генеральной совокупности μ0 в этом диапазоне вероятность получения среднего значения выборки дальше от μ0, чем x, больше, чем альфа; для любого среднего значения генеральной совокупности, μ0, не в этом диапазоне, вероятность получения выборочного среднего дальше от μ0, чем x, меньше, чем альфа. Другими словами, предположим, что мы используем x, standard_dev и size для построения двустороннего критерия на уровне значимости альфа гипотезы о том, что среднее значение генеральной совокупности равно µ0. Тогда мы не будем отвергать эту гипотезу, если µ0 находится в доверительном интервале, и отвергнем эту гипотезу, если µ0 не находится в доверительном интервале. Доверительный интервал не позволяет нам сделать вывод о том, что существует вероятность 1 — альфа того, что наша следующая посылка будет доставлена в течение времени, которое находится в доверительном интервале.
Важно: Эта функция была заменена одной или несколькими новыми функциями, которые могут обеспечить повышенную точность и названия которых лучше отражают их использование. Хотя эта функция по-прежнему доступна для обратной совместимости, вам следует рассмотреть возможность использования новых функций с этого момента, так как эта функция может быть недоступна в будущих версиях Excel
Дополнительные сведения о новых функциях см. в разделах Функция ДОВЕРИЕ.НОРМ и Функция ДОВЕРИЕ.T.
Синтаксис
ДОВЕРИЕ(alpha,standard_dev,size)
Синтаксис функции ДОВЕРИЕ имеет следующие аргументы:
-
Standard_dev Обязательно. Предполагается, что стандартное отклонение генеральной совокупности для диапазона данных и известно.
-
Размер Обязательно. Размер выборки.
Примечания
-
Если какой-либо аргумент не является числом, функция ДОВЕРИЕ возвращает ошибку #ЗНАЧ! значение ошибки.
-
Если Альфа ≤ 0 или ≥ 1, ДОВЕРИЕ возвращает #ЧИСЛО! значение ошибки.
-
Если Standard_dev ≤ 0, ДОВЕРИТЕЛЬНОСТЬ возвращает #ЧИСЛО! значение ошибки.
-
Если размер не является целым числом, он усекается.
-
Если размер
-
Если мы предположим, что альфа равна 0,05, нам нужно рассчитать площадь под стандартной нормальной кривой, которая равна (1 — альфа), или 95 процентам. Это значение составляет ± 1,96. Следовательно, доверительный интервал:
Пример
Скопируйте данные примера из следующей таблицы и вставьте их в ячейку A1 нового рабочего листа Excel. Чтобы формулы отображали результаты, выберите их, нажмите F2, а затем нажмите клавишу ВВОД. При необходимости вы можете настроить ширину столбцов, чтобы увидеть все данные.
|
Данные |
Описание |
|
|
0,05 |
Уровень значимости |
|
|
2,5 |
Стандартное отклонение совокупности |
|
|
50 |
Объем выборки |
|
|
Формула |
Описание |
Результат |
|
=УВЕРЕННОСТЬ(A2,A3,A4) |
Доверительный интервал для среднего значения генеральной совокупности. Другими словами, доверительный интервал для среднего значения времени поездки на работу для основного населения составляет 30 ± 0,692952 минуты, или от 29,3 до 30,7 минуты. |
0,692951912 |
Как работает функция СЧЕТЕСЛИМН?
Она вычисляет количество соответствий в нескольких диапазонах на основе одного или множества критериев.
Синтаксис функции выглядит следующим образом:
СЧЕТЕСЛИМН(диапазон1;условие1; …)
- диапазон1 (обязательный) — определяет первую область, к которой должно применяться первое условие ( условие1).
- условие1 (обязательное) — устанавливает требование к отбору в виде числа , ссылки на ячейку , текстовой строки , выражения или другой функции Excel. Определяет, какие ячейки должны учитываться.
- … (необязательные) — это дополнительные области и связанные с ними критерии. Вы можете указать до 127 таких пар.
На самом деле, вам не нужно помнить этот синтаксис наизусть. Microsoft Excel отобразит аргументы функции, как только вы начнете печатать; аргумент, который вы вводите в данный момент, будет выделен жирным шрифтом.
Что нужно запомнить?
- Диапазонов поиска может быть от 1 до 127. Для каждого из них указывается свое условие. Учитываются только те случаи, которые отвечают всем предъявленным требованиям.
- Каждый дополнительный диапазон должен иметь одинаковое число строк и столбцов с первым. Иначе получите ошибку #ЗНАЧ!
- Допускаются как смежные, так и несмежные диапазоны.
- Если в аргументе указана ссылка на пустую ячейку , функция обрабатывает его как нулевое значение (0).
- В критериях можно использовать символы подстановки — звездочка (*) и знак вопроса (?). Далее мы расскажем об этом подробнее.
Другие расчеты даты и времени
Как показано выше, функция РАЗНДАТ вычисляет разницу между датой начала и конечной датой. Однако вместо ввода определенных дат можно также использовать функцию Today () в формуле. При использовании функции TODAY () Excel использует текущую дату на компьютере. Имейте в виду, что при повторном открытии файла в будущем этот файл изменится.
Обратите внимание на то, что на момент написания статьи день – 6 октября 2016 г. Используйте ЧИСТРАБДНИ
INTL, если требуется вычислить количество рабочих дней между двумя датами. Кроме того, вы можете также исключить выходные и праздничные дни
Используйте ЧИСТРАБДНИ. INTL, если требуется вычислить количество рабочих дней между двумя датами. Кроме того, вы можете также исключить выходные и праздничные дни.
Прежде чем начать, выполните указанные ниже действия.Решите, нужно ли исключить даты праздников. Если это так, введите список дат праздников в отдельную область или на лист. Каждый день праздников помещается в отдельную ячейку. Затем выделите эти ячейки, а затем выберите формулы > задать имя. Назовите диапазон михолидайси нажмите кнопку ОК. Затем создайте формулу, выполнив указанные ниже действия.
В этом примере Дата начала находится в ячейке D53, а Дата окончания — в ячейке E53.
2. в другой ячейке введите формулу, например:
Введите формулу, например приведенный выше пример. 1 в формуле определяет «Суббота» и «воскресенье» в качестве выходных дней и исключает их из итогового значения.
Примечание. в Excel 2007 нет ЧИСТРАБДНИ. МЕЖД. Однако у него есть ЧИСТРАБДНИ. Приведенный выше пример будет выглядеть следующим образом в Excel 2007: = ЧИСТРАБДНИ (D53, E53). Вы не укажете 1, так как ЧИСТРАБДНИ предполагает, что выходные дни — суббота и воскресенье.
3. при необходимости измените значение 1.
Если Суббота и воскресенье не являются выходными днями, измените значение 1 на другой в списке IntelliSense. Например, 2 устанавливает воскресенье и понедельник в выходные дни.
Если вы используете Excel 2007, пропустите этот шаг. Функция ЧИСТРАБДНИ в Excel 2007 всегда предполагает, что выходные дни — суббота и воскресенье.
4. Введите имя диапазона праздников.
Если вы создали имя диапазона праздников в приведенном выше разделе «Начало работы», введите его в конце, как показано ниже. Если у тебя нет праздников, вы можете покинуть запятую и Михолидайс. Если вы используете Excel 2007, вышеприведенный пример будет выглядеть следующим образом: = ЧИСТРАБДНИ (D53, E53, михолидайс).
ПероЕсли вы не хотите ссылаться на имя диапазона праздников, вы также можете ввести диапазон, например D35: E:39. Кроме того, вы можете ввести каждый праздник в формуле. Например, если праздничные дни – 1 января и 2 из 2016, введите их следующим образом: = ЧИСТРАБДНИ. Межд (D53, E53, 1, ). В Excel 2007 оно будет выглядеть следующим образом: = ЧИСТРАБДНИ (D53, E53, . 2016″>)
Чтобы вычислить затраченное время, можно вычесть один раз из другого. Сначала введите время начала в ячейке и время окончания в другой. Убедитесь в том, что все время, в том числе часы, минуты и пробелы, заполните до полудня или PM. Вот что нужно для этого сделать:
1. Введите время начала и время окончания.
В этом примере время начала находится в ячейке D80, а время окончания — в E80. Убедитесь, что вводите часы, минуты и пробелы перед символами AM и PM.
Выберите обе даты и нажмите клавиши CTRL + 1 (или
3. вычитание двух значений.
В другой ячейке вычитаете начальную ячейку из ячейки «время окончания».
4. Задайте формат ч.
Нажмите клавиши CTRL+1 (или
Чтобы вычислить время между двумя датами и временем, вы можете просто вычесть один из них. Однако вы должны применить форматирование к каждой ячейке, чтобы убедиться, что Excel возвращает нужный результат.
1. Введите два полных значения даты и времени.
В одной ячейке введите дату и время начала. В другой ячейке введите дату и время полного окончания. Каждая ячейка должна иметь месяц, день, год, час, минуту и пробел до полудня или PM.
Выберите обе ячейки, а затем нажмите клавиши CTRL + 1 (или
3. вычитание двух значений.
В другой ячейке вычитаете дату и время начала из даты и времени окончания. Результат, скорее всего, будет выглядеть как число и десятичное значение. Это будет исправлено на следующем этапе.
Как рассчитать «Доверительный интервал»?
Для того чтобы провести вычисления с использованием электронных таблиц, нужно вписать исследуемые значения в столбик. Далее выделяют отдельную ячейку, в которой расположится формула для вычислений и будет показан результат.
После того, как выбрана нужная клеточка, необходимо прибегнуть к помощи мастера. Его можно вызвать, нажав на кнопку, где есть обозначение «fx». После этого появится окно для выбора. Функции для вычисления доверительного интервала можно найти в категории статистических.
Её результат равен максимальной величине отклонения от среднего.
Таким образом, для получения левой границы доверительного интервала нужно из среднего значения вычесть полученное отклонение, а для правой — прибавить.
Функция ДОВЕРИТ.НОРМ
Эта функция присутствует в Excel, начиная с офиса 2010. До этого вместо неё использовалась ДОВЕРИТ(), которая от неё ничем не отличается.
При использовании мастера её нужно искать в разделе статистических.
Для того чтобы её использовать, надо ввести цифры в столбик и выбрать ячейку, в которой будут проводиться вычисления. Затем нажимают кнопку вызова мастера функций. Потребуется ввести три аргумента:
- Первый называется «альфа». Здесь нужно указать вероятность, с какой случайная величина должна попадать внутрь искомого интервала. Обычно в условиях задачи её указывают в процентах. Пусть речь идёт о 95%. Нужный параметр получают по формуле (100 — Процент)/100, где Процент =95. В рассматриваемом случае альфа=0,05.
- Здесь пишут стандартное отклонение. К моменту проведения вычислений оно должно быть известно. Это число является вторым параметром в формуле.
- На третьем месте нужно указать количество полученных результатов. Эту цифру можно ввести руками, а можно для этого использовать СЧЁТ(), которая считает количество ячеек в выбранной области.
После того, как данные будут указаны, их надо подтвердить. После этого в выбранной клеточке будет получена половина длины полученного интервала (Дл).
Теперь надо вычислить среднюю величину (Ср). Это делают с помощью мастера функций, используя СРЕДН().
Теперь можно определить границы доверительного интервала. Для этого в одной из ячеек вычисляют Ср-Дл (левая граница), а в другой — Ср+Дл Правая граница.
При вычислении предполагается, что искомая случайная величина имеет нормальное распределение.
Функция ДОВЕРИТ.СТЮДЕНТ
Эта функция впервые появилась в Excel 2010. Раньше она не использовалась. Её применение во многом аналогично применению ДОВЕРИТ.НОРМ(), за исключением следующих особенностей:
- Здесь используется не нормальное распределение, а распределение Стьюдента.
- ДОВЕРИТ.СТЮДЕНТ() применяется в тех случаях, когда нет информации о том, чему равно стандартное отклонение. При этом оно вычисляется на основе предоставленных значений случайной величины.
Разница в использовании состоит в том, что при указании второго параметра пишут не число, а формулу для определения из имеющихся значений с использованием СТАНДОТКЛОН.В().
Остальные вычисления проводятся так же, как в предыдущем случае.
Как построить доверительный интервал нормального распределения в Excel
Поскольку интервал значений, в котором находится некоторая неизвестная величина, совпадает с областью, в которой могут изменяться значения этой величины, то вероятность правильности оценки данной величины стремится к нулю. Поэтому, принято устанавливать определенное значение вероятности для нахождения границ изменения некоторой величины. Значения, находящиеся между этими границами, называют доверительным интервалом.
Рассматриваемая функция была заменена функцией ДОВЕРИТ.НОРМ с версии Excel 2010. Функция ДОВЕРИТ была оставлена для обеспечения совместимости с документами, созданными в более ранних версиях табличного редактора.