Видеоинструкция
Тем, у кого остались какие-то вопросы, рекомендуется посмотреть видео, в котором всё подробно рассказывается с дополнительными комментариями.
Гистограммы полезны для представления изменений данных с течением времени и для наглядного сравнения различных величин. В гистограммах категории обычно располагаются по горизонтальной оси, а значения — по вертикальной.
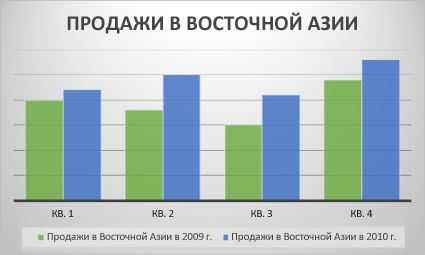
Сведения о гистограммах и о том, когда их следует использовать, см. в статье Типы диаграмм в Office.
Чтобы создать гистограмму, сделайте следующее:
Введите данные в электронную таблицу.
В зависимости от используемой версии Excel выполните одно из указанных ниже действий.
Excel 2016: на вкладке Вставка щелкните значок Вставить гистограмму или линейчатую диаграмму, а затем выберите нужный тип гистограммы.
Excel 2013: на вкладке Вставка щелкните значок Вставить гистограмму, а затем выберите нужный тип гистограммы.
Excel 2010 и Excel 2007: на вкладке Вставка щелкните значок Гистограмма, а затем выберите нужный тип гистограммы.
Вы можете при необходимости отформатировать диаграмму. Ниже описаны некоторые варианты.
Примечание: Перед применением форматирования нужно щелкнуть диаграмму.
Чтобы изменить макет диаграммы, щелкните Конструктор > Макет диаграммы и выберите макет.
Чтобы изменить стиль диаграммы, щелкните Конструктор > Стили диаграмм и выберите стиль.
Чтобы применить другой стиль фигуры, щелкните Формат > Стили фигур и выберите стиль.
Примечание: Стили фигур отличаются от стилей диаграмм. Стиль фигуры — это форматирование, применяемое к границе диаграммы, а стиль диаграммы — это форматирование, которое применяется ко всей диаграмме.
Чтобы применить различные эффекты, выберите Формат > Эффекты фигуры и выберите нужный вариант, например Рельеф или Свечение, и его параметры.
Чтобы применить тему, щелкните Разметка страницы > Темы и выберите тему.
Чтобы изменить форматирование определенного компонента диаграммы (например, вертикальной оси (значений), горизонтальной оси (категорий) или области диаграммы), щелкните Формат, выберите компонент в раскрывающемся списке Элементы диаграммы, щелкните Формат выделенного фрагментаи внесите необходимые изменения. Повторите это действие для каждого компонента, который вы хотите изменить.
Примечание: Если вы хорошо знакомы с диаграммами, вы также можете щелкнуть правой кнопкой мыши определенную область на диаграмме и выбрать параметр форматирования.

Чтобы создать гистограмму, сделайте следующее:
В окне сообщения выберите Вставка > Диаграмма.
В диалоговом окне Вставка диаграммы щелкните Гистограмма, выберите нужный тип гистограммы и нажмите кнопку ОК.
В разделенном окне откроется лист Excel с примером данных.
Замените их собственными данными.
Примечание: Если на диаграмме не отображаются данные листа, перетащите вертикальные линии вниз до последней строки таблицы.
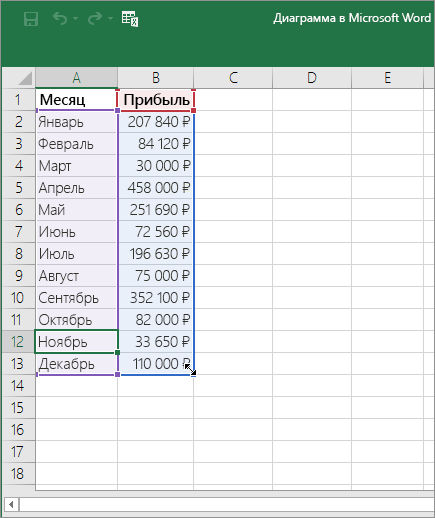
При необходимости вы можете сохранить лист:
Щелкните значок Измените данные Microsoft Excel на панели быстрого доступа.

Лист откроется в Excel.
Совет: Чтобы повторно открыть лист, щелкните Конструктор > Изменить данные и выберите нужный вариант.
Вы можете при необходимости отформатировать диаграмму. Ниже описаны некоторые варианты.
Примечание: Перед применением форматирования нужно щелкнуть диаграмму.
Чтобы изменить макет диаграммы, щелкните Конструктор > Макет диаграммы и выберите макет.
Чтобы изменить стиль диаграммы, щелкните Конструктор > Стили диаграмм и выберите стиль.
Чтобы применить другой стиль фигуры, щелкните Формат > Стили фигур и выберите стиль.
Примечание: Стили фигур отличаются от стилей диаграмм. Стиль фигуры — это форматирование, применяемое к границе диаграммы, а стиль диаграммы — это форматирование, которое применяется ко всей диаграмме.
Чтобы применить различные эффекты, выберите Формат > Эффекты фигуры и выберите нужный вариант, например Рельеф или Свечение, и его параметры.
Чтобы изменить форматирование определенного компонента диаграммы (например, вертикальной оси (значений), горизонтальной оси (категорий) или области диаграммы), щелкните Формат, выберите компонент в раскрывающемся списке Элементы диаграммы, щелкните Формат выделенного фрагментаи внесите необходимые изменения. Повторите это действие для каждого компонента, который вы хотите изменить.
Примечание: Если вы хорошо знакомы с диаграммами, вы также можете щелкнуть правой кнопкой мыши определенную область на диаграмме и выбрать параметр форматирования.
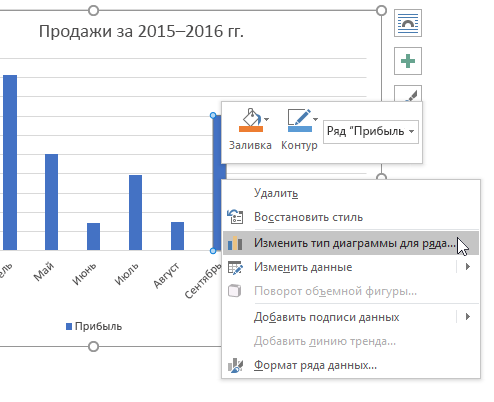
Дополнительная помощь по выбору диаграммы
Хотя приведенные выше диаграммы являются наиболее распространенными типами диаграмм, которые можно использовать для тех данных, которые у вас есть, это не жесткие и быстрые правила. Вы, безусловно, можете использовать другой тип графика или диаграммы, если считаете, что они хорошо представляют ваши данные.
Кроме того, Excel может действительно помочь вам выбрать правильный график с помощью функции рекомендуемых диаграмм. Чтобы использовать этот инструмент, выберите данные, которые вы хотите отобразить на диаграмме. Затем перейдите на вкладку «Вставка» и нажмите «Рекомендуемые диаграммы» в разделе «Диаграммы» на ленте.
Excel проанализирует ваши данные и предоставит рекомендации в окне «Вставить диаграмму». На вкладке «Рекомендуемые диаграммы» вы можете просмотреть предложения слева, а затем просмотреть предварительный просмотр и краткое описание справа. Если вы видите диаграмму, которую хотите использовать, нажмите «ОК», чтобы вставить ее в электронную таблицу.
Эта информация поможет вам на один шаг приблизиться к выбору правильной диаграммы для ваших данных в Excel.
Программы для Windows, мобильные приложения, игры — ВСЁ БЕСПЛАТНО, в нашем закрытом телеграмм канале — Подписывайтесь:)
Как построить график функции в Экселе?
Выше было рассказано, как нарисовать график в Excel, если все взаимозависимые данные уже известны; сделать это не сложнее, чем ускорить работу Windows 10 или разобраться в настройках видеоплеера. Чуть больше работы предстоит пользователю, если требуется построить график функции — придётся предварительно указать, по какой формуле программа должна вычислять значения.
Чтобы сделать простой график функции в Excel, нужно:
Создать таблицу с заголовками типа X и Y или любыми другими, позволяющими проследить зависимость одного ряда значений от другого. Здесь же можно сразу задать несколько последовательных значений для оси X — самостоятельно или используя автоматическую нумерацию.
Теперь следует переместиться в самую верхнюю ячейку под заголовком второго столбца, нажать на клавишу «Равно» и ввести нужную формулу. В примере будет построен график параболы, то есть любое значение Y равно соответствующему X, возведённому во вторую степень; для такой простой зависимости достаточно умножить соседнюю ячейку саму на себя, после чего нажать на клавишу Enter.
В более сложных случаях имеет смысл перейти на вкладку «Формулы» и воспользоваться одной из функций, находящихся в разделе «Математические».
Построить график параболы, как и любого другого возведения Y в степень от X, можно, выбрав в выпадающем списке функцию «Степень».
Теперь остаётся указать исходное значение (соседнюю ячейку по оси X), вписать в нижнем текстовом поле требуемую степень и нажать на кнопку «ОК».
Выделив ячейку с рассчитанным значением и потянув вниз за крестик, расположенный в правом нижнем её углу, пользователь наконец получит исходную таблицу соответствий.
Чтобы сделать график более «масштабным», можно изменить несколько крайних исходных данных по оси X — значения по Y будут пересчитаны автоматически.
Пытаясь рисовать график в Excel способом, описанным выше, пользователь столкнётся с неприятным сюрпризом: ось X будет «переползать» сверху вниз, не желая оставаться на одном уровне. Решить проблему можно, выделив для постройки зависимости только значения Y.
Остальные манипуляции не отличаются от предыдущих: необходимо перейти на вкладку «Вставка» и выбрать в разделе «Диаграммы» функции «График» или «График с маркерами».
Как можно заметить, линия, соединяющая точки, состоит из отдельных отрезков и для совершенно равномерной параболы смотрится неудовлетворительно. Чтобы придать графику привычный вид, нужно в том же разделе выбрать выпадающее меню «Вставить точечную…диаграмму» и в ней — функцию «Точечная с гладкими кривыми» или «Точечная с гладкими кривыми и маркерами».
Получившийся график будет ровным, поскольку промежуточные прямые в нём преобразованы в кривые.
Если заданных значений очень много или предполагается дополнить график пояснениями и рисунками, стоит выбрать в том же выпадающем списке функцию «Точечная» — тогда на графике функции будут отображены только соответствующие маркеры.
Несложно заметить, что ось X на изображении подписана неправильно. Исправить это можно, выделив её (именно ось, не весь график) щелчком мыши и вызвав в контекстном меню команду «Выбрать данные».
В открывшемся окне в графе «Подписи горизонтальной оси» нужно нажать на кнопку «Изменить».
Теперь — нажать на расположенную в новом окошке обращённую вверх стрелочку.
Выделив указателем мыши диапазон значений X, которые должны стать подписями для соответствующей оси, и нажав «ОК», пользователь увидит, что график уже претерпел изменения.
Далее следует подтвердить правильность действий, снова нажав на кнопку «ОК».
Посмотреть соответствия графика и осей можно, обратив внимание на выделенные столбцы исходной таблицы. При внесении изменений в ряд X значения Y автоматически пересчитываются, а график принимает новый вид
Как отобразить диаграмму в процентах
Для отображения процентного соотношения рекомендуется создавать круговую диаграмму. Создаем таблицу, выделяем данные, при выборе диаграмма указываем «Круговая». Мы оказываемся во вкладке «Конструктор», где необходимо выбрать макет, на котором присутствуют символы процента.
И теперь все данные отображаются в проценте соотношении.
Как видно из инструкции, сделать профессиональную диаграмму в Excel не сложно, если в первую очередь разобраться с базовыми настройками простых элементов. Программа Эксель предлагает разнообразные инструменты для систематизации данных, а как ими воспользуется пользователь – все зависит от воображения и потребностей
Как нарисовать схему со стрелками, используя Фигуры
Делать схемы в Ворде можно и другим способом, не используя готовых шаблонов, а создать ее с помощью вставки в документ подходящих фигур.
Для этого откройте вкладку «Вставка» нажмите на кнопку «Фигуры» и кликните по нужной из списка, это может быть овал, прямоугольник, ромб и другое.
После этого курсор поменяет вид с палочки на плюсик. Нарисуйте с его помощью фигуру в нужном месте документа. Затем у Вас появится вкладка «Средства рисования» – «Формат». На ней снова кликните по кнопочке «Фигуры» и нажмите по нужной в списке. Добавьте их все таким образом.
Если Вы нарисовали объект на листе и его нужно немного переместить, то сделать это можно мышкой, захватив за его границу. Или же выделите его, зажмите клавишу «Ctrl» и перемещайте с помощью стрелок на клавиатуре.
Дальше давайте соединим блоки прямыми линиями или стрелками. Выделите один из них, чтобы открылась вкладка «Средства рисования» – «Формат». Затем нажмите «Фигуры» и из выпадающего списка кликните, например, по стрелке. Нарисуйте стрелку, чтобы она указывала непосредственно на сам блок. Соединить несколько стрелок можно с помощью прямой линии.
Чтобы нарисовать ровную горизонтальную или вертикальную линию, рисуя стрелку, нажмите и удерживайте клавишу «Shift».
Используя прямую и стрелку, у меня получилось нарисовать вот такую схему.
Теперь давайте изменим внешний вид стрелок. Выделяйте их по очереди, и для каждой можно выбрать один из готовых стилей, или нажмите «Контур фигуры» и сами выберите цвет, толщину стрелки и прочее.
Нажав «Эффекты фигур» можно добавить один из предложенных эффектов. Я выбрала тень.
Прорисовав и изменив вид всех стрелок, переходим к тексту. Выделяем один прямоугольник и на вкладке «Средства рисования» – «Формат» нажимаем на кнопку «Нарисовать надпись». Появится плюсик вместо курсора. Нарисуйте им прямоугольник для надписи в нужном блоке.
Дальше напечатайте текст. Добавьте, таким образом, текст во всю схему.
Как видите, прямоугольник для надписи залит белым и у него есть контур. Давайте это уберем. Кликайте по нему и на вкладке «Средства рисования» – «Формат» выбирайте «Заливка фигуры» – «Нет заливки».
То же самое повторяем и для контура: «Контур фигуры» – «Нет контура». Сделайте так для всех блоков с текстом.
Следующий шаг – это форматирование написанного текста. Выделите текст и на вкладке «Главная» выберите шрифт, размер, цвет и поставьте его по центру.
Итак, мы изменили вид стрелок и текст в схеме, осталось поработать с блоками. Выделите любой из них мышкой, кликнув по нему – откроется вкладка «Средства рисования» – «Формат». В группе «Стили фигур» нажмите на тот, который Вам понравится. Или используя кнопки «Заливка», «Контур» и «Эффекты» сделайте любой вид, который подходит больше.
На этом буду заканчивать. Попробуйте пошагово сделать все, как описано в статье, и у Вас обязательно получится.
Если вам необходимо дополнить текст графическими элементами. Например, таблицами, графиками, диаграммами или схемами. То, это можно сделать прямо в текстовом редакторе Word. Не прибегая к использованию сторонних программ.
Мы уже рассказывали о том, как сделать диаграмму в Word. В этот раз речь пойдет о схемах. Текстовый редактор Word оснащен множеством инструментов для создания схем. С их помощью вы можете рисовать различные геометрические фигуры, а также линии и стрелки. При этом нарисованную схему можно украсить с помощью с помощью теней или других графических эффектов.
Редактирование диаграмм
Закончив построение диаграмм, их можно изменить в любой момент. Одновременно с появившейся диаграммой автоматически возникает группа вкладок с общим названием «Работа с диаграммами», и происходит переход на первую из них – «Конструктор». Инструменты новых вкладок открывают широкие возможности редактирования диаграмм.
Вкладка «Конструктор»
Для отображения значений процентов часто применяется круговая диаграмма в эксель. Чтобы нарисовать круговую диаграмму, сохранив прежние данные, нужно щёлкнуть первый слева инструмент линейки – «Изменить тип диаграммы», и выбрать желаемый подвид строки «Круговая».
На следующем скриншоте показан результат активации инструмента «Строка/Столбец», производящий взаимную замену данных на осях X и Y. Как видно, однотонная гистограмма предыдущего скриншота получила цвета, и стала гораздо привлекательней.
В разделе «Стили диаграмм» вкладки «Конструктор» можно менять стиль диаграмм. После открытия выпадающего списка этого раздела пользователю становится доступным выбор одного из 40 предлагаемых вариаций стилей. Без открытия этого списка доступно всего 4 стиля.
Очень ценен последний инструмент – «Переместить диаграмму». С его помощью диаграмму можно перенести на отдельный полноэкранный лист.
Как видно, лист с диаграммой добавляется к существовавшим листам.
Если пользователю предстоит работа по построению множества других диаграмм на основе созданной и отредактированной, то он может сохранить её для дальнейшего использования в качестве шаблона. Для этого достаточно выделить диаграмму, щёлкнуть инструмент «Сохранить как шаблон», ввести название и нажать «Сохранить». После этого запомненный шаблон будет доступен в папке «Шаблоны».
Вкладки «Макет» и «Формат»
Инструменты вкладок «Макет» и «Формат» в основном относятся к внешнему оформлению диаграммы.
Чтобы добавить название, следует щёлкнуть «Название диаграммы», выбрать один из двух предлагаемых вариантов размещения, ввести имя в строке формул, и нажать Enter.
При необходимости аналогично добавляются названия на оси диаграммы X и Y.
Инструмент «Легенда» управляет отображением и положением поясняющего текста. В данном случае это – названия месяцев. Их можно удалить или переместить влево, вверх или вниз.
Гораздо более употребителен инструмент «Подписи данных», позволяющий добавить на них числовые значения.
Если при построении диаграммы был выбран её объёмный вариант, то на вкладке «Макет» будет активен инструмент «Поворот объёмной фигуры». С его помощью можно менять угол наблюдения диаграммы.
Инструмент «Заливка фигуры» вкладки «Формат» позволяет залить любым цветом, рисунком, градиентом или текстурой фон диаграммы (как показано на скриншоте) или любой из её элементов (в данном случае – столбиков).
Для заливки соответствующего элемента он должен быть предварительно выделен.
Добавление новых данных
После создания диаграммы для одного ряда данных в некоторых случаях бывает необходимо добавить на диаграмму новые данные. Для этого сначала нужно будет выделить новый столбик – в данном случае «Налоги», и запомнить его в буфере обмена, нажав Ctrl+C. Затем щёлкнуть на диаграмме, и добавить в неё запомненные новые данные, нажав Ctrl+V. На диаграмме появится новый ряд данных «Налоги».
Каким образом можно создать комбинированную диаграмму в Excel
На комбинированной диаграмме, создаваемой в популярном редакторе таблиц от Microsoft, можно отобразить два типа графических составляющих. Первый тип представлен в виде столбцов, второй — в виде линии. Сегодня разберем вопрос, как создать диаграмму в Excel более подробно.
Вышеупомянутые типы графических составляющих используются для отображения различных групп информации. Такими группами могут стать смешанные данные, которые разносятся по разным осям.
В первом примере мы создадим комбинированную диаграмму, которая будет демонстрировать ежемесячный доход по отношению к предельному показателю. Он будет показан в виде прямой линии. Эти значения заранее внесены в таблицу.
Во втором примере мы отобразим ежемесячный доход по отношению, например, к рекламному бюджету. Последний будет изменяться от месяца к месяцу и его линия уже не будет прямой.
Как создать диаграмму в Excel
Итак, посмотрите на первую таблицу. Она отображает названия 12 месяцев, а также соответствующий каждому месяцу доход и единый предельный показатель.
Выделите все данные в ячейках с “А:1” по “С:13“. Перейдите на вкладку “Вставка”, раскройте категорию “Комбинированная” и выберите “Гистограмму с группировкой и графиком”, она идет первой в списке.
Теперь вы можете внести некоторые улучшения в график, например, изменить его название. Дважды нажмите на поле заголовка и напечатайте новый. По мере ввода текст будет появляться в строке. Также на Панели инструментов вам станет доступен выбор стиля.
Таким же способом создадим “Гистограмму с группировкой и графиком на вспомогательной оси” для второго примера. Выберите на Панели инструментов ту же вкладку “Вставка” и соответствующую кнопку. Измените заголовок и выберите, при необходимости, другой стиль оформления. Всё готово.
Ещё необходимо поговорить об одном важном моменте — умении редактировать вновь созданные графики. Воспользовавшись последней таблицей, создайте обычную “Гистограмму с группировкой”
В готовом результате столбцы бюджета почти незаметны. Давайте для них создадим вторичную ось и изменим тип графика на линию.
Правой кнопкой мыши щелкните на группе данных, которые хотите изменить (Бюджет). Из контекстного меню выберите пункт “Изменить тип диаграммы для ряда”.
В новом окне пользовательской комбинации выберите категорию “Комбинированная” справа, а слева установите отметку в позицию “Вспомогательная ось” для нужной группы данных и тип “Линия”.
График станет комбинированным. Далее вы сможете отредактировать и другие его элементы.
Новые возможности диаграмм в Excel 2013
Новый мастер диаграмм
Процедура построения диаграмм по выделенному диапазону ячеек теперь существенно упростилась благодаря новому диалоговому окну с предварительным просмотром готовой диаграммы (причем сразу оба варианта — по строкам и по столбцам):
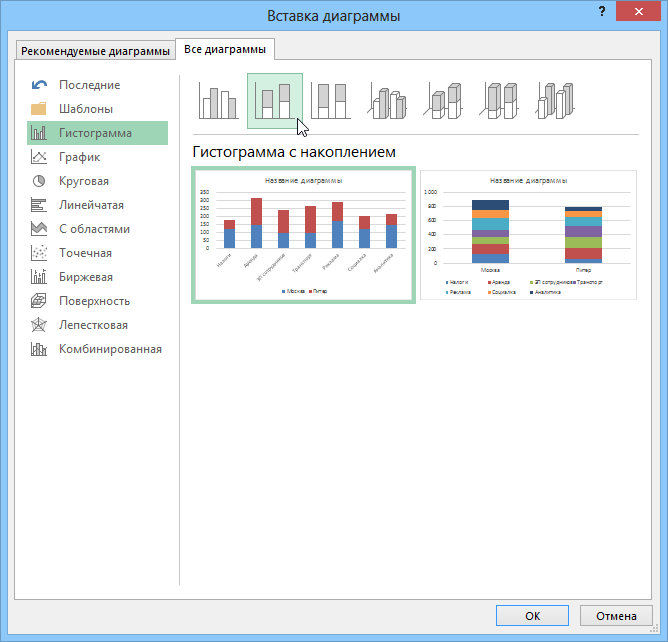
Комбинированные диаграммы, где смешиваются два-три типа (гистограмма-график-с областями и т.д.) теперь вынесены в отдельную позицию и очень удобно настраиваются сразу в окне Мастера:
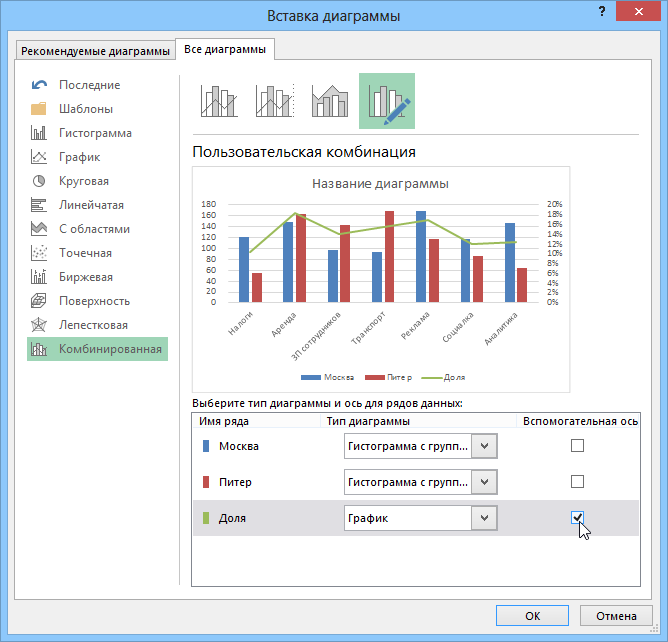
Также теперь в окне вставки диаграммы присутствует вкладка Рекомендуемые диаграммы (Recommended Charts) , где Excel предложит максимально подходящие типы диаграмм, исходя из вида ваших начальных данных:
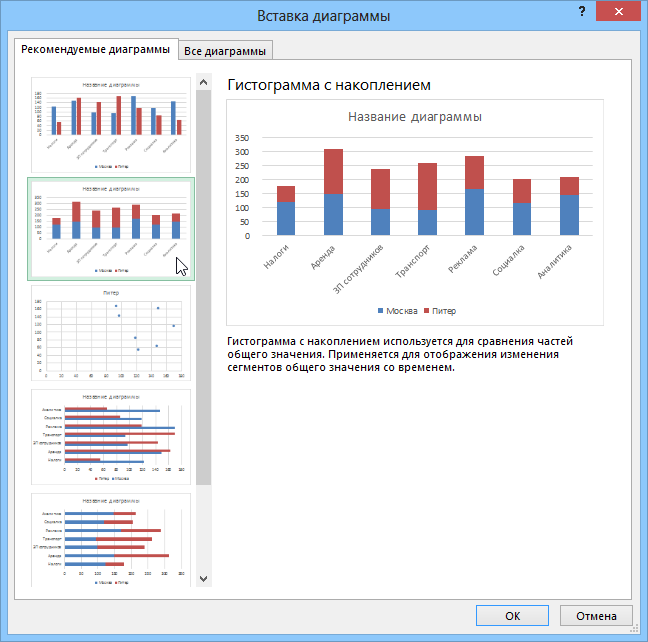
Подсказывает, надо сказать, весьма грамотно. В сложных случаях предлагает даже использовать вторую ось со своей шкалой (рубли-проценты) и т.д. Неплохо.
Настройка диаграмм
Для быстрой настройки всех основных параметров любой диаграммы теперь можно использовать три ключевых кнопки, появляющихся справа от выделенной диаграммы:
- Элементы диаграммы (Chart Elements) — позволяет быстро добавить и настроить любой элемент диаграммы (заголовки, оси, сетку, подписи данных и т.д.)
- Стили диаграмм (Chart Styles) — дает пользователю возможность быстро выбрать дизайн и цветовую палитрку диаграммы из коллекции
- Фильтры диаграммы(Chart Filters) — позволяет фильтровать данные для диаграммы «на лету», оставляя в ней только нужные ряды и категории
Все удобно представлено в виде многоуровневых иерархических меню, поддерживает предпросмотр-на-лету и работает очень шустро и удобно:
Если все же этот новый интерфейс настройки придется вам не по душе, то можно пойти классическим путем — все базовые операции по настройке внешнего вида диаграммы также можно выполнить, используя вкладки Конструктор (Design) и Формат (Format) . А вот вкладки Макет (Layout) , где в Excel 2007/2010 настраивались большинство параметров диаграмм, теперь больше нет.
Область задач вместо диалоговых окон
Тонкая настройка дизайна каждого элемента диаграммы очень удобно теперь делается с помощью специальной панели в правой части окна Excel 2013 — области задач, заменяющей классические диалоговые окна настройки форматирования. Чтобы отобразить эту панель, щелкните правой кнопкой мыши по любому элементу диаграммы и выберите команду Формат (Format) или нажмите сочетание клавиш CTRL+1 или сделайте двойной щелчок левой:
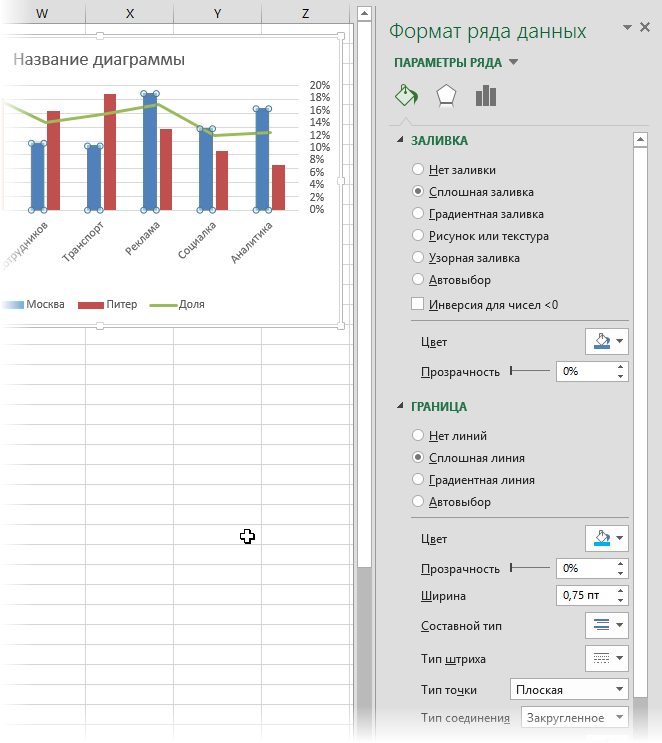
Подписи данных в виде выносок
При добавлении подписей данных к выделенным элементам ряда диаграммы, теперь есть возможность расположить их в выносках, автоматически привязанных к точкам:
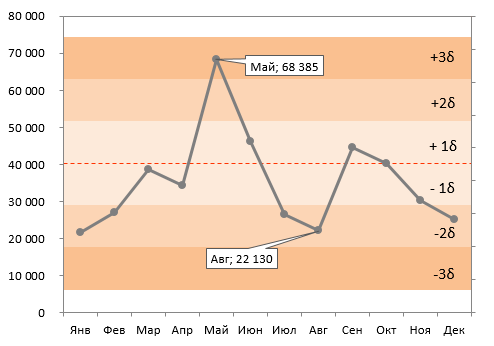
Раньше такие выноски приходилось рисовать вручную (т.е. просто вставлять их как отдельные графические объекты) и ни о какой привязке к данным речи, естественно, не шло.
Подписи к точкам из ячеек
Глазам своим не верю! Наконец-то сбылась мечта многих пользователей, и разработчики реализовали то, что уже почти 10 лет от них ждали — теперь подписи данных к элементам ряда диаграммы можно брать прямо из листа, выбрав в области задач опцию Значения из ячеек (Values From Cells) и указав диапазон ячеек с подписями к точкам:

Подписи к пузырьковым и точечным диаграммам, любые нестандартные подписи — больше не проблема! То, что раньше можно было реализовать только вручную (попробуйте руками добавить подписи к полсотне точек!) или с помощью специальных макросов/надстроек (XYChartLabeler и т.п.), теперь — штатная функция Excel 2013.
Анимация диаграмм
Эта новая особенность диаграмм в Excel 2013 хоть и не является принципиальной, но все же добавит немного mojo вашим отчетам. Теперь при изменении исходных данных (вручную или по пересчету формул) диаграмма будет плавно «перетекать» в новое состояние, наглядно отображая произошедшие изменения:
Как сделать сводную диаграмму
Данный инструмент более сложный по сравнению с описанными выше. Ранее всё происходило автоматически. Вам нужно было только выбрать внешний вид и желаемый тип. Здесь всё иначе. На этот раз придется всё делать вручную.
- Выделите нужные ячейки в таблице и кликните на соответствующую иконку.
- Сразу после этого появится окно «Создать сводную диаграмму». Необходимо указать:
- таблицу или диапазон значений;
- место, где следует разместить объект (на новый или текущий лист).
- Для продолжения нажмите на кнопку «OK».
- В результате этого вы увидите:
- пустую сводную таблицу;
- пустую диаграмму;
- поля сводной диаграммы.
- Необходимо перенести мышкой желаемые поля в области (по своему усмотрению):
- легенды;
- оси;
- значений.
- Кроме этого, вы можете настроить, какое именно значение нужно выводить. Для этого сделайте правый клик мыши по каждому полю и нажмите на пункт «Параметры полей значений…».
- В результате этого появится окно «Параметры поля значений». Здесь вы сможете:
- подписать источник своим имением;
- выбрать операцию, которую следует использовать для сведения данных в выбранном поле.
Для сохранения нажмите на кнопку «OK».
Вкладка «Анализировать»
После того как вы создадите сводную диаграмму, у вас откроется новая вкладка «Анализировать». Она сразу же исчезнет, если активным станет другой объект. Для возврата достаточно снова кликнуть на диаграмму.
Рассмотрим каждый раздел более внимательно, поскольку при помощи их можно изменить все элементы до неузнаваемости.
Параметры сводной таблицы
- Нажмите на самую первую иконку.
- Выберите пункт «Параметры».
- Благодаря этому появится окно настроек данного объекта. Здесь вы сможете задать желаемое имя таблицы и множество других параметров.
Для сохранения настроек необходимо кликнуть на кнопку «OK».
Как изменить активное поле
Если вы кликните на эту иконку, то увидите, что все инструменты не активны.
Для того чтобы можно было изменить какой-нибудь элемент, нужно сделать следующее.
- Кликните на что-нибудь на вашей диаграмме.
- В результате этого данное поле выделится «кружочками».
- Если вы снова кликните на иконку «Активное поле», то увидите, что инструменты стали активными.
- Для настроек нужно кликнуть на соответствующее поле.
- В результате этого появится окно «Параметры поля».
- Для дополнительных настроек перейдите на вкладку «Разметка и печать».
- Чтобы сохранить внесенные изменения, необходимо нажать на кнопку «OK».
Как вставить срез
При желании вы можете настроить выборку по определенным значениям. Благодаря этой функции очень удобно анализировать данные. Особенно если таблица очень большая. Для того чтобы воспользоваться этим инструментом, нужно сделать следующие шаги:
- Кликните на кнопку «Вставить срез».
- В результате этого появится окно со списком полей, которые есть в сводной таблице.
- Выберите какое-нибудь поле и нажмите на кнопку «OK».
- В результате этого появится маленькое окошко (его можно перемещать в любое удобное место) со всеми уникальными значениями (итогов сведения) для этой таблицы.
- Если вы нажмете на какую-нибудь строчку, то увидите, что все остальные записи в таблице исчезли. Осталось только то, где среднее значение соответствует выбранному.
- Если кликнуть на другую цифру, то результат сразу же изменится.
- Количество строк может быть абсолютно любым (минимум одна).
- Если хотите удалить срез, нужно кликнуть на крестик в правом верхнем углу.
- Благодаря этому таблица восстановится до исходного вида.
Для того чтобы убрать это окно срезов, необходимо сделать несколько несложных шагов:
- Кликните правой кнопкой мыши по данному элементу.
- После этого появится контекстное меню, в котором нужно выбрать пункт «Удалить ‘название поля’».
Результат будет следующим
Обратите внимание на то, что в правой части редактора снова появилась панель для настройки полей сводной таблицы.
Как вставить временную шкалу
Для того чтобы вставить срез по дате, нужно сделать следующие шаги.
- Кликните на соответствующую кнопку.
- В нашем случае мы увидим следующее окно с ошибкой.
Дело в том, что для среза по дате в таблице должны быть соответствующие значения.
Как изменить информацию для построения
Для редактирования диапазона ячеек в таблице необходимо выполнить следующие операции:
- Кликните на иконку «Источник данных».
- В появившемся меню выберите одноименный пункт.
- Далее вас попросят указать нужные ячейки.
- Для сохранения изменений кликните на «OK».
Изменение стиля и цвета диаграммы
Microsoft Excel предлагает несколько тем диаграмм (именованных стилей), которые вы можете применить к своей гистограмме. Чтобы применить их, выберите свою диаграмму и затем щёлкните значок «Стили диаграммы» справа, который выглядит как кисть.
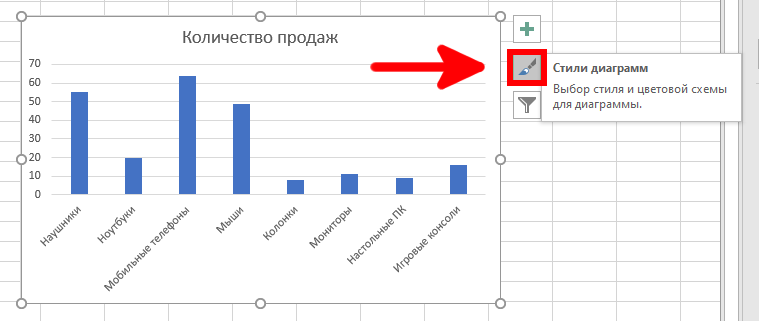
Список параметров стиля будет отображаться в раскрывающемся меню в разделе «Стиль».
Выберите один из этих стилей, чтобы изменить внешний вид диаграммы, включая изменение макета панели и фона.
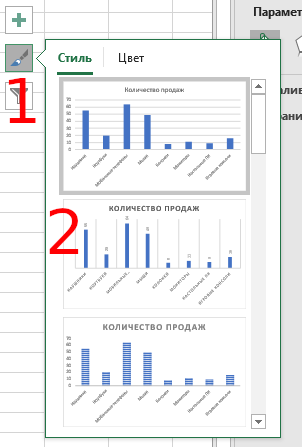
Вы можете получить доступ к тем же стилям диаграммы, щёлкнув вкладку «Конструктор» в разделе «Инструменты диаграммы» на панели ленты. Эта кнопка появляется когда выбрана диаграмма.

В разделе «Стили диаграмм» будут отображаться те же стили диаграмм. Если щёлкнуть любую из показанных опций, стиль диаграммы изменится в соответствии с эскизом.
Вы также можете внести изменения в цвета, используемые в диаграмме, нажмите кнопку + («Стили диаграммы») и выберите раздел «Цвет».
Параметры цвета сгруппированы, поэтому выберите одну из групп цветовой палитры, чтобы применить эти цвета к диаграмме.
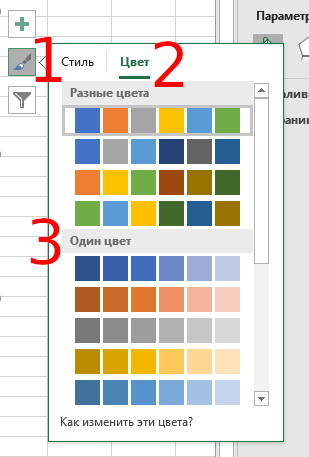
Вы можете проверить каждый цветовой стиль, наводя на них курсор мыши. Ваша диаграмма изменится, чтобы показать, как диаграмма будет выглядеть когда эти цвета применены.























