Относительные ссылки Excel
Возьмем чуть более сложный пример, когда нужно вычислить сумму для нескольких столбцов или, как иногда говорят, подбить итоги. Чаще всего формулу вводят в одну ячейку и затем «протягивают» в нужном направлении.
Как видим, при копировании формулы диапазон суммирования автоматически перемещается вслед за формулой, позволяя за минимум действий рассчитать итоговую строку. Подобный расчет возможен благодаря относительности ссылок, которые как бы привязаны к ячейке с формулой, а не к адресу, на который указывают. Если формула копируется вправо, то и вычисляемый диапазон смещается туда же. Если вниз или вверх, то же самое произойдет с диапазоном вычисления. По умолчанию ссылки в рамках одной книги Excel делаются относительными и имеют следующий вид:
=A1,
где буква обозначает столбец, а число – строку.
Однако бывают ситуации, когда ссылка должна оставаться на месте, независимо от того, куда копируется формула.
Как менять тип ссылок?
Наверное вы уже догадались, сделать это довольно просто.
Например, есть ссылка B2, сделаем её абсолютным типом добавив 2 доллара: $B$2.
Если ссылок мало, то поменять их не будет сложно. Но что делать если нужно поменять тип ссылок сразу на 100+ ячеек? Как это быстро сделать?
С помощью горячих клавиш, конечно же.
Давайте сразу рассмотрим пример.
Допустим, у вас есть много ссылок и вам нужно поменять их тип.
Пошаговая инструкция:
- Выделите диапазон ячеек и нажмите один раз на F4. Тип изменится на абсолютный;
- Если нажать F4 два раза, то тип станет смешанным, а неизменяемой, при копировании, переменной будет строка;
- Если нажать F4 три раза, то тип станет смешанным, а неизменяемой, при копировании, переменной будет столбик;
- Если нажать F4 четыре раза, то мы вернемся к относительному типу ссылки.

Абсолютная и относительная ссылка на ячейку в Excel
Как Вы уже заметили, при вставке формул в документ Excel, в строке формул указываются адреса на ячейки, в которых содержатся данные. По умолчанию вставляются относительные ссылки на ячейки.
Относительная ссылка позволяет изменять адрес ячеек по строкам и столбцам при копировании формулы в другое место документа. То есть, если скопировать формулу из ячейки А3 в ячейку С3, то для расчета суммы возьмутся новые адреса ячеек: С1 и С2.
Использование относительных ссылок Вам пригодится, если нужно вводить в документ много одинаковых формул, например, при заполнении таблицы.
Рассмотрим следующий пример. Есть таблица, в которую внесены: наименование товара, его цена и количество проданных единиц. Посчитаем итоговую сумму для каждой единицы. В ячейку D6 пишем формулу: =В6*С6. Как видите, ссылки на ячейки в формуле относительные.
Чтобы не вписывать формулу в каждую строчку, выделите ячейку D6, кликните мышкой по маркеру в правом нижнем углу ячейки и растяните ее на необходимые ячейки.
Формула скопируется, и значения будут посчитаны. Если хотите проверить правильность формулы, выделите любую ячейку с результатом, и в строке формул посмотрите, какие ячейки использовались для расчета. Можете также кликнуть два раза мышкой по ячейке.
Абсолютная ссылка позволит закрепить определенную ячейку в строке и столбце для расчета формул. Таким образом, при копировании формулы, ссылка на эту ячейку меняться не будет.
Чтобы сделать абсолютную ссылку на ячейку в Excel, нужно добавить знак «$» в адрес ячейки перед названием столбца и строки. Или же поставить курсор в строке формул после адреса нужной ячейки и нажать «F4». В примере, для расчета суммы в ячейке А3, используется теперь абсолютная ссылка на ячейку А1.
Давайте посчитаем сумму для ячеек D1 и D2. В ячейку D3 скопируем формулу из А3. Как видите, результат вместо 24 – 25. Все из-за того, что в формуле была использована абсолютная ссылка на ячейку $A$1. Поэтому в расчете использовались не ячейки D1 и D2, а ячейки $A$1 и D2.
Рассмотрим для примера такую таблицу: есть наименование товара и его себестоимость. Чтобы определить цену товара для продажи, нужно посчитать НДС. НДС – 20%, и значение написано в ячейке В9. Вписываем формулу для расчета в ячейку С6.
Если мы скопируем формулу в остальные ячейки, то не получим результат. Так как в расчете будут использоваться ячейки В10 и В11, которые не заполнены значениями.
В этом случае, нужно использовать абсолютную ссылку на ячейку $В$9, чтобы для расчета формулы всегда бралось значение из этой ячейки. Теперь расчеты правильные.
Если в строке формул поставить курсор после адреса ячейки и нажать «F4» второй и третий раз, то получится смешанная ссылка в Excel. В этом случае, при копировании может не изменяться или строка – А$1, или столбец – $А1.
Ссылка на файл или гиперссылка в Excel
В документах Excel иногда появляется необходимость ссылаться на внешние файлы или на другие книги Excel. Реализовать нам это поможет использование гиперссылки.
Выделите ячейку, в которую необходимо вставить гиперссылку. Это может быть как число, так и текст или рассчитанная формула, или пустая ячейка. Перейдите на вкладку «Вставка» и кликните по кнопочке «Гиперссылка».
Сделаем ссылку на другую книгу Эксель. В поле «Связать с» выбираем «файлом, веб-страницей». Найдите нужную папку на компьютере и выделите файл. В поле «Текст» можно изменить надпись, которая будет отображаться в ячейке – это только в том случае, если ячейка изначально была пустая. Нажмите «ОК».
Теперь при нажатии на созданную гиперссылку будет открываться книга Excel с названием Список.
Как видите, ссылки в Excel могут быть нескольких видов: относительные, абсолютные и смешанные. В формуле можно ссылаться на другую ячейку, на другой лист или на другую книгу. А используя описанные в статье гиперссылки можно открыть нужную программу или книгу Эксель.
Об авторе: Олег Каминский
Вебмастер. Высшее образование по специальности «Защита информации». Создатель портала comp-profi.com. Автор большинства статей и уроков компьютерной грамотности
Пример относительной ссылки
Покажем, как это работает на примере. Возьмем таблицу, которая содержит количество и цену различных наименований продуктов. Нам нужно посчитать стоимость.
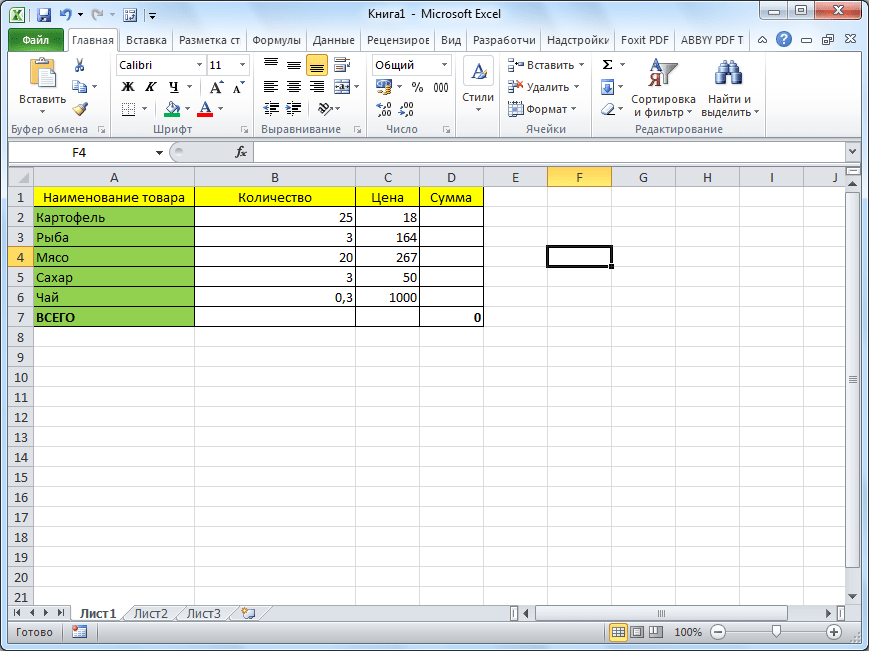
Делается это простым умножением количества (столбец B) на цену (столбец C). Например, для первого наименования товара формула будет выглядеть так «=B2*C2». Вписываем её в соответствующую ячейку таблицы.
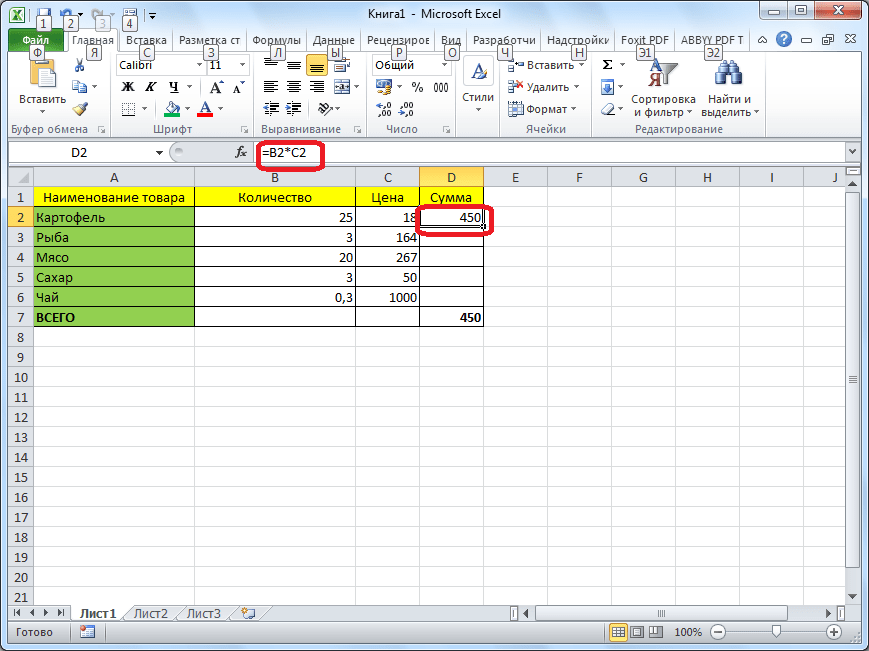
Теперь, чтобы вручную не вбивать формулы для ячеек, которые расположены ниже, просто копируем данную формулу на весь столбец. Становимся на нижний правый край ячейки с формулой, кликаем левой кнопкой мыши, и при зажатой кнопке тянем мышку вниз. Таким образом, формула скопируется и в другие ячейки таблицы.

Но, как видим, формула в нижней ячейке уже выглядит не «=B2*C2», а «=B3*C3». Соответственно, изменились и те формулы, которые расположены ниже. Вот таким свойством изменения при копировании и обладают относительные ссылки.
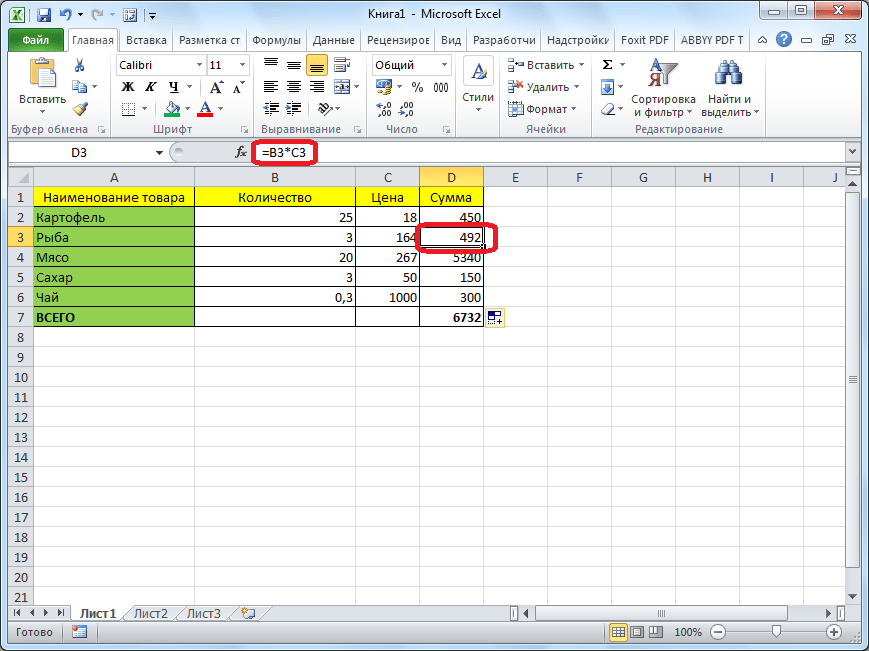
Ссылки
Ссылка в Microsoft Excel — адрес ячейки или связного диапазона ячеек. В каждом листе Excel может быть 256 (2 в 8 степени) столбцов и 65536 (2 в 16 степени) строк. Адрес ячейки определяется пересечением столбца и строки, например: A1, C16. Адрес диапазона ячеек задается адресом верхней левой ячейки и нижней правой, например: A1:C5.
Типы ссылок (типы адресации):
Ссылки в Excel бывают 3-х типов:
- Относительные ссылки (пример: A1);
- Абсолютные ссылки (пример: $A$1);
- Смешанные ссылки (пример: $A1 или A$1, они наполовину относительные, наполовину абсолютные).
Знак $ (доллар) здесь никакого отношения к денежным единицам не имеет, это лишь способ указать Excel тип ссылки. Различия между разными типами ссылок можно увидеть, если потянуть за маркер автозаполнения активной ячейки или диапазона ячеек, содержащих формулу со ссылками.
Относительные ссылки
Если поставить в какой то ячейке знак «=», затем щелкнуть левой кнопкой мыши на какой то ячейке, Excel подставляет после «=» относительную ссылку на эту ячейку. Каждый раз, когда мы тянем за маркер автозаполнения или копируем Формулу, содержащую относительные ссылки, Excel пересчитывает адреса всех относительных ссылок в ней в соответствии с новым положением ячейки.
Абсолютные ссылки
Чтобы сделать относительную ссылку абсолютной, достаточно поставить знак «$» перед буквой столбца и адресом строки, например $A$1. Более быстрый способ — выделить относительную ссылку и нажать один раз клавишу «F4», при этом Excel сам проставит знак «$». Если второй раз нажать «F4», ссылка станет смешанной такого типа A$1, если третий раз — такого $A1, если в четвертый раз — ссылка опять станет относительной. И так по кругу.
Смешанные ссылки
Смешанные ссылки являются наполовину абсолютными и наполовину относительными. Знак доллара в них стоит или перед буквой столбца или перед номером строки. Например, в ячейке записана формула
«=A$1». Ссылка A$1 относительная по столбцу A и абсолютная по строке 1. Если мы потянем за маркер автозаполнения эту формулу вниз или вверх, то ссылки во всех скопированных форумулах будут указывать на ячейку A1, то есть будет вести себя как абсолютные. Однако, если потянем вправо или влево — ссылки будут вести себя как относительные, то есть Excel будет пересчитывать их адрес. Таким образом, формулы, созданные автозаполнением, будут использовать один и тот же номер строки ($1), но изменится номер столбца (A, B, C…).
Виды представления ссылок
Есть два вида представления ссылок в Microsoft Excel:
- Классический;
- Стиль ссылок R1C1 (здесь R — row (строка), C — column (столбец)).
Включить стиль ссылок R1C1 можно в настройках «Сервис» —> «Параметры» —> закладка «Общие» —> галочка «Стиль ссылок R1C1»
Если включен классический вид и в ячейке с адресом A1 находится формула «=B3» (B3 — относительная ссылка), то после переключения в вид R1C1 она примет вид «=RC». В режиме R1C1 в квадратных скобках указывается относительное смещение. В скобках после R указано смещение в строках (row) — две строки вниз (вниз, потому что число положительное, если бы стояло «R» — было бы вверх). В скобках после C указано смещение в столбцах — 1 столбец вправо (если бы было C — влево). В общем случае направления вниз и вправо считаются положительными, вверх и влево — отрицательными.
Если включен классический вид и в ячейке с адресом A1 находится формула «=$B$3» ($B$3 — абсолютная ссылка), то после переключения в вид R1C1 она примет вид «=R3C2». Квадратных скобок нет, то есть указано не относительно смещение по отношению к положению формула, а абсолютное смещение по отношению к всему листу.
Именованные ссылки
Для упрощения работы с адресом ячейки или диапазона ячеек можно дать ему имя, и затем обращаться к ячейке или диапазону не по его адресу, а по символьному имени. Именованные ссылки можно использовать везде, где можно использовать то значение, на которое указывает ссылка.
Для создания именованной ссылки нужно выделить нужную ячейку или диапазон, затем щелкнуть в текстовое поле (см. рис. ниже) ввести свое имя и нажать Enter. Можно использовать русские имена. Имя не может содержать пробелов и начинаться с цифры. Именованная ссылка может ссылаться на несвязный диапазон ячеек (выделенный с «Ctrl»).
Для вставки именованной ссылки можно воспользоваться кнопкой со стрелкой вниз:
или нажать клавишу «F3», откроется следующее окно:
Пример использования: «=СУММ(tablica_1);»
Абсолютная ссылка в Excel
Пример # 1
В ячейке C2 указано значение коэффициента конверсии. Нам нужно умножить ценность конвертации на все суммы в долларах США из B5: B7. Здесь значение C2 постоянно для всех ячеек из B5: B7. Следовательно, мы можем использовать абсолютную ссылку в Excel.
Выполните следующие шаги, чтобы применить формулу.
Шаг 1: Введите знак равенства (=) в ячейку C5 и примените формулу = B5 * C2. Как только вы дадите ссылку на ячейку C2, нажмите клавишу F4 один раз.
Это приведет к преобразованию первого значения в долларах США.
Шаг 2: Теперь перетащите формулу в оставшиеся ячейки.
Посмотрите на символ доллара в ячейке C2 ($ C2 $), который означает, что ячейка C2 абсолютно указана. Если вы скопируете и вставите ячейку C5 в ячейку ниже, она не изменится. Только B5 изменится на B6, но не C2.
Однако в относительных ссылках, все ячейки продолжают меняться, но в Absolute Reference в Excel, какие бы ячейки ни были заблокированы с долларом, символ не изменится.
Пример # 2
Теперь давайте посмотрим на пример абсолютной ссылки на ячейку со смешанными ссылками. Ниже приведены данные о продажах по месяцам для пяти продавцов в организации. Они продавались по несколько раз в месяц.
Теперь нам нужно рассчитать консолидированные суммарные продажи для всех пяти менеджеров по продажам в организации.
Примените приведенную ниже формулу СУММЕСЛИМН в Excel, чтобы объединить всех пяти человек.
Результат будет:
Внимательно посмотрите на формулу здесь.
- Во-первых, это наш ДИАПАЗОН СУММЫ, который мы выбрали из $ C $ 2: $ C $ 17. Символ доллара перед столбцом и строкой означает, что это Абсолютная ссылка.
- Вторая часть — Criteria Range1, мы выбрали из $ A $ 2: $ A $ 17. Это также Абсолютная ссылка
- Третья часть — это критерии; мы выбрали $ E2. Единственный столбец блокируется при копировании ячейки формулы. Изменяется только ссылка на строку, а не на столбец. Независимо от того, сколько столбцов вы переместите вправо, оно всегда остается неизменным. Однако при движении вниз номера строк продолжают меняться.
- Четвертая часть — Диапазон критериев2; мы выбрали из $ B $ 2: $ B $ 17. Это также абсолютная ссылка в Excel.
- Заключительная часть — это критерии; здесь ссылка на ячейку F $ 1. Эта ссылка означает, что строка заблокирована, поскольку перед числовым числом стоит символ доллара. Когда вы копируете ячейку формулы, изменяется только ссылка на столбец, а не на строку. Независимо от того, на сколько строк вы опускаетесь, он всегда остается неизменным. Однако, когда вы перемещаетесь вправо, номера столбцов продолжают меняться.
Играйте со ссылкой от относительной к абсолютной или смешанной ссылке.
Мы можем перейти от одного типа ссылки к другому. Сочетание клавиш, которое может сделать эту работу за нас: F4.
Предположим, вы указали ссылку на ячейку D15, нажатие клавиши F4 внесет следующие изменения за вас.
- Если вы нажмете F4 только один раз, ссылка на ячейку изменится с D15 на $ D $ 15 (вместо «относительной ссылки» станет «абсолютная ссылка»).
- Если вы дважды нажмете F4, ссылка на ячейку изменится с D15 на D $ 15 (изменится на смешанную ссылку, где строка заблокирована).
- Если вы нажмете F4 трижды, ссылка на ячейку изменится с D15 на $ D15 (изменится на смешанную ссылку, где столбец заблокирован).
- Если вы нажмете F4 для 4 th время, ссылка на ячейку снова становится D15.
При копировании формул в Excel абсолютная адресация является динамической. Иногда требуется не изменение адресации ячеек, а абсолютная адресация. Все, что вам нужно сделать, это сделать ячейку абсолютной, нажав один раз клавишу F4.
Знак доллара — это все! Если вы скопируете эту ячейку с места на место, формула не будет перемещаться вместе с ней. Итак, если вы введете = $ A1 $ + A2 в ячейку A3, а затем скопируете и вставите эту формулу в ячейку B3, одна ячейка автоматически изменится, но другая не изменится, = $ A1 $ + B2.
В абсолютной ссылке в Excel каждая упомянутая ячейка не будет изменяться вместе с ячейками, которые вы перемещаете влево, вправо, вниз и вверх.
Если вы дадите абсолютную ссылку на ячейку для ячейки 10 канадских долларов и переместитесь на одну ячейку вниз, она не изменится на C11; если вы переместите одну ячейку вверх, она не изменится на C9; если вы переместите одну ячейку вправо, она не изменится на D10, если вы переместитесь на ячейку слева, она не изменится на B10.
Относительные ссылки в Excel
По умолчанию, все ссылки в Excel относительные. Когда вы копируете ссылку из одной ячейки в другую, она автоматически изменяется относительно позиции столбца и строки новой ячейки к ячейке, из которой вы скопировали ссылку. Например, если вы скопируете формулу =A1+B1 из строки 1 в строку 2, то формула изменится на =A2+B2. Относительные ссылки полезны в том случае, когда нам нужно повторить один и тот же расчет на несколько столбцов и строк.
Как создать и скопировать формулу с относительными ссылками
На примере ниже мы хотим создать формулу, которая поможет в калькуляции итогового счета за заказ в ресторане. Мы хотим в колонке «Итог» рассчитать сумму к оплате за каждое блюдо, в зависимости от его стоимости за единицу и количества. Для этого, мы создадим одну формулу с относительной ссылкой и скопируем ее на все строки таблицы. Для этого проделаем следующие шаги:
Выделим первую ячейку, в столбце «Итог» в которой будет создана наша формула:
- Вставим в ячейку D2 формулу, которая перемножает цену за блюдо и количество: =B2*C2.
- Нажмите клавишу «Enter» на клавиатуре. Формула произведет расчет и его результат вы увидите в ячейке D2.
Зажав левую клавишу мыши, протяните ячейку D2 за правый нижний угол по всему диапазону ячеек D3:D12. Таким образом, вы скопируете формулу из ячейки D2 и перенесете ее на каждую ячейку диапазона.
Для того, чтобы удостовериться, что формулы скопированы правильно, дважды кликните на любой ячейке диапазона, в котором была протянута формула и вы увидите формулу перемножения ячеек.
Типы ссылок на ячейки в формулах Excel
39315 27.10.2012 Скачать пример
Если вы работаете в Excel не второй день, то, наверняка уже встречали или использовали в формулах и функциях Excel ссылки со знаком доллара, например $D$2 или F$3 и т.п. Давайте уже, наконец, разберемся что именно они означают, как работают и где могут пригодиться в ваших файлах.
Относительные ссылки
Это обычные ссылки в виде буква столбца-номер строки ( А1, С5, т.е. «морской бой»), встречающиеся в большинстве файлов Excel. Их особенность в том, что они смещаются при копировании формул. Т.е.
C5, например, превращается в С6, С7 и т.д. при копировании вниз или в D5, E5 и т.д. при копировании вправо и т.д.
В большинстве случаев это нормально и не создает проблем:
Смешанные ссылки
Иногда тот факт, что ссылка в формуле при копировании «сползает» относительно исходной ячейки — бывает нежелательным. Тогда для закрепления ссылки используется знак доллара ($), позволяющий зафиксировать то, перед чем он стоит. Таким образом, например, ссылка $C5 не будет изменяться по столбцам (т.е.
С никогда не превратится в D, E или F), но может смещаться по строкам (т.е. может сдвинуться на $C6, $C7 и т.д.). Аналогично, C$5 — не будет смещаться по строкам, но может «гулять» по столбцам.
Такие ссылки называют смешанными:
Абсолютные ссылки
Ну, а если к ссылке дописать оба доллара сразу ($C$5) — она превратится в абсолютную и не будет меняться никак при любом копировании, т.е. долларами фиксируются намертво и строка и столбец:
Самый простой и быстрый способ превратить относительную ссылку в абсолютную или смешанную — это выделить ее в формуле и несколько раз нажать на клавишу F4. Эта клавиша гоняет по кругу все четыре возможных варианта закрепления ссылки на ячейку: C5 → $C$5 → $C5 → C$5 и все сначала.
Все просто и понятно. Но есть одно «но».
Предположим, мы хотим сделать абсолютную ссылку на ячейку С5. Такую, чтобы она ВСЕГДА ссылалась на С5 вне зависимости от любых дальнейших действий пользователя. Выясняется забавная вещь — даже если сделать ссылку абсолютной (т.е.
$C$5), то она все равно меняется в некоторых ситуациях. Например: Если удалить третью и четвертую строки, то она изменится на $C$3. Если вставить столбец левее С, то она изменится на D.
Если вырезать ячейку С5 и вставить в F7, то она изменится на F7 и так далее.
А если мне нужна действительно жесткая ссылка, которая всегда будет ссылаться на С5 и ни на что другое ни при каких обстоятельствах или действиях пользователя?
Действительно абсолютные ссылки
Решение заключается в использовании функции ДВССЫЛ (INDIRECT), которая формирует ссылку на ячейку из текстовой строки.
- Если ввести в ячейку формулу:
- =ДВССЫЛ(«C5»)
- =INDIRECT(«C5»)
то она всегда будет указывать на ячейку с адресом C5 вне зависимости от любых дальнейших действий пользователя, вставки или удаления строк и т.д.
Единственная небольшая сложность состоит в том, что если целевая ячейка пустая, то ДВССЫЛ выводит 0, что не всегда удобно.
Однако, это можно легко обойти, используя чуть более сложную конструкцию с проверкой через функцию ЕПУСТО:
=ЕСЛИ(ЕПУСТО(ДВССЫЛ(«C5″));»»;ДВССЫЛ(«C5»))
=IF(ISBLANK(INDIRECT(«C5″));»»;INDIRECT(«C5»))
Ссылки в Excel — абсолютные, относительные и смешанные. Ошибки при работе с относительными ссылками в Эксель — Разбираем подробно
Для облегчения расчетов по формулам в автоматическом режиме используют ссылки на ячейки. В зависимости от типа написания, они делятся на три основных вида:
- Относительные ссылки. Применяются для простейших расчетов. Копирование формулы влечет за собой изменение координат.
- Абсолютные ссылки. При необходимости производства более сложных расчетов подойдет данный вариант. Для фиксации используют символ «$». Пример: $A$1.
- Смешанные ссылки. Данный тип адресаций при проведении расчетов используется при необходимости в закреплении столбика или строчки по отдельности. Пример: $A1 или A$1.
Отличительные особенности разных видов ссылок
Если необходимо скопировать данные вписанной формулы, применяются ссылки с абсолютной и смешанной адресацией. Статья раскроет на примерах, как производятся расчеты с применением различных видов ссылок.
Как изменить относительные формулы на абсолютные формулы в Excel 2013 — манекены 2019
Все новые формулы, которые вы создаете в Excel 2013, естественно, содержат относительные ссылки на ячейки, если вы не сделаете их абсолютными.
Поскольку большинство копий, которые вы делаете из формул, требуют корректировки их ссылок на ячейки, вам редко приходится придумывать эту схему.
Затем, время от времени, вы сталкиваетесь с исключением, которое требует ограничения, когда и как ссылки на ячейки корректируются в копиях.
Например, на рабочем листе «Матушка гусиных предприятий — 2013» вы сталкиваетесь с этой ситуацией при создании и копировании формулы, которая вычисляет, какой процент каждого ежемесячного итога (в диапазоне ячеек B14: D14) равен ежеквартальный итог в ячейке E12.
Предположим, что вы хотите ввести эти формулы в строке 14 листа рабочих матов Goose Enterprises — 2013 Sales, начиная с ячейки B14. Формула в ячейке B14 для расчета процента от января-продажи к первому кварталу является очень простой:
= B12 / E12
Эта формула делит январскую сумму продаж в ячейке B12 на квартальную сумму в E12 (что может быть проще?). Посмотрите, однако, на то, что произойдет, если вы перетащили дескриптор заполнения в одну ячейку вправо, чтобы скопировать эту формулу в ячейку C14:
= C12 / F12
Настройка первой ссылки на ячейку от B12 до C12 — это просто что доктор заказал. Однако корректировка ссылки на вторую ячейку от E12 до F12 является катастрофой. Вы не только не подсчитаете, какой процент февральских продаж в ячейке C12 приходится на продажи в первом квартале в E12, но вы также получаете один из этих ужасных # DIV / 0! ошибки в ячейке C14.
Чтобы остановить Excel от настройки ссылки на ячейку в формуле в любых копиях, преобразуйте ссылку ячейки в абсолютную.
Для этого нажмите функциональную клавишу F4 после применения режима редактирования (F2). Вы делаете ссылку ячейки абсолютной, помещая знаки доллара перед буквой колонки и номером строки.
Например, ячейка B14 содержит правильную формулу для копирования в диапазон ячеек C14: D14:
= B12 / $ E $ 12
Посмотрите на рабочий лист после того, как эта формула будет скопирована в диапазон C14: D14 с дескриптором заполнения и выбирается ячейка C14
Обратите внимание, что панель формул показывает, что эта ячейка содержит следующую формулу:. = C12 / $ E $ 12
= C12 / $ E $ 12
Поскольку E12 был изменен на $ E $ 12 в исходной формуле, все копии имеют такой же абсолютный (не изменяющийся ) Справка.
Если вы goof up и скопируйте формулу, где одна или несколько ссылок на ячейки должны быть абсолютными, но вы оставили их относительными, отредактируйте исходную формулу следующим образом:
-
Дважды щелкните ячейку с помощью формулы или нажмите F2, чтобы отредактировать его.
-
Расположите точку вставки где-нибудь на ссылке, которую вы хотите преобразовать в абсолютную.
-
Нажмите F4.
-
Когда вы закончите редактирование, нажмите кнопку «Ввод» на панели формул, а затем скопируйте формулу в диапазон перепутанных ячеек с помощью дескриптора заполнения.
Обязательно нажмите F4 только один раз, чтобы полностью изменить абсолютную абсолютную величину ссылки на ячейку. Если вы снова нажмете функциональную клавишу F4, вы получите так называемую ссылку , , где только часть строки является абсолютной, а часть столбца является относительной (как в E $ 12).
Если вы снова нажмете F4, в Excel появится другой тип смешанной ссылки, где часть столбца будет абсолютной, а часть строки будет относительной (как в $ E12).
После того, как вы вернетесь туда, где вы начали, вы можете продолжать использовать F4 для циклического перехода к этому же набору изменений ссылок на ячейки.
Если вы используете Excel на сенсорном устройстве без доступа к физической клавиатуре, единственный способ конвертировать адреса ячеек в ваши формулы от абсолютного или смешанного адреса — открыть клавиатуру Touch и использовать ее доллар подписывается перед буквой колонки и / или номером строки в соответствующем адресе ячейки на панели формул.
Ознакомились ли это с формулами Excel, чтобы вы жаждали дополнительной информации и понимания популярной электронной таблицы Microsoft? Вы можете протестировать диск любого из курсов Для чайников .
Выберите свой курс (вас может заинтересует больше от Excel 2013 ), заполните краткую регистрацию, а затем дайте eLearning спину с помощью Try It! кнопка.
Вы будете правы на курсе для более надежных ноу-хау: полная версия также доступна в Excel 2013 .
Абсолютные и относительные адреса ячеек
При копировании или перемещении формулы в другое место таблицы необходимо организовать управление формированием адресов исходных данных. Поэтому в электронной таблице при написании формул наряду с введенным ранее понятием ссылки используются понятия относительной и абсолютной ссылок.
Абсолютная ссылка — это не изменяющийся при копировании и перемещении формулы адрес ячейки, содержащий исходное данное (операнд).
Для указания абсолютной адресации вводится символ $. Различают два типа абсолютной ссылки: полная и частичная. Полная абсолютная ссылка указывается, если при копировании или перемещении адрес клетки, содержащий исходное данное, не меняется. Для этого символ $ ставится перед наименованием столбца и номером строки. Пример 14.9. $B$5; $D$12 — полные абсолютные ссылки.
Частичная абсолютная ссылка указывается, если при копировании и перемещении не меняется номер строки или наименование столбца. При этом символ $ в первом случае ставится перед номером строки, а во втором — перед наименованием столбца.
Относительная ссылка — это изменяющийся при копировании и перемещении формулы адрес ячейки, содержащий исходное данное (операнд). Изменение адреса происходит по правилу относительной ориентации клетки с исходной формулой и клеток с операндами.
Форма написания относительной ссылки совпадает с обычной записью. Особенность копирования формул в Excel – программа копирует формулы таким образом, чтобы они сохранили свой смысл и в новой копии, т.е. что она правильно будет работать и в новой ячейке. Рассмотрим правило относительной ориентации ячейки на примере.
При копировании в ячейку В7 формула приобретает вид =В5+В6. Общее правило: если формула копируется на N строк вниз, то Excel добавляет ко всем используемым номерам строк число N. Если формула копируется на M столбцов правее, то все используемые в ней буквенные обозначения столбцов смещаются на М позиций вправо.
При копировании можно предотвратить изменение формулы, если записать абсолютную ссылку на ячейку ($). Если требуется, чтобы не менялся номер строки или столбца, то применяют частичную абсолютную ссылку. Ссылка на именованную ячейку (диапазон) всегда является абсолютной!
Все сказанное выше относится и к адресам диапазонов. Однако следует помнить, что диапазон задается адресами угловых ячеек. При простановке знаков $ при копировании необходимо знак $ ставить при координатах обоих угловых ячеек.
Если ссылка на ячейку была введена методом щелчка на соответствующей ячейке, выбрать один из четырех возможных вариантов абсолютной и относительной адресации можно нажатием клавиши F 4.
Существует особенность ввода упорядоченных данных, расположенных в столбцах или строках. Если столбец (строка) имеет заголовок (любой), обратиться к ячейкам этого столбца можно по имени столбца данных. При вычислениях в формулу будет подставлено значение из соответствующей ячейки именованного столбца. Аналогично для строк. Относительная адресация ячеек действует при копировании формул. При перемещении адреса ячеек остаются без изменения, и при этом могут происходить ошибки в формулах.


























