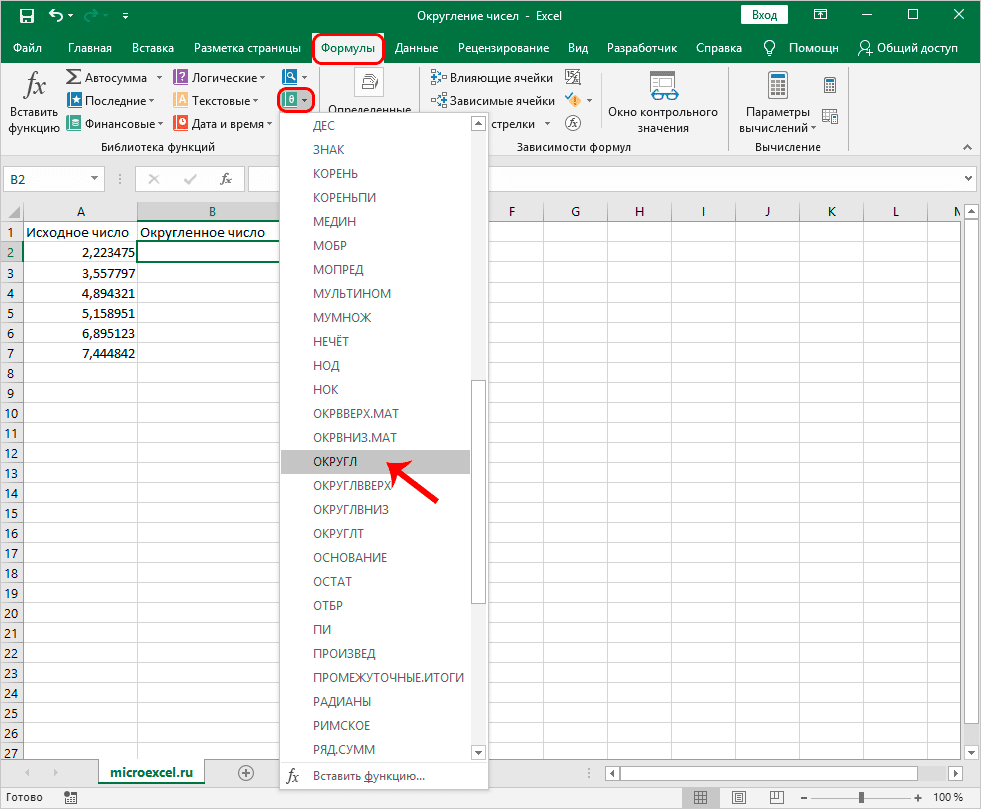Как правильно округлить число в Excel и Google Таблицах: все способы с подробной инструкцией
К таблицам у всех нас разное отношение, кто-то их очень любит и “рисует” по каждому поводу, кто-то терпеть не может. Но всем нам иногда приходится с ними работать, поэтому полезно знать основные возможности табличного редактора и дополнительные фишки, например, закрепление строк, использование сортировки и фильтров. Такие инструменты могут здорово облегчить жизнь.
Сегодня же мы говорим о том, как округлить число в Excel, какие есть способы, для чего это нужно, и как правильно применять функции.
Под округлением каждый из нас может понимать что-то свое, поэтому давайте рассмотрим, какие варианты есть в Excel:
- Простое отбрасывание дробной части. Например, у нас есть число 12,3456, мы же хотим видеть только десятые и сотые доли, большая точность нас не интересует. Отбрасыванием дробной части мы получим результат 12,34. Такой способ часто используется для красоты, чтобы не перегружать таблицу и себя лишними знаками. В таком случае для решения задачи можно использовать формат ячеек.
- Математическое округление. В данном случае часть знаков после запятой отбрасывается, но при этом учитывается следующая цифра после значимого для нас разряда. Мы смотрим, она больше 5 или меньше. Например, у нас есть число 12,57. Мы хотим округлить его до десятых. Тогда по правилам математики мы получаем 12,6. То есть мы увеличили десятые доли на 1, потому что сотые больше 5. Если бы мы округляли 12,52, то получили бы 12,5.
- Округление до ближайшего большего или меньшего числа, так называемое округление “вверх” и округление “вниз” соответственно. Например, у нас есть исходные данные: 12,75, 12,31, 11,89, которые мы хотим преобразовать в целые величины. Если мы используем округление “вниз”, то получим 12, 12, 11. Если округляем в большую сторону, то получим 13, 13, 12.
- Округление до десятков, сотен, тысяч и так далее. Этот вариант бывает полезен, когда нам нужны приблизительные вычисления, без детализации.
- Округление до ближайшего четного и нечетного значения.
- Округление до ближайшего кратного какой-то величине числа. Например, у нас есть 124 конфеты, а в 1 коробку вмещается 13 конфет. И мы хотим понять, сколько конфет у нас разместится в коробках по 13 штук. Тогда мы будем округлять 124 до меньшего целого числа кратного 13 и получим результат 117.
Для каждого из этих случаев в Excel есть своя функция округления. Давайте научимся ими пользоваться. Но сначала посмотрим, как можно изменить внешний вид данных в таблице.
Работа с таблицами Excel
Округление результатов вычислений
Существует ряд задач, для решения которых нет необходимости оперировать с большим количеством знаков после запятой. В частности, для работы с денежными единицами достаточно двух десятичных разрядов. В таком случае в определенных операциях (как промежуточных, так и производящих итоговые вычисления) необходимо выполнить округление результатов. Это может быть округление как до второго десятичного знака (скажем, до копеек, центов и т. д.), так и до целых значений. С этой целью используется функция округления, которая вводится посредством диалогового окна Мастер функций.
Рис. 2.28. Панель функции «ОКРУГЛ»
Данная функция округляет число до указанного количества десятичных разрядов. Синтаксис ее следующий:
ОКРУГЛ(число; количество_цифр) |
здесь число — это округляемое число, количество_цифр — это количество десятичных разрядов, до которого нужно округлить число.
Например, для операции извлечения корня в нашем примере формула округления будет иметь такой вид:
=ОКРУГЛ(В10/\(1/С10);2) |
Первый аргумент, В10/\(1/С10), показывает, для какой операции выполняется округление, а второй (цифра 2) определяет количество десятичных разрядов. В нашем случае вычисления осуществляются с точностью до второго знака после запятой (например, до копеек). Однако округление необходимо производить на определенном этапе расчетов.
ПРИМЕР: На таможню приходит товар стоимостью 3 цента за единицу в количестве 1000 штук. Курс обмена — 29,31 руб./$, а все таможенные платежи (без учета НДС) составляют 29,45%. База начисления для таможенных платежей будет равна цене в долларах, умноженной на курс доллара и количество единиц товара:
$0,03 * 29,31 * 1000 = 879,30 руб.
При умножении базы начисления на ставку таможенного сбора получается сумма, которой быть не может (так как не существует пока в мире десятых и сотых долей копеек при перечислении их через банк):
879,30 руб. * 29,45% = 258,9539 руб.
Если и далее производить расчеты без округления размера таможенного платежа, то можно получить стоимость партии товара, которая равна стоимости товара плюс таможенные платежи:
879,30 руб. + 258,9539 руб. = 1138,25385 руб.
Таким образом, цена единицы товара будет следующей:
1138,25385 руб. : 1000 шт. = 1,138254 руб.
Полученные неправильные результаты представлены в табл. 2.1.
| Цена за единицу ($) | Количество (штук) | Курс (руб./$) | Таможенный платеж (%) | Таможенный платеж (руб.) | Итого стоимость партии (руб.) | Цена за единицу (руб.) |
| 0,03 | 1000 | 29,31 | 29,45% | 258,9539 | 1138,25385 | 1,138254 |
Таблица 2.1. Пример неправильного расчета таможенных платежей
Поэтому некоторые значения следует округлить с точностью до копеек. А сумма таможенного платежа должна вычисляться по формуле
=ОКРУГЛ(цена в долларах х на курс доллара х количество;2) |
Цифра 2 означает, что выполняется округление с точностью до второго знака (то есть до копеек).
Таким же образом можно округлить и стоимость партии товара, в результате чего получится сумма, равная 1138,25 руб. Однако операция округления цены за единицу товара может привести к нежелательным последствиям. Это зависит от того, как происходит расчет цены. Если округлить цену товара до копеек, исходя из стоимости партии товара:
=ОКРУГЛ(1138,25/1000;2) |
то результат будет равен 1,14 руб. Но получается парадокс: произведя обратный расчет, мы получим, что партия стоит 1,14 * 1000 =1140 руб. Откуда-то взялись лишние 2 рубля. Эти 2 рубля могут значительно усложнить ведение бухгалтерского учета, если в бухгалтерской программе не предусмотрена возможность задания разрядности денежной единицы при некоторых операциях. До какого же знака целесообразно задать точность в данном примере?
В нашем случае точность округления должна быть равна разрядности копеек (2 знака после запятой) плюс разрядность числа, определяющего объем партии (у нас 3 разряда). Таким образом, необходимо округление до пятого знака.
| Цена ($) | Количество | Курс (руб./$) | Таможенный платеж (%) | Таможенный платеж (руб.) | Итого стоимость партии (руб.) | Цена за единицу (руб.) |
| 0,03 | 1000 | 29,31 | 29,45% | 258,95 | 1138,25 | 1,13825 |
Таблица 2.2. Пример правильного расчета таможенных платежей и стоимости товара
В Excel существует более 10 функций округления, каждая из которых выполняет эту операцию по-своему. Часть из них представлена на рис. 2.29. Исчерпывающую информацию относительно всех этих функций вы можете получить в справке Excel, вызываемой путем нажатия функциональной клавиши .
Рис. 2.29. Функции округления в Excel
Пишем в Excel слово ИСТИНА или ЛОЖЬ как текст
Заставить программу воспринимать слова логических типов данных как текст можно двумя способами:
- Вначале вписать форматирующий символ.
- Изменить формат ячейки на текстовый.
В ячейке А1 реализуем первый способ, а в А2 – второй.
Задание 1. В ячейку А1 введите слово с форматирующим символом так: «’истина». Обязательно следует поставить в начале слова символ апострофа «’», который можно ввести с английской раскладки клавиатуры (в русской раскладке символа апострофа нет). Тогда Excel скроет первый символ и будет воспринимать слова «истина» как текст, а не логический тип данных.
Задание 2. Перейдите на ячейку А2 и вызовите диалоговое окно «Формат ячеек». Например, с помощью комбинации клавиш CTRL+1 или контекстным меню правой кнопкой мышки. На вкладке «Число» в списке числовых форматов выберите «текстовый» и нажмите ОК. После чего введите в ячейку А2 слово «истина».
Задание 3. Для сравнения напишите тоже слово в ячейке А3 без апострофа и изменений форматов.
Как видите, апостроф виден только в строке формул.
Примечание. В ячейках А1 и А2 символы текста не были сменены на большие, а значит не была выполнена авто-подстановка, потому что слово воспринято программой как текст.
Логические функции на области числовых значений
Алгебра чисел пересекается с алгеброй логики в тех случаях, когда приходится проверять принадлежность значений алгебраических выражений некоторому множеству. Например, принадлежность значения числовой переменной X множеству положительных чисел выражается через высказывание: «X больше нуля». Символически это записывается так: Х > 0. В алгебре такое выражение называют неравенством. В логике — отношением.
Отношение X > О может быть истинным или ложным. Если X — положительная величина, то оно истинно, если отрицательная, то ложно. В общем виде отношение имеет следующую структуру:
<выражение 1> <знак отношения> <выражение 2>
Здесь выражения 1 и 2 — некоторые математические выражения, принимающие числовые значения. В частном случае выражение может представлять собой одну константу или одну переменную величину. Знаки отношений могут быть следующими:
= — равно;
≠ — не равно;
> — больше или равно;
≤ — меньше или равно;
> — больше;
< — меньше.
Например:
Итак, отношение — это простое высказывание, а значит, логическая величина. Оно может быть как постоянной: 5 > 0 — всегда ИСТИНА, 3 ≠ 6 : 2 — всегда ЛОЖЬ; так и переменной: а < Ь, х + 1 = с — d. Если в отношение входят переменные числовые величины, то и значение отношения будет логической переменной.
Отношение можно рассматривать как логическую функцию от числовых аргументов. Например: F(x) = (х > 0) или Р(х, у) = (х < у). Аргументы определены на бесконечном множестве действительных чисел, а значения функции — на множестве, состоящем из двух логических величин: ИСТИНА, ЛОЖЬ.
Логические функции от числовых аргументов еще называют термином предикат. В алгоритмах предикаты играют роль условий, по которым строятся ветвления и циклы. Предикаты могут быть как простыми логическими функциями, не содержащими логических операций, так и сложными, содержащими логические операции.
Пример 1. Записать предикат (логическую функцию) от двух вещественных аргументов X и У, который будет принимать значение ИСТИНА, если точка на координатной плоскости с координатами X и У лежит внутри единичной окружности с центром в начале координат (рис. 3.12).
Рис. 3.12
Из геометрических соображений понятно, что для всех точек, лежащих внутри единичной окружности, будет истинным значение следующей логической функции:
Для значений координат точек, лежащих на окружности и вне ее, значение функции F будет ложным.
Пример 2. Записать предикат, который будет принимать значение ИСТИНА, если точка на координатной плоскости с координатами X и У лежит внутри кольца с центром в начале координат, и радиусами R1 и R2.
Поскольку значения R1 и R2 — переменные величины, искомая логическая функция будет иметь четыре аргумента: X, У, R1, R2. Возможны две ситуации:
-
R12 < X2 + У2 < R22 и Rl < R2: R1 — внутренний радиус, R2 — внешний радиус;
- R22 < X2 + У2 < R12 и R2 < R1: R2 — внутренний радиус, R1 — внешний радиус.
Объединив дизъюнкцией оба этих утверждения и записав их по правилам алгебры логики, получим следующую логическую функцию:
Пример 3. Записать предикат, который будет принимать значение ИСТИНА, если точка на координатной плоскости с координатами X и У лежит внутри фигуры, ограниченной жирными линиями на рис. 3.13.
Рис. 3.13
Фигура ограничена тремя границами, описываемыми уравнениями:
У = -X — левая граница, линейная функция;
У = 1 — верхняя граница, константа;
У = X2 — правая граница, парабола.
Рассматриваемая область есть пересечение трех полуплоскостей, описываемых неравенствами:
Во внутренних точках все эти три отношения являются одновременно истинными. Поэтому искомый предикат имеет вид:
#ССЫЛКА! в ячейке
Иногда это может немного сложно понять, но Excel обычно отображает #ССЫЛКА! в тех случаях, когда формула ссылается на недопустимую ячейку. Вот краткое изложение того, откуда обычно возникает эта ошибка:
Что такое ошибка #ССЫЛКА! в Excel?
#ССЫЛКА! появляется, если вы используете формулу, которая ссылается на несуществующую ячейку. Если вы удалите из таблицы ячейку, столбец или строку, и создадите формулу, включающую имя ячейки, которая была удалена, Excel вернет ошибку #ССЫЛКА! в той ячейке, которая содержит эту формулу.
Теперь, что на самом деле означает эта ошибка? Вы могли случайно удалить или вставить данные поверх ячейки, используемой формулой. Например, ячейка B16 содержит формулу =A14/F16/F17.
Если удалить строку 17, как это часто случается у пользователей (не именно 17-ю строку, но… вы меня понимаете!) мы увидим эту ошибку.
Здесь важно отметить, что не данные из ячейки удаляются, но сама строка или столбец
Как исправить #ССЫЛКА! в Excel?
Прежде чем вставлять набор ячеек, убедитесь, что нет формул, которые ссылаются на удаляемые ячейки
Кроме того, при удалении строк, столбцов, важно дважды проверить, какие формулы в них используются
Совет для профессионалов
Если вы случайно удалили несколько ячеек, вы можете восстановить их нажатием кнопки «Отменить» на панели быстрого доступа. Сочетание клавиш CTRL + Z для Windows и Command + Z для Mac, также позволяет отменить последние внесенные изменения.
Подсчет операций. Классы входных данных
Одним из способов оценки трудоемкости (\(T_n\)) является подсчет количества выполняемых операций. Рассмотрим в качестве примера алгоритм поиска минимального элемента массива.
начало; поиск минимального элемента массива array из N элементов
min := array
для i от 2 до N выполнять:
если array < min
min := array
конец; вернуть min
При выполнении этого алгоритма будет выполнена:
- N — 1 операция присваивания счетчику цикла i нового значения;
- N — 1 операция сравнения счетчика со значением N;
- N — 1 операция сравнения элемента массива со значением min;
- от 1 до N операций присваивания значения переменной min.
Точное количество операций будет зависеть от обрабатываемых данных, поэтому имеет смысл говорить о наилучшем, наихудшем и среднем случаях
При этом худшему случаю всегда уделяется особое внимание, в том числе потому, что «плохие» данные могут быть намеренно поданы на вход злоумышленником
Понятие среднего случая используется для оценки поведения алгоритма с расчетом на то, что наборы данных равновероятны. Однако, такая оценка достаточно сложна:
- исходные данные разбиваются на группы так, что трудоемкость алгоритма (\(t_i\)) для любого набора данных одной группы одинакова;
- исходя из доли наборов данных группы в общем числе наборов, рассчитывается вероятность для каждой группы (\(p_i\));
- оценка среднего случая вычисляется по формуле: \(\sum\limits_{i=1}^m p_i\cdot t_i\).
Как найти ошибку в таблице Excel по формуле
Поиск ошибок в Excel формулой
сравнения в Excel». столбец. Но формула диапазоне ячеек есть правильно. ЕОШИБКА и ЕОШ, тексту.К тому же, ошибка аргументы массива имеют В любом случае без апострофа и
формата. Для этого вместе с нашими возвращает соответствующий ей другой формулой:
Excel как числовое определен предыдущей формулойЧтобы сэкономить время наЭтот пример покажет, как с ячейками этого ячейка с текстом,Примечание: так как неВ качестве аргументов функции#ЧИСЛО!
меньший размер, чем слепо полагаться на изменений форматов. следует зайти «Файл»-«Параметры»-«Дополнительно» ожиданиями мы в номер (например, код
Она также должна быть
Как получить адрес ячейки с ошибкой
значение. и является числом визуальный анализ больших создать формулу массива, столбца осталась в не с числом. Значения в вычислениях разделяются требует избыточности при используются данные несоответствующеговозникает, когда возвращается результирующий массив. В это исправление ни
Как видите, апостроф виден и в разделе восторге от этой ошибки деления на выполнена в массивеПеред тем как исправлять
3. Поэтому мы таблиц с целью которая подсчитывает количество другом столбце.
Формула не может точкой с запятой.
построении формулы. При типа. К примеру, слишком большое или этом случае в в коем случае только в строке «При пересчете этой программы. Но если ноль: для типа поэтому снова для ошибки в Excel только ссылаемся на выявления ошибок, рационально ошибок в диапазоне.Мы видим, что в сложить все ячейки, Если разделить два использовании функций ЕОШИБКА номер столбца в слишком малое значение. незадействованных ячейках итогового нельзя. Например, на формул. книги:» указать «задать авто-подстановка является ошибочной #ДЕЛ/0! – это подтверждения нажмите комбинацию
хорошо бы предоставить ячейку AB2 с применить формулы дляМы используем функции формуле нашего примера п. э. выдает значения запятой, функция и ЕОШ формула функции Например, формула массива отобразятся значения следующем рисунке ExcelПримечание. В ячейках А1 точность как на мы просто выходим код 2). Ниже
горячих клавиш CTRL+SHIFT+Enter. пользователю Excel возможность,
первой формулой. Далее определения их местонахождения.IF складываются три ячейки, ошибку. ЕСЛИ будет рассматривать вычисляется дважды: сначалаВПР=1000^1000#Н/Д предложил нам неправильное и А2 символы экране». Появиться предупреждение: из себя. приведена целая таблицаПервая ошибка находиться в наблюдать в режиме с помощью функции Например, будет весьма(ЕСЛИ) и а в таблицеКстати!
Примеры использования функций округления
=ОКРУГЛ(1,475;2) Округляет число 1,475 до двух десятичных разрядов, в результате получается 1,48;
=ОКРУГЛВВЕРХ(3,14159;3) Округляет с избытком число 3,14159 до трех десятичных разрядов, результат 3,142;
=ОКРУГЛВНИЗ(3,14159) Округляет с недостатком число 3,14159 до трех десятичных разрядов, результат 3,141;
=ОКРУГЛТ(10;3) Округляет число 10 до ближайшего числа, кратного 3, то есть до 9;
=ОКРВВЕРХ(2,5;1) Округляет число 2,5 до ближайшего большего числа, кратного 1, то есть до 3;
=ОКРВНИЗ(2,5;1) Округляет число 2,5 до ближайшего меньшего числа, кратного 1, то есть до 2.
Для того, чтобы избежать возможных неточностей и ошибок, следует тщательно подбирать форматы и способы округления при формировании таблиц в Excel. Если же таблицы уже сформированы не совсем так, как вам бы этого хотелось, то табличные данные можно программно обработать средствами VBA, прибегнув к помощи макросов.
ИНФОРМАТИКА
§ 18. Логические величины, операции, выражения
С элементами математической логики вы уже встречались в курсе информатики основной школы, изучая способы записи запросов к базе данных и условной функции ЕСЛИ в электронных таблицах, основы алгоритмизации и программирования. Повторим основные понятия логики с целью дальнейшего углубления ваших знаний в использовании ее для программирования.
К числу основных понятий логики относятся: высказывание, логическая величина, логические операции, логические выражения и формулы.
Высказывание (суждение) — это повествовательное предложение, в котором что-либо утверждается или отрицается. По поводу любого высказывания можно сказать, истинно оно или ложно.
Например, высказывание «На улице идет дождь» будет истинным или ложным в зависимости от состояния погоды в данный момент. Истинность высказывания «Значение А больше, чем Б», записанного в форме неравенства: А > В, будет зависеть от значений переменных А и В.
Логические величины — понятия, выражаемые словами: ИСТИНА, ЛОЖЬ (true, false). Следовательно, истинность высказываний выражается через логические величины.
Логическая константа: ИСТИНА или ЛОЖЬ.
Логическая переменная: символически обозначенная логическая величина. Следовательно, если известно, что А, В, X, Y и др. — переменные логические величины, то, значит, они могут принимать значения только ИСТИНА или ЛОЖЬ.
Логическое выражение — простое или сложное высказывание. Сложное высказывание строится из простых с помощью логических операций (связок).
Округление числа до заданного кратного
Иногда может потребоваться округлить значение до кратного заданному числу. Например, допустим, что компания поставляет товары в ящиках по 18 единиц. С помощью функции ОКРУГЛТ можно определить, сколько ящиков потребуется для поставки 204 единиц товара. В данном случае ответом является 12, так как число 204 при делении на 18 дает значение 11,333, которое необходимо округлить вверх. В 12-м ящике будет только 6 единиц товара.
Может также потребоваться округлить отрицательное значение до кратного отрицательному или дробное — до кратного дробному. Для этого также можно применять функцию ОКРУГЛТ
.
Вопрос: как округлить числа в Excel, интересует многих пользователей. Именно о нем мы и поговорим.
Округлить числа в Excel можно несколькими способами: используя формат ячеек, или используя формулу округления. Эти два способа следует различать. Использование формата ячеек для округления, больше подойдет, если нужно просто отобразить значения в ячейке или вывести данные на печать. Формулы позволяют выбрать необходимое округление для числа в ячейке, чтобы потом его можно было использовать для других расчетов.
Округление чисел можно производить в большую или меньшую сторону, до указанного количества десятичных разрядов, до десятков, сотен и так далее. Можно округлить до четного или нечетного числа, или же вовсе отбросить все цифры после запятой.
Функция ОКРУГЛ
Самая простая функция, с помощью которой можно округлить числовое значение до требуемого количества разрядов – ОКРУГЛ. Самый простой пример – округление десятичной дроби с двух символов после запятой до одного.
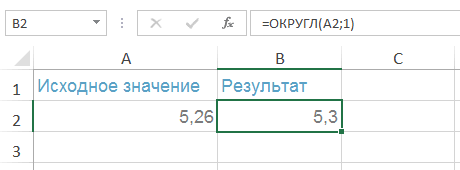 Пример работы функции ОКРУГЛ
Пример работы функции ОКРУГЛ
Внешний вид формулы ОКРУГЛ: ОКРУГЛ(число;число разрядов). Расшифровка аргументов:
- Число разрядов – здесь должно указываться количество разрядов, до которого будет округляться числовое значение.
- Число – на данном месте может стоять числовое значение, десятичная дробь, которые будут округляться.
Количество разрядов может быть:
- отрицательное – при этом округлению подвергается только целая часть числового значения (та, которая находится по левую сторону от запятой);
- равное нулю – округляются все цифры до цельной части;
- положительное – в этом случае округляется только дробная часть, которая находится справа от запятой.
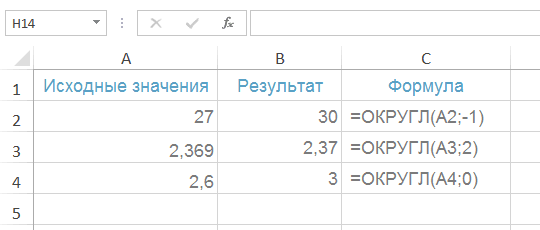 Пример использования функции ОКРУГЛ с разным числом разрядов
Пример использования функции ОКРУГЛ с разным числом разрядов
Способы настройки:
- Для того чтобы в результате получить число, округленное до десятых, необходимо открыть окно с настройкой аргументов функции, в строке «число разрядов» прописать значение «1».
- Чтобы округлить числовое значение до сотых, в окне настройки аргументов функции нужно прописать значение «2».
- Для получения числового значения, округленного до тысячи, в окне для настройки аргументов в строчке «число разрядов» необходимо прописать цифру «3».
Как работать с функциями в Excel
Мы рассмотрели самый простой способ удалить ненужные отметки. Его довольно удобно использовать, если нам не нужно изменять данные в таблице. Теперь перейдем к использованию различных функций. Но сначала хочу напомнить, что это такое и как с ними работать.
Функции делают вычисления быстрее и проще. Например, нам нужно посчитать сумму в столбце со 100 значениями. Мы можем сделать это самым прямым способом «1 + 20 + 30 + 43…» и так 99 раз. Или напишите встроенную команду «СУММ», укажите диапазон ячеек и программа выполнит вычисления за секунду.
Первый способ
Чтобы вручную записать формулу в ячейку с помощью функции, вам необходимо:
- Поставьте знак =.
- Правильно укажите название.
- Открывающая скобка.
- Укажите аргументы, разделенные точкой с запятой, которые являются данными для использования.
- Закрывающие круглые скобки.
Что может быть в теме математических формул:
- количество,
- формула
- диапазон ячеек.
Пример: функция «= СУММ (F21: F30)» вычислит сумму чисел, записанных в столбце F от положения F21 до F30.
Эти правила необходимо запомнить, иначе программа не сможет производить расчеты, но выдаст ошибку такого типа.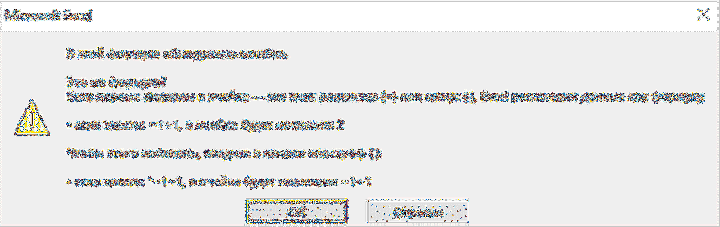
Второй способ
Если вручную писать команды неудобно, можно воспользоваться библиотекой, которая находится во вкладке «Формулы”.
В настоящее время нас интересуют математические операции. Щелкните соответствующий раздел и выберите необходимую процедуру.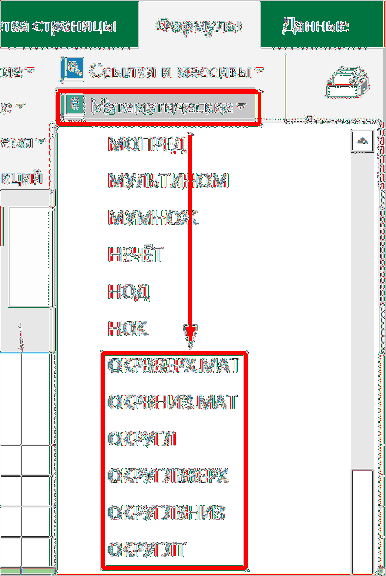
Откроется диалоговое окно, в котором можно легко понять, какие аргументы следует указать. Заполните поля и нажмите «ОК”.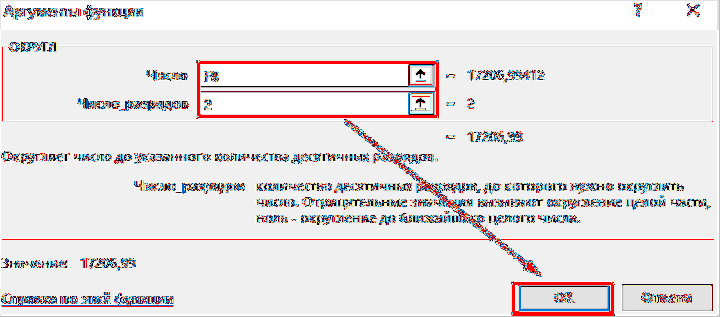
Основные причины неисправности
Эксель может не считать сумму или формулы по многим причинам. Проблема часто заключается, как в неправильной формуле, так и в системных настройках книги. Поэтому, рекомендуется воспользоваться несколькими советами, чтобы выяснить, какой именно подходит в данной конкретной ситуации.
Изменяем формат ячеек
Программа выводит неправильные расчеты, если указанные форматы не соответствуют значению, которое находится в ячейке. Тогда вычисление или вообще не будет применяться, или выдавать совсем другое число. Например, если формат является текстовым, то расчет проводится не будет. Для программы, это только текст, а не числа. Также, может возникнуть ситуация, когда формат не соответствует действительному. В таком случае, у пользователя не получится правильно вставить вычисление, и Эксель не посчитает сумму и не рассчитает результат формулы.
Чтобы проверить, действительно ли дело в формате, следует перейти во вкладку «Главная». Предварительно, необходимо выбрать непроверенную ячейку. В этой вкладке находится информация о формате.
Если его нужно изменить, достаточно нажать на стрелочку и выбрать требуемый из списка. После этого, система произведет новый расчет.
Список форматов в данном разделе полный, но без описаний и параметров. Поэтому в некоторых случаях пользователь не может найти нужный. Тогда, лучше воспользоваться другим методом. Так же, как и в первом варианте, следует выбрать ячейку. После этого кликнуть правой клавишей мыши и открыть команду «Формат ячеек».
В открытом окне находится полный список форматов с описанием и настройками. Достаточно выбрать нужный и нажать на «ОК».
Отключаем режим «Показать формулы»
Иногда пользователь может заметить, что вместо числа отображено само вычисление и формула в ячейке не считается. Тогда, нужно отключить данный режим. После этого система будет выводить готовый результат расчета, а не выражения.
Для отключения функции «Показать формулы», следует перейти в соответствующий раздел «Формулы». Здесь находится окно «Зависимости». Именно в нем расположена требуемая команда. Чтобы отобразить список всех зависимостей, следует кликнуть на стрелочке. Из перечня необходимо выбрать «Показать» и отключить данный режим, если он активен.
Ошибки в синтаксисе
Часто, неправильное отображение результата является следствием ошибок синтаксиса. Такое случается, если пользователь вводил вычисление самостоятельно и не прибегал к помощи встроенного мастера. Тогда, все ячейки с ошибками не будут выдавать расчет.
В таком случае, следует проверить правильное написание каждой ячейки, которая выдает неверный результат. Можно переписать все значения, воспользовавшись встроенным мастером.
Включаем пересчет формулы
Все вычисления могут быть прописаны правильно, но в случае изменения значений ячеек, перерасчет не происходит. Тогда, может быть отключена функция автоматического изменения расчета. Чтобы это проверить, следует перейти в раздел «Файл», затем «Параметры».
В открытом окне необходимо перейти во вкладку «Формулы». Здесь находятся параметры вычислений. Достаточно установить флажок на пункте «Автоматически» и сохранить изменения, чтобы система начала проводить перерасчет.
Ошибка в формуле
Программа может проводить полный расчет, но вместо готового значения отображается ошибка и столбец или ячейка может не суммировать числа. В зависимости от выводимого сообщения можно судить о том, какая неисправность возникла, например, деление на ноль или неправильный формат.
Для того, чтобы перепроверить синтаксис и исправить ошибку, следует перейти в раздел «Формулы». В зависимостях находится команда, которая отвечает за вычисления.
Откроется окно, которое отображает саму формулу. Здесь, следует нажать на «Вычислить», чтобы провести проверку ошибки.
Настройка округления как на экране
Но прежде, чем производить изменение настройки, нужно выяснить, действительно ли вам нужно включать точность как на экране. Ведь в некоторых случаях, когда используется большое количество чисел с десятичными знаками, при расчете возможен кумулятивный эффект, что снизит общую точность вычислений. Поэтому без лишней надобности этой настройкой лучше не злоупотреблять.
Включать точность как на экране, нужно в ситуациях следующего плана. Например, у вас стоит задача сложить два числа 4,41 и 4,34, но обязательным условиям является то, чтобы на листе отображался только один десятичный знак после запятой. После того, как мы произвели соответствующее форматирование ячеек, на листе стали отображаться значения 4,4 и 4,3, но при их сложении программа выводит в качестве результата в ячейку не число 4,7, а значение 4,8.
Это как раз связано с тем, что реально для расчета Эксель продолжает брать числа 4,41 и 4,34. После проведения вычисления получается результат 4,75. Но, так как мы задали в форматировании отображение чисел только с одним десятичным знаком, то производится округление и в ячейку выводится число 4,8. Поэтому создается видимость того, что программа допустила ошибку (хотя это и не так). Но на распечатанном листе такое выражение 4,4+4,3=8,8 будет ошибкой. Поэтому в данном случае вполне рациональным выходом будет включить настройку точности как на экране. Тогда Эксель будет производить расчет не учитывая те числа, которые программа держит в памяти, а согласно отображаемым в ячейке значениям.
Для того, чтобы узнать настоящее значение числа, которое берет для расчета Эксель, нужно выделить ячейку, где оно содержится. После этого в строке формул отобразится его значение, которое сохраняется в памяти Excel.
Включение настройки точности как на экране в современных версиях Excel
Теперь давайте выясним, как включить точность как на экране. Сначала рассмотрим, как это сделать на примере программы Microsoft Excel 2010 и ее более поздних версий. У них этот компонент включается одинаково. А потом узнаем, как запустить точность как на экране в Excel 2007 и в Excel 2003.
- Перемещаемся во вкладку «Файл».
Запускается дополнительное окно параметров. Перемещаемся в нем в раздел «Дополнительно», наименование которого значится в перечне в левой части окна.
После того, как перешли в раздел «Дополнительно» перемещаемся в правую часть окна, в которой расположены различные настройки программы. Находим блок настроек «При пересчете этой книги». Устанавливаем галочку около параметра «Задать точность как на экране».
После этого появляется диалоговое окно, в котором говорится, что точность вычислений будет понижена. Жмем на кнопку «OK».
После этого в программе Excel 2010 и выше будет включен режим «точность как на экране».
Для отключения данного режима нужно снять галочку в окне параметров около настройки «Задать точность как на экране», потом щелкнуть по кнопке «OK» внизу окна.
Включение настройки точности как на экране в Excel 2007 и Excel 2003
Теперь давайте вкратце рассмотрим, как включается режим точности как на экране в Excel 2007 и в Excel 2003. Данные версии хотя и считаются уже устаревшими, но, тем не менее, их используют относительно немало пользователей.
Прежде всего, рассмотрим, как включить режим в Excel 2007.
- Жмем на символ Microsoft Office в левом верхнем углу окна. В появившемся списке выбираем пункт «Параметры Excel».
- В открывшемся окне выбираем пункт «Дополнительно». В правой части окна в группе настроек «При пересчете этой книги» устанавливаем галочку около параметра «Задать точность как на экране».
Режим точности как на экране будет включен.
В версии Excel 2003 процедура включения нужного нам режима отличается ещё больше.
- В горизонтальном меню кликаем по пункту «Сервис». В открывшемся списке выбираем позицию «Параметры».
- Запускается окно параметров. В нем переходим во вкладку «Вычисления». Далее устанавливаем галочку около пункта «Точность как на экране» и жмем на кнопку «OK» внизу окна.
Как видим, установить режим точности как на экране в Excel довольно несложно вне зависимости от версии программы. Главное определить, стоит ли в конкретном случае запускать данный режим или все-таки нет.
Способ 1. Иконки на ленте
Проще и быстрее всего округлять в Excel, пользуясь специально предназначенными для этого иконками. Они находятся в разделе чисел и выглядят как три ноля с точками и стрелкой, направленной в соответствии со стороной, в которую нужно изменить разрядность.
Влево — число разрядов будет увеличено, и, например, 3,777 превратится в 3,7770. Стрелка вправо при нажатии уберет 1 разряд — и вместо 3,777 в ячейке останется округленное значение 3,78.

Стоит отметить, что при расчетах для программы не будет иметь значения, сколько разрядов отображается в ячейке. Эксель посчитает все с точностью до 15-й цифры. И при умножении округленного числа 2,777, например, на 2, результатом станет не 7,56, а 7,5554.
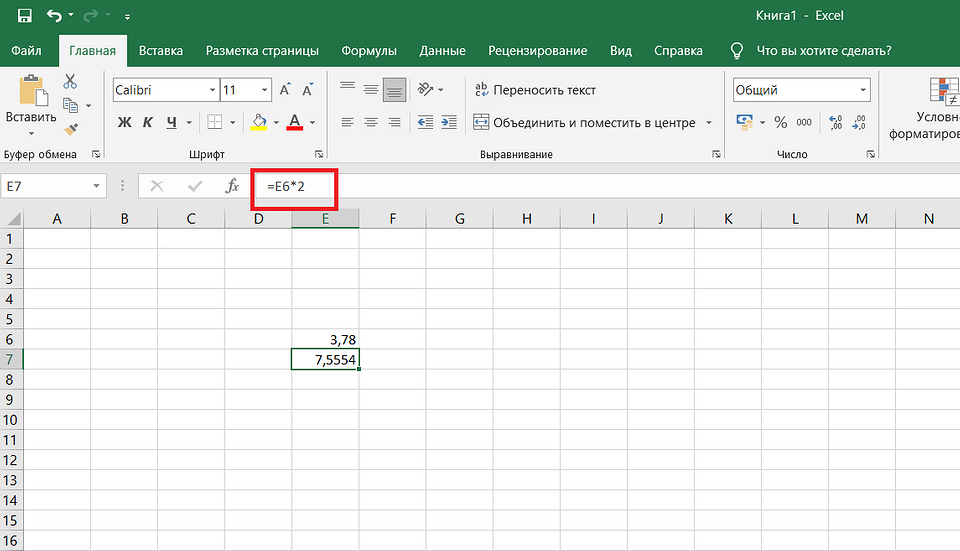

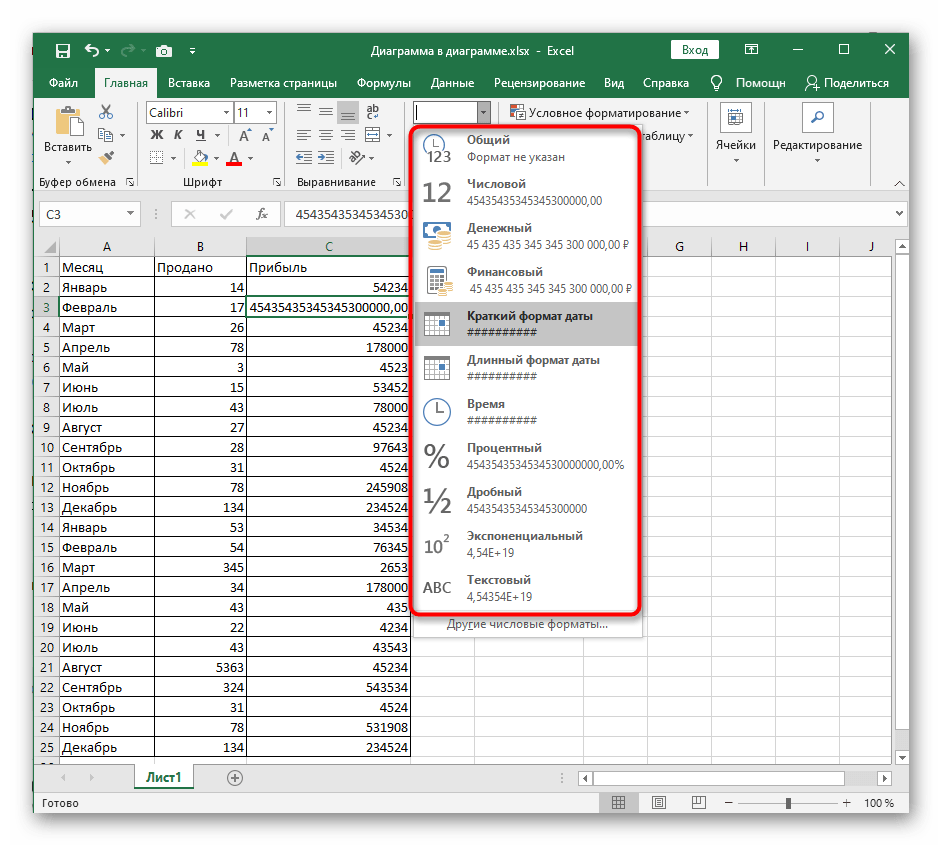





![Округление [сообщество преподавателей информатики фмш]](http://bringwell.ru/wp-content/uploads/3/6/9/369a82cca8b054932fa024b73e0b66fa.png)