Способ 1. Иконки на ленте
Проще и быстрее всего округлять в Excel, пользуясь специально предназначенными для этого иконками. Они находятся в разделе чисел и выглядят как три ноля с точками и стрелкой, направленной в соответствии со стороной, в которую нужно изменить разрядность.
Влево — число разрядов будет увеличено, и, например, 3,777 превратится в 3,7770. Стрелка вправо при нажатии уберет 1 разряд — и вместо 3,777 в ячейке останется округленное значение 3,78.
Стоит отметить, что при расчетах для программы не будет иметь значения, сколько разрядов отображается в ячейке. Эксель посчитает все с точностью до 15-й цифры. И при умножении округленного числа 2,777, например, на 2, результатом станет не 7,56, а 7,5554.
Как сделать, чтобы данные в таблице Эксель округлялись
Рассмотренные выше шаги позволяют сделать, чтоб Эксель не округлял числа. Но бывают ситуации, когда выполнение такого шага является обязательным для пользователя. В таком случае нужно снова включить опцию одним из доступных способов. Ниже рассмотрим наиболее востребованные варианты.
Кнопки в ленте
Наиболее простой метод, как сделать, чтобы Excel снова округлял, выделить одну / несколько ячеек, а после пройти такие шаги:
- Войдите в «Главная».
- Жмите на ленте кнопку «Увеличить / уменьшить разрядность». В первом случае количество знаков увеличивается, а во втором уменьшается на одну цифру.
Округление через форматирование
Выше мы разобрали, как не округлять в Экселе с помощью форматирования. Этот же метод можно использовать для включения опции. Сделайте следующие шаги:
Выделите диапазон ячеек на листе, жмите правой кнопкой мышки и кликните «Формат …».
- Перейдите в раздел «Число». Если выбран не числовой вариант, выберите его. В ином случае сделать так, чтобы Эксель округлял, не получится.
- В «Число десятичных знаков» внесите нужные данные.
Задание точности расчетов
Рассмотренные выше методы в Эксель оказывают влияние только на внешнее отображение в Эксель, а при расчетах использовались только точные показатели (до 15-ти знаков). При необходимости можно поменять точность вычислений. Сделайте следующее:
Войдите в «Файл», а далее «Параметры».

- Найдите «Дополнительно», отыщите блок настроек «При пересчете этой книги».
- Поставьте отметку возле параметра «Задать точность как на экране».
Жмите «ОК».
После выполнения этой задачи система будет округлять величину и использовать ее для вычислений.
Изменение функции
Для изменения размера округления при расчете одной, двух или более ячеек без уменьшения точности расчетов нужно использовать функцию округления «ОКРУГЛ» и разные ее варианты. К наиболее популярным относится «ОКРУГЛ» или округление до указанного числа десятичных знаков, «ОКРУГЛВВЕРХ» — до ближайшего верхнего, а «ОКРУГЛВНИЗ» — до ближайшего нижнего. Также можно сделать, чтобы Эксель округлял с заданной точностью с помощью «ОКРУГЛТ», или до ближайшего четного / нечетного параметра — «ЧЕТН», «НЕЧЕТН». Интересующую функцию можно вводить как в ячейку, так и в строку.
Дополнительный метод
Можно выделить еще один метод, как сделать, чтобы Excel округлял числа. Он подходит для случаев, когда в таблице находятся параметры, требующие преобразования. Сделайте следующие шаги:
- Войдите во вкладку «Формулы».
- Жмите на «Математические».
- В появившемся списке выберите «ОКРУГЛ».
- В окне аргументов в поле «Число» введите вручную нужный параметр.
- Жмите по ячейке, где нужно, чтобы Эксель округлял цифры.
- Откройте окно аргументов в поле «Число разрядов».
- Укажите разрядность, до которой нужно сократить дробь.
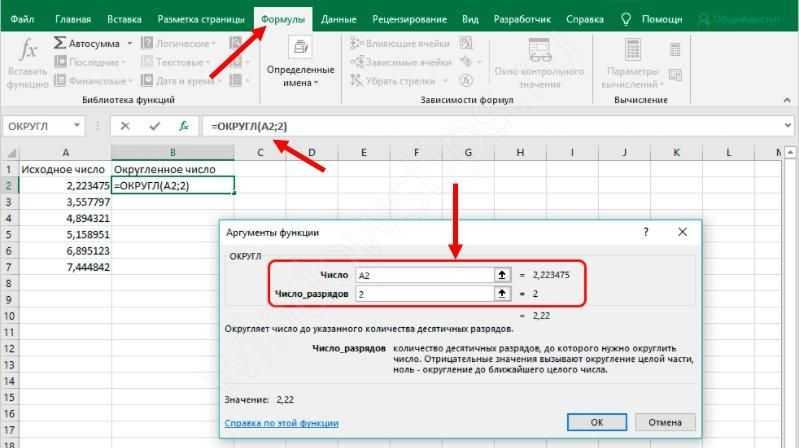
Теперь вы знаете, как сделать, чтобы Excel не округлял, какие методы для этого существуют, и как вернуть нужные настройки обратно.
Округление числа в Excel
Примечание: Мы стараемся как можно оперативнее обеспечивать вас актуальными справочными материалами на вашем языке. Эта страница переведена автоматически, поэтому ее текст может содержать неточности и грамматические ошибки
Для нас важно, чтобы эта статья была вам полезна. Просим вас уделить пару секунд и сообщить, помогла ли она вам, с помощью кнопок внизу страницы
Для удобства также приводим ссылку на оригинал (на английском языке).
Допустим, вы хотите округлить число до ближайшего целого числа, так как десятичные значения несущественны. Вы также можете округлить число до кратных 10, чтобы упростить приблизительную величину. Есть несколько способов округлить число.
Как сделать, чтобы данные в таблице Эксель округлялись
Рассмотренные выше шаги позволяют сделать, чтоб Эксель не округлял числа. Но бывают ситуации, когда выполнение такого шага является обязательным для пользователя. В таком случае нужно снова включить опцию одним из доступных способов. Ниже рассмотрим наиболее востребованные варианты.
Кнопки в ленте
Наиболее простой метод, как сделать, чтобы Excel снова округлял, выделить одну / несколько ячеек, а после пройти такие шаги:
Округление через форматирование
Выше мы разобрали, как не округлять в Экселе с помощью форматирования. Этот же метод можно использовать для включения опции. Сделайте следующие шаги:
Задание точности расчетов
Рассмотренные выше методы в Эксель оказывают влияние только на внешнее отображение в Эксель, а при расчетах использовались только точные показатели (до 15-ти знаков). При необходимости можно поменять точность вычислений. Сделайте следующее:
После выполнения этой задачи система будет округлять величину и использовать ее для вычислений.
Дополнительный метод
Можно выделить еще один метод, как сделать, чтобы Excel округлял числа. Он подходит для случаев, когда в таблице находятся параметры, требующие преобразования. Сделайте следующие шаги:
- Войдите во вкладку «Формулы».
- Жмите на «Математические».
- В появившемся списке выберите «ОКРУГЛ».
- В окне аргументов в поле «Число» введите вручную нужный параметр.
- Жмите по ячейке, где нужно, чтобы Эксель округлял цифры.
- Откройте окно аргументов в поле «Число разрядов».
- Укажите разрядность, до которой нужно сократить дробь.
Теперь вы знаете, как сделать, чтобы Excel не округлял, какие методы для этого существуют, и как вернуть нужные настройки обратно.
Как в Excel вычитать числа — Как складывать и вычитать даты, дни, недели, месяцы и годы в Excel — Как в офисе.
Если список дат находится, например, в столбце A, укажите количество месяцев, которые Вы хотите добавить (положительное число) или отнять (отрицательное число) в какой-то ячейке, скажем, в C2.
Округление числа в Excel
Примечание: Мы стараемся как можно оперативнее обеспечивать вас актуальными справочными материалами на вашем языке. Эта страница переведена автоматически, поэтому ее текст может содержать неточности и грамматические ошибки
Для нас важно, чтобы эта статья была вам полезна. Просим вас уделить пару секунд и сообщить, помогла ли она вам, с помощью кнопок внизу страницы
Для удобства также приводим ссылку на оригинал (на английском языке).
Допустим, вы хотите округлить число до ближайшего целого числа, так как десятичные значения несущественны. Вы также можете округлить число до кратных 10, чтобы упростить приблизительную величину. Есть несколько способов округлить число.
Как задать числам требуемую точность при расчетах
Предыдущие примеры затрагивали то, как настроить визуальное отображение числового значения. Но Эксель позволяет задать и точность самих операций с числами. Это полезно, например, при финансовых расчетах, где обычно используются числа только с двумя цифрами после запятой.
Для изменения данного параметра откройте вкладку “Файл” в верхнем меню программы. В новом окне найдите строку “Параметры” в списке слева и нажмите на нее.
На экране должно появиться окно настройки параметров. Здесь переходим в раздел “Дополнительно”, далее находим внизу правой части окна подраздел “При пересчете этой книги”, в котором предлагается выбрать четыре параметра. Напротив второго из них (“Задать указанную точность”) устанавливаем галочку и нажимаем “OK”.
С этого момента при расчетах будет использоваться то значение, которое вы на мониторе.
Важно: Обратите внимание, что настройка будет применена к файлу целиком, а не к отдельному листу, из которого были открыты настройки
Округление чисел в Microsoft Excel
Редактор таблиц Microsoft Excel широко применяется для выполнения разного рода вычислений. В зависимости от того, какая именно задача стоит перед пользователем, меняются как условия выполнения задачи, так и требования к получаемому результату. Как известно, выполняя расчёты, очень часто в результате получаются дробные, нецелые значения, что в одних случаях хорошо, а в других, наоборот, неудобно. В этой статье подробно рассмотрим, как округлить или убрать округление чисел в Excel. Давайте разбираться. Поехали!
Для удаления дробных значений применяют специальные формулы
О существовании специальной функции округления в Экселе знают далеко не все пользователи. Случается, что некоторые из них ошибочно принимают формат значений, то есть отображаемое количество знаков после запятой, за округление. Далее в статье разберёмся, что к чему и как всё делается.
Для начала отметим, что функция «Формат числа» применяется в случаях, когда вид числа необходимо сделать более удобным для чтения. Кликните правой кнопкой мыши и выберите в списке пункт «Формат ячеек». На вкладке «Числовой» установите количество видимых знаков в соответствующем поле.
Но в Excel реализована отдельная функция, позволяющая выполнять настоящее округление по математическим правилам. Для этого вам понадобится поработать с полем для формул. Например, вам нужно округлить значение, содержащееся в ячейке с адресом A2 так, чтобы после запятой остался только один знак. В таком случае функция будет иметь такой вид (без кавычек): «=ОКРУГЛ(A2;1)».
Принцип прост и понятен. Вместо адреса ячейки вы можете сразу указать само число. Бывают случаи, когда возникает необходимость округлить до тысяч, миллионов и больше. Например, если нужно сделать из 233123 — 233000. Как же быть в таком случае? Принцип тут такой же, как было описано выше, с той разницей, что цифру, отвечающую за количество разделов, которые необходимо округлить, нужно написать со знаком «-» (минус). Выглядит это так: «=ОКРУГЛ(233123;-3)». В результате вы получите число 233000.
Если требуется округлить число в меньшую либо в большую сторону (без учёта того, к какой стороне ближе), то воспользуйтесь функциями «ОКРУГЛВНИЗ» и «ОКРУГЛВВЕРХ». Вызовите окно «Вставка функции». В пункте «Категория» выберите «Математические» и в списке ниже вы найдёте «ОКРУГЛВНИЗ» и «ОКРУГЛВВЕРХ».
Ещё в Excel реализована очень полезная функция «ОКРУГЛТ». Её идея в том, что она позволяет выполнить округление до требуемого разряда и кратности. Принцип такой же, как и в предыдущих случаях, только вместо количества разделов указывается цифра, на которую будет заканчиваться полученное число.
В последних версиях программы реализованы функции «ОКРВВЕРХ.МАТ» и «ОКРВНИЗ.МАТ». Они могут пригодиться, если нужно принудительно выполнить округление в какую-либо сторону с указанной точностью.
Как вариант, решить проблему можно при помощи функции «ЦЕЛОЕ», принцип которой заключается в том, что дробная часть просто отбрасывается, округляя вниз.
Иногда программа автоматически округляет полученные значения. Отключить это не получится, но исправить ситуацию можно при помощи кнопки «Увеличить разрядность». Кликайте по ней, пока значение не приобретёт нужный вам вид.
Теперь, когда вы разбираетесь, как выполнять округление числа, вам будет проще выполнять ряд задач в программе. Кроме того, эти навыки помогут вам и в решении повседневных вопросов, связанных с расчётами.
Как правильно округлить число в Excel
С помощью функции ОКРУГЛ() (округляет до необходимого пользователю количества десятичных разрядов). Для вызова «Мастера функций» воспользуемся кнопкой fx. Нужная функция находится в категории «Математические».
- «Число» — ссылка на ячейку с нужным значением (А1).
- «Число разрядов» — количество знаков после запятой, до которого будет округляться число (0 – чтобы округлить до целого числа, 1 – будет оставлен один знак после запятой, 2 – два и т.д.).
Теперь округлим целое число (не десятичную дробь). Воспользуемся функцией ОКРУГЛ:
Как округлить число в Excel до тысяч?
Округлить можно не только число, но и значение выражения.
Первый аргумент функции – числовое выражение для нахождения стоимости.
Как в Excel убрать разрядность?
рядом с кнопкой Число. В списке Категория выберите нужный числовом формате, убедившись в том, что он имеет десятичных разрядов, например Число,Валюта,Бухгалтерский, Процентный или Научных. В поле Число десятичных знаков введите количество десятичных десятичных полей и нажмите кнопку ОК.
Как сделать так чтобы Excel округлять до десятых?
Округление числа до необходимого десятичного разряда
- Введите =ОКРУГЛ(A1;-3), что равно 1000.
- Число 823,7825 ближе к 1000, чем к 0 (0 кратно 1000 )
- В этом случае используется отрицательное число, поскольку округление должно состоятся влево от запятой. Такое же число применяется в следующих двух формулах, которые округляют до сотен и десятков.
Как в Excel убрать лишние знаки после запятой?
Например, чтобы удалить все цифры, кроме первой после десятичной, можно применить формулу = ЦЕЛОЕ (E2 * 10) / 10. Функция ОТБР: Помимо значения, которое вы удалите цифры после запятой, введите формулу = TRUNC (E2,0) в пустую ячейку, а затем перетащите маркер заполнения в нужный диапазон.
Как убрать погрешность в Экселе?
Выберите Файл > Параметры. , and then click Excel Options. Нажмите кнопку Дополнительные,а затем в поле При вычислении данной книги установитеустановленный в поле Задайте точность и нажмите кнопку ОК. Нажмите кнопку ОК.
Как сделать чтобы в Excel не менялись числа?
Для этого необходимо задать формат ячейки – что в ней будет находиться число, а не цифра. Для этого, щелкаем правой кнопкой мыши по ячейке и выбираем вкладку “Формат ячеек”. В ней выбираем вариант “Текстовый”. Все, после этого в данной ячейке Excel даже набрав цифры с точкой у вас не появится число и месяц.
Как в Эксель установить точность как на экране?
Жмем на символ Microsoft Office в левом верхнем углу окна. В появившемся списке выбираем пункт «Параметры Excel» . В открывшемся окне выбираем пункт «Дополнительно» . В правой части окна в группе настроек «При пересчете этой книги» устанавливаем галочку около параметра «Задать точность как на экране» .
Как в Экселе сделать округление до целых?
Как округлить до целого числа в Excel? Чтобы округлить до целого в большую сторону используем функцию «ОКРУГЛВВЕРХ». Чтобы округлить до целого в меньшую сторону используем функцию «ОКРУГЛВНИЗ». Функция «ОКРУГЛ» и формата ячеек так же позволяют округлить до целого числа, установив количество разрядов – «0» (см.
Как настроить округление в Excel?
- Выделите ячейки, формат которых требуется изменить.
- Чтобы после запятой отображалось больше или меньше знаков, на вкладке Главная в группе Число нажмите кнопку Увеличить разрядность или Уменьшить разрядность .
Как работает формула Округлвверх?
Функция ОКРУГЛВВЕРХ подобна функции ОКРУГЛ с той разницей, что округление всегда производится с избытком. … Если число_разрядов равно 0, то число округляется до ближайшего целого. Если число_разрядов меньше 0, то число округляется с избытком до заданного количества десятичных разрядов слева от запятой.
Как понимать сообщение знач при вычислении формулы?
Ошибка #ЗНАЧ! в Excel означает: «Формула вводится неправильно. Или что-то не так с ячейками, на которые указывают ссылки».
Что позволяет выполнять электронная таблица?
Электронная таблица (англ. spreadsheet)— компьютерная программа, позволяющая проводить вычисления с данными, представленными в виде двумерных массивов, имитирующих бумажные таблицы. … Электронные таблицы (ЭТ) представляют собой удобный инструмент для автоматизации вычислений.
Как вытащить только часть символов из ячейки?
- В ячейке напротив кода введем =ПСТР( и нажмем fx.
- В аргументах функции укажем ячейку с исходным текстом, первоначальным кодом.
- Зададим Начальную позицию (номер символа, с которого начнет вытаскивать текст функция).
- Количество знаков – то самое к-во, которое должно быть «вытащено» из текста или строки.
Как убрать точность как на экране?
Для отключения данного режима нужно снять галочку в окне параметров около настройки «Задать точность как на экране» , потом щелкнуть по кнопке «OK» внизу окна.
Как рассчитать погрешность в Excel?
На вкладке Конструктор диаграмм нажмите кнопку Добавить элемент диаграммы и нажмите кнопку Дополнительные параметры планок погрешностей. В области Формат планок погрешностей на вкладке Параметры панели ошибок в разделе Величина погрешности выберите другое и нажмите кнопку Задать значение.
Как настроить погрешность в Excel?
Чтобы добавить планку погрешности, выделите ряд данных на диаграмме, перейдите по вкладке Работа с диаграммами –> Конструктор в группу Макеты диаграмм, щелкните по кнопке Добавить элемент диаграммы -> Предел погрешностей –> Дополнительные параметры предела погрешностей.
Как округлить время до ближайшего часа / минуты / секунды в Excel?
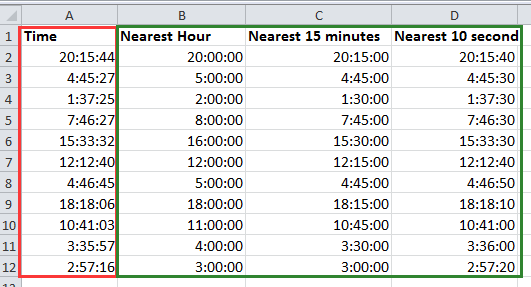
В этом руководстве говорится о округлении времени до ближайшего часа, минуты или секунды в Excel, как показано ниже.
Время округления до ближайшего часа / минуты / секунды
Время округления до ближайшего 1 часа
Выберите ячейку и введите эту формулу = ОКРУГЛ (A2; «1:00») в него и нажмите Enter и перетащите дескриптор автозаполнения в нужные ячейки.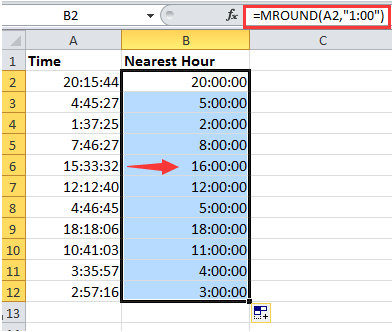
Советы:
1. Вам необходимо отформатировать ячейки как формат времени, сначала выбрав ячейки и щелкнув правой кнопкой мыши, чтобы выбрать Формат ячеек в контекстном меню; в Формат ячеек диалог, выбирая Продолжительность in Категория список, а затем выберите тип времени в Тип список и нажав OK.
2. Вы также можете использовать эти формулы для округления времени до ближайшего часа. =ROUND(A2/(1/24),0)*(1/24) or = ОКРУГЛ (A2,1 / 24).
3. Если вы хотите округлить время до предыдущего 1 часа, вы можете использовать эту формулу = ЭТАЖ (A2,1 / 24).
4. В приведенных выше формулах вы можете изменить 1 на другое число по своему усмотрению.
Время округления до ближайших 15 минут
Выберите ячейку и введите эту формулу =ROUND(A2*(24*60/15),0)/(24*60/15) в него и нажмите Enter и перетащите дескриптор автозаполнения в нужные ячейки.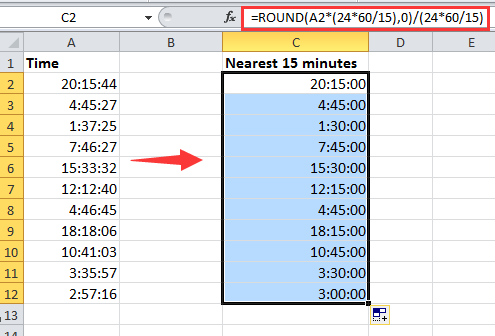
Наконечник:
1. Вам необходимо отформатировать ячейки как формат времени, сначала выбрав ячейки и щелкнув правой кнопкой мыши, чтобы выбрать Формат ячеек в контекстном меню; в Формат ячеек диалог выбора Продолжительность in Категория список, выбрав тип времени в Тип список и нажав OK.
2. Вы также можете использовать эту формулу = ОКРУГЛ (A2,15 / 60/24) округлить время до ближайшей минуты.
3. Если вы хотите округлить время до предыдущих 15 минут, используйте эту формулу. = ЭТАЖ (A2,15 / 60/24).
4. В приведенных выше формулах вы можете изменить 15 на другое число по своему усмотрению.
Время округления до ближайших 10 секунд
Выберите ячейку и введите эту формулу = ОКРУГЛ (A2; 10/86400) в него и нажмите Enter и перетащите дескриптор автозаполнения в нужные ячейки.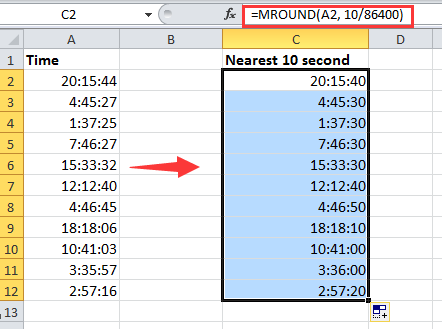
Наконечник:
1. Вам необходимо отформатировать ячейки как формат времени, сначала выбрав ячейки и щелкнув правой кнопкой мыши, чтобы выбрать Формат ячеек в контекстном меню, затем выберите тип времени в Формат ячеек Диалог.
2. В приведенной выше формуле вы можете изменить 10 на другое число по своему усмотрению. Например, используйте = ОКРУГЛ (A2; 20/86400) округлить время до ближайших 20 секунд.
| Например, у вас есть список времени, которое необходимо преобразовать в десятичные часы, минуты или секунды, как вы можете быстро и легко решить его в Excel? В Конвертировать время of Kutools для Excel, может оказать вам услугу. Нажмите для 30 дней бесплатного пробного периода! |
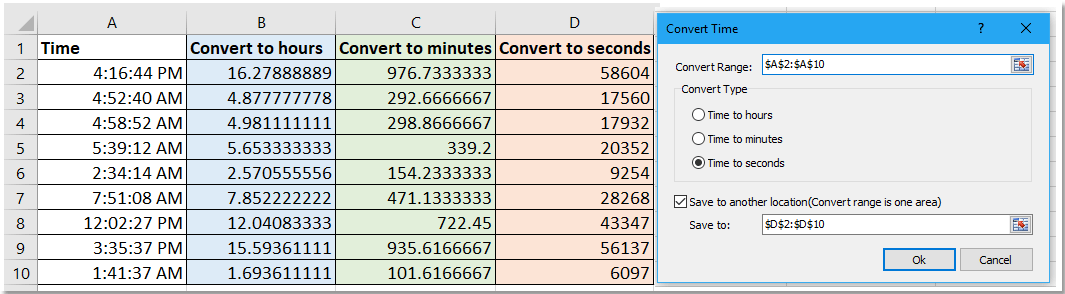 |
| Kutools for Excel: с более чем 300 удобными надстройками Excel, которые можно попробовать бесплатно без каких-либо ограничений в 30 дней. |
Относительные статьи:
- Округление даты до ближайшего месяца в Excel
- Округление даты до предыдущего / следующего дня недели в Excel
- Округление числа до ближайшего 5/10/50 в Excel
- Округлить число до ближайшего четного или нечетного числа в Excel
- Число округлений и сумм в Excel
Как сделать округление в excel с помощью функции?
Ну и конечно же, знаменитый табличный редактор славится своими формулами и функциями. Поэтому и не стоит удивляться, что и с помощью них мы сможем округлить числа в excel. Причем таких функций там несколько, на все случаи жизни. Поэтому, предлагаю их разбить на несколько блоков.
По количеству знаков
Сперва предлагают начать с классического округления. Для этого в одной ячейке запишем, например 6,7836. И вот теперь приступим к самому интересному.
- Нажмите на любую пустую ячейку, где мы хотим получить результат, после чего жмем на значок вставки функции.
- В появившемся окне впишите ОКРУГЛ. У вас появится три доступных варианта. ОКРУГЛ — это классическая функция, которая будет округлять цифры как полагается (например, 5,49 до 5, а 5,51 до 6). А функции ОКРУГЛВВЕРХ и ОКРУГЛВНИЗ будут принудительно тянуться в меньшую или большую сторону. Причем, если вы выберите ОКРУГЛВВЕРХ, когда у вас стоит число 5,2, то функция всеравно сделает округление до шестерки, так как вы принудительно задали ей двигаться только в большую сторону.
- После того, как мы выбрали функцию ОКРУГЛ, намимаем ОК. А дальше нам предстоит выбрать то самое число, которое мы написали в начале. А в строку «Число разрядов» обязательно впишите количество знаков после запятой, до которого будет сделано округление. Если вы хотите, чтобы оно стало целым без запятой, то напишите 0 (ноль), а если вам необходимо, чтобы округление происходило до сотых, то смело ставьте двойку, после чего нажмите ОК. Но в данном примере я вообще хочу обойтись без каких-либо десятых или сотых, поэтому ставлю ноль.
Теперь в данной ячейке будет стоять уже готовая цифра, а именно семерка.
По кратности
Данная функция рассчитана на то, чтобы округлять любые числа, которые кратны нужной вам цифре
Причем неважно, десятичное оно или целое. Допустим, у нас есть число 19
И теперь нам нужно найти то, значение, которое кратно допустим трем. Для этого делаем следующее:
- В отдельную ячейку записываем 19, после чего жмем на вызов функции.
- Далее, пишем в поиске вбиваем ОКРУГЛТ и жмем ОК.
- После того как нам откроется форма, нужно будет выбрать значение 19, которое мы записали ранее. А во вторую строчку написать то число, кратное которому и должно быть наше 19. Ранее мы решили, что это будет тройка, поэтому ее и вписываем, после чего жмем ОК.
Как видим, теперь в нашей ячейке красуется 18, так как оно ближайшее из тех, которые кратны трем. Надеюсь, что суть данной функции ясна.
Все эти штуки можно проделать как с единичными значениями, так и с целыми столбцами или строками. Достаточно выделить диапазон ячеек, зажав левую кнопку мыши и проведя в нужном направлении.
Надеюсь, что статья вам понравилась, а представленные способы оказались для вас полезными. Поэтому, обязательно подписывайтесь на паблик в ВК и на мой канал на Ютубе. Ну и и конечно же не забывайте заходить на мой блог без каких-либо напоминаний. Я всегда стараюсь выложить для вас что-нибудь полезное, актуальное и интересное. Удачи вам. Пока-пока!
Округление в Python — round, int, модуль math
П ри выполнении ряда арифметических операций пользователю нужно следовать правилам округления. Преобразовывать нужно в большую или меньшую сторону, до целого значения или до сотых.
В Python для округления доступны функции round() , int() и модуль math . Последний дополнительно импортируется.
Встроенные функции
Для операции округления в Python есть встроенные функции — round() и int()
round
round(number) — округляет число (number) до ndigits знаков после запятой. Это стандартная функция, которая для выполнения не требует подключения модуля math.
По умолчанию операция проводится до нуля знаков — до ближайшего целого числа. Например:
round(3.5) > 4 round(3.75, 1) > 3.8
Чтобы получить целый показатель, результат преобразовывают в int .
Синтаксически функция вызывается двумя способами.
- round(x) — это округление числа до целого, которое расположено ближе всего. Если дробная часть равна 0,5, то округляют до ближайшего четного значения.
- round(x, n) — данные х округляют до n знаков после точки. Если округление проходит до сотых, то n равен «2», если до тысячных — «3» и т.д.
int — встроенная функция, не требующая подключения дополнительных модулей. Её функция — преобразование действительных значений к целому путем округления в сторону нуля. Например:
int(5.9) > 5 int(-5.77) > -5
Для положительных чисел функция int аналогична функции math.floor() , а для отрицательных — аналогично math.ceil() . Например:
import math math.floor(3.999) > 3 math.ceil(3.999) > 4
💡 Чтобы число по int преобразовать по математическим правилам, нужно выполнить следующие действия.
- Если число положительное, добавить к нему 0,5;
- Если число отрицательное, добавить -0,5.
Синтаксически преобразование оформляется так:
num = 5.77 int(num + (0.5 if num > 0 else -0.5)) > 6
Функции из библиотеки Math
Модуль необходим в Python. Он предоставляет пользователю широкий функционал работы с числами. Для обработки алгоритмов сначала проводят импорт модуля.
math.ceil
Функция преобразовывает значение в большую сторону (вверх). Этот термин применяется и в математике. Он означает число, которое равно или больше заданного.
Любая дробь находится между двумя целыми числами. Например, 2.3 лежит между 2 и 3. Функция ceil() определяет большую сторону и возводит к нему результат преобразования. Например:
import math math.ceil(3.25) > 4
Алгоритм определяет большую границу интервала с учетом знака:
import math math.ceil(-3.25) > -3
math.floor
math.floor() действует противоположно math.ceil() — округляет дробное значение до ближайшего целого, которое меньше или равно исходному. Округление происходит в меньшую сторону (вниз):
import math math.floor(3.9) > 3 math.floor(-2.1) > -3
При округлении учитывается знак перед данными.
math.trunc
Функция характеризуется отбрасыванием дробной части. После преобразования получается целое значение без учета дроби. Такой алгоритм не является округлением в арифметическом смысле. В Пайтон просто игнорируется дробь независимо от ее значения:
import math math.trunc(7.11) > 7 math.trunc(-2.1) -2
💡 Избавиться от дроби можно без подключения модуля. Для этого есть стандартная функция int Она преобразовывает дробные числа в целые путем игнорирования дроби.
Различие округления в Python 2 и Python 3
В Python 2 и Python 3 реализованы разные принципы округления.
В Python 2 используется арифметическое округление. В нем наблюдается большое количество погрешностей, что приводит к неточностям в процессе вычислений.
Во втором Python есть только 4 цифры, которые ведут к преобразованию к меньшему значению — 1, 2, 3 и 4. Также 5 цифр, которые приводят к большему значению — 5, 6, 7, 8, 9. Такое неравное распределение ведет к тому, что погрешность постоянно нарастает.
Python 2 по правилам арифметического округления преобразует число 5,685 в 5,68 до второго знака. Такая погрешность связана с тем, что десятичные цифры float в двоичном коде невозможно корректно представить.
В Python 3 используются принципы банковского округления. Это означает, что преобразование производится к ближайшему четному. В таком случае также не удается полностью избежать возникающих ошибок, но программисты добиваются точности в подсчетах.
2,5 по правилам банковского преобразования будет равно 2, а 3,5 = 4 (значения возводятся к близкому четному). Минимизировать погрешности можно благодаря практически равной вероятности, что перед пятеркой будет четное или нечетное число.
Округление чисел в Microsoft Excel
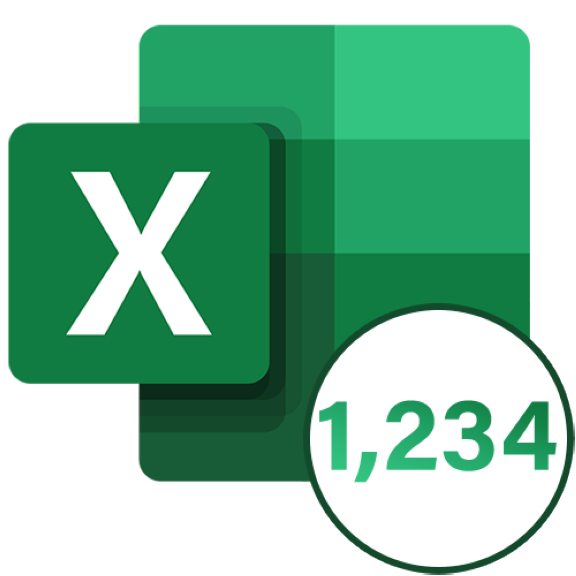
Когда вы делите или работаете с дробными числами, Excel выполняет округление. В основном это связано с тем, что абсолютно точные дробные числа нужны редко, но работать с объемными выражениями с несколькими десятичными знаками не очень удобно. Кроме того, есть числа, которые в принципе не совсем округлены. В то же время недостаточно точное округление может привести к грубым ошибкам в ситуациях, когда требуется точность. К счастью, программа позволяет пользователям самостоятельно определять, как будут округляться числа.
Особенности округления чисел Excel
Все числа, с которыми работает Microsoft Excel, делятся на точные и приблизительные. В памяти хранятся числа до 15-й цифры, а отображаются они до той цифры, которую укажет сам пользователь. Все расчеты производятся на основе данных, хранящихся в памяти, а не отображаемых на мониторе.
С помощью операции округления Excel удаляет некоторые десятичные знаки. Используйте общепринятый метод округления, когда число меньше 5 округляется в меньшую сторону, а число больше или равное 5 округляется в большую сторону.
Округление с помощью кнопок на ленте
Самый простой способ изменить округление — выбрать ячейку или группу ячеек и на вкладке «Главная» нажать кнопку «Увеличить битовую глубину» или «Уменьшить битовую глубину» на ленте. Обе кнопки расположены на панели инструментов Number. Округляется только отображаемое число, но при необходимости для расчетов будут использоваться числа до 15 цифр.
При нажатии кнопки «Увеличить битовую глубину» количество введенных десятичных знаков увеличивается на единицу.
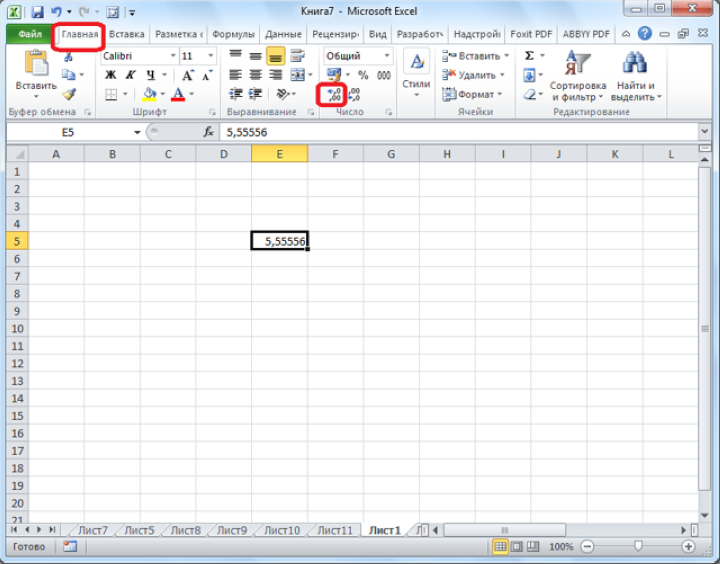
Следовательно, кнопка «Уменьшить разрядность» уменьшается на одно число цифр после десятичной точки.
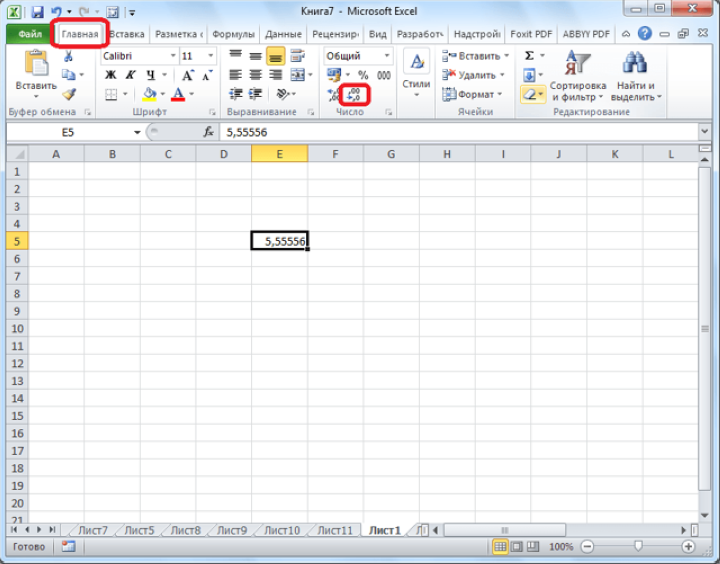
Округление через формат ячеек
Вы также можете установить округление, используя настройки формата ячейки. Для этого выделите диапазон ячеек на листе, щелкните правой кнопкой мыши и в появившемся меню выберите «Форматировать ячейки».
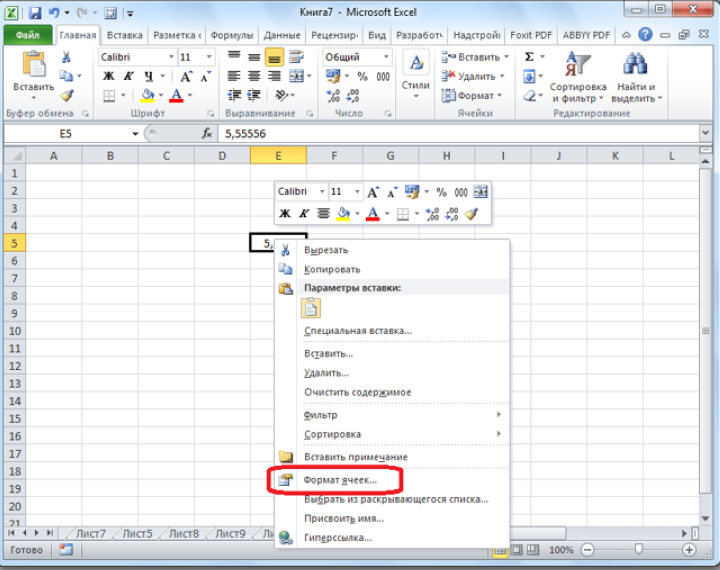
В открывшемся окне настройки формата ячейки перейдите на вкладку «Число». Если формат данных не является числовым, он должен быть установлен точно, иначе округление не может быть изменено. В центральной части окна рядом с «Количество десятичных знаков» просто укажите количество цифр, которое вы хотите видеть при округлении. Затем примените изменения.
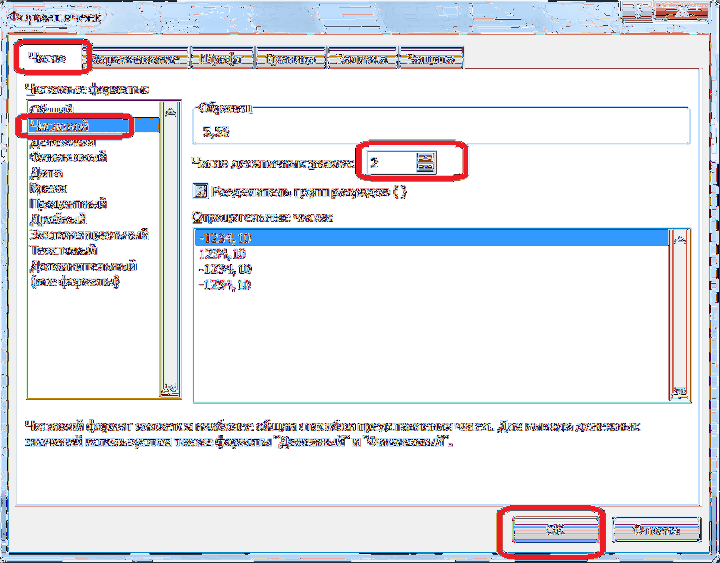
Установка точности расчетов
Если в предыдущих случаях заданные параметры влияли только на внешнее отображение данных, а в расчетах использовались более точные индикаторы (до 15 знаков), то теперь мы расскажем, как изменить точность расчетов.
Перейдите на вкладку «Файл», оттуда — в раздел «Параметры».
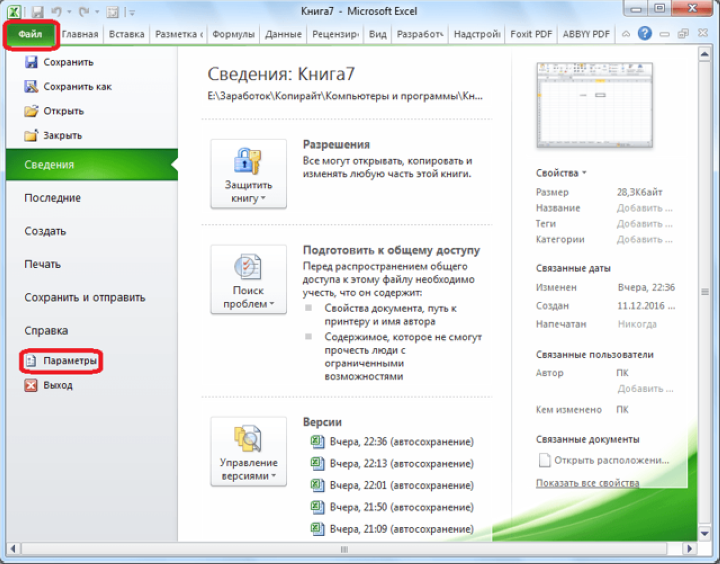
Откроется окно параметров Excel. В этом окне перейдите в подраздел «Дополнительно». Найдите блок настроек «При пересчете книги». Настройки в этом блоке применяются не к листу, а ко всей книге, то есть ко всему файлу. Установите флажок рядом с «Установить точность, как на экране» и нажмите «ОК».

Теперь при вычислении данных будет учитываться отображаемое на экране значение числа, а не то, которое хранится в памяти Excel. Установить отображаемое число можно одним из двух способов, о которых мы говорили выше.
Как в Excel округлять значения времени
Вам может понадобиться создать формулу, которая округляет время до определенного количества минут. Например, поставлена задача вводить записи, где указано время, округленное до ближайших 15 минут. В этой статье приведены примеры различных способов округления значений времени.
Следующая формула округляет время из ячейки А1 с точностью до минуты: =ОКРУГЛ(А1*1440;0)/1440 . Эта формула работает путем умножения времени на 1440 (для получения общего количества минут). Значение передается функции ОКРУГЛ, а результат делится на 1440. Например, если ячейка А1 содержит значение времени 11:52:34, формула возвращает 11:53:00.
Следующая формула аналогична, за исключением того, что она округляет время в ячейке А1 до ближайшего часа: =ОКРУГЛ(А1*24;0)/24 . Если ячейка А1 содержит 5:21:31, формула возвращает 5:00:00.
Следующая формула округляет время в ячейке А1 до ближайших 15 минут (четверти часа): =ОКРУГЛ(А1*24/0,25;0)*(0,25/24) . В этой формуле 0,25 представляет собой дробную часть часа. Для округления времени до ближайших 30 минут измените 0,25 на 0,5, как показано в следующей формуле: =ОКРУГЛ(А1*24/0,5;0)*(0,5/24) .



























