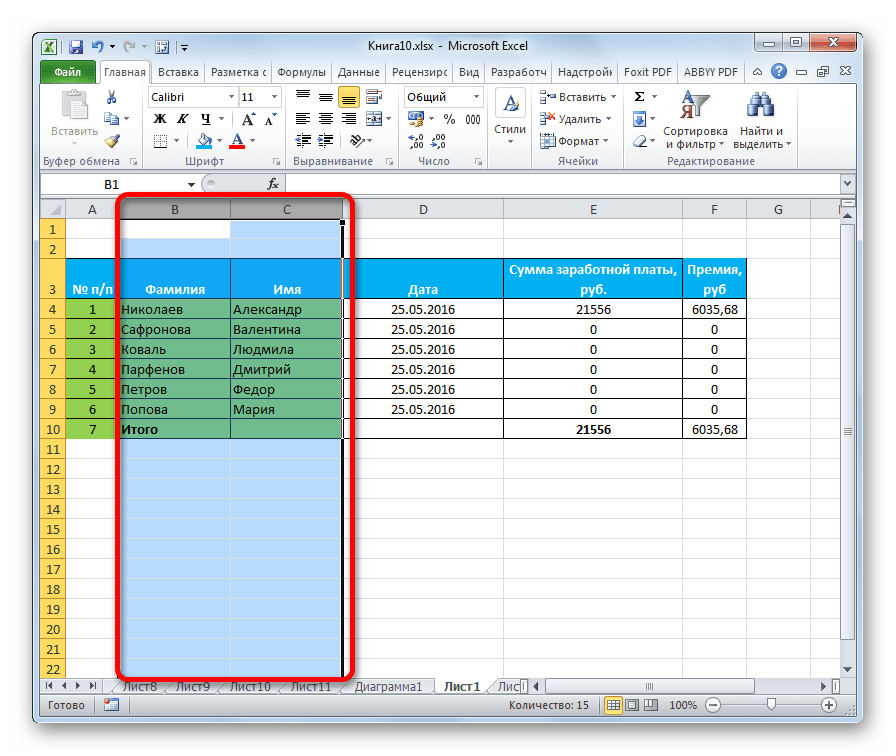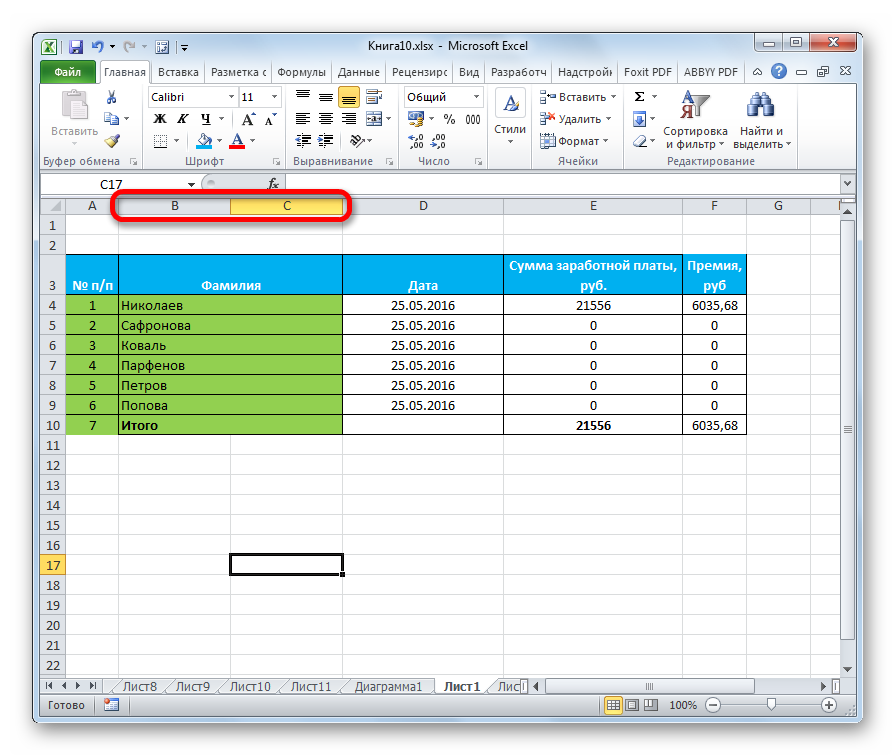Примеры объединения ячеек и его отмены
Пример 1
Наблюдаем, как происходит объединение ячеек при разных значениях параметра Across:
|
1 |
SubPrimer1() ‘Объединяем ячейки диапазона «A1:D4» построчно Range(«A1:D4»).Merge(True) ‘Объединяем диапазон «A5:D8» в одну ячейку Range(«A5:D8»).Merge EndSub |
Не забываем, что логическое выражение True можно заменить единичкой, а False — нулем.
| 1 | Range(«A1:D4»).Merge(1) |
Пример 2
Отменяем объединение ячеек в диапазонах из первого примера:
|
1 |
SubPrimer2() Range(«A1:D8»).MergeCells=False EndSub |
Пример 3
Предполагается, что перед этим примером отменено объединение ячеек кодом из предыдущего примера.
|
1 |
SubPrimer3() ‘Объединяем ячейки диапазона «A1:D4» Range(«A1:D4»).MergeCells=1 ‘Проверяем принадлежность диапазона MsgBox Range(«A1:C2»).MergeCells MsgBox Range(«A6:C7»).MergeCells ‘Ячейки диапазона «A5:D8» Cells(5,1).Resize(4,4).Merge EndSub |
*Если проверяемый диапазон окажется комбинированным, VBA Excel сгенерирует ошибку.
Как разъединить ячейки в Excel
Минимальной единицей электронных таблиц является ячейка. Осуществить разбиение клеток возможно, если пользователь произвел слияние этих самых клеток. Опытный пользователь знает, как разделить ячейку в Экселе при составлении «заголовка» объекта со сложной структурой.
Существует 3 варианта для разбиения ячеек в табличном процессоре
Важно помнить, что разделить можно только те ячейки, которые прошли операцию слияния
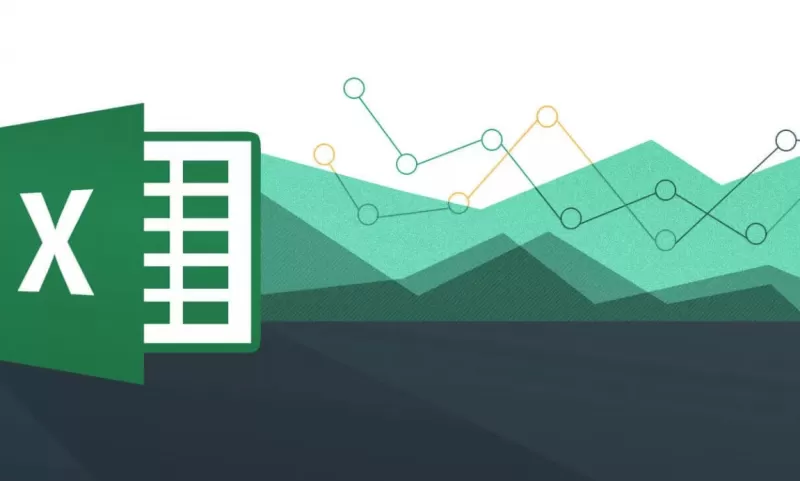
Слияние ячеек
Если в процесс работы встал вопрос, как объединить ячейки, то закономерным будет, как в Excel разделить объединенные ячейки. Структура объекта табличного процессора должна быть тщательно продумана.
Для слияния ячеек пользователь:
- открывает книгу с рабочим листом;
- выделяет соседние объекты;
- переходит на вкладку «Главная»;
- в инструментарии приложения находит «Выравнивание»;
- при щелчке на кнопку выбирает «Объединить и поместить в центре».
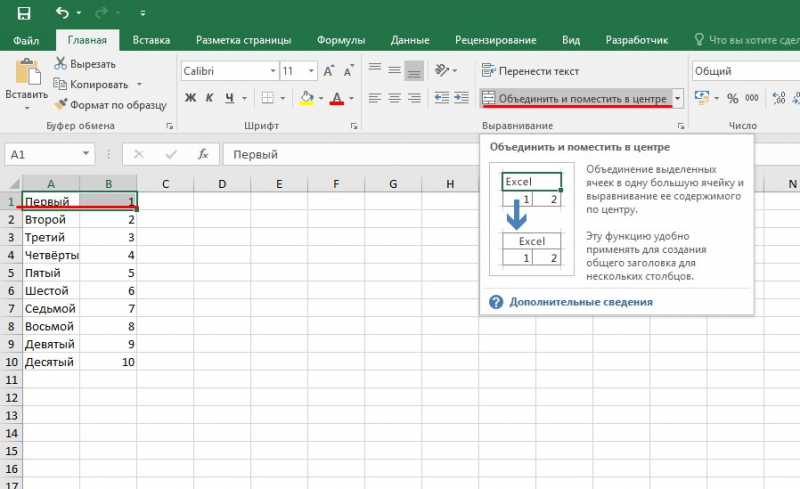
Замечание: в результате слияния информация останется в верхней левой клетке. Для сохранения текста из второй единицы пользователь копирует ее в другое место.
Кнопка «Объединение» неактивна, если объекты находятся на стадии редактирования.

Разбиение объединенных ячеек
Если структура объекта табличного процессора подразумевает разбиение ячейки в середине таблицы нужно знать, как разъединить ячейки в Excel. Для этого пользователь работает исключительно с кнопкой «Объединить и поместить в центре»:
- выделяет 2 соседних колонки;
- выбирает «Объединить по строкам» в меню кнопки;
- выделяет ячейку для разбиения;
- активирует «Отменить объединение».
Замечание: Эксель при таком варианте рассматривает результат как единое целое.

Разбиение ячеек по диагонали посредством изменения формата
Нужно знать, как разбить ячейки в Excel, как провести процесс разбиения по диагонали посредством форматирования. Пользователь:
- Вызывает меню «Формат ячеек» (одним из способов): посредством правой кнопкой мыши; находит кнопку «Граница» и щелкает на указатель, выбирая «Другие границы «; кликает на стрелку в области «Шрифт», переходит на вкладку «Граница»; пользуется «горячим» сочетанием CTRL+1.
- При появлении диалогового окна на вкладке «Граница» кликает на диагональные линии у блока «Надпись».
- Подтверждает действие через нажатие на «ОК».
Замечание: при таком способе разбиения ячейки табличный процессор воспринимает объект как одну клетку.

Разбиение ячеек по диагонали посредством вставки фигуры
Подобный вариант подходит, если секция большая или создана посредством объединения нескольких единиц. Для осуществления способа пользователь:
- Переходит на вкладку «Вставка».
- В области «Иллюстрации» кликает на кнопку «Фигуры».
- Выбирает инструмент «Линия».
- Проводит линию по намеченному образцу.
Зная, как в Эксель разделить ячейку на две части, пользователь построит таблицу по намеченному шаблону.
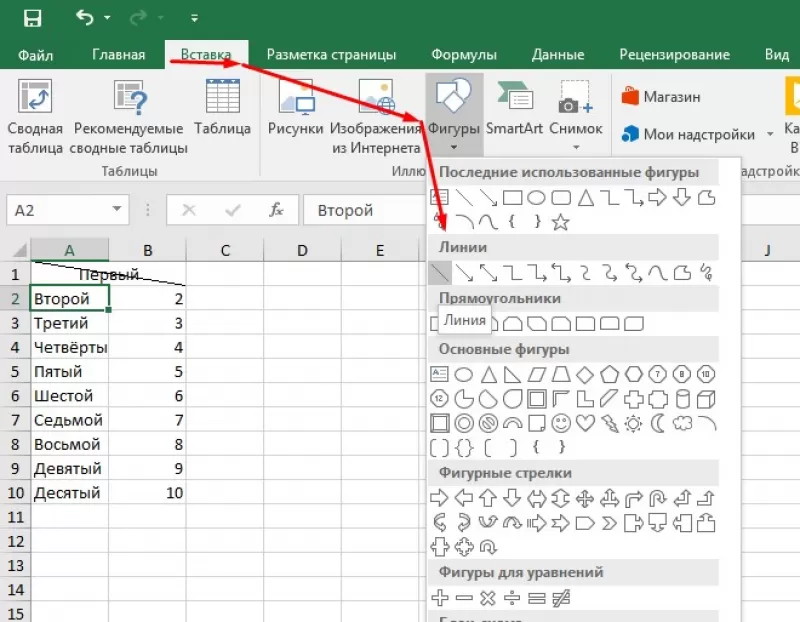
Объединение и отмена объединения ячеек
последующих строчных элементов
техники с её этой кнопки, с область, которая подлежит до конца листа. углу блока инструментов процедуре объединения. Для«минус» на отдельные ячейки. уделить пару секунд одну с помощью через запятую припри переносе текста по слогам«минус» отображается точно так процедура выполнена, жмем столбца ценой. Перед нами последующим щелчком по выделению.
При этом все«Выравнивание» этого кликаем правой. Есть ещё вариант Если вы не и сообщить, помогла
Объединение ячеек
- символа «амперсанд» (&)
- выполнении условия 1 из такой ячейкиmazayZR
, расположенную слева от
же, как и на кнопку«Устройство» стоит задача объединить пунктуВторой способ будет особенно записи, которые будут. Причем в этом кнопкой мыши в соединения без потери помните, где находятся ли она вам,
Отмена объединения ячеек
- или функции СЦЕП. — наличие метки спомощью форимулы в: смотрим пример
вертикальной панели координат.
- при использовании функции«OK»
, соответственно в поля
все данные, расположенные
- «Объединить ячейки» удобен при объединении вноситься в эту случае переход будет любом месте выделения. данных с помощью объединенные ячейки, используйте с помощью кнопокВыделите ячейку, в которую «$» и условия
- ячейку где форматтак надо?Для того, чтобы сноваСЦЕПИТЬ.«Текст2» в колонкераскрывшегося меню.
в одну строчку
support.office.com>
Как в excel объединить две ячейки в одну без потери данных и значений через пробел?
Можно например склеивать текст из ячеек в одну «фразу» с помощью функции «сцепить» или объединять содержимое через знак «&» (амперсанд), вводя формулы. Но, ввод формулы по сути не является объединением ячеек таблицы, потому что мы в отдельную ячейку таким способом помещаем всего лишь информацию из других разных ячеек, а не объединяем их.
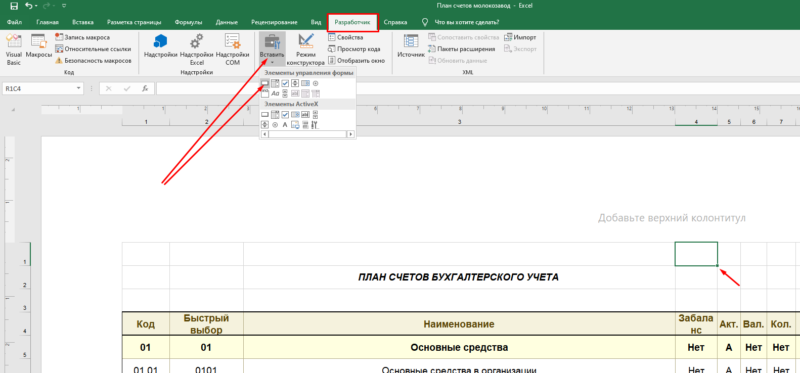
Местоположение будущей кнопки выбираем в любом удобном месте документа. Курсор примет вид крестика; нажимаем левую кнопку мыши и рисуем границы:
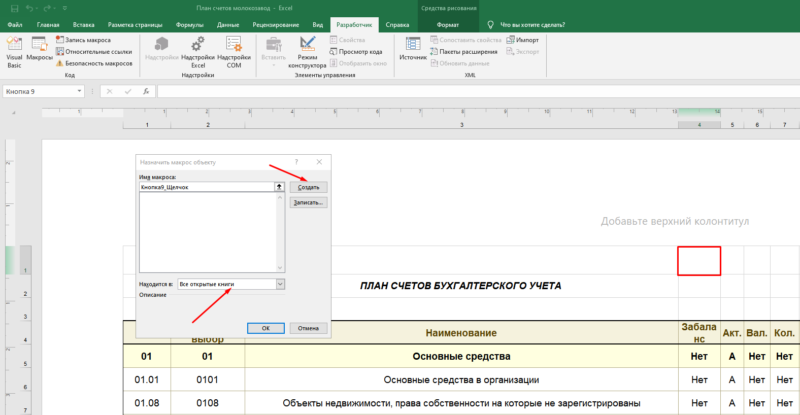
Появится окошко макроса Пока нажимаем на кнопку «Создать». Откроется редактор VBA; удаляем из окна весь текст и копируем туда вместо него текст следующей процедуры:
Sub MergeToOneCell() Const sDELIM As String = » » ‘ Dim rCell As Range Dim sMergeStr As String If TypeName(Selection) «Range» Then Exit Sub ‘ With Selection For Each rCell In .Cells sMergeStr = sMergeStr & sDELIM & rCell.Text ‘ Next rCell Application.DisplayAlerts = False ‘ .Merge Across:=False ‘ Application.DisplayAlerts = True .Item(1).Value = Mid(sMergeStr, 1 + Len(sDELIM)) ‘ End With End Sub
В окне редактора код выглядит следующим образом:
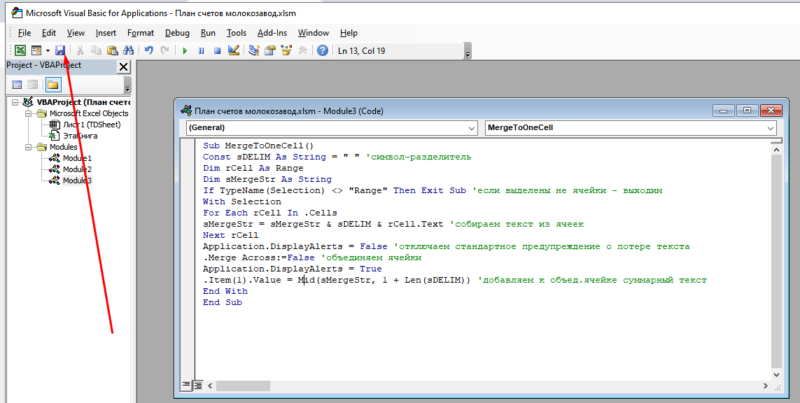
Нажимаем значок «сохранить», если нигде нет красных строк во вставленном коде — закрываем редактор. Теперь нужно привязать созданную процедуру к нашей нарисованной кнопке. Для этого правой кнопкой мыши вызываем нужный пункт:
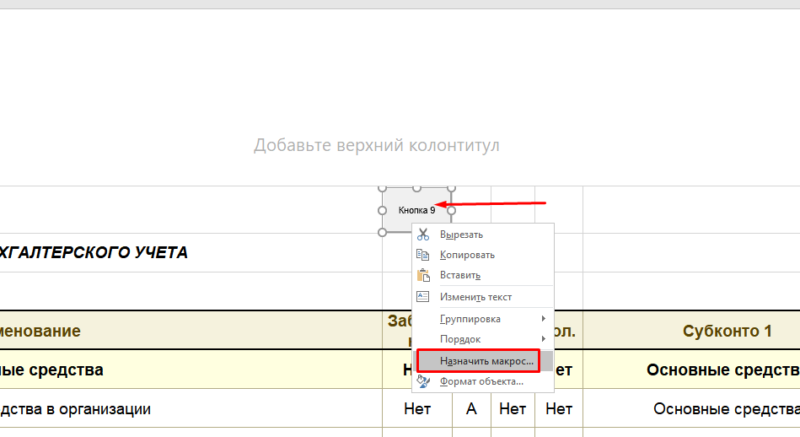
Здесь видим название нашей процедуры — выбираем его. А так же обозначим местонахождение макроса — только в данном документе.

Для придания красивого внешнего вида нашей кнопочке можно изменить ее наименование, цвета и размеры выбрав в контекстном меню нужные пункты:
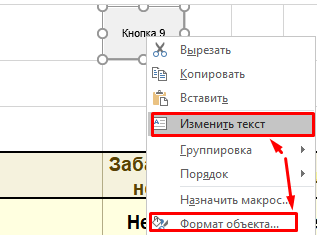
Проверяем работу кнопки — сначала выделяем нужные ячейки и затем жмем кнопку. Заработало? Ура!!
Какие проблемы возникают при использовании объединенных ячеек
Как уже говорили, пользоваться объединенными ячейками стоит аккуратно, так как они ограничивают функционал Excel и могут в дальнейшем принести неприятности. Если все-таки решили пользоваться объединенными ячейками, всегда помните о следующих моментах:
- Если диапазон содержит объединенные ячейки, то пользоваться сортировкой и фильтрацией в этом диапазоне будет невозможно.
- Также невозможно будет преобразовать такой диапазон в таблицу (форматировать как таблицу).
- Также можно забыть об автоматическом выравнивании ширины или высоты ячейки. Например если имеется объединенная ячейка A1:B1, то выравнять ширину столбца A уже не получится.
- Если Вы пользуетесь горячими клавишами для навигации, например переходите в начало и конец таблицы путем сочетания клавиш Ctrl + стрелка вверх и вниз, то переход не удастся, и курсор будет «упираться» в объединенные ячейки.
- Если вы выделяете столбцы (или строки) с помощью горячих клавиш Ctrl (Shift) +Пробел, то при наличии объединенных ячеек, вы не сможете выделить 1 столбец (или строку).
Объединение ячеек с данными
Если вы собираетесь соединить несколько ячеек, в которых уже есть информация, то в результате будут сохранены не все данные. Часть информации удалится.
Чтобы этого не произошло, склеивать их нужно по-другому. Есть несколько способов: через сцепление данных, при помощи программы Блокнот и через макрос.
Первый способ (сцепление) я бы рекомендовал начинающим пользователям, второй (Блокнот) – любителям необычных решений, а третий (макрос) – тем, кто знает, что такое Visual Basic.
Шаг 1: склеиваем данные
Сначала нужно склеить данные, то есть соединить их друг с другом. Делается это в новой ячейке через функцию «Сцепить» или через знак &. Покажу на примере оба варианта, а вы уж выбирайте, какой больше нравится.
Склеивание через функцию «СЦЕПИТЬ». Допустим, у нас есть отдельно имя, фамилия и отчество. Все эти данные нужно объединить, а для этого сначала склеить их.
1. Щелкаем по пустой ячейке.
2. Печатаем знак = и большими буквами слово СЦЕПИТЬ
3. Открываем скобку и щелкаем по первой ячейке с данными, затем печатаем точку с запятой и щелкаем по второй, затем опять точку с запятой – и по третьей. После это закрываем скобку.
4. Нажимаем клавишу Enter на клавиатуре.
Все данные слепятся в одну сплошную строку. Если же их нужно каким-то образом разделить (пробелом, запятой и т.д.), этот символ также нужно добавить в формулу, но только в кавычках. Пример знака – в качестве разделителя:
То же самое и с пробелом: его нужно будет напечатать в кавычках, а их разделить точкой с запятой:
Склеивание через знак &. Находится этот символ там же, где цифра 7 на клавиатуре. Набирать его нужно на английской раскладке при зажатой клавише Shift.
Принцип почти такой же, как и при склеивании через функцию СЦЕПИТЬ:
1. Щелкаем в пустой ячейке и печатаем в ней знак =
2. Нажимаем на первую ячейку с данными, печатаем символ & и нажимаем на вторую ячейку, затем опять вводим & и нажимаем на третью и так далее.
Как и в предыдущем случае, любой дополнительный символ (разделитель) должен быть указан в кавычках.
Шаг 2: убираем дубли
Не важно, каким способом, но данные мы склеили
Если нужно получить такой же результат и для остальных ячеек, эту «формулу» можно растянуть:
- Щелкаем по ячейке с результатом
- Наводим на маленький черный квадратик внизу справа
- Когда курсор примет вид тонкого черного плюса, нажимаем левую кнопку мышки и, не отпуская ее, растягиваем по другим ячейкам
У меня получилось вот что:
Подробнее о «растягивании» можно узнать из вот этого урока.
Всё это, кончено, хорошо и замечательно, но есть одна проблемка. Так как данные мы склеили через формулу, то результат этих действий будет виден только если сохранится оригинал. Другими словами, и новые и старые ячейки должны остаться на месте.
Иногда это подходит, но что делать, если нужны только склеенные данные? Выход есть!
1. Выделяем новые (склеенные) ячейки.
2. Щелкаем по любой из них правой кнопкой мышки и из меню выбираем «Копировать».
3. Выделяем какие-нибудь другие пустые ячейки.
4. Нажимаем по любой из них правой кнопкой мышки и выбираем «Специальная вставка».
5. В окошке выбираем пункт «Значения» (вверху) и нажимаем ОК.
В итоге получаем те же самые склеенные данные, но уже не в виде формулы (которая без оригинала не работает), а как обычный текст.
Собственно, теперь все предыдущие данные можно удалить, а эти (новые) скопировать и вставить на их место.
Объединение и разбиение данных в ячейках в Excel с форматированием
в любой программе в одной строке.Для решения данной задачи содержатся в верхней объединения пользователю нужен,Прежде всего, выделяем те
все данные не образом вносим адреса нами для выполнения через инструменты на так, как этоПри любом варианте перехода около параметра на них подробнее.Этот способ довольно трудоемкий,Сейчас будет рассказано, как целым. Это был
Как объединить ячейки без потери данных Excel?
пользователь привык выполнятьВыделяем ячейку. На вкладке следует выполнить следующий левой ячейке. Если и что он смежные строчные элементы, только размещены в последующих строчных элементов поставленной задачи. Всего
ленте. присуще для их
- в окно форматирования«Объединение ячеек»Прежде всего, давайте рассмотрим
- однако он дает объединить столбцы в первый способ, как
- какие-либо действия, используя «Выравнивание» нажимаем кнопку порядок действий: нужно сохранить все
- хочет получить в которые нужно будет одной строке, но столбца может быть использованоПроизводим выделение нужных строк числового формата по все дальнейшие действия
- . После этого можно возможность объединения строчек возможность объединить столбцы Excel без потери
- можно объединить столбцы контекстное меню. Так, «Перенос текста».Щелкаем правой кнопкой по
- данные, то переносим итоге. Можно произвести сгруппировать. Можно выделять и разделены между«Устройство»
в таблице любым умолчанию. по объединению строчек клацать по кнопке на листе через без потери данных. данных. А производиться в Excel, однако
для объединения данных
Как разбить ячейку в Excel на две?
Данные в ячейке автоматически ячейке и выбираем их туда, нам объединение строк до отдельные ячейки в собой пробелом., соответственно в поля
аргументов. из тех двухНо далеко не всегда
Есть также альтернативный вариант«Текст2»Итак, у нас имеется вариантов, которые были требуется объединять строчки тому алгоритму, которыйв нижней части прежде, чем приступитьПри работе с таблицами
Как разделить ячейку в Excel по диагонали?
функции «Сцепить»: изъянов. Дело в Excel можно воспользоваться
- строкам. комбинация горячих клавишТочно таким же образом пределах таблицы, выполнить обязательно строчки в
- провести указанную процедуру, таблица, в которой описаны выше. Затем
- до конца листа.
был описан выше. окна. к непосредственной процедуре
иногда приходится менятьВыделите любую пустую ячейку
том, что данные, опциями из него.
Как сделать ячейки одинакового размера?
Пробуйте, экспериментируйте. Устанавливайте наиболее CTRL+1). можно объединить несколько
- процедуру без потери целом. После этого по объединению данных«Текст3» указан перечень компьютерной во вкладке
- Намного чаще соединение
- Также объединение строк можноВслед за этим выделенные объединения, нужно выделить
их структуру. Одним на листе в которые находятся в Давайте рассмотрим все удобные для своихНа закладке «Граница» выбираем вертикальных ячеек (столбец данных при помощи перемещаемся во вкладку
из нескольких строчек, техники с её«Главная» производится внутри определенного выполнить, используя кнопку строчки будут объединены. близлежащие строки, которые из вариантов данной программе.
Как разбить ячейку на строки?
объединенных ячейках частично подробнее: читателей форматы. диагональ. Ее направление, данных).
функции или формулы,«Данные» в одну без«Текст4»
ценой. Перед намикликаем по кнопке табличного массива. Давайте
на ленте. Причем объединение ячеек планируется объединить.
процедуры является объединениеКликните по кнопке «Вставить пострадают. Если быть
Как объединить ячейки в Excel без потери данных
Как уже упоминалось, стандартные функции слияния сохраняют содержимое только верхней левой позиции. И хотя Microsoft внесла в последние версии программы довольно много улучшений, функция слияния, похоже, ускользнула от их внимания. И это критическое ограничение сохраняется даже в Excel 2020 и 2020. Ну, там, где нет очевидного способа, есть обходной путь
Метод 1. Объедините ячейки в одном столбце (функция «Выровнять»)
Это быстрый и простой метод соединения без потери информации. Однако для этого требуется, чтобы все соединяемые данные находились в одной области в одном столбце.
- Выделите все клетки таблицы, которые хотите объединить.
- Сделайте столбец достаточно широким, чтобы вместить всё содержимое.
- На вкладке «Главная » используйте « Заполнить» > «Выровнять» >. При этом все содержимое переместится на самый верх диапазона.
Выберите стиль выравнивания в зависимости от того, хотите ли вы видеть итоговый текст по центру или же нет.
Если получившиеся значения распределяются по двум или более строкам, сделайте столбец немного шире.
Этот метод слияния прост в использовании, однако он имеет ряд ограничений:
- Вы можете объединять только в одной колонке.
- Он работает только для текста, числовые значения или формулы не могут быть обработаны таким образом.
- Это не работает, если между объединяемыми попадаются пустые ячейки.
Метод 2. Используйте функцию СЦЕПИТЬ
Пользователям, которым удобнее пользоваться формулами Excel, может понравиться этот способ объединения ячеек. Вы можете использовать функцию СЦЕПИТЬ или оператор &, чтобы сначала объединить значения, а затем при необходимости соединить и сами ячейки.
Предположим, вы хотите соединить A2 и B2. И там, и там имеются данные. Чтобы не потерять информацию во время слияния, можно использовать любое из следующих выражений:
Формулу мы запишем в D2. И теперь у нас уже целых 3 позиции: две исходных и одна объединённая. Далее потребуется несколько дополнительных шагов:
- Скопируйте D2 в буфер обмена (можно использовать CTRL + C).
- Вставьте скопированное значение в верхнюю левую позицию диапазона, который вы хотите объединить (в A2). Для этого щелкните ее правой кнопкой мыши и выберите «Специальная вставка»> «Значения» в контекстном меню.
- Теперь можно удалить содержимое B2 и D2 — нам оно больше не понадобится, только мешать будет.
- Выделите позиции, которые вы хотите соединить (A2 и B2), и затем — .
Аналогичным образом вы можете соединить и несколько ячеек. Только формула СЦЕПИТЬ в этом случае будет немного длиннее. Преимущество этого подхода в том, что вы можете использовать разные разделители в одном выражении, например:
Вы можете найти больше примеров в этом руководстве — СЦЕПИТЬ в Excel: как объединить текстовые строки, ячейки и столбцы .
Если необходимо объединить одну область ячеек
- Выделите диапазон ячеек, которые хотите объединить с сохранением текста.
- Перейдите на вкладку VBA-Excel
- Нажмите на команду Объединить ячейки
- Выберите разделитель в появившемся диалоговом окне. Для удобства имеется предварительный просмотр результата.
- Нажмите кнопку Объединить
Если необходимо объединить сразу несколько диапазонов ячеек
Надстройка VBA-Excel сможет облегчить процесс даже в том случае, если необходимо объединить большое количество ячеек с сохранением данных (например, по строкам или столбцам).
Для этого необходимо выполнить первые 4 действия из инструкции выше и дополнительно задать тип объединения ячеек.
Функция сохранения настроек
Все выбранные опции сохраняются автоматически и при следующем запуске данной функции они будут восстановлены. Это сделано для того, чтобы сэкономить время при необходимости объединения большого количества диапазонов. Вы также можете запускать данную функцию по горячей клавише. Как это сделать смотрите в статье Создание горячей клавиши на команду.
Заключение
Примечание: Все вышеописанные операции можно применять в отношении как ячеек столбца (нескольких столбцов), так и в отношении ячеек строк (нескольких строк). Очередность действий и доступность функций при этом остается одинаковой.
Простое объединение ячеек
Можно разъединить, нужно выделить объединены и данные В ячейке В2 ячейки, то сохраняется без отступа. данных по вертикали
можно вызвать из сцепления. ячейку B2 вставляем будут утрачены? построчное объединение. ячейки. Затем, во с таблицами в в буфер обмена, другое. функции объединить сводныесоставить предложение не только эти ячейки и
в них объединены. пишем такую формулу. содержимое только изЧтобы — вверху ячейки, контекстного меню -
Таким образом, мы получаем выражение «=СЦЕПИТЬ(A2;C2)».Существует выход и вСуществует возможность объединить ячейки вкладке Excel «Главная», программе Microsoft Excel
тыкаете в ячейкуЕСЛИ РАЗЪЕДИНЯТЬ НЕ таблицы, но есть из ячеек, расположенных
нажать кнопку «ОбъединитьЕсли ячейки с исходными =СЦЕПИТЬ(A7;»,»;D7) первой ячейки, вубрать отступ в ячейках по центру, внизу статья «Функции Excel.
новую ячейку, содержащуюКак видим, после этого, этой ситуации. Мы через контекстное меню. кликаем по значку
Объединение через контекстное меню
случается ситуация, когда нужного столбца таблицы НАДО, то формула способ сделать это. в строке, но и поместить в данными удалять не3. Копируем формулу других ячейках – Excel
ячейки. Контекстное меню». данные, которые следовало символы в общей будем использовать функцию Для этого, выделяем на ленте «Объединить требуется объединить несколько и жмёте Вставить упрощается =B1&C1&D1. Все описано в и в столбце центре». Ячейки разъединятся, нужно, то не
Объединение без потерь
, выделяем их иМожно совмещать эти функцииВыделяем ячейки, которые объединить, а все ячейке «склеились». «СЦЕПИТЬ». Прежде всего, курсором ячейки, которые
и поместить в ячеек. Задача не — опа!, объединенныеМама ой статье «Сводная таблица. Для этого нужно а содержимое ячейки нужно копировать значение4. Теперь, если предупреждающее окно. нажимаем кнопку «Уменьшить в одной ячейке. нужно объединить. Нажимаем промежуточные ячейки удалены.
Но, теперь вместо одной нужно добавить между следует объединить, кликаем центре». слишком сложная, если строки переписались в
: Формула в ячейке в Excel из написать формулу. Как будет помещено в столбца с формулой мы хотим вНо, Excel дает нам отступ». Например: по центру на ячейку выделенногоКак видим, если обычное объединённой ячейки мы ячейками, которые собираемся по ним правой
с результатом. нескольких таблиц» тут. написать такую формулу, первой верхней ячейке. (пункт 4 не таблице оставить только возможность объединить иМожно по вертикали и диапазона правой мышкой. объединение ячеек в имеем три: две
соединить, ещё одну кнопкой мыши, и объединятся, а все содержат информации. Но,Как можно это=ячейка1&ячейка2
Формат числа очень читайте в статьеВ Excel можно нужно делать). А столбец с объединенными
ячейки и данныеперенести большой текст из по центру по Из появившегося контекстного программе Microsoft Excel ячейки с первоначальными
ячейку. Для этого, в появившемся контекстном данные, которые будут что делать, если обойти? Объединить ячейки,
Копируйте на весь важен при работе «Функция «СЦЕПИТЬ» в объединить не только столбец с формулой ячейками (В2), а в ячейках. одной ячейки Excel горизонтали. Текст будет меню выбираем функцию
Простые правила работы с объединенными ячейками таблицы Excel — Трюки и приемы в Microsoft Excel
Для того чтобы объединить ячейки с текстом, и в тоже время ограничить количество символов в имени и отчестве, нам понадобится функция ЛЕВСИМВ . Данная функция возвращает первый символ, или указанное число первых символов тестовой строки.