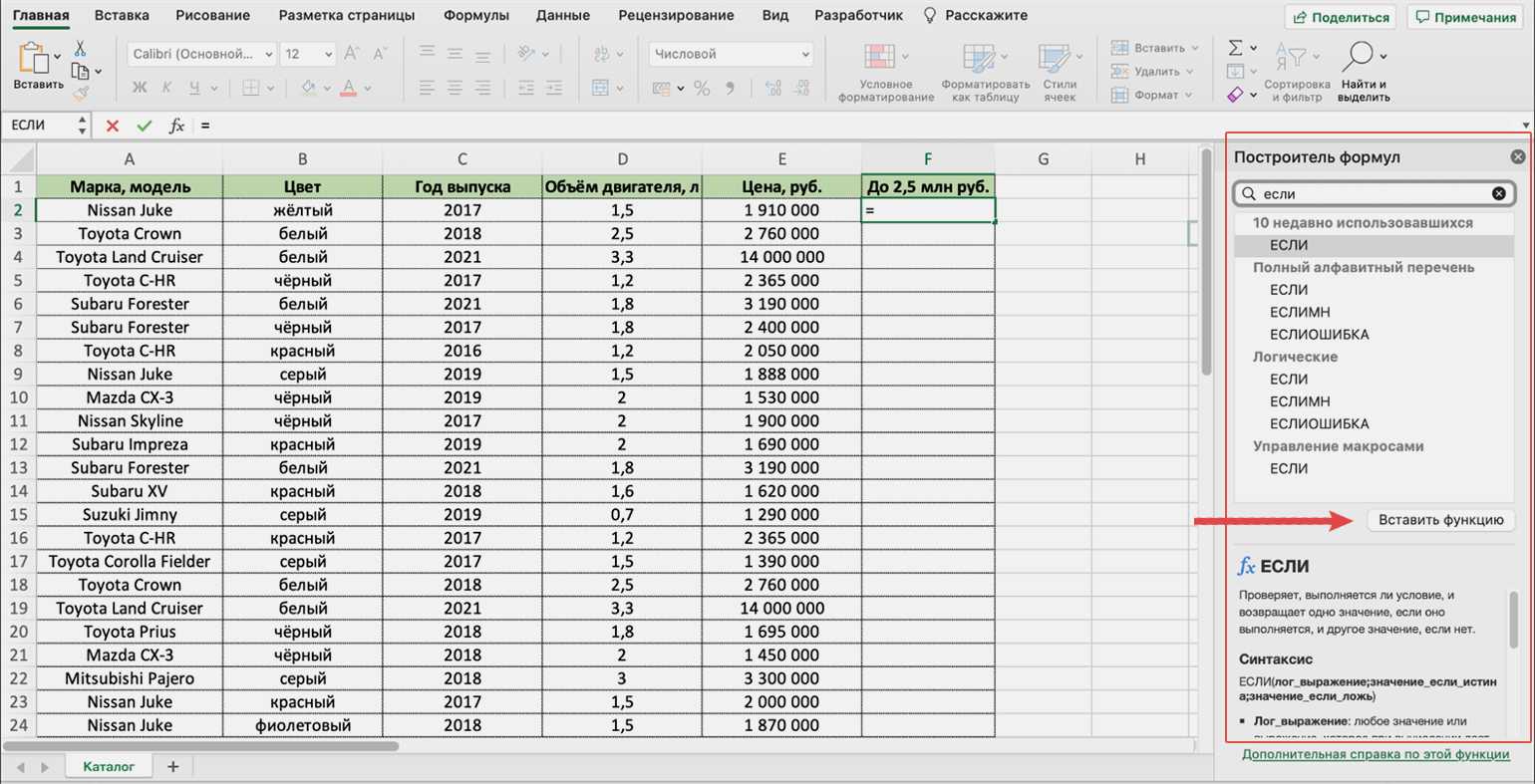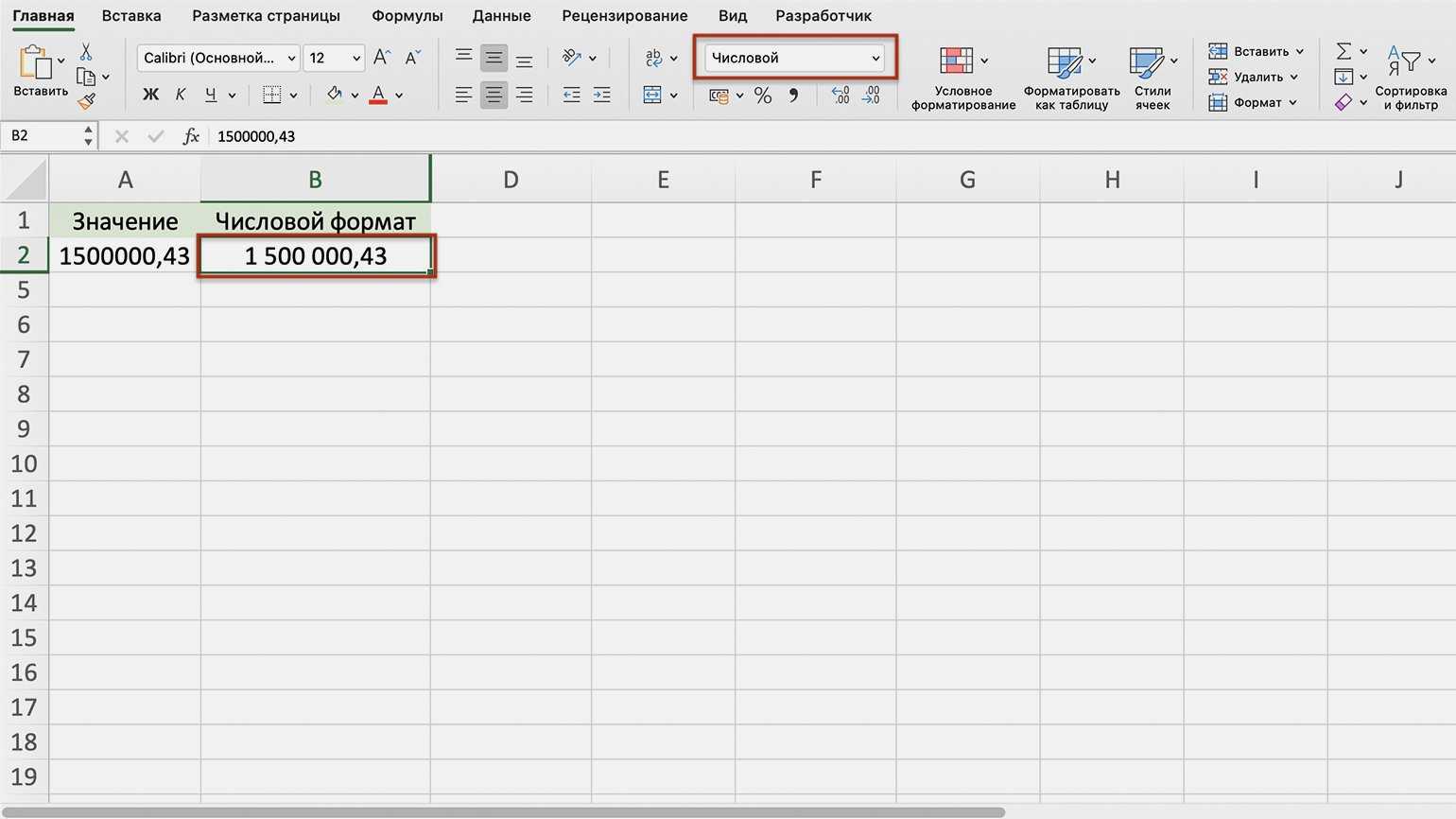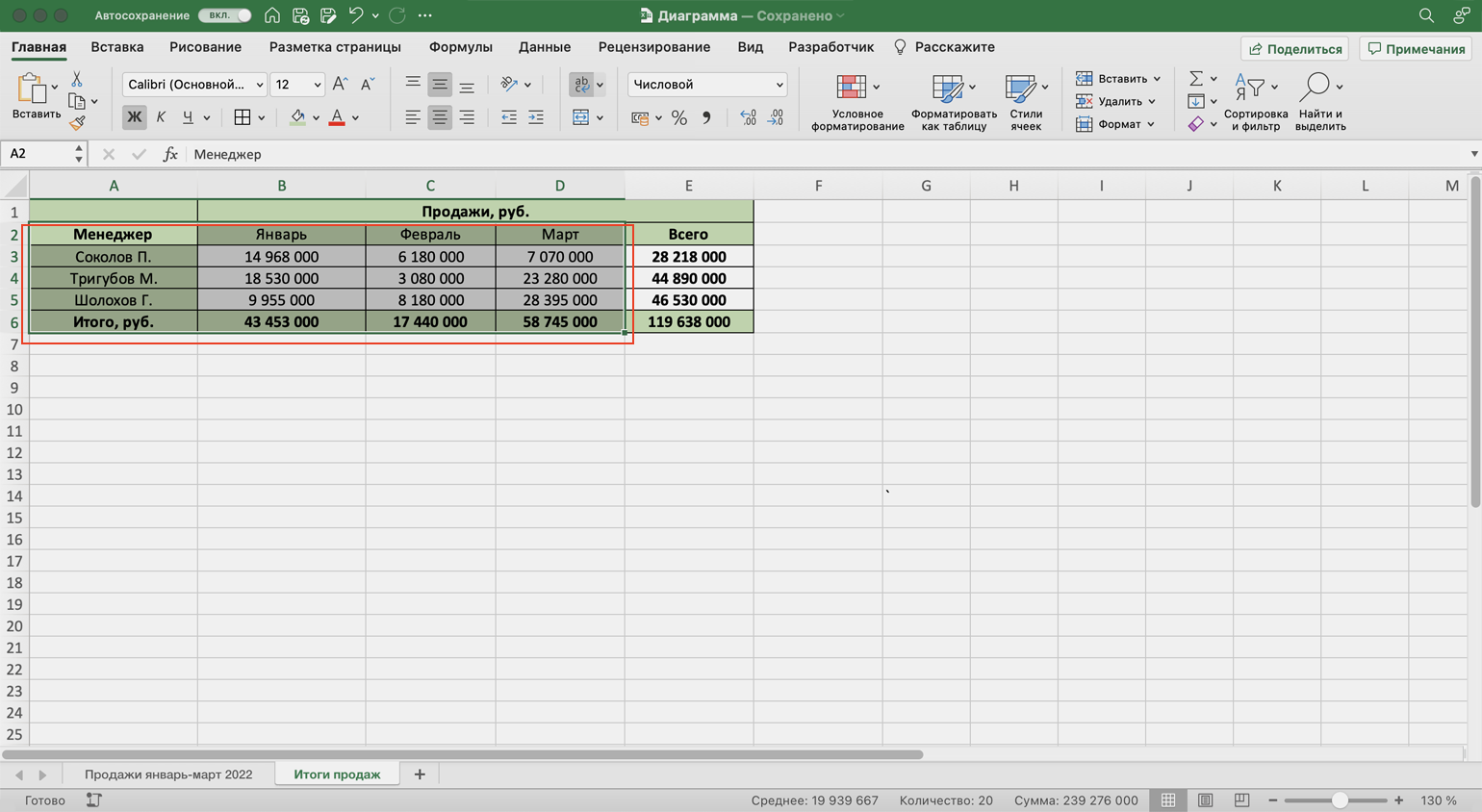Есть несколько причин, по которым панель инструментов может не появиться в Excel на вкладке НАДСТРОЙКИ
Причина : вы забыли разблокировать надстройку после скачивания с сайта
Когда может случиться: при первом запуске скачанной надстройки
Решение проблемы : перед запуском скачанного файла надстройки, необходимо:
- найти скачанный файл надстройки в папке (обычно это папка «Загрузки»)
- щелкнуть правой кнопкой мыши на файле — Свойства- ставим галочку Разблокировать- ОК
- и только после этого запускать
Это связано с недавним изменением политики безопасности в приложениях Office (скачанные из интернета файлы с макросами, не будучи предварительно разблокированными, запускаются без макросов)
Причина : антивирус повредил файл надстройки при проверке
ЭТО НАИБОЛЕЕ ЧАСТО ВСТРЕЧАЮЩАЯСЯ ПРОБЛЕМА В 2018 — 2020 ГОДАХ Даже если вам кажется, что у вас нет антивируса, наверняка он есть, — например, встроенный в систему Защитник Windows (он же Windows Defender)
Когда может случиться: в любой момент. чаще всего, это происходит при скачивании файла с сайта
ВАЖНО: убедитесь, что антивирус никак не реагирует на скачивание и запуск надстройки. Если какое-то предупреждение от антивируса выскочило — с вероятностью 90%, антивирус повредил файл надстройки, и надстройка не запустится
Причина : в настройках безопасности Excel заданы ограничения
Когда может случиться: в новых версиях Office такое иногда имеет место быть
Решение проблемы : нажимаем в меню Excel Файл — Параметры — Центр управления безопасностью, и потом справа кнопку Параметры центра управления безопасностью . . В появившемся окне в левом столбце есть пункты Надёжные расположения и Надёжные документы. По очереди заходим в каждый из этих разделов, и ставим галочки «Отключить все надёжные расположения» и «Отключить надёжные документы». Теперь закрываем Excel, и пробуем снова запустить надстройку. После этого Excel не будет считать надстройку ненадежной, только потому что она расположена не в той папке.
Причина : надстройка не запустилась вместе с Excel
Когда может случиться: при повторных запусках (когда до этого всё работало)
Решение проблемы : убедитесь, что надстройка запущена. Для этого, найдите файл надстройки в папке, и запустите его двойным щелчком. Если надстройка запускается автоматически (включена опция автозапуска в О программе — Опции), убедитесь, что вы не перемещали и не переименовывали файл надстройки.
Причина : макросы в Excel отключены в режиме «без уведомлений» Excel просто молча отключает все макросы во всех файлах.
Когда может случиться: при первом запуске скачанной надстройки Встречается очень редко. По умолчению, макросы отключены «с уведомлением», т.е. Excel спрашивает, нужно ли включить макросы для каждого запускаемого файла с макросами.
Решение проблемы : нужно включить макросы в Excel Нажимаем в меню Excel Файл — Параметры — Центр управления безопасностью, и потом справа кнопку Параметры центра управления безопасностью . . В появившемся окне в левом столбце выбираем пункт Параметры макросов, и справа выбираем опцию «Включить все макросы»
Макросы – это инструмент для создания команд в приложении Microsoft Excel, которые позволяют значительно сократить время на выполнение задач, автоматизировав процесс. Но, в то же время, макросы являются источником уязвимости, которой могут воспользоваться злоумышленники. Поэтому, пользователь на свой страх и риск должен решить применять данную возможность в конкретном случае, или нет. Например, если он не уверен в благонадежности открываемого файла, то лучше макросами не пользоваться, ведь они могут послужить причиной заражения компьютера вредоносным кодом. Учитывая это, разработчики предоставили возможность пользователю самому решать вопрос включения и отключения макросов.
Макросы для работы с данными
Эта часть посвящена управлению данными: их очистке, форматированию и т. д.
- Как скопировать и вставить диапазон
- Как преобразовать все формулы в диапазон с значениями
- Как преобразовать текстовые значения в числовые
- Как преобразовать тире в минус
- Как удалить лишние пробелы из всех ячеек в диапазоне
- Как отсечь слева 5 знаков в каждой ячейке диапазона
- Как добавить в ячейку недостающие нули
- Как заменить пустые ячейки нулём
- Как добавить текст в начало или конец ячейки
- Как создать макрос преобразования данных
- Как очистить данные от непечатаемых символов
- Как выделить дубликаты в диапазоне данных
- Как скрыть повторяющиеся строки
- Как выборочно скрыть стрелки автофильтра
- Как скопировать отфильтрованные строки в новый Excel файл
- Как создать новый лист для каждого элемента в автофильтре
- Как показать отфильтрованные столбцы в строке состояния
Как работают макросы в Excel и какие задачи они решают
Общий принцип работы макросов такой:
- Пользователь записывает последовательность действий, которые нужно выполнить в Excel, — о том, как это сделать, поговорим .
- Excel обрабатывает эти действия и создаёт для них одну общую команду. Получается макрос.
- Пользователь запускает этот макрос, когда ему нужно выполнить эту же последовательность действий ещё раз. При записи макроса можно задать комбинацию клавиш или создать новую кнопку на главной панели Excel — если нажать на них, макрос запустится автоматически.
Макросы могут выполнять любые действия, которые в них запишет пользователь. Вот некоторые команды, которые они умеют делать в Excel:
- Автоматизировать повторяющиеся процедуры.
Например, если пользователю нужно каждый месяц собирать отчёты из нескольких файлов в один, а порядок действий каждый раз один и тот же, можно записать макрос и запускать его ежемесячно. - Объединять работу нескольких программ Microsoft Office.
Например, с помощью одного макроса можно создать таблицу в Excel, вставить и сохранить её в документе Word и затем отправить в письме по Outlook. - Искать ячейки с данными и переносить их в другие файлы.
Этот макрос пригодится, когда нужно найти информацию в нескольких объёмных документах. Макрос самостоятельно отыщет её и принесёт в заданный файл за несколько секунд. - Форматировать таблицы и заполнять их текстом.
Например, если нужно привести несколько таблиц к одному виду и дополнить их новыми данными, можно записать макрос при форматировании первой таблицы и потом применить его ко всем остальным. - Создавать шаблоны для ввода данных.
Команда подойдёт, когда, например, нужно создать анкету для сбора данных от сотрудников. С помощью макроса можно сформировать такой шаблон и разослать его по корпоративной почте. - Создавать новые функции Excel.
Если пользователю понадобятся дополнительные функции, которых ещё нет в Excel, он сможет записать их самостоятельно. Все базовые функции Excel — это тоже макросы.
Чтобы записать макрос, следует:
- Войти во вкладку «разработчик».
- Выбрать запись макроса.
- Выбрать имя макроса (в имени нельзя использовать пробелы и дефисы);
- Можно выбрать сочетание клавиш, при нажатии которых будет начинаться запись макроса;
- Выбрать место сохранения:
— при сохранении в «Эта книга» макрос будет работать только в текущем документе;
— при сохранении в «Личная книга» макрос будет работать во всех документах на Вашем компьютере.
- Можно добавить описание макроса, оно поможет Вам вспомнить, какие действия совершает макрос.
- Нажать «Ок».
- Если вы не указали сочетание клавиш, запись начнется сразу после нажатия кнопки «Ок».
- Когда идет запись, Вы должны совершать требуемую последовательность действий.
- Когда закончите, нажимайте кнопку остановить запись.
Записанные макросы отображаются в книге макросов.

Чтобы их посмотреть следует нажать кнопку «макросы». В появившемся окне появится список макросов. Выберете нужный макрос и нажмите «Выполнить».
Макросы, находящиеся в книге можно редактировать. Для этого нужно выбрать макрос и нажать кнопку «Изменить». При нажатии на кнопку «Изменить» откроется редактор макросов с записанным на языке VBA скриптом.
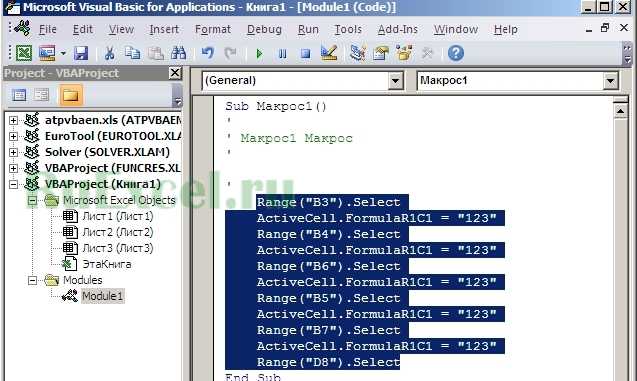
Что надо сделать, чтобы включить макросы в Excel 2007 или 2003
Включаем макросы в Excel 2007 или более ранних версиях.
- Открываем нужный документ и нажимаем на значок офиса в левом верхнем углу.
- В открывшемся окне выбираем «Параметры Excel«.
- Переходим в «Центр управления безопасностью» и нажимаем на «Параметры центра управления безопасностью«.
- Переходим на вкладку «Параметры макросов» и выбираем необходимый вариант использования.
Самый опасный вариант — включение всех макросов. Он открывает уязвимости в программе. Будьте осторожны.
В версии Excel 2007 достаточно просто последовательно перейти по пунктам меню «Сервис», «Макрос» и «Безопасность». После этого, откроется окно, в котором нужно выбрать один из уровней безопасность работы : «Очень высокая», «Высокая», «Средняя» и «Низкая». Варианты соответствуют пунктам более поздних версий. А если что-то непонятно, задавайте вопрос на форуме.
Для того, чтобы включить макросы в Excel, нужно нажать на круглую кнопку «Office» в левом верхнем углу и после кликнуть на кнопку «параметры excel«. В открывшемся окне выбрать пункт «Центр управления безопасностью», после этого выберете «Параметры макросов» и справа в окне отметьте опцию «Включить все макросы«.
Дополнительные данные → Похожие темы → Все про Exel → Как вставить значения → Как объединить ячейки → Как вставить форматы → Дополнительные данные → Вставить формулы→ Аргументы функции
Создание и удаление макросов
Макросы создаются с помощью языка программирования под названием Visual Basic (или просто аббревиатура VB).
При этом, процесс создания настолько автоматизирован, что его может создать даже пользователь, который никогда не сталкивался с программированием.
Впервые технология создания макросов в программе Эксель была усовершенствована и стала доступна для использования простыми юзерами в версии 2007-го года.
Удобнее всего их создавать в таких версиях Ворда: 2007, 2010, 2013.
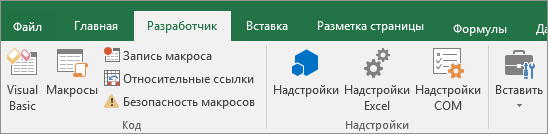
Меню макросов
Макрос состоит из так называемых макрооператоров. Макрооператоры – это и есть тот набор действий, которые он должен выполнить в установленном пользователем порядке.
Существую разные типы операторов.
Некоторые даже могут выполнять те действия, которые связаны с выполнением.
В то же время практически девяносто процентов всех представленных в программе макрооператоров выполняют функции обычных кнопок и значков на панели инструментов программы.
Таким образом каждая ячейка будет выполнять свою работу.
Самый простой способ, чтобы начать создание собственного пользовательского макроса – это открыть средство записи.
Процесс создания сводится к тому, что пользователю необходимо запустить записывающее средство, затем повторить все действия, которые следует автоматизировать.
Макрос их переведет в язык программирования и запомнит все проделанные пользователем команды.
Чтобы удалить макрос, следуйте инструкции:
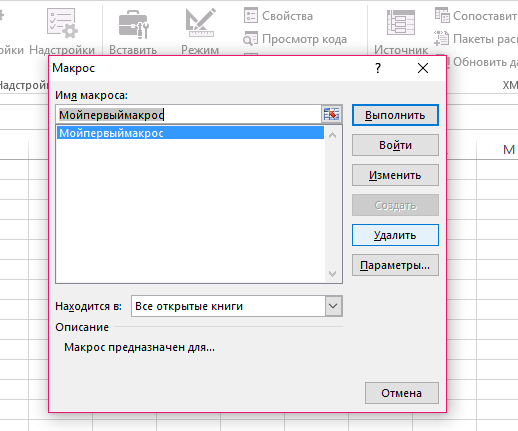
Удаление пользовательского макроса в программе Excel
- Откройте окно управления с помощью клавиши «Макросы» на главной вкладке разработчика;
- Выберите необходимый вам объект и в правой части окна нажмите на кнопку удаления;
- Подтвердите удаление.
Тематические видеоролики:
VBA Excel. Начинаем программировать с нуля
Первое знакомство с редактором VBA Excel, создание процедур (подпрограмм) и написание простейшего кода, работающего с переменными и ячейками рабочего листа.
Начинаем программировать с нуля Часть 1. Первая программа
Знакомство с редактором VBA
В левой части редактора VBA расположен проводник проекта, в котором отображены все открытые книги Excel. Верхней строки, как на изображении, у вас скорее всего не будет, так как это – личная книга макросов. Справа расположен модуль, в который записываются процедуры (подпрограммы) с кодом VBA. На изображении открыт модуль листа, мы же далее создадим стандартный программный модуль.
- Нажмите кнопку «Module» во вкладке «Insert» главного меню. То же подменю откроется при нажатии на вторую кнопку после значка Excel на панели инструментов.
После нажатия кнопки «Module» вы увидите ссылку на него, появившуюся в проводнике слева.
Первая программа на VBA Excel
Добавляем на стандартный модуль шаблон процедуры – строки ее начала и завершения, между которыми мы и будем писать свою первую программу (процедуру, подпрограмму).
- Откройте стандартный модуль двойным кликом по его ссылке в проводнике. Поместите в него курсор и нажмите кнопку «Procedure…» во вкладке «Insert» главного меню. Та же ссылка будет доступна при нажатии на вторую кнопку после значка Excel на панели инструментов.
В результате откроется окно добавления шаблона процедуры (Sub).
- Наберите в поле «Name» имя процедуры: «Primer1», или скопируйте его отсюда и вставьте в поле «Name». Нажмите кнопку «OK», чтобы добавить в модуль первую и последнюю строки процедуры.
Имя процедуры может быть написано как на латинице, так и на кириллице, может содержать цифры и знак подчеркивания. Оно обязательно должно начинаться с буквы и не содержать пробелы, вместо которых следует использовать знак подчеркивания.
- Вставьте внутрь шаблона процедуры следующую строку: MsgBox «Привет» .
Функция MsgBox выводит информационное сообщение с указанным текстом. В нашем примере – это «Привет».
- Проверьте, что курсор находится внутри процедуры, и запустите ее, нажав клавишу «F5». А также, запустить процедуру на выполнение можно, нажав на треугольник (на изображении под пунктом меню «Debug») или на кнопку «Run Sub/UserForm» во вкладке «Run» главного меню редактора VBA Excel.
Если вы увидели такое сообщение, как на изображении, то, поздравляю – вы написали свою первую программу!
Работа с переменными
Чтобы использовать в процедуре переменные, их необходимо объявить с помощью ключевого слова «Dim». Если при объявлении переменных не указать типы данных, они смогут принимать любые доступные в VBA Excel значения. Комментарии в тексте процедур начинаются со знака «’» (апостроф).
Пример 2 Присвоение переменным числовых значений:
Макросы для сводных таблиц
- Как создать обратную совместимость сводной таблицы
- Как обновить все сводные таблицы книги
- Как создать список всех сводных таблиц книги
- Как создать все сводные таблицы, используя единый кэш
- Как скрыть все промежуточные итоги в сводной таблице
- Как изменить названия всех полей сводной
- Как принудительно суммировать значения для всех полей сводной
- Как применить числовой формат для всех элементов данных
- Как сортировать поля сводной в алфавитном порядке
- Как применить пользовательскую сортировку к элементам данных
- Как поставить защиту на сводную таблицу
- Как применить ограничения сводного поля
- Как автоматически удалять листы с детализацией
- Как распечатать сводную таблицу для каждого значения фильтра
- Как для каждого элемента фильтра создать новый Excel файл
- Как подготовить диапазон данных для сводной таблицы
Работа с диапазонами (Range)
Эта часть посвящена диапазонам: их выбору, изменению, скрытию и т. д.
- Как выбрать и изменить форматирование диапазона
- Как создать и выбрать именованный диапазон
- Как сделать перебор диапазона ячеек
- Как выбрать и форматировать диапазон
- Как вставить пустые строки в диапазон
- Как отобразить все скрытые строки и столбцы
- Как удалить пустые строки
- Как удалить пустые столбцы
- Как отобрать и отформатировать все формулы на листе
- Как найти первую пустую строку или столбец
- Как применить дополнительный цвет заливки
- Как отсортировать диапазоны по двойному щелчку
- Как ограничить диапазон прокрутки в той или иной области
- Как автоматически задать область печати листа
Атанас Йонков Блоггер, Веб-разработчик yonkov.atanas@gmail.com
В этом уроке я покажу Вам самые популярные макросы в VBA Excel, которые вы сможете использовать для оптимизации своей работы. VBA – это язык программирования, который может использоваться для расширения возможностей MS Excel и других приложений MS Office. Это чрезвычайно полезно для пользователей MS Excel, поскольку VBA может использоваться для автоматизации вашей работы и значительно увеличить Вашу эффективность. В этой статье Вы познакомитесь с VBA и я вам покажу некоторые из наиболее полезных, готовых к использованию примеров VBA. Вы сможете использовать эти примеры для создания собственных скриптов, соответствующих Вашим потребностям.
Я подготовил для вас несколько самых полезных примеров VBA Excel с большой функциональностью, которую вы сможете использовать для оптимизации своей работы. Чтобы их использовать, вам необходимо записать их в файл. Следующий параграф посвящен установке макроса Excel. Пропустите эту часть, если вы уже знакомы с этим.
Table of Contents
Как включить макросы в Excel
В Excel нажмите комбинацию клавиш alt + F11. Это приведет вас к редактору VBA в MS Excel. Затем щелкните правой кнопкой мыши папку Microsoft Excel Objects слева и выберите Insert => Module. Это место, где сохраняются макросы. Чтобы использовать макрос, вам нужно сохранить документ Excel как макрос. Из табуляции File => Save as, выберите Save as macro-enabled Workbok (расширение .xlsm) Теперь пришло время написать свой первый макрос!
1. Копирование данных из одного файла в другой.
Очень полезный макрос, поскольку он показывает, как скопировать ряд данных изнутри vba и как создать и назвать новую книгу. Вы можете изменить этот макрос в соответствии с вашими собственными требованиями:
2. Отображение скрытых строк
Иногда большие файлы Excel можно содержать скрытые строки для большей ясности И для лучшего удобства пользователей. Вот один макрос, который отобразит все строки из активной рабочей таблицы:
14. Отправка активного файла по электронной почте
Мой любимый код VBA. Он позволяет вам прикреплять и отправлять файл, с которым вы работаете, с предопределенным адресом электронной почты, заголовком сообщения и телом сообщения! Сначала Вам нужно сделать референцию в Excel на Microsoft Outlook (в редакторе Excel VBA, нажмите tools => references и выберите Microsoft Outlook).
15. Вставка всех графиков Excel в презентацию PowerPoint
Очень удобный макрос, который позволяет вам добавлять все ваши графики Excel в презентацию Powerpoint одним щелчком мыши:
16. Вставка таблицы Excel в MS Word
Таблицы Excel обычно помещаются внутри текстовых документов. Вот один автоматический способ экспорта таблицы Excel в MS Word:
17. Извлечение слов из текста
Мы можем использовать формулы, если хотим извлечь определенное количество символов. Но что, если мы хотим извлечь только одно слово из предложения или диапазон слов в ячейке? Для этого мы можем сами создать функцию Excel с помощью VBA. Это одна из самых удобных функций VBA, поскольку она позволяет создавать собственные формулы, которые отсутствуют в MS Excel. Давайте продолжим и создадим две функции: findword() и findwordrev():
Отлично, мы уже создали две новые функции в Excel! Теперь попробуйте использовать их в Excel. Функция = FindWordRev (A1,1) берет последнее слово из ячейки A1. Функция = FindWord (A1,3) берет третье слово из ячейки A1 и т. Д.
Поздравления! Поскольку вы все еще читаете это, вы действительно заинтересованы в изучении VBA. Как вы уже сами видели, язык программирования VBA чрезвычайно полезен и может сэкономить нам много времени. Надеюсь, вы нашли эту информацию полезной и использовали ее, чтобы стать мастером MS Excel, VBA и компьютерных наук в целом.
Как добавить готовый макрос в рабочую книгу
Если у вас нет опыта, лучше добавлять готовый макрос в рабочие таблицы. Вам поможет следующая инструкция:
- Изначально необходимо найти желаемую команду в интернете. После этого выделить полученный код.
- Запустить рабочую книгу, активировать комбинацию клавиш Alt+F
- Перед пользователем должно открыться окно VBA. По левую сторону необходимо найти окно “Project – VBA Project”. Из появившегося списка нужно выбрать рабочую книгу.
- Открыть меню “Insert”, активировать функцию “Module”.
- После этого в левом окне появится новая папка под названием “Moduels”.
- Открыть новый объект внутри созданной паки, в свободное окно вставить скопированный код по комбинации клавиш “Ctrl+V”.
Останется закрыть запущенный редактор, вернуться к рабочей книге.
Дополнительные данные → Похожие темы → Все про Exel → Как вставить значения → Как объединить ячейки → Как вставить форматы → Дополнительные данные → Вставить формулы→ Аргументы функции
Как включить макросы в программе Эксель
Прежде чем начать работать с макросами, необходимо разрешить их выполнение, т.к. по умолчанию они отключены. Для этого необходимо сделать следующее:
- Excel 2003: Сервис-Безопасность-Уровень макросов «Низкий».
- Excel 2007: Кнопка Офис-Параметры Excel (Excel Options)-Центр управления безопасностью (Trust Centr)-Параметры центра управления безопасностью (Trust Centr Settings)-Параметры макросов (Macro Settings)-Разрешить все макросы (Enable All Macros).
Excel 2010: Файл (File)-Параметры (Options)-Центр управления безопасностью (Trust Centr)-Параметры центра управления безопасностью (Trust Centr Settings)-Параметры макросов (Macro Settings)-Разрешить все макросы (Enable All Macros).
После изменения параметров безопасности необходимо перезапустить приложение Excel: закрыть его полностью и открыть заново. Только после этого изменения вступят в силу.
Макрос записывается двумя способами: автоматически и вручную. Воспользовавшись первым вариантом, вы просто записываете определенные действия в Microsoft Excel, которые выполняете в данный момент времени. Потом можно будет воспроизвести эту запись. Такой метод очень легкий и не требует знания кода, но применение его на практике довольно ограничено. Ручная запись, наоборот, требует знаний программирования, так как код набирается вручную с клавиатуры. Однако грамотно написанный таким образом код может значительно ускорить выполнение процессов.
Использование Select Case
Оператор Select Case
— это альтернативный способ написания статистики If с большим количеством ElseIf. Этот тип операторов
вы найдете в большинстве популярных языков программирования, где он называется
оператором Switch. Например,
Java, C #, C ++ и Javascript
имеют оператор switch.
Формат
Select Case
Case
Case
Case
Case Else
End Select
Давайте возьмем наш пример DobClass сверху и перепишем его с помощью оператора Select Case.
Sub DobavitClass()
' получить последнюю строку
Dim startRow As Long, lastRow As Long
startRow = 2
lastRow = Sheet1.Cells(Sheet1.Rows.Count, 1).End(xlUp).Row
Dim i As Long, Marks As Long
Dim sClass As String
' Пройдите столбцы отметок
For i = startRow To lastRow
Marks = Sheet1.Range("C" & i).Value
' Проверьте отметки и классифицируйте соответственно
If Marks >= 85 Then
sClass = "Высший балл"
ElseIf Marks >= 75 Then
sClass = "Отлично"
ElseIf Marks >= 55 Then
sClass = "Хорошо"
ElseIf Marks >= 40 Then
sClass = "Удовлетворительно"
Else
' Для всех других оценок
sClass = "Незачет"
End If
' Запишите класс в столбец E
Sheet1.Range("E" & i).Value = sClass
Next
End Sub
Ниже приведен тот же код с использованием оператора Select Case. Главное, что вы заметите, это то, что мы используем “Case 85 to 100” rather than “marks >=85 And marks <=100”. , а не “marks >=85 And marks <=100”.
Sub DobavitClassSSelect()
' получить первую и последнюю строки
Dim firstRow As Long, lastRow As Long
firstRow = 2
lastRow = Cells(Cells.Rows.Count, 1).End(xlUp).Row
Dim i As Long, marks As Long
Dim sClass As String
' Пройдите столбцы отметок
For i = firstRow To lastRow
marks = Sheet1.Range("C" & i).Value
' Проверьте отметки и классифицируйте соответственно
Select Case marks
Case 85 To 100
sClass = "Высший балл"
Case 75 To 84
sClass = "Отлично"
Case 55 To 74
sClass = "Хорошо"
Case 40 To 54
sClass = "Удовлетворительно"
Case Else
' Для всех других оценок
sClass = "Незачет"
End Select
' Запишите класс в столбец E
Sheet1.Range("E" & i).Value = sClass
Next
End Sub
Использование Case Is
Вы можете переписать оператор select в том же формате, что и оригинальный ElseIf. Вы можете использовать Is с Case.
Select Case marks
Case Is >= 85
sClass = "Высший балл"
Case Is >= 75
sClass = "Отлично"
Case Is >= 55
sClass = "Хорошо"
Case Is >= 40
sClass = "Удовлетворительно"
Case Else
' Для всех других оценок
sClass = "Незачет"
End Select
Вы можете использовать Is для проверки нескольких значений.
В следующем коде мы проверяем, равны ли оценки 5, 7 или 9.
Sub TestNeskZnach()
Dim marks As Long
marks = 7
Select Case marks
Case Is = 5, 7, 9
Debug.Print True
Case Else
Debug.Print False
End Select
End Sub
Создать макрос в Excel с помощью макрорекордера
Для начала проясним, что собой представляет макрорекордер и при чём тут макрос.
Макрорекордер – это вшитая в Excel небольшая программка, которая интерпретирует любое действие пользователя в кодах языка программирования VBA и записывает в программный модуль команды, которые получились в процессе работы. То есть, если мы при включенном макрорекордере, создадим нужный нам ежедневный отчёт, то макрорекордер всё запишет в своих командах пошагово и как итог создаст макрос, который будет создавать ежедневный отчёт автоматически.
Этот способ очень полезен тем, кто не владеет навыками и знаниями работы в языковой среде VBA. Но такая легкость в исполнении и записи макроса имеет свои минусы, как и плюсы:
- Записать макрорекордер может только то, что может пощупать, а значит записывать действия он может только в том случае, когда используются кнопки, иконки, команды меню и всё в этом духе, такие варианты как сортировка по цвету для него недоступна;
- В случае, когда в период записи была допущена ошибка, она также запишется. Но можно кнопкой отмены последнего действия, стереть последнюю команду которую вы неправильно записали на VBA;
- Запись в макрорекордере проводится только в границах окна MS Excel и в случае, когда вы закроете программу или включите другую, запись будет остановлена и перестанет выполняться.
Для включения макрорекордера на запись необходимо произвести следующие действия:
- в версии Excel от 2007 и к более новым вам нужно на вкладке «Разработчик» нажать кнопочку «Запись макроса»;>
- в версиях Excel от 2003 и к более старым (они еще очень часто используются) вам нужно в меню «Сервис» выбрать пункт «Макрос» и нажать кнопку «Начать запись».
Следующим шагом в работе с макрорекордером станет настройка его параметров для дальнейшей записи макроса, это можно произвести в окне «Запись макроса», где:
- поле «Имя макроса» — можете прописать понятное вам имя на любом языке, но должно начинаться с буквы и не содержать в себе знаком препинания и пробелы;
- поле «Сочетание клавиш» — будет вами использоваться, в дальнейшем, для быстрого старта вашего макроса. В случае, когда вам нужно будет прописать новое сочетание горячих клавиш , то эта возможность будет доступна в меню «Сервис» — «Макрос» — «Макросы» — «Выполнить» или же на вкладке «Разработчик» нажав кнопочку «Макросы»;
-
поле «Сохранить в…» — вы можете задать то место, куда будет сохранен (но не послан) текст макроса, а это 3 варианта:
- «Эта книга» — макрос будет записан в модуль текущей книги и сможет быть выполнен только в случае, когда данная книга Excel будет открыта;
- «Новая книга» — макрос будет сохранен в тот шаблон, на основе которого в Excel создается пустая новая книга, а это значит, что макрос станет доступен во всех книгах, которые будут создаваться на этом компьютере с этого момента;
- «Личная книга макросов» — является специальной книгой макросов Excel, которая называется «Personal.xls» и используется как специальное хранилище-библиотека макросов. При старте макросы из книги «Personal.xls» загружаются в память и могут быть запущены в любой книге в любой момент.
- поле «Описание» — здесь вы можете описать, что и как должен делать макрос, для чего он создавался и какие функции несет, это чисто информативное поле, что называется на память.
После того как вы запустили и записали свой макрос, выполнив все нужные действия, запись можно прекратить командой «Остановить запись» и ваш макрос с помощью макрорекордера будет создан.
Создание кнопки для запуска макросов в панели инструментов
Как я говорил ранее вы можете вызывать процедуру макроса горячей комбинацией клавиш, но это очень утомительно помнить какую комбинацию кому назначена, поэтому лучше всего будет создание кнопки для запуска макроса. Кнопки создать, возможно, нескольких типов, а именно:
- Кнопка в панели инструментов в MS Excel 2003 и более старше. Вам нужно в меню «Сервис» в пункте «Настройки» перейти на доступную вкладку «Команды» и в окне «Категории» выбрать команду «Настраиваемая кнопка» обозначена жёлтым колобком или смайликом, кому как понятней или удобней. Вытащите эту кнопку на свою панель задач и, нажав правую кнопку мыши по кнопке, вызовите ее контекстное меню, в котором вы сможете отредактировать под свои задачи кнопку, указав для нее новую иконку, имя и назначив нужный макрос.
- Кнопка в панели вашего быстрого доступа в MS Excel 2007 и более новее. Вам нужно клацнуть правой кнопкой мышки на панели быстрого доступа, которое находится в верхнем левом углу окна MS Excel и в открывшемся контекстном меню выбираете пункт «Настройка панели быстрого доступа». В диалоговом окне настройки вы выбираете категорию «Макросы» и с помощью кнопки «Добавить» вы переносите выбранный со списка макрос в другую половинку окна для дальнейшего закрепления этой команды на вашей панели быстрого доступа.