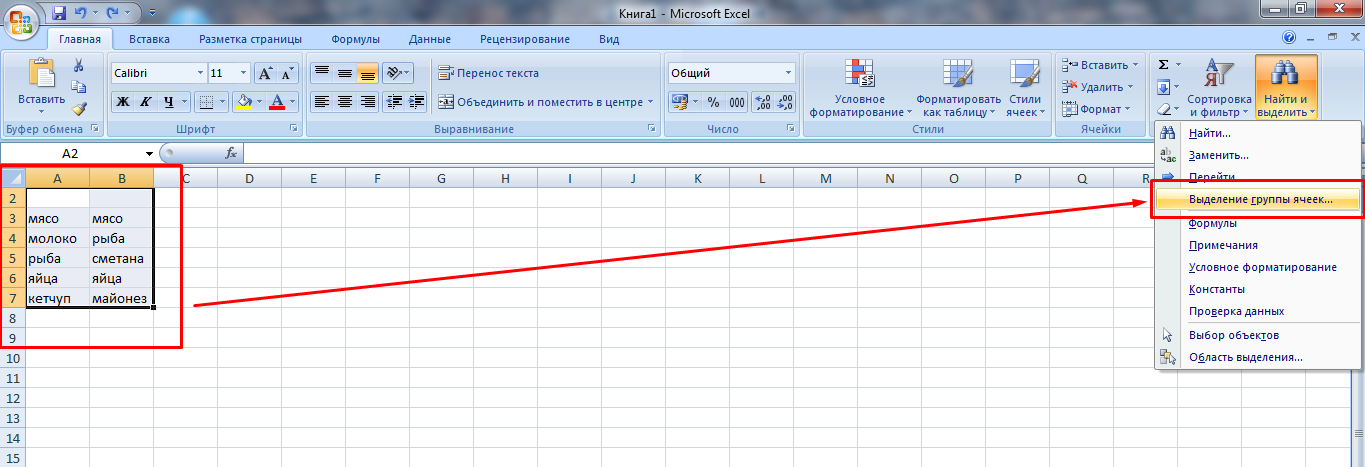Microsoft Excel 2007 (основные отличия от EXCEL 2003)
history 27 июня 2014 г.
Статья посвящается тем пользователям, которые продолжают работать в версии MS EXCEL 2003.
Лично мое мнение – переходить на EXCEL 2007 стоит, но, если Вы еще до сих пор не перешли, то у Вас на это есть веские причины, например:
- у Вас нет этой версии;
- Вас пугает новый пользовательский интерфейс (Лента);
- Вы не верите, что переход на новую версию существенно повысит эффективность работы, которая превысит затраты на усилия по изучению нового функционала и интерфейса.
Вопросы совместимости волновать не должны, т.к. файлы можно продолжать сохранять в старом формате *.xls, а старые файлы продолжают нормально работать в EXCEL 2007.
Рассмотрим причины 2 и 3, и постараемся убедить, что Ленту бояться не стоит, а эффективность работы в среде EXCEL 2007 повышается. Возможную причину «мне просто лень переходить» не рассматриваем, т.к. те кому лень, даже статью эту читать не будут.
Что можно сказать об «Excel»?
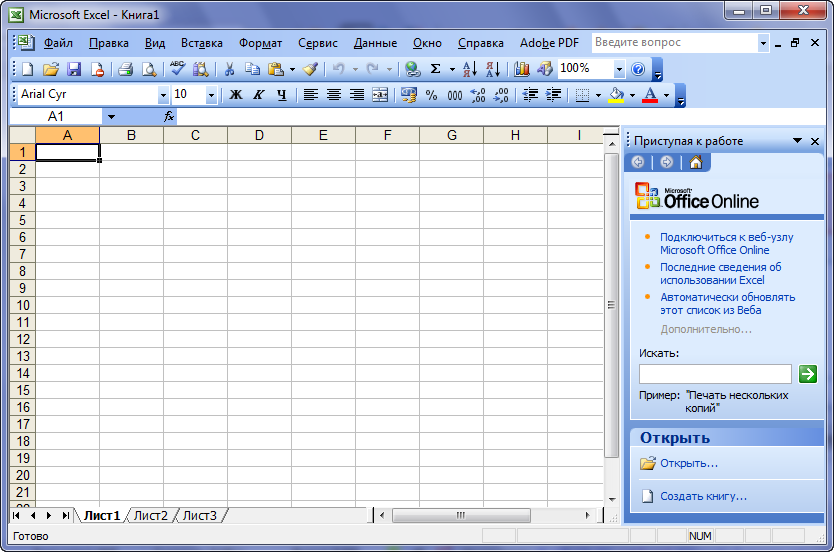
«Microsoft Excel»
«Microsoft Excel» является многофункциональным и универсальным табличным редактором, хотя составление и редактирование таблиц – это еще не единственные его возможности. «Excel» действительно будет полезен самым продвинутым пользователям – с его помощью вы будете создавать базы данных, осуществлять сложные вычисления, делать различные прогнозы и анализы. Программа значительно упростит и ускорит вашу работу, а также расширит возможности для предпринимаемых действий.
В общем, программа «Excel» подойдет для ведения:
- Бухгалтерского учета
- Экономической и финансовой аналитики
- Научной деятельности различного рода
- Исследований: социологических, маркетинговых и прочих
- Деятельности в банковской сфере
- Копирайтинга и рерайтинга в Интернете
- Базы данных
Если вы менеджер или сотрудник офиса (тем более со стажем), то для работы в «Excel» и осуществления каких-либо вышеуказанных задач вам потребуются лишь базовые знания по владению данным табличным редактором. Что касается простых пользователей компьютеров, то здесь, конечно, необходимо быть более «продвинутыми», нежели все обычные пользователи. Но во втором случае человек не потратит свое время зря, а наоборот, только заложит фундамент для своего будущего трудоустройства.
Быстрое выделение значений, которые различаются.
Это также не очень обременительный способ. Если вам просто нужно найти и удостовериться в наличии или же отсутствии отличий между записями, вам нужно на вкладке «Главная», выбрать кнопку «Найти и выделить», предварительно выделив диапазон, где надо сравнить данные в Эксель.
В открывшемся меню выберите пункт «Выделить группу ячеек…» и в появившемся диалоговом окне выберите «отличия по строкам».
К сожалению, это нормально работает только для сравнения 2 столбцов (или строк), а не всей таблицы целиком. Кроме того, строки должны быть одинаковым образом отсортированы, поскольку ячейки сравниваются построчно. Если у вас товары отсортированы по-разному, либо вообще различный ассортимент, то никакой пользы от этого метода не будет.
Меню данных
На первый взгляд довольно ясно, что Microsoft Excel онлайн имеет только около половины функций, присутствующих в Excel для настольной версии. Ни одна из этих пропущенных функций не обнаружена ни в одном из скрытых меню.
В онлайн-приложении Microsoft Excel отсутствуют следующие функции меню «Данные»:
- Нет возможности «получать данные» из внешних источников, таких как текстовые файлы, файлы Интернета или файлы базы данных.
- Нет продвинутых параметры фильтрации,
- В группе инструментов данных отсутствует текст в столбцы, флэш-заполнение, консолидация и связи.
- На ленте Excel для рабочего стола вообще нет групп прогнозов или набросков.
Даже при отсутствии всех этих функций меню «Данные», по крайней мере, хорошо, что онлайн-приложение Microsoft Excel предоставляет возможность извлекать исходные и географические источники данных из Интернета.
Если вы не заинтересованы в использовании Excel для извлечения внешних источников данных, то большинство функций, отсутствующих в меню «Данные», не будут вас беспокоить.
Деактивация режима
Иногда режим ограниченной функциональности требуется выключить. К примеру, мы в свежей версии программы открыли файл, созданный в более ранних редакциях, при этом требуется получить полный доступ ко всему современному функционалу, и мы уверены, что возвращаться к работе в устаревших версиях приложения больше не будем. В этом случае режим совместимости нужно выключить, и вот как это делается:
Открываем меню “Файл”, щелкнув по соответствующему названию в верхней строке вкладок.
Находясь в разделе “Сведения” в правой части окна щелкаем по кнопке “Преобразовать”.
Будет предложено сохранить документ в версии текущей программы с поддержкой всех доступных инструментов и функций. При этом старая версия файла будет стерта. Подтверждаем действие нажатием кнопки OK.
Следующее информационное окно сообщит нам о том, что преобразование успешно выполнено. Чтобы получить доступ ко всем возможностям программы, нужно закрыть и повторно открыть файл. Нажимаем кнопку OK.
После этого документ откроется снова
Обращаем внимание на шапку окна программы. Надпись “Режим совместимости” должна исчезнуть, а это значит, что программа запущена без каких-либо функциональных ограничений.
Форматы файлов, использующие буфер обмена
Вы можете использовать буфер обмена для копирования данных в буфер обмена в нескольких форматах файлов, которые можно вставить в Excel с помощью команды Вставить
илиСпециальная вставка .
| Формат | расширение | Идентификаторы типа буфера обмена |
| Картина | .wmf или .emf | Изображения в формате метафайла Windows (WMF) или в формате расширенного метафайла Windows (EMF).
ПРИМЕЧАНИЕ. — Если вы копируете изображение метафайла Windows из другой программы, Excel вставит изображение как расширенный метафайл. |
| Битовая карта | .bmp | Изображения хранятся в растровом формате (BMP). |
| Форматы файлов Microsoft Excel | .xls | Двоичные форматы файлов для версий Excel 5.0 / 95 (BIFF5), Excel 97-2003 (BIFF8) и Excel 2013 (BIFF12). |
| SYLK | .slk | Формат символической ссылки. |
| DIF | .dif | Формат обмена данными. |
| Текст (с ограничением по вкладке) | .текст | Разделенный табуляцией текстовый формат. |
| CSV (Commadelimited) | .csv | Формат значений через запятую. |
| Форматированный текст (разделенный пробелами) | .rtf | Rich Text Format (RTF). Только из Excel. |
| Встроенный объект | .gif, .jpg, .doc, .xls или .bmp | Объекты Microsoft Excel, объекты из правильно зарегистрированных программ, поддерживающих OLE 2.0 (OwnerLink), и Picture или другой формат презентации. |
| Связанный объект | .gif, .jpg, .doc, .xls или .bmp | OwnerLink, ObjectLink, Link, Picture или другой формат. |
| Офисный чертежный объект | .emf | Офисный чертежный формат объекта или Изображение (расширенный формат метафайла Windows, EMF). |
| Текст | .текст | Текст на дисплее, OEM текст. |
| Веб-страница с одним файлом | .mht, .mhtml | Однофайловая веб-страница (MHT или MHTML). Этот формат файла объединяет встроенную графику, апплеты, связанные документы и другие вспомогательные элементы, на которые есть ссылки в документе. |
| Страница интернета | .htm, .html | Язык разметки гипертекста (HTML).
ПРИМЕЧАНИЕ. — При копировании текста из другой программы Excel вставляет текст в формате HTML независимо от формата исходного текста. |
Изображения в формате метафайла Windows (WMF) или в формате расширенного метафайла Windows (EMF).
ПРИМЕЧАНИЕ. — Если вы копируете изображение метафайла Windows из другой программы, Excel вставит изображение как расширенный метафайл.
Язык разметки гипертекста (HTML).
ПРИМЕЧАНИЕ. — При копировании текста из другой программы Excel вставляет текст в формате HTML независимо от формата исходного текста.
Сохранение электронных таблиц
ABBYY FineReder позволяет сохранить электронные таблицы в форматах XLSX, XLS и CSV.
Форматы XLSX и XLS
Как сохранить текст в формат XLS/XLSX:
Нажмите на стрелку возле кнопки сохранения результатов на главной панели инструментов и выберите из списка формат сохранения. Если нужного формата в списке нет, выберите пункт Сохранить в других форматах…, и в открывшемся диалоге сохранения выберите требуемый формат. Вы также можете сохранить документы, используя команду меню Файл>Сохранить документ как>Рабочая книга Microsoft Excel 97-2003.
Совет. В случае необходимости вы можете настроить дополнительные опции сохранения на закладке Сохранить>XLSX диалога Настройки (меню Сервис>Настройки…).
Данная закладка содержит следующие группы настроек:
Выбор режима сохранения оформления зависит от того, как вы будете использовать созданный документ в дальнейшем::
В полученном документе сохранятся начертание и размер шрифта, разбиение на абзацы, но не сохранится расположение объектов на странице и межстрочные интервалы. Таким образом, будет получен сплошной текст с выравниванием по левому краю. Для текста, в котором порядок чтения справа налево, выравнивание будет по правому краю.
Замечание. Любой текст с вертикальной ориентацией в данном режиме будет отображаться горизонтально.
В данном режиме форматирование текста не сохранится.
Игнорировать текст вне таблицы
Указывает, что в файл будут сохранены только таблицы.
Сохранять числовые данные в формате «Цифры»
Указывает, что при сохранении распознанного текста в формате XLS числа будут сохранены в формате «Цифры». Этот формат в Excel используется для выполнения арифметических операций над ячейками, содержащими числа.
Отметьте эту опцию, если вы хотите, чтобы текст колонтитулов был сохранен. Если данная опция отключена, текст колонтитулов сохраняться не будет.
Создавать отдельную таблицу для каждой страницы (только XLSX)
Отметьте эту опцию, чтобы сохранить страницы исходного документа в отдельные листы документа Microsoft Excel.
При сохранении в формат XLSX вы также можете сохранить иллюстрации. Если распознанный текст содержит большое количество иллюстраций, то размер конечного файла может быть очень большим. Качество картинок и размер полученного файла зависят от выбранного значения в выпадающем списке Качество картинок.
- Для того чтобы задать параметры сохранения картинок, выберите пункт Пользовательское…. В открывшемся диалоговом окне Пользовательские настройки выберите необходимые значения и нажмите кнопку ОК.
- Если вы не хотите сохранять иллюстрации в распознанном тексте, убедитесь, что опция Сохранять картинки (только XLSX) не отмечена.
Формат CSV
Как сохранить текст в формат CSV:
Нажмите на стрелку возле кнопки сохранения результатов на главной панели инструментов и выберите из списка формат сохранения. Если нужного формата в списке нет, выберите пункт Сохранить в других форматах…, и в открывшемся диалоге сохранения выберите требуемый формат. Вы также можете сохранить документы, используя команду меню Файл>Сохранить документ как>Документ CSV.
Совет. В случае необходимости вы можете настроить дополнительные опции сохранения на закладке Сохранить>CSV диалога Настройки (меню Сервис>Настройки…).
Данная закладка содержит следующие группы настроек:
Параметры сохранения текста
Игнорировать текст вне таблицы
Указывает, что в файл будут сохранены только таблицы.
Разделять страницы символом конца страницы (#12)
Указывает, что при сохранении распознанного текста в формате CSV деление на страницы будет таким же, как и в исходном документе.
Указывает символ, который будет разделять столбцы данных в файле формата CSV.
Программа ABBYY FineReader автоматически подбирает кодовую страницу. Если вы хотите изменить кодовую страницу, выберите нужное значение в выпадающем списке в секции Кодировка.
Преобразование документа
Для использования этого метода нужно выполнить следующие действия.
- Нажмите на пункт меню «Файл».
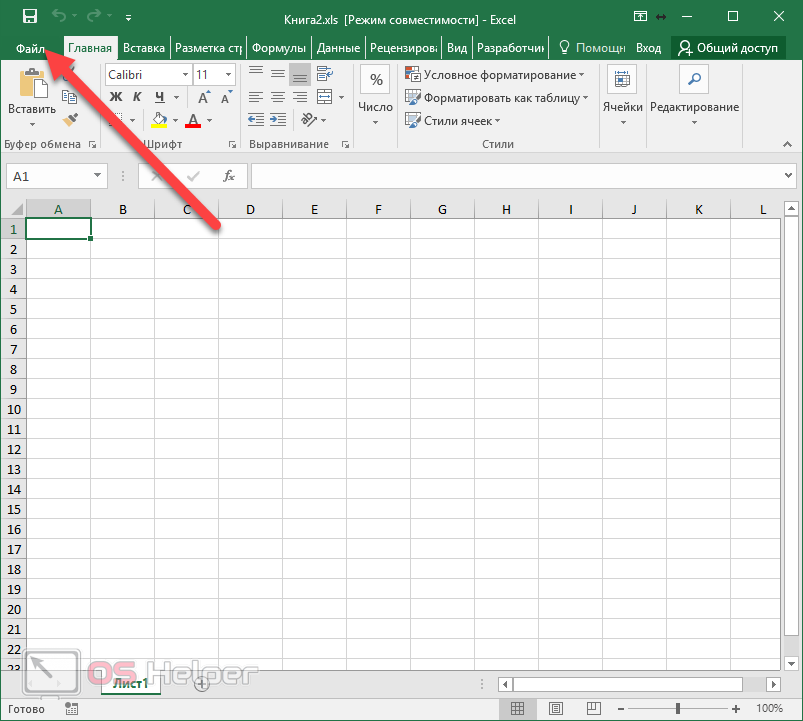
- В появившемся окне нажмите на иконку «Преобразовать».

- После этого вас предупредят, что документ будет преобразован до современного стандарта. Но при этом исходная книга будет полностью удалена без возможности последующего восстановления.
- Соглашаемся с этим условием. Для этого необходимо нажать на кнопку «OK».

- Затем вы увидите следующее окно, в котором будет говориться о результатах преобразования. Вам предложат закрыть и снова открыть только что созданную книгу. Нажмите на кнопку «Да».

- В результате этого вы увидите следующее.

Как и в прошлом методе, все функции становятся активными. Теперь вы можете работать без ограничений.
Отличие этого способа от первого заключается в том, что оригинальный файл удаляется навсегда. А при ручном сохранении книги у вас остаются обе версии – новая и старая
Если для вас это очень важно, то используйте первый вариант
Что такое файлы xlsx и как их открыть?
В 2007 году с выходом Microsoft Office 2007 компания Билла Гейтса представила общественности новый универсальный формат для работы с электронными таблицами, — Microsoft Excel Open XML Spreadsheet (сокращенно xlsx). Внедрение данного формата было призвано унифицировать документооборот между различными программными средами от разных производителей и разработчиков. Файлы в формате xlsx открываются многими программными продуктами, такими, как Microsoft Works, Corel WordPerfect Office, Panergy docXConverter, OxygenOffice Professional, OpenOffice, PlanMaker Viewer, Gnumeric, Ability Spreadsheet, Corel Quattro Pro и другими. Тем не менее, основная программа, изначально предназначенная для работы с xlsx-файлами и полноценно их поддерживающая, — это Microsoft Excel. Именно Excel способен полностью раскрыть потенциальные возможности данного стандарта и использовать его в полную меру.
Включение и отключение макросов через меню разработчика
Основное внимание мы уделим процедуре включения и отключения макросов в самой популярной и распространённой на сегодня версии программы — Excel 2010. Потом, более бегло поговорим о том, как это сделать в других версиях приложения
Включить или отключить макросы в Microsoft Excel можно через меню разработчика. Но, проблема состоит в том, что по умолчанию данное меню отключено. Чтобы его включить, переходим во вкладку «Файл». Далее, кликаем по пункту «Параметры».
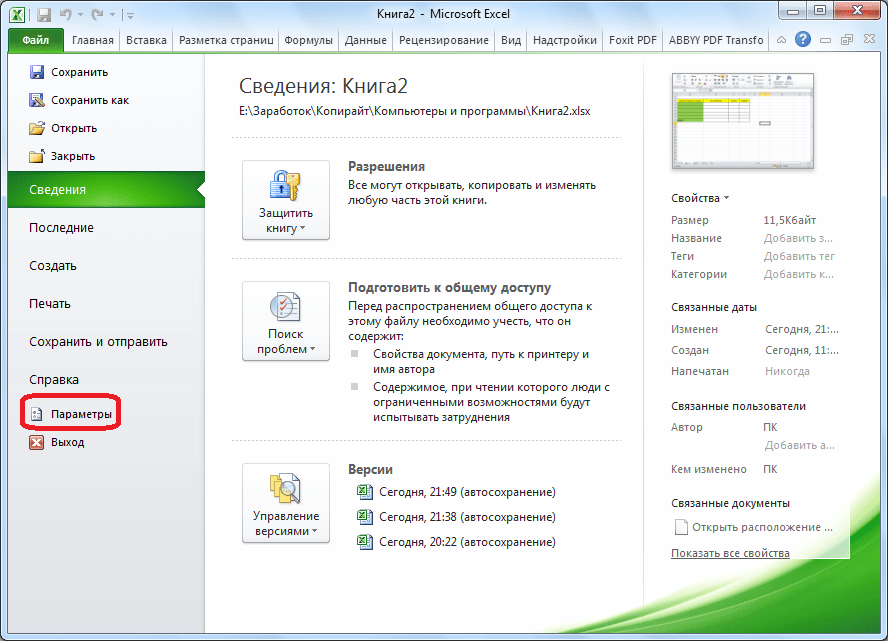
В открывшемся окне параметров, переходим в раздел «Настройка ленты». В правой части окна данного раздела устанавливаем галочку около пункта «Разработчик». Жмем на кнопку «OK».
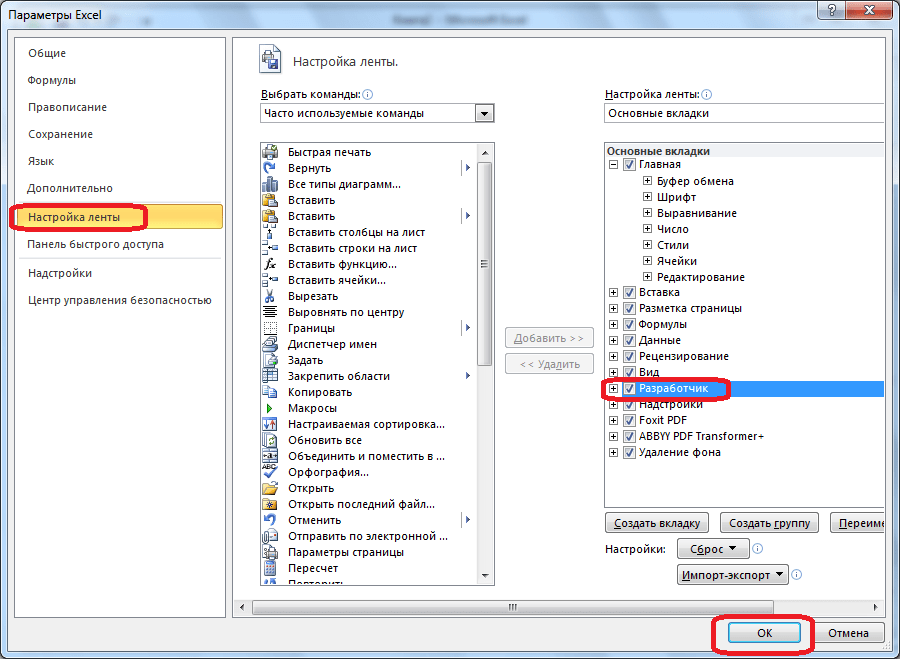
После этого, на ленте появляется вкладка «Разработчик».
Переходим во вкладку «Разработчик». В самой правой части ленты расположен блок настроек «Макросы». Чтобы включить или отключить макросы, кликаем по кнопке «Безопасность макросов».
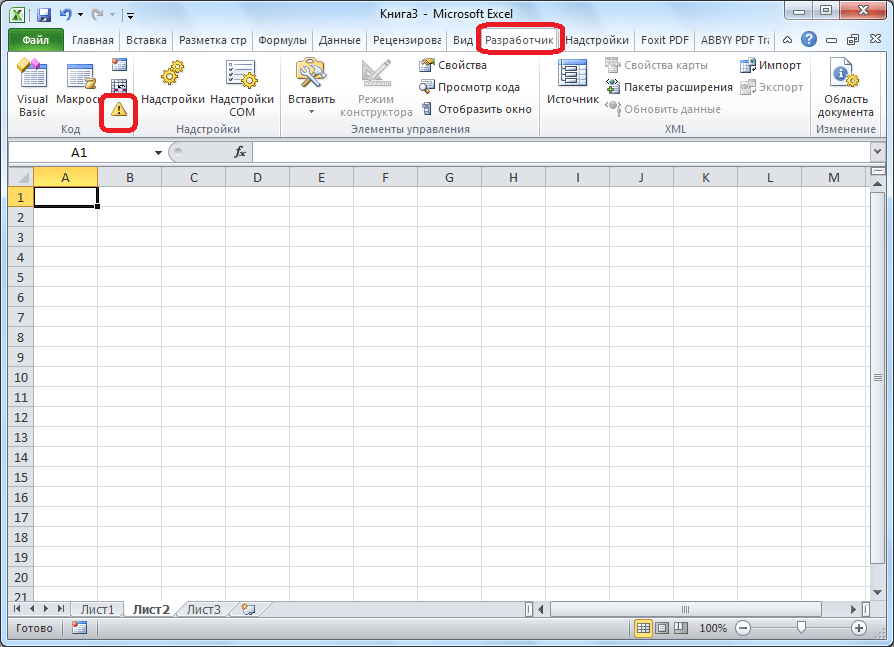
Открывается окно центра управления безопасностью в разделе «Макросы». Для того, чтобы включить макросы, переставляем переключатель в позицию «Включить все макросы». Правда, данное действие разработчик не рекомендует выполнять в целях безопасности. Так что, всё выполняется на свой страх и риск. Жмем на кнопку «OK», которая расположена в нижнем правом углу окна.
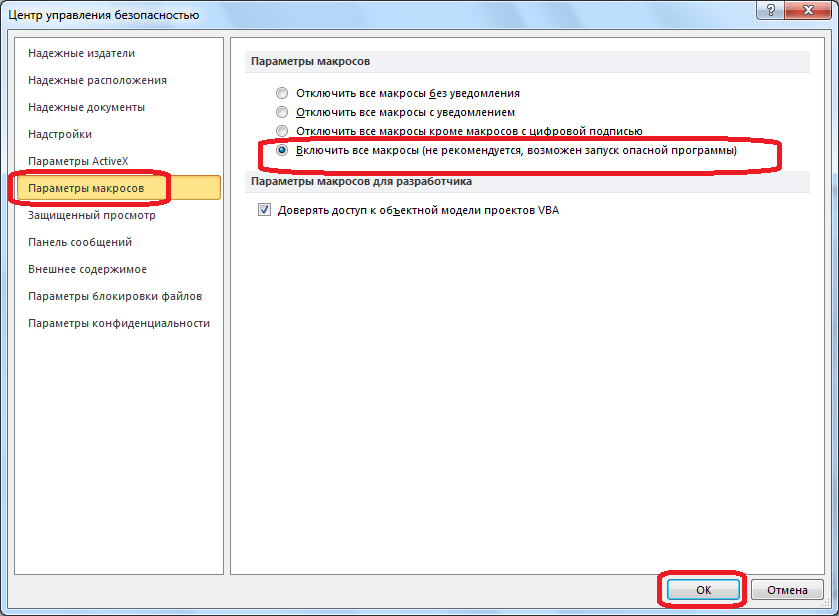
Отключаются макросы тоже в этом же окне. Но, существует три варианта отключения, один из которых пользователь должен выбрать в соответствии с ожидаемым уровнем риска:
- Отключить все макросы без уведомления;
- Отключить все макросы с уведомлением;
- Отключить все макросы, кроме макросов с цифровой подписью.
В последнем случае, макросы, у которых будет иметься цифровая подпись, смогут выполнять задачи. Не забываем жать на кнопку «OK».
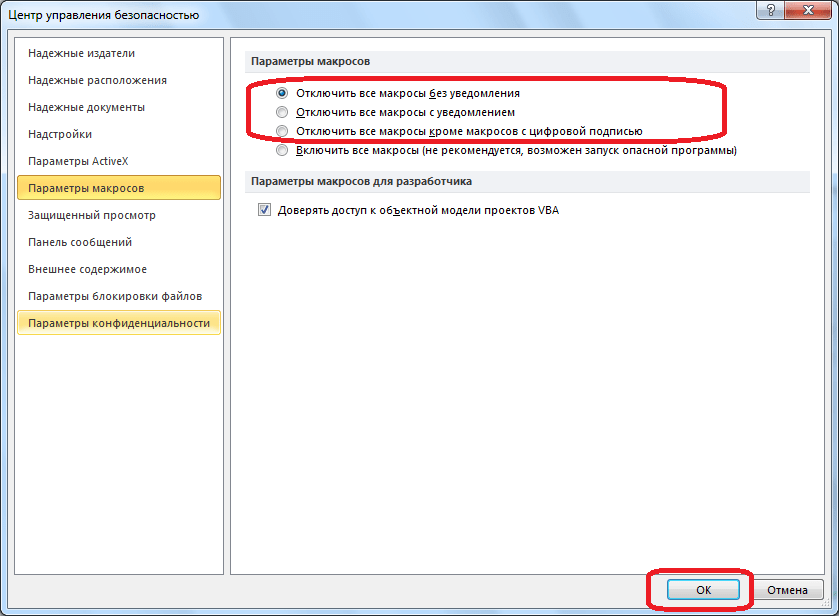
Accessing and modifying your data
If you have any questions or want to know which personal data we have about you, please contact us. You can contact us by using the information below. You have the following rights:
- You have the right to know why your personal data is needed, what will happen to it, and how long it will be retained for.
- Right of access: You have the right to access your personal data that is known to us.
- Right to rectification: you have the right to supplement, correct, have deleted or blocked your personal data whenever you wish.
- If you give us your consent to process your data, you have the right to revoke that consent and to have your personal data deleted.
- Right to transfer your data: you have the right to request all your personal data from the controller and transfer it in its entirety to another controller.
- Right to object: you may object to the processing of your data. We comply with this, unless there are justified grounds for processing.
Please make sure to always clearly state who you are, so that we can be certain that we do not modify or delete any data of the wrong person.
Microsoft Excel 2007 (основные отличия от EXCEL 2003)
Статья посвящается тем пользователям, которые продолжают работать в версии MS EXCEL 2003.
Лично мое мнение – переходить на EXCEL 2007 стоит, но, если Вы еще до сих пор не перешли, то у Вас на это есть веские причины, например:
- у Вас нет этой версии;
- Вас пугает новый пользовательский интерфейс (Лента);
- Вы не верите, что переход на новую версию существенно повысит эффективность работы, которая превысит затраты на усилия по изучению нового функционала и интерфейса.
Вопросы совместимости волновать не должны, т.к. файлы можно продолжать сохранять в старом формате *.xls, а старые файлы продолжают нормально работать в EXCEL 2007.
Рассмотрим причины 2 и 3, и постараемся убедить, что Ленту бояться не стоит, а эффективность работы в среде EXCEL 2007 повышается. Возможную причину «мне просто лень переходить» не рассматриваем, т.к. те кому лень, даже статью эту читать не будут.
Группировка и разгруппировка данных в Excel
При обработке большого объема данных довольно часто требуется их упорядочивание. Специально для этого в программе Excel предусмотрены различные функции, одной из которых является группировка. С ее помощью, как следует из названия, можно сгруппировать данные, а также, скрыть неактуальную информацию. Давайте разберемся, как это работает.
- Настраиваем параметры функции
- Группируем данные по строкам
- Группируем столбцы
- Создаем многоуровневую группировку
- Разгруппировываем данные
- Заключение
Настраиваем параметры функции
Чтобы в конечном счете получить желаемый результат, для начала следует выполнить настройки самой функции. Для этого выполняем следующие шаги:
- Переключившись во вкладку “Данные” щелкаем по кнопке “Структура” и в открывшемся перечне команд – по небольшому значку в виде стрелки, направленной по диагонали вниз.
- На экране отобразится небольшое окошко с параметрами функции. Здесь мы можем настроить отображение итогов. Ставим галочки напротив нужных опций (в т.ч. автоматические стили) и жмем кнопку OK.Примечание: расположение итоговых данных в строках под данными многим кажется неудобным, поэтому данный параметр можно выключить.
Группируем данные по строкам
Для начала давайте рассмотрим, как можно сгруппировать строки:
- Вставляем новую строку над или под строками, которые хотим сгруппировать (зависит от того, какой вид расположения итогов по строкам мы выбрали). Как это сделать, читайте в нашей статье – “Как добавить новую строку в Excel“.
- В самой левой ячейке добавленной строки пишем название, которое хотим присвоить группе.
- Любым удобным способом, например, с помощью зажатой левой кнопки мыши производим выделение ячеек строк (кроме итоговой), которые требуется сгруппировать. Во вкладке “Данные” щелкаем по кнопке “Структура” и в открывшемся списке выбираем функцию “Группировать”. Щелкнуть нужно именно по значку команды, а не по ее названию. Если же нажать на последнее (со стрелкой вниз), откроется еще одно подменю, в котором следует нажать на одноименную кнопку.
- В появившемся окошке отмечаем пункт “строки” (должен быть выбран по умолчанию) и подтверждаем действие нажатием OK.Примечание: Если вместо ячеек выделить все строки целиком на вертикальной панели координат, а затем применить группировку, то промежуточного окна с выбором строки или столбца не будет, так как программа сразу понимает, что именно ей необходимо сделать.
Группируем столбцы
Чтобы сгруппировать столбцы, придерживаемся примерно такого же алгоритма действий, описанного выше:
- Вставляем столбец справа или слева от группируемых – зависит от выбранного параметра в настройках функции. Подробнее о том, как это сделать, читайте в нашей статье – “Как вставить столбец в таблицу Эксель“.
Создаем многоуровневую группировку
Возможности программы позволяют выполнять как одноуровневые, так и многоуровневые группировки. Вот как это делается:
- В раскрытом состоянии главной группы, внутри которой планируется создать еще одну, выполняем действия, рассмотренные в разделах выше в зависимости от того, с чем мы работаем – со строками или столбцами.
Разгруппировываем данные
Когда ранее выполненная группировка столбцов или строк больше не нужна или требуется выполнить ее иначе, можно воспользоваться обратной функцией – “Разгруппировать”:
- Производим выделение сгруппированных элементов, после чего все в той же вкладке “Данные” в группе инструментов “Структура” выбираем команду “Разгруппировать”. Жмем именно по значку, а не по названию.
- В открывшемся окне ставим отметку напротив требуемого пункта (в нашем случае – “строки”) и нажимаем OK.Примечание: в случае многоуровневой группировки или наличия нескольких групп данных, каждую из них необходимо расформировать отдельно.
- Вот и все, что требовалось сделать.
Заключение
Группировка данных выполняется в несколько кликов и не требует особых навыков в работе с программой, однако, данный прием позволяет существенно сэкономить время, когда приходится иметь дело с большим объемом информации. Это делает функцию одной из самых полезных и незаменимых в Excel.
Работа с формулами и диаграммами в Экселе
Табличный процессор Эксель идеально подходит для проведения расчетов по заданным формулам. Для тех, кто только начинает узнавать,как работать с Экселем, особых сложностей обычно не возникает. Чтобы обозначить в таблице начало расчета, нужно поставить знак «=», иначе введенная формула не будет восприниматься системой. Работа в процессоре предполагает использование встроенных формул. Чтобы использовать значение, надо выделить ячейку, которая его содержит.
Диаграммы создаются для наглядности отображения информации или итоговых значений. Существуют:
- Гистограммы.
- Круговые диаграммы.
- Точечные.
- Графики.
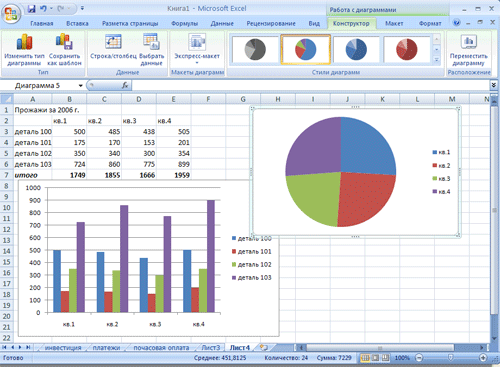
Пример построения круговой диаграммы на основе табличных данных Excel
Для построения необходимо выделить таблицу и открыть «Мастер диаграмм», с помощью которого происходит создание и редактирование. В 2007 Офисе этот процесс происходит через выбор типа диаграммы на ленте Пользовательский интерфейс.
Excel — мощный процессор, позволяющий работать с текстовыми значениями таблицы и с их наглядным отображением в виде графиков и диаграмм, а также осуществлять расчеты. Работать с данным табличным редактором — значит иметь доступ к многофункциональному инструменту, который подойдет для решения профессиональных задач, а также для текущих пользовательских расчетов.
Зачем нужен режим совместимости
Первая версия Excel была выпущена в 1985 году, и с тех пор пользователям было предложено более 10 версий популярного редактора от компании Microsoft. С выходом Эксель 2007 вместо привычного XLS-формата основным стал XLSX. В данной версии, наряду с появлением новых форматов, также был серьезно переработан интерфейс и функционал программы.
В свежих редакциях программы при открытии файлов, которые были созданы в старых версиях, проблем не возникает. Но в обратную сторону это не всегда работает. На практике это означает то, если мы откроем документ, созданный в Excel 2019, в версии программы 2003, могут возникнуть проблемы из-за того, что в более ранних редакциях могло не быть тех или иных функций и команд, которые использовались при создании документа.
Или, допустим, мы создали документ в старой версии программы, затем изменили и сохранили его в одной их последних редакций. Затем вновь решили открыть файл в первоначальной версии редактора, в которой он и был создан. В результате мы можем столкнуться с тем, что документ, либо не будет открываться, либо функционал будет ограничен. Чтобы такого не случалось, в программе существует так называемый режим ограниченной функциональности или режим совместимости.
Благодаря наличию такого полезного инструмента, мы можем спокойно работать в свежих редакциях программы с документами, созданными в более ранних версиях редактора, не опасаясь возможных проблем с его дальнейшим открытием и редактированием. Но при этом мы сможем корректировать файл только в рамках функционала, предлагаемого версией, в которой он был изначально создан. Это означает то, что некоторые новейшие функции, команды и опции могут быть недоступны в режиме совместимости, который автоматически активируется при открытии файлов, созданных в более старых версиях программы.
Например, если мы откроем файл, созданный в Excel 2003, в версии 2019, то сможем редактировать документ только в рамках того функционала, который был доступен в версии 2003.