Как сделать диаграмму в Excel
Использование диаграмм позволяет наглядно представить большие объемы статистических данных. Такая информация воспринимается намного легче. В данной статье мы рассмотрим, как сделать диаграмму в Excel по данным. Но перед тем как перейти к созданию диаграммы, необходимо правильно подготовить данные, для того чтобы быстро и качественно сделать диаграмму по таблице. Как сделать диаграммы в Excel, это обширный вопрос, так как существует несколько видов диаграмм, и каждый вид используется в определенных задачах, поэтому для начала мы разберем простой пример.
Пусть у нас есть данные о продажах трех видов товаров по месяцам.
Как сделать диаграмму в Excel – Исходные данные
Для того чтобы сделать диаграмму по таблице, выделяем нашу таблицу и во вкладке « ВСТАВКА » в группе «Диаграммы» выбираем пункт « Гистограмма » —> « Гистограмма с группировкой ».
Как сделать диаграмму в Excel – Гистограмма
В результате получаем сравнительную диаграмму:
Как сделать диаграмму в Excel – Гистограмма с группировкой по месяцам
На данной диаграмме мы наглядно можем сравнить значения по нескольким товарам для каждого месяца.
Если мы хотим просмотреть значения товаров для каждого месяца, то изменим вид нашей гистограммы. Для того чтобы поменять местами все значения в « Конструкторе » в группе «Данные» выберите пункт « Строка/столбец ».
Как сделать диаграмму в Excel – Взаимная замена данных на осях
Теперь сравнительная диаграмма по тем же данным из таблицы выглядит следующим образом:
Как сделать диаграмму в Excel – Гистограмма с группировкой по товарам
Если вы хотите изменить формат отображения, и сделать отображение значений горизонтальными полосами, то вам необходимо выбрать линейчатую диаграмму.
Для того чтобы изменить размещение диаграммы, в «КОНСТРУКТОРЕ» выбираем «Переместить диаграмму».
Как сделать диаграмму в Excel – Переместить диаграмму
В открывшемся диалоговом окне выбираем, где необходимо разместить диаграмму.
Как сделать диаграмму в Excel – Перемещение диаграммы
Если мы выбираем пункт « на отдельном листе », то выбранная диаграмма переместится на отдельный лист с указанным названием.
А если выбран пункт « на имеющемся листе », то необходимо выбрать лист, на который нужно переместить диаграмму.
Мы разместим диаграмму на отдельном листе. Теперь в нашем документе есть лист, который содержит только диаграмму и выглядит он следующим образом:
Как сделать диаграмму в Excel – Перемещение диаграммы на новый лист
Основные аспекты для построения базовых диаграмм были освещены.
Теперь вы знаете, как сделать диаграмму в Excel по данным. В следующих статьях мы рассмотрим, как сделать круговую диаграмму, как сделать подписи в диаграмме, как сделать диаграмму график в Excel, как сделать диаграмму Ганта в Excel и многое другое.
Как в офисе.
В Excel имеются средства для создания графиков и диаграмм, с помощью которых вы сможете в наглядной форме представить зависимости и тенденции, отраженные в числовых данных. Кнопки построения графиков и диаграмм находятся в группе Диаграммы на вкладке Вставка (Рис.1).
Выбирая тип графического представления данных (график, гистограмму, диаграмму того или иного вида), руководствуйтесь тем, какую именно информацию нужно отобразить. Если требуется выявить изменение какого-либо параметра с течением времени или зависимость между двумя величинами, следует построить график. Для отображения долей или процентного содержания принято использовать круговую диаграмму. Сравнительный анализ данных удобно представлять в виде гистограммы или линейчатой диаграммы. Для того чтобы построить график сначала нужно сформировать таблицу, например так (Рис.2).
Далее просто выделяем нужные нам ячейки и выбираем тип графика который надо построить (Рис.3).
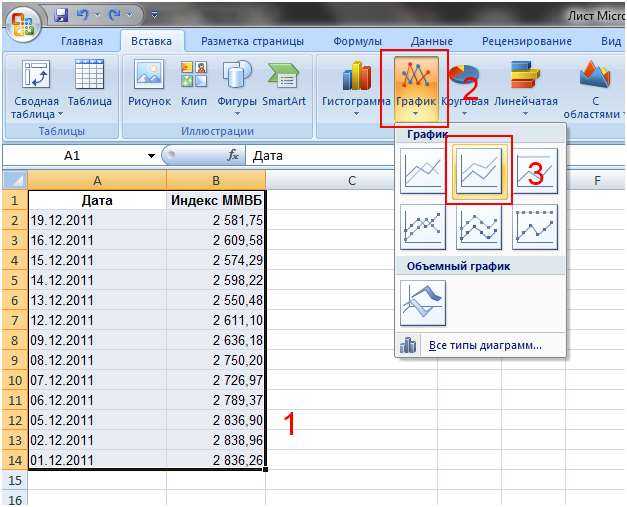
В результате мы получи график с которым сможем производить дальнейшие действия Рис.4.
Как вставлять и изменять диаграммы SmartArt в Microsoft Excel
В этом посте мы покажем вам, как выполнять следующие операции для вставки и изменения диаграмм SmartArt в Microsoft Excel:
- Как вставить диаграмму SmartArt в Excel.
- Как добавить текст в фигуру диаграммы.
- Как изменить макет диаграммы SmartArt.
- Как добавить фигуру на диаграмму SmartArt.
- Как удалить фигуру из диаграммы SmartArt.
- Как изменить цветовую схему диаграммы SmartArt.
- Как применить стиль к выбранной фигуре диаграммы SmartArt.
- Как применить стиль к диаграмме SmartArt.
Как вставить диаграмму SmartArt в Excel
Перейдите на вкладку «Вставка».
Программы для Windows, мобильные приложения, игры — ВСЁ БЕСПЛАТНО, в нашем закрытом телеграмм канале — Подписывайтесь:)
Выберите Иллюстрация кнопку и выберите СмартАрт из меню.
Откроется диалоговое окно «Выбор графического элемента SmartArt».
Выберите тип схемы, которую вы хотите, и в центре выберите макет схемы, которую вы хотите.
Затем нажмите Ok.
Схема вставляется в электронную таблицу.
Как изменить макет диаграммы SmartArt в Excel
Убедитесь, что диаграмма выбрана, затем перейдите на вкладку «Дизайн SmartArt» и выберите макет в Макет галерея.
Если вы хотите увидеть больше графических элементов SmartArt, выберите значок Более кнопка (стрелка раскрывающегося списка) Макет камбуз и нажмите Больше макетов.
Откроется диалоговое окно «Выбор графического элемента SmartArt».
Выберите макет и нажмите ХОРОШО.
Как добавить фигуру на диаграмму SmartArt в Excel
Выберите фигуру SmartArt, а затем перейдите к Создать графику сгруппировать и выбрать Добавить форму.
Форма будет вставлена в диаграмму.
Щелкните правой кнопкой мыши фигуру на диаграмме, наведите курсор на Добавить фигуруи выберите, где вы хотите разместить фигуру, в контекстном меню.
Убедитесь, что диаграмма выбрана, затем нажмите кнопку Изменить цвета кнопка.
Выберите цветовую схему из меню.
Как применить стиль к выбранной фигуре диаграммы SmartArt в Excel
Убедитесь, что фигура на диаграмме выбрана. Затем перейдите на вкладку Формат.
в Стили фигур группу, нажмите кнопку Заливка формы кнопку и выберите цвет. Цвет формы изменится.
Вы также можете добавить контур к фигуре, щелкнув значок Контур формы кнопка.
Вы также можете добавить эффекты к фигуре, щелкнув значок Эффекты формы кнопку и выбрав эффект из меню.
Как применить стиль к диаграмме SmartArt в Excel
Выберите диаграмму, затем перейдите на вкладку Дизайн SmartArt в Стили SmartArt галерея и выбрать стиль.
Читайте: Как создать диаграмму леденцов в Excel
Можно ли изменить SmartArt?
Да, графику SmartArt можно изменять, вы можете добавлять к диаграмме стили, макеты, цвета и эффекты, а также добавлять к диаграмме фигуры. В этой статье мы объясним, как вставлять и изменять SmartArt.
Как вы редактируете текст в SmartArt?
Выполните следующие действия, чтобы отредактировать текст в SmartArt:
- Щелкните внутри фигуры и отредактируйте текст или щелкните панель и внесите изменения в текст.
- Чтобы изменить цвет текста, выделите текст, перейдите на вкладку «Формат», нажмите кнопку «Заливка текста» и выберите цвет.
Программы для Windows, мобильные приложения, игры — ВСЁ БЕСПЛАТНО, в нашем закрытом телеграмм канале — Подписывайтесь:)
Как закрепить элементы управления на диаграмме Excel?
Если очень часто приходится добавлять в гистограмму новые данные, каждый раз менять диапазон неудобно. Оптимальный вариант – сделать динамическую диаграмму, которая будет обновляться автоматически. А чтобы закрепить элементы управления, область данных преобразуем в «умную таблицу».
- Выделяем диапазон значений A1:C5 и на «Главной» нажимаем «Форматировать как таблицу».
- В открывшемся меню выбираем любой стиль. Программа предлагает выбрать диапазон для таблицы – соглашаемся с его вариантом. Получаем следующий вид значений для диаграммы:
- Как только мы начнем вводить новую информацию в таблицу, будет меняться и диаграмма. Она стала динамической:
Мы рассмотрели, как создать «умную таблицу» на основе имеющихся данных. Если перед нами чистый лист, то значения сразу заносим в таблицу: «Вставка» — «Таблица».
Диаграмма Ганта в Excel
Диаграмма Ганта – это способ представления информации в виде столбиков для иллюстрации многоэтапного мероприятия. Красивый и несложный прием.
- У нас есть таблица (учебная) со сроками сдачи отчетов.
- Для диаграммы вставляем столбец, где будет указано количество дней. Заполняем его с помощью формул Excel.
- Выделяем диапазон, где будет находиться диаграмма Ганта. То есть ячейки будут залиты определенным цветом между датами начала и конца установленных сроков.
- Открываем меню «Условное форматирование» (на «Главной»). Выбираем задачу «Создать правило» — «Использовать формулу для определения форматируемых ячеек».
- Вводим формулу вида: =И(E$2>=$B3;E$2 Готовые примеры графиков и диаграмм в Excel скачать:
В программе Excel специально разрабатывались диаграммы и графики для реализации визуализации данных.
Показатели уровня экономического развития страны
Используем диаграммы Excel для отображения некоторых сравнительных показателей экономического развития России. Уровень экономического развития определяют, в основном,
- уровень ВВП / НД на душу населения;
- отраслевая структура экспорта и импорта;
- уровень и качество жизни.
Ведущий показатель – ВВП.
Сравним с помощью гистограммы значения ВВП на душу населения в США, Великобритании, Японии, Канаде и России за последние три года:
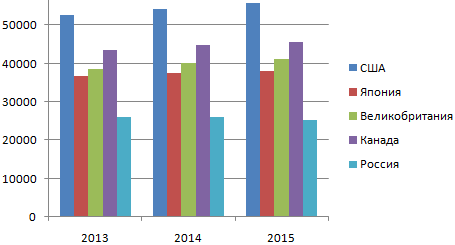
Проанализируем диаграмму, сравнительные показатели экономического развития и сделаем все возможные выводы. Данные для построения взяты из Википедии (по списку МВФ). Сравнительные показатели экономического развития стран мало поменялись со времен Советского Союза. Вот диаграмма на основе значений 1991 года (ВВП на душу населения – цифра 1):
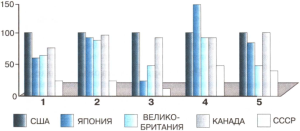
Сравним ВНД на душу населения в этих же странах в 2015 году. Используем линейчатую диаграмму:
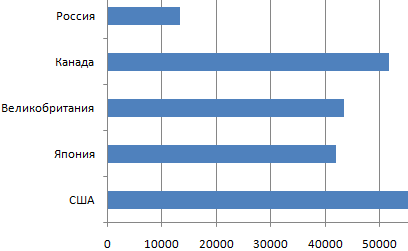
Для иллюстрации уровня жизни населения возьмем индекс развития человеческого потенциала как наиболее широкий показатель, который можно представить в количественном виде. Помимо экономических данных, ИРЧП учитывает ожидаемую продолжительность жизни, уровень грамотности и образования. Сравним индексы по странам с помощью лепестковой диаграммы (данные взяты за 2014 год из Википедии):
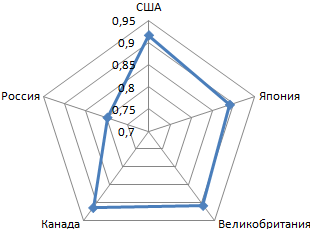
Для сопоставления доли каждой отрасли в структуре экономики страны лучше использовать круговые диаграммы. Показатели по России за 2014 год:
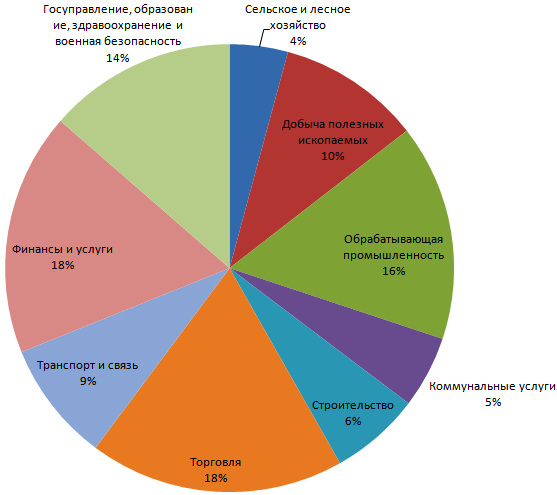
Так как доля сельского хозяйства и других областей первичного сектора достаточно низкая, вторичные и третичные сектора (производство, услуги, образование) преобладают, Россию можно охарактеризовать как развитую страну. Но индекс человеческого развития немногим выше среднемирового значения (ИРЧП в 2014 году в РФ – 0,798, в том же 1985 – 0,811).
Как построить диаграмму по таблице в Excel?
- Создаем таблицу с данными.
- Выделяем область значений A1:B5, которые необходимо презентовать в виде диаграммы. На вкладке «Вставка» выбираем тип диаграммы.
- Нажимаем «Гистограмма» (для примера, может быть и другой тип). Выбираем из предложенных вариантов гистограмм.
- После выбора определенного вида гистограммы автоматически получаем результат.
- Такой вариант нас не совсем устраивает – внесем изменения. Дважды щелкаем по названию гистограммы – вводим «Итоговые суммы».
- Сделаем подпись для вертикальной оси. Вкладка «Макет» — «Подписи» — «Названия осей». Выбираем вертикальную ось и вид названия для нее.
- Вводим «Сумма».
- Конкретизируем суммы, подписав столбики показателей. На вкладке «Макет» выбираем «Подписи данных» и место их размещения.
- Уберем легенду (запись справа). Для нашего примера она не нужна, т.к. мало данных. Выделяем ее и жмем клавишу DELETE.
- Изменим цвет и стиль.
Выберем другой стиль диаграммы (вкладка «Конструктор» — «Стили диаграмм»).




![Узнайте, как создать диаграмму венна в excel [простые методы]](http://bringwell.ru/wp-content/uploads/0/7/2/072d9e7b7bf87c0b395d52c4388841ce.png)

























