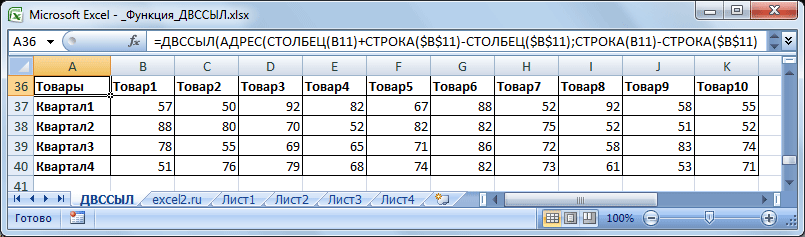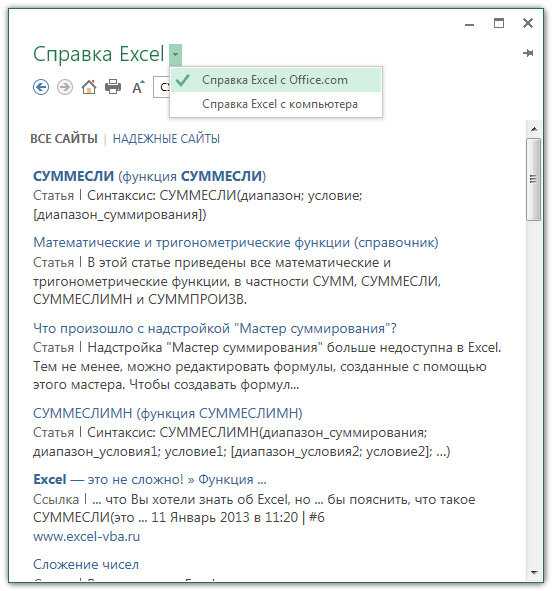Функция ДВССЫЛ Excel — возможные ошибки и проблемы
Как показано в приведенных выше примерах, функция ДВССЫЛ весьма полезна при работе со ссылками на ячейки и диапазоны. Однако не все пользователи Excel охотно принимают этот подход, в основном потому, что постоянное использование ДВССЫЛ приводит к отсутствию прозрачности формул Excel и несколько затрудняет их понимание. Функцию ДВССЫЛ сложно просмотреть и проанализировать ее работу, поскольку ячейка, на которую она ссылается, не является конечным местоположением значения, используемого в формуле. Это действительно довольно запутанно, особенно при работе с большими сложными формулами.
В дополнение к сказанному выше, как и любая другая функция Excel, ДВССЫЛ может вызвать ошибку, если вы неправильно используете аргументы функции. Вот список наиболее типичных ошибок и проблем:
Ошибка #ССЫЛКА!
Чаще всего функция ДВССЫЛ возвращает ошибку #ССЫЛКА! в следующих случаях:
- Аргумент ссылка_на_ячейку не является допустимой ссылкой Excel. Если вы пытаетесь передать функции текст, который не может обозначать ссылку на ячейку (например, «A1B0»), то формула приведет к ошибке #ССЫЛКА!. Во избежание возможных проблем проверьте аргументы функции ДВССЫЛ .
- Превышен предел размера диапазона. Если аргумент ссылка_на_ячейку вашей формулы ДВССЫЛ ссылается на диапазон ячеек за пределами строки 1 048 576 или столбца 16 384, вы также получите ошибку #ССЫЛКА в Excel 2007 и новее. Более ранние версии Excel игнорируют превышение этого лимита и действительно возвращают некоторое значение, хотя часто не то, что вы ожидаете.
- Используемый в формуле лист или рабочая книга закрыты.Если ваша формула с ДВССЫЛ адресуется на другую книгу или лист Excel, то эта другая книга или электронная таблица должны быть открыты, иначе ДВССЫЛ возвращает ошибку #ССЫЛКА! . Впрочем, это требование характерно для всех формул, которые ссылаются на другие рабочие книги Excel.
Ошибка из-за несовпадения региональных настроек.
Также распространенная проблема заключается не в названии функции ДВССЫЛ, а в различных региональных настройках для разделителя списка.
В европейских странах запятая зарезервирована как десятичный символ, а в качестве разделителя списка используется точка с запятой.
В стандартной конфигурации Windows для Северной Америки и некоторых других стран разделителем списка по умолчанию является запятая.
В результате при копировании формулы между двумя разными языковыми стандартами Excel вы можете получить сообщение об ошибке « Мы обнаружили проблему с этой формулой… », поскольку разделитель списка, используемый в формуле, отличается от того, что установлен на вашем компьютере. Если вы столкнулись с этой ошибкой при копировании какой-либо НЕПРЯМОЙ формулы из этого руководства в Excel, просто замените все запятые (,) точками с запятой (;) (либо наоборот). В обычных формулах Excel эта проблема, естественно, не возникнет. Там Excel сам поменяет разделители исходя из ваших текущих региональных настроек.
Чтобы проверить, какие разделитель списка и десятичный знак установлены на вашем компьютере, откройте панель управления и перейдите в раздел «Регион и язык» > «Дополнительные настройки».
Надеемся, что это руководство пролило свет для вас на использование ДВССЫЛ в Excel. Теперь, когда вы знаете ее сильные стороны и ограничения, пришло время попробовать и посмотреть, как функция ДВССЫЛ может упростить ваши задачи в Excel. Спасибо за чтение!
Вот еще несколько статей по той же теме:
Примеры использования функции ДВССЫЛ
Пример 1. Ссылка на ячейку
Начнем с простой задачи, который мы уже частично разобрали. Введем произвольное значение в ячейку A1, теперь чтобы сделать ссылку на ячейку введем формулу =ДВССЫЛ(«A1»), например, в ячейку A2:
Пример 2. Ссылка на другой лист
Немного усложним задачу, и применим формулу ДВССЫЛ для ссылки на другой лист. Перейдем на любой другой лист книги и вводим формулу =ДВССЫЛ(«Пример_1!A1»), где лист Пример_1 — лист из первого примера:
Функция СУММ
Предположим, что у нас имеется таблицами с помесячными данными о продажах фруктов за 12 месяцев, и мы хотим просуммировать продажи накопленным итогом за переменное количество месяцев:
=СУММ(B2:B5)=СУММ(ДВССЫЛ(B15&2&»:»&B15&(1+$A16)))A16
=СУММ(B2:B5)
Функция ПОИСКПОЗ
Рассмотрим еще один пример. Предположим, что у нас есть результаты тестирования группы кандидатов и критерии их оценки:
=ДВССЫЛ(«G»&ПОИСКПОЗ(B2;$F$1:$F$6;1))
Обратите внимание, что функция ДВССЫЛ не работает, если ссылка указывает на ячейку или диапазон в закрытой книге. Подробно ознакомиться со всеми разобранными примерами — скачать пример
Рассмотрим несколько задач
Задача1 — Формируем ссылки на листы
Пусть на листах
Лист1
,
Лист2
,
Лист3
и
Лист4
в одних и тех же ячейках находятся однотипные данные (Продажи товаров за квартал) См.
файл примера
.
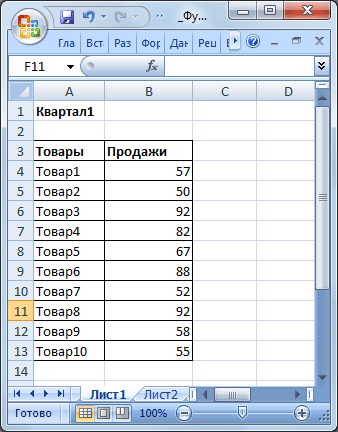
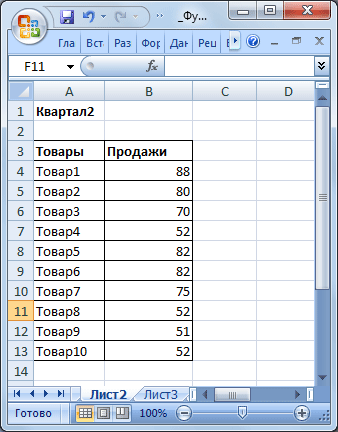
Сформируем итоговую таблицу
Продажи за год
на другом листе. В этой таблице будут присутствовать данные с 4-х листов.
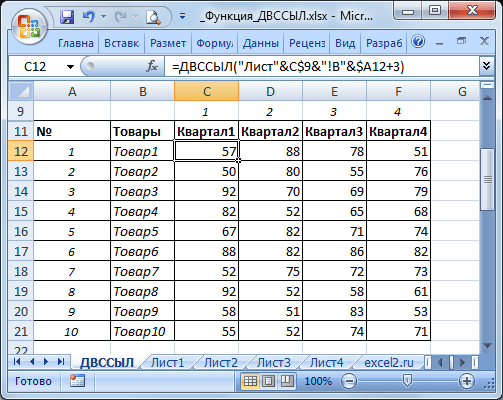
Для удобства в строке 9 на листе, где будет итоговая таблица, пронумеруем столбцы
С, D, E, F
как 1, 2, 3, 4 в соответствии с
номером квартала
и пронумеруем строки таблицы (см. столбец А).
Чтобы вывести данные с других листов используем формулу
=ДВССЫЛ(«Лист»&C$9&»!B»&$A10+3)
Такая запись возможна, т.к. все листы имеют однотипные названия:
Лист1
,
Лист2
,
Лист3
и
Лист4
, и все таблицы на этих листах имеют одинаковую структуру (одинаковое количество строк и столбцов, наименования товаров, также должны совпадать).
Вышеуказанная формула в ячейке
С12
эквивалентна формуле
=ДВССЫЛ(«Лист1!B4»)
, формула в ячейке
D12
эквивалентна
=ДВССЫЛ(«Лист2!B4»)
, т.е. ссылается на другой лист! Весь смысл использования функции
ДВССЫЛ()
состоит в том, чтобы написать формулу в ячейке
С12
и затем ее скопировать в другие ячейки (вправо и вниз), например с помощью
Маркера заполнения
. Теперь данные с 4-х различных листов сведены в 1 таблицу!
Примечание
: Обратите внимание на использование в формуле
смешанных ссылок
(
C$9 и
$A12).
Задача2 — ссылки на четные/ нечетные строки
C помощью
ДВССЫЛ()
можно вывести только четные или нечетные строки из исходной таблицы. В качестве исходной используем предыдущую таблицу
Продажи за год
.
Записав формулу
=ДВССЫЛ(СИМВОЛ(65+H$26)&$A12*2+11)
и скопировав ее в нужное количество ячеек, получим только четные записи из исходной таблицы. Формула в ячейке
H
12
эквивалентна
=ДВССЫЛ(«B13»)

Примечание
: С помощью функции
СИМВОЛ()
можно вывести любой символ, зная его код.
=СИМВОЛ(65)
выведет букву
А
(английскую),
=СИМВОЛ(66)
выведет
В
,
=СИМВОЛ(68)
выведет
D
.
C помощью формулы
=ДВССЫЛ(СИМВОЛ(65+N$26)&$A12*2+10)
можно вывести только нечетные строки, а с помощью формулы
=ДВССЫЛ(СИМВОЛ(65+B$26)&$A28+11)
вообще произвольные строки, номера которых заданы в столбце
А
.

Задача3 — транспонирование таблиц/ векторов
С помощью нижеуказанной формулы можно транспонировать исходную таблицу (
подробнее читайте здесь
):
=ДВССЫЛ(АДРЕС(СТОЛБЕЦ(C12)+СТРОКА($B$11)-СТОЛБЕЦ($B$11);СТРОКА(C12)-СТРОКА($B$11)+СТОЛБЕЦ($B$11))
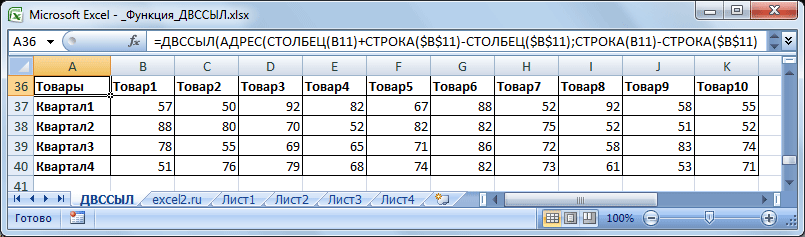
О транспонировании таблиц можно
прочитать в этом разделе
Примечание
: О других применениях функции
ДВССЫЛ()
можно прочитать в статьях, список которых расположен ниже.
Задача 4 — использование с именами
Создадим несколько
имен
.

Имена
Имя1
и
Имя4
— это
именованные диапазоны
, т.е. эти имена возвращают ссылки.
Имя
И
мя2 —
это
константа массива
, т.е. массив чисел, а не ссылка.
Также массив значений будет возвращать функция
СМЕЩ()
. см.
Имя5
.
Имя
Имя3
— это
именованная формула
, которая возвращает число, а не ссылку.
Создадим табличку, в которой укажем эти имена. Постараемся найти сумму значений, которые вернут эти имена, использовав формулу
=СУММ(ДВССЫЛ(A2))
.
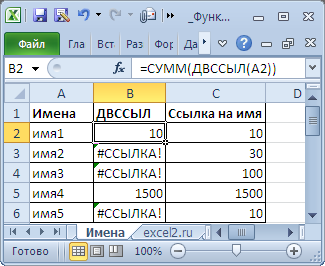
Как видим, работают только те формулы, которые ссылаются на ячейки содержащие
Имя1
и
Имя4
. Только эти имена ссылаются на диапазоны ячеек. Если вспомним синтаксис функции
ДВССЫЛ()
, то в качестве первого аргумента можно использовать »
текстовую строку в формате ссылки», а не числовые массивы.
Формула
=СУММ(ДВССЫЛ(A2))
эквивалентна
=СУММ(ДВССЫЛ(«имя1»))
Вместо «имя1» подставляется ссылка =Имена!$A$14:$A$17 (
текстовая строка в формате ссылки
), которая успешно разрешается функцией
ДВССЫЛ()
. В итоге функция
ДВССЫЛ()
возвращает массив {1:2:3:4} из диапазона
$A$14:$A$17
, который затем суммируется.
В случае с
Имя2
все по-другому.
Формула
=СУММ(ДВССЫЛ(A3))
эквивалентна
=СУММ(ДВССЫЛ(«имя2»))
Вместо «имя2» подставляется массив
{10:20}, который не является текстовой строкой и не может быть обработан функцией
ДВССЫЛ()
. Поэтому она возвращает ошибку.
Аналогичный результат получим для имен:
Имя3
и
Имя5
.
Заполняем аргументы функции
Функция ЕСЛИ предполагает, что пользователь создаёт запрос и указывает два варианта ответа на него. Этот запрос и варианты ответа — и есть три аргумента функции.
«Лог_выражение» (логическое выражение) — запрос пользователя, который функция будет проверять. В нашем примере это стоимость автомобилей.
Нужно, чтобы функция определила автомобили стоимостью менее или равной 2 500 000 рублей. Порядок действий следующий:
1. Ставим курсор в окно «Лог_выражение» в построителе формул.
2. Выбираем первое значение столбца «Цена, руб.» — ячейку Е2. Обозначение ячейки переносится в окно «Лог_выражение» построителя формул и одновременно с этим появляется в строке ссылок.
Выделяем первую ячейку столбца, в котором нужно проверить условие пользователяСкриншот: Excel / Skillbox Media
3. Дополняем значение E2 запросом пользователя: <=2500000. Одновременно с этим формула в строке ссылок принимает вид:fx=ЕСЛИ(E2<=2500000).
Так выглядит первый аргумент функции после заполненияСкриншот: Excel / Skillbox Media
«Значение_если_истина» — результат, который функция принесёт в ячейку, если значение совпадёт с запросом пользователя. В случае с примером — что напишет функция, если проверяемая стоимость авто будет меньше либо равна 2 500 000 рублей.
Наша задача — определить, подходят автомобили каталога под запрос клиента или нет. Поэтому в окне аргумента истины введём значение «Подходит» — можно вводить его без кавычек, Excel добавит их самостоятельно.
Заполняем значение ИСТИНАСкриншот: Excel / Skillbox Media
«Значение_если_ложь» — результат, который функция принесёт в ячейку, если значение не совпадёт с запросом пользователя. В нашем примере — что напишет функция, если проверяемая стоимость авто будет больше 2 500 000 рублей.
Введём в качестве аргумента ЛОЖЬ значение «Не подходит».
Итоговая формула в строке ссылок примет вид:fx=ЕСЛИ(E2<=2500000;»Подходит»;»Не подходит»).
Выпадающий список в Excel с подстановкой данных (+ с использованием функции СМЕЩ)
позволила создать всплывающее меню, расположенное в фиксированном диапазоне. Недостаток этого метода – после добавления пункта придется самостоятельно редактировать формулу.
Чтобы создать динамический перечень с поддержкой ввода новой информации, необходимо:
- Осуществить выделение интересующей ячейки.
- Раскрыть вкладку «Данные» и нажать по «Проверка данных».
- В открывшемся окошке снова осуществляем выбор пункта «Список» и источником данных указываем такую формулу: =СМЕЩ(A$2$;0;0;СЧЕТЕСЛИ($A$2:$A$100;””))
- Нажимаем «ОК».
, чтобы сразу определять, сколько ячеек заполнено (хотя у нее есть значительно большее количество применений, просто мы записываем ее здесь для конкретной цели).
Чтобы формула функционировала нормально, надо проследить есть ли на пути формулы пустые ячейки. Их быть не должно.
Синтаксис функции с описанием
Аргументы:
- Ссылка на текст. Обязательный аргумент, содержащий ссылку на ячейку в формате текстовой строки. Например, =ДВССЫЛ («А1») или =ДВССЫЛ («Лист 2!А3»).
- А1 – логическое значение для определения типа ссылки. Необязательный аргумент. Если имеет значение ИСТИНА или опущен, то ссылка на текст воспринимается как ссылка типа А1 (адрес ячейки указан явно). Значение ЛОЖЬ – как ссылка в стиле R1C1 (ссылка на ячейку с формулой, отсылающей к другой ячейке).
Почему при работе функции ДВССЫЛ возникают ошибки:
- Значение аргумента «ссылка на ячейку» является недопустимой ссылкой – ошибка #ССЫЛКА!.
- Обязательный аргумент ссылается на другую книгу (является внешней ссылкой), которая недоступна (закрыта) – ошибка #ССЫЛКА!. При создании подобных формул внешний источник данных должен быть открыт.
- Значение обязательного аргумента ссылается на превышающий предел диапазон – ошибка #ССЫЛКА!. Функция может обработать до 1048576 строк или 16384 столбцов.
Функция ВПР
Вертикальное первое равенство. Ищет совпадение по ключу в первом столбце определенного диапазона и возвращает значение из указанного столбца этого диапазона в совпавшей с ключом строке.
Синтаксис: =ВПР(ключ; диапазон; номер_столбца; ), где
- ключ – обязательный аргумент. Искомое значение, для которого необходимо вернуть значение.
- диапазон – обязательный аргумент. Таблица, в которой необходимо найти значение по ключу. Первый столбец таблицы (диапазона) должен содержать значение совпадающее с ключом, иначе будет возвращена ошибка #Н/Д.
- номер_столбца – обязательный аргумент. Порядковый номер столбца в указанном диапазоне из которого необходимо возвратить значение в случае совпадения ключа.
- интервальный_просмотр – необязательный аргумент. Логическое значение указывающее тип просмотра:
- ЛОЖЬ – функция ищет точное совпадение по первому столбцу таблицы. Если возможно несколько совпадений, то возвращено будет самое первое. Если совпадение не найдено, то функция возвращает ошибку #Н/Д.
- ИСТИНА – функция ищет приблизительное совпадение. Является значением по умолчанию. Приблизительное совпадение означает, если не было найдено ни одного совпадения, то функция вернет значение предыдущего ключа. При этом предыдущим будет считаться тот ключ, который идет перед искомым согласно сортировке от меньшего к большему либо от А до Я. Поэтому, перед применением функции с данным интервальным просмотром, предварительно отсортируйте первый столбец таблицы по возрастанию, так как, если это не сделать, функция может вернуть неправильный результат. Когда найдено несколько совпадений, возвращается последнее из них.
Важно не путать, что номер столбца указывается не по индексу на листе, а по порядку в указанном диапазоне. На изображении приведено 3 таблицы
Первая и вторая таблицы располагают исходными данными. Третья таблица собрана из первых двух.В первой таблице приведены категории товара и расположение каждой категории.Во второй категории имеется список всех товаров с указанием цен.Третья таблица содержать часть товаров для которых необходимо определить цену и расположение
На изображении приведено 3 таблицы. Первая и вторая таблицы располагают исходными данными. Третья таблица собрана из первых двух.В первой таблице приведены категории товара и расположение каждой категории.Во второй категории имеется список всех товаров с указанием цен.Третья таблица содержать часть товаров для которых необходимо определить цену и расположение.
Для цены необходимо использовать функцию ВПР с точным совпадением (интервальный просмотр ЛОЖЬ), так как данный параметр определен для всех товаров и не предусматривает использование цены другого товара, если вдруг она по случайности еще не определена.
Для определения расположения товара используется ВПР с приблизительным совпадением (интервальный просмотр ИСТИНА), так как распределение товара осуществляется по категориям. Из-за того, что наименование товара состоит из названия категории плюс дополнительный текст, по условиям сортировки от А до Я наименования товаров будут идти сразу после наименования категории, поэтому когда в таблице не обнаруживается совпадений с ключом подтягивается первое значение сверху.
В принципе, данный подход устраивал бы, если для товаров, для которых отсутствует категория, не подтягивалось расположение
Обратите внимание на товар «Лук Подмосковье». Для него определено расположение «Стелаж №2», хотя в первой таблице нет категории «Лук»
Это происходит все по тем же причинам, когда функцией не обнаруживается равенств, то она определяет для значения значение меньшего самого близкого по сортировке ключа, а для «Лук Подмосковье» это категория «Картофель».
Он подобного эффекта можно избавиться путем определения категории из наименования товара используя текстовые функции ЛЕВСИМВ(C11;ПОИСК(» «;C11)-1), которые вернут все символы до первого пробела, а также изменить интервальный просмотр на точный.
Помимо всего описанного, функция ВПР позволяет применять для текстовых значений подстановочные символы – * (звездочка – любое количество любых символов) и ? (один любой символ). Например, для искомого значения «*» & «иван» & «*» могут подойти строки Иван, Иванов, диван и т.д.
Также данная функция может искать значения в массивах – =ВПР(1;;2;ЛОЖЬ) – результат выполнения строка «Два».
Функция ДВССЫЛ в Excel: примеры
Начнем с хрестоматийного примера, чтобы понять принцип работы функции.
Имеется таблица с данными:
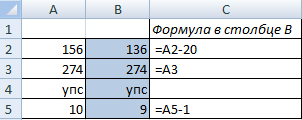
Примеры функции ДВССЫЛ:
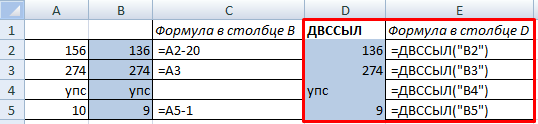
Рассмотрим практическое применение функции. На листах 1, 2, 3, 4 и 5 в одних и тех же ячейках расположены однотипные данные (информация об образовании сотрудников фирмы за последние 5 лет).
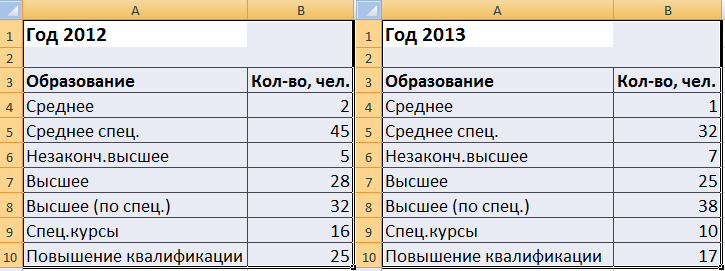
Нужно на основе имеющихся таблиц составить итоговую таблицу на отдельном листе, собрав данные с пяти листов. Сделаем это с помощью функции ДВССЫЛ.
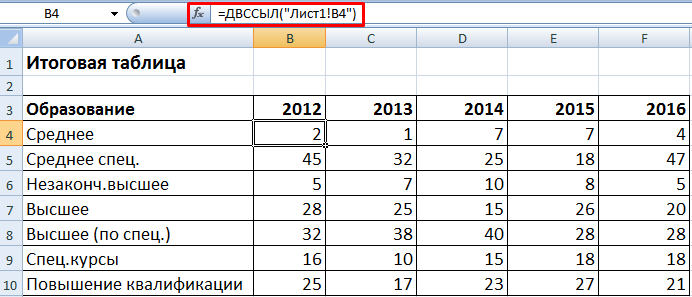
Пишем формулу в ячейке В4 и копируем ее на всю таблицу (вниз и вправо). Данные с пяти различных листов собираются в итоговую таблицу.
Теперь из итоговой таблицы извлечем только нечетные строки. Для удобства пронумеруем столбцы и строки.
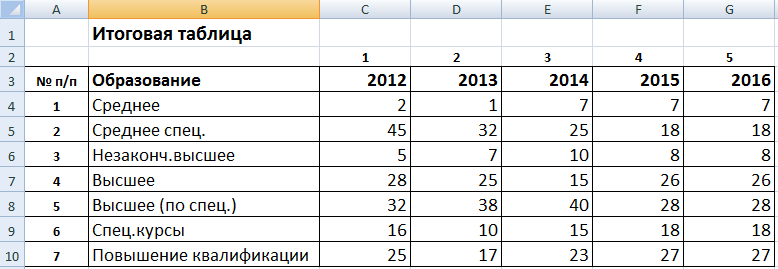
Чтобы получить только нечетные записи, используем формулу:
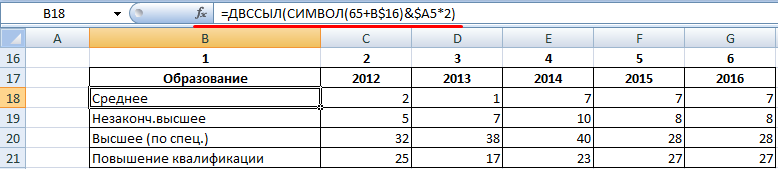
Для выведения четных строк:
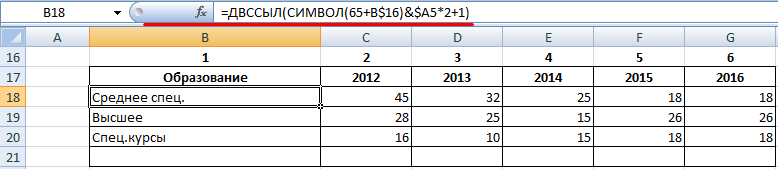 Примечание. Функция СИМВОЛ возвращает символ по заданному коду. Код 65 выводит английскую букву A. 66 – B. 67 – С.
Примечание. Функция СИМВОЛ возвращает символ по заданному коду. Код 65 выводит английскую букву A. 66 – B. 67 – С.
Допустим, у пользователя имеется несколько источников данных (в нашем примере – несколько отчетов). Нужно вывести количество сотрудников, основываясь на двух критериях: «Год» и «Образование». Для поиска определенного значения в базе данных подходит функция ВПР.
Чтобы функция сработала, все отчеты поместим на один лист.
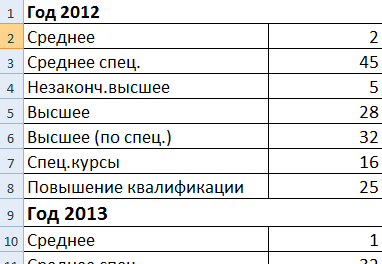
Но ВПР информацию в таком виде не сможет переработать. Поэтому каждому отчету мы дали имя (создали именованные диапазоны). Отдельно сделали выпадающие списки: «Год», «Образование». В списке «Год» – названия именованных диапазонов.
Задача: при выборе года и образования в столбце «Количество» должно появляться число сотрудников.
Если мы используем только функцию ВПР, появится ошибка:

Программа не воспринимает ссылку D2 как ссылку на именованный диапазон, где и находится отчет определенного года. Excel считает значение в ячейке текстом.

Исправить положение помогла функция ДВССЫЛ, которая возвращает ссылку, заданную текстовой строкой.
Как работает функция ДВССЫЛ
Чтобы получить представление о работе функции, давайте создадим простую формулу, которая демонстрирует, как можно применить ДВССЫЛ в Excel.
Предположим, у вас есть число 5 в ячейке A1 и текст «A1» в ячейке C1. Теперь поместите формулу =ДВССЫЛ(C1) в любую другую ячейку и посмотрите, что произойдет:
- Функция ДВССЫЛ обращается к значению в ячейке C1. Там в виде текстовой строки записан адрес «A1».
- Функция ДВССЫЛ направляется по этому адресу в ячейку A1, откуда извлекает записанное в ней значение, то есть число 555.
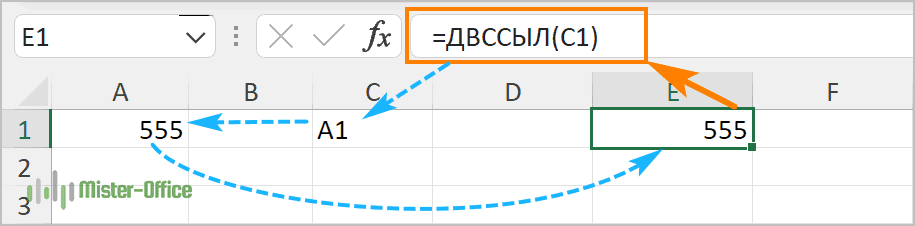
Итак, в этом примере функция ДВССЫЛ преобразует текстовую строку в ссылку на ячейку.
Аналогичным образом можно получить ссылку на диапазон. Для этого просто нужно функции ДВССЫЛ указать два адреса – начальный и конечный. Вы видите это на скриншоте ниже.
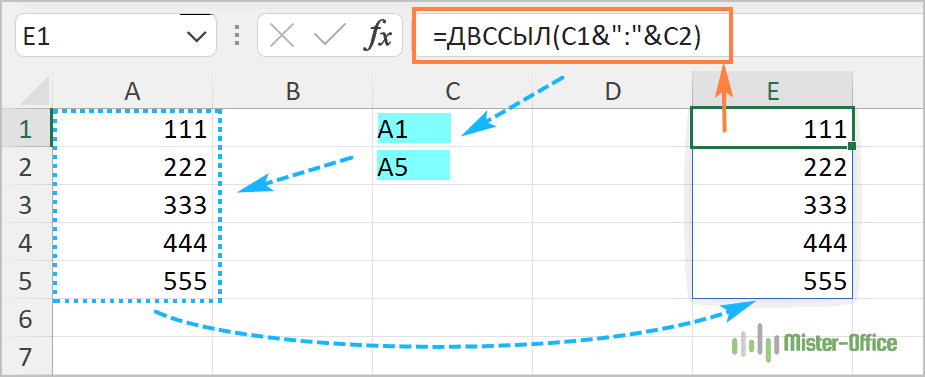
Формула ДВССЫЛ(C1&»:»&C2) извлекает адреса из указанных ячеек и превращается в =ДВССЫЛ(«A1:A5»).
В итоге мы получаем ссылку =A1:A5
Если вы считаете, что это все еще имеет очень мало практического смысла, пожалуйста, читайте дальше, и я продемонстрирую вам еще несколько примеров, которые раскрывают реальную силу функции Excel ДВССЫЛ и более подробно показывают, как она работает.
Пример 1: Создаем не сдвигающуюся начальную ссылку
В первом примере в столбцах C и E находятся одинаковые числа, их суммы, посчитанные при помощи функции SUM (СУММ), тоже одинаковы. Тем не менее, формулы немного отличаются. В ячейке C8 формула вот такая:
В ячейке E8 функция INDIRECT (ДВССЫЛ) создаёт ссылку на начальную ячейку E2:
Если вверху листа вставить строку и добавить значение для января (Jan), то сумма в столбце C не изменится. Изменится формула, отреагировав на прибавление строки:
Однако, функция INDIRECT (ДВССЫЛ) фиксирует E2 как начальную ячейку, поэтому значение января автоматически включается в подсчёт суммы по столбцу E. Конечная ячейка изменилась, но на начальную это не повлияло.
Примеры использования функции ДВССЫЛ в Excel
Пример 1. Используем ссылку на ячейку для получения значения
Функция ДВССЫЛ получает ссылку на ячейку как исходные данные и возвращает значение ячейки по этой ссылке (как показано в примере ниже):
Формула в ячейке С1:
Функция получает ссылку на ячейку (в двойных кавычках) и возвращает значение этой ячейки, которая равна “123”.
Вы можете спросить — почему бы нам просто не использовать «=A1» вместо использования функции INDIRECT (ДВССЫЛ)?
И вот почему…
Если в данном случае вы введете в ячейку С1 формулу “=A1” или “=$A$1”, то она выдаст вам тот же результат, что находится в ячейке А1. Но если вы вставите в таблице строку выше, вы можете заметить, что ссылка на ячейку будет автоматически изменена.
Функция очень полезна, если вы хотите заблокировать ссылку на ячейку таким образом, чтобы она не изменялась при вставке строк / столбцов в рабочий лист.
Также, с помощью функции вы можете извлечь значения из ячейки, ссылка на которую хранится в самой ячейке.
На примере выше, ячейка «А1» содержит в себе число “123”.
Ячейка «С1» ссылается на ячейку «А1».
Теперь, используя с помощью функции вы можете указать ячейку С1 как аргумент функции, который выведет по итогу значение ячейки А1.
Важно. Вам не нужно использовать кавычки в ячейке С1, значение ссылки на ячейку должно быть указано в текстовом формате
Пример 3. Используем комбинацию текстового и числового значений в функции INDIRECT (ДВССЫЛ)
Вы можете создать ссылку на ячейку используя комбинацию текстовых и числовых значений.
Например, если в ячейке С1 указано число “2”, то используя формулу =INDIRECT(“A”&C1) или =ДВССЫЛ(«A»&C1) вы получите ссылку на значение ячейки «А2».
Практическое применение этого способа актуально, когда вы хотите динамически ссылаться на ячейки на основе значения в какой-либо другой ячейке.
Больше лайфхаков в нашем Telegram Подписаться
Пример 4. Ссылаемся на диапазон ячеек с помощью функции INDIRECT (ДВССЫЛ)
С помощью функции вы можете ссылаться на диапазон ячеек.
Например, =INDIRECT(“A1:A5”) или =ДВССЫЛ(«A1:A5») будет ссылаться на данные из диапазона ячеек «A1:A5».
Используя функцию SUM (СУММ) и INDIRECT (ДВССЫЛ) вместе, вы можете рассчитать сумму, а также максимальные и минимальные значения диапазона.
Если вы создали именованный диапазон в Excel, вы можете обратиться к нему с помощью функции INDIRECT (ДВССЫЛ).
Например, представим что у вас есть оценки по 5 студентам по трем предметам как показано ниже:
Зададим для следующих ячеек названия:
- B2:B6: Математика
- C2:C6: Физика
- D2:D6: Химия
Для того чтобы задать название любому диапазону значений, достаточно выбрать ячейки и присвоить им название в соответствующем боксе:
После этого вы можете обратиться к указанным диапазонам с помощью формулы:
Например, если вы хотите узнать средний балл среди студентов по математике — используйте следующую формулу:
Если имя диапазона указано в ячейке («F2» в приведенном ниже примере указан как “Матем”), вы можете использовать ссылку на ячейку прямо в формуле. В следующем примере показано, как вычислять среднее значение с использованием именных диапазонов.
Пример 6. Создаем зависимый выпадающий список с помощью INDIRECT (ДВССЫЛ)
C помощью этой функции вы можете создавать зависимый выпадающий список.
Например, предположим, что у вас есть две колонки с названиями «Россия» и «США», в строках указаны города этих стран, как указано на примере ниже:
Для того, чтобы создать зависимый выпадающий список вам нужно создать два именованных диапазона для ячеек «A2:A5» с именем “Россия” и для ячеек «B2:B5» с названием “США”.
Теперь, в ячейке «D2» создайте выпадающий список для «России» и «США». Так мы создадим первый выпадающий список, в котором пользователь сможет выбрать одну из двух стран.
Теперь, для создания зависимого выпадающего списка:
- Выделите ячейку E2 (или любую другую ячейку, в которой вы хотите сделать зависимый выпадающий список);
- Кликните по вкладке “Data” -> “Data Validation”;
- На вкладке “Настройки” в разделе “Allow” выберите List;
- В разделе “Source” укажите ссылку: =INDIRECT($D$2) или =ДВССЫЛ($D$2);
- Нажмите ОК
Теперь, если вы выберите в первом выпадающем списке, например, страну «Россия», то во втором выпадающем списке появятся только те города, которые относятся к этой стране. Такая же ситуация, если вы выберите страну «США» из первого выпадающего списка.
Больше лайфхаков в нашем ВК
Как работает выпадающий список в Excel
Предположим, у нас есть настроенная таблица с выпадающими списками. Если выделить ячейку в столбце, в правом углу ячейки появится стрелка вниз. Нажав на нее, раскроется список значений для выбора.
Чтобы создать такой выпадающий список, перейдите в раздел «Данные» на панели инструментов, в группе «Работа с данными» выберите пункт «Проверка данных».
Далее всплывает окно «Проверка вводимых значений».
#1. Параметры
Здесь задаются основные параметры выпадающего списка в Excel:
- Тип данных. Можно выбрать тип данных, который будет содержать список: диапазон целых или действительных чисел, текстовые выражения, даты и время. Можно задать ограничения по длине текста и различные формулы.
- Игнорировать пустые значения — данный пункт означает, что Excel не будет проверять на правильность ячейки, в которых содержатся пустые значения.
- Список допустимых значений. Этот флажок отображается только в том случае, если выбран тип данных «Список». Если убрать флажок, в ячейке будет происходить проверка на соответствие значений списку, но раскрывающее поле с выпадающими значениями будет отсутствовать.
- Значение. Работает только с теми типами данных, в которых можно задать ограничения по числам или датам.
- Источник. Здесь перечисляются значения для проверки данных или задается формула.
- Распространить изменения на другие ячейки с тем же условием. Excel здесь находит все ячейки в книге, которые ссылаются на идентичное по свойствам условие и изменяет их согласно новых параметров. В случае, если флажок не будет установлен, условие будет изменено только для выделенных ячеек в таблице.
- Очистить все — удаляет установленную проверку данных с выделенных ячеек.
#2. Подсказка по вводу
В этой вкладке можно настроить всплывающую подсказку, которая будет высвечиваться при выделении ячейки со списком значений.
#3. Сообщение об ошибке
В этой вкладке можно настроить сценарий действий для Excel, если пользователь попытается ввести значение, которого нет в выпадающем списке.
Использование функции Excel ДВССЫЛ чтобы зафиксировать ссылку на ячейку
Обычно Microsoft Excel автоматически изменяет ссылки на ячейки при вставке новых или удалении существующих строк или столбцов на листе. Чтобы этого не произошло, вы можете использовать функцию ДВССЫЛ для работы с конкретными адресами ячеек, которые в любом случае должны оставаться неизменными.
Чтобы проиллюстрировать разницу, сделайте следующее:
- Введите любое значение в любую ячейку, например, число 555 в ячейку A1.
- Обратитесь к A1 из двух других ячеек тремя различными способами: =A1, =ДВССЫЛ(«A1») и ДВССЫЛ(С1), где в С1 записан адрес «А1».
- Вставьте новую строку над строкой 1.
Видите, что происходит? Ячейка с логическим оператором =А1 по-прежнему возвращает 555, потому что ее формула была автоматически изменена на =A2 после вставки строки. Ячейки с формулой ДВССЫЛ теперь возвращают нули, потому что формулы в них не изменились при вставке новой строки и они по-прежнему ссылаются на ячейку A1, которая в настоящее время пуста:

После этой демонстрации у вас может сложиться впечатление, что функция ДВССЫЛ больше мешает, чем помогает. Ладно, попробуем по-другому.
Предположим, вы хотите просуммировать значения в ячейках A2:A5, и вы можете легко сделать это с помощью функции СУММ:
=СУММ(A2:A5)
Однако вы хотите, чтобы формула оставалась неизменной, независимо от того, сколько строк было удалено или вставлено. Самое очевидное решение — использование абсолютных ссылок — не поможет. Чтобы убедиться, введите формулу =СУММ($A$2:$A$5) в какую-нибудь ячейку, вставьте новую строку, скажем, в строку 3, и увидите формулу, преобразованную в =СУММ($A$2:$A$6).
Конечно, такая любезность Microsoft Excel в большинстве случаев будет работать нормально. Тем не менее, могут быть сценарии, когда вы не хотите, чтобы формула менялась автоматически. Например, нам нужна сумма только первых четырех значений из таблицы.
Решение состоит в использовании функции ДВССЫЛ, например:
=СУММ(ДВССЫЛ(«A2:A5»))
Поскольку Excel воспринимает «A1: A5» как простую текстовую строку, а не как ссылку на диапазон, он не будет вносить никаких изменений при вставке или удалении строки (строк), а также при их сортировке.
Создание раскрывающегося списка при помощи функции СМЕЩ
Кроме классического метода возможно применение функции СМЕЩ
Чтобы применять функцию для выпадающего списка надо выполнить такое:
- Выбрать интересующую ячейку, где надо разместить будущий список.
- Открыть последовательно вкладку «Данные» и окно «Проверка данных».
Потом программой создастся меню с перечнем фруктов.
=СМЕЩ(ссылка;смещ_по_строкам;смещ_по_столбцам;;)
Видим, что сия функция предусматривает 5 аргументов. Сначала дается первый адрес ячейки для смещения. Следующие два аргумента указывают, сколько рядов и колонок, на какое происходит смещение. Если говорить о нас, в качестве аргумента «Высота» приводится значение 5, поскольку оно отображает высоту перечня.
Функция INDIRECT (ДВССЫЛ) в Excel. Как использовать? ЭКСЕЛЬ ХАК
- Логические значения истина и ложь не учитываются, как текст
- Числа не подсчитываются «*», если они не будут введены в виде текста
- Пустая клетка, которая начинается с апострофа ( ‘) будут учитываться.
Когда вы подсчитывать ячейки с критерием «или», вы должны быть осторожны, чтобы не удвоить счет. Например, если вы подсчитываете ячейки, которые содержат «abc» или «def», вы не можете просто сложить вместе две функции СЧЁТЕСЛИ, потому что вы можете удвоить подсчет ячеек, которые содержат и «abc» и «def».
Технические характеристики → Полезное видео → Общие данные → Таблица размеров → Полезные советы → Как правильно рассчитать → Сыпучие продукты → Натяжные потолки и технологии→ Мера жидких продуктов
Как нам это может пригодиться?
Часто случается так, что в какой-то из колонок вашей таблицы нужно вводить одинаковые повторяющиеся значения. К примеру, фамилии сотрудников, названия товаров. Что может случиться? Конечно, в первую очередь будут ошибки при вводе. Человеческий фактор ведь никто не отменял. Чем нам сие грозит? К примеру, когда мы решим подсчитать, сколько заказов выполнил каждый из менеджеров, то окажется, что фамилий больше, чем сотрудников. Далее придётся искать ошибки, исправлять их и вновь повторять расчет.
Ну и конечно же, все время руками вводить одни и те же слова – просто бессмысленная работа и потеря времени. Вот здесь-то выпадающие списки нам и пригодятся. При нажатии выпадает перечень заранее определённых значений, из которых необходимо указать только одно.
Важно то, что вы теперь будете не вводить, а выбирать их с помощью мыши или клавиатуры. Это значительно ускоряет работу, а также гарантирует защиту от случайных ошибок
Проверка того, что мы вписали в таблицу, теперь уже не нужна.
Функция ДВССЫЛ в Excel: примеры
Начнем с хрестоматийного примера, чтоб осознать механизм работы функции.
Имеется таблица с данными:
Примеры функции ДВССЫЛ:
Разглядим практическое применение функции. На листах 1, 2, 3, 4 и 5 в одних и тех же ячейках размещены однотипные данные (информация о образовании служащих конторы за крайние 5 лет).
Необходимо на базе имеющихся таблиц составить итоговую таблицу на отдельном листе, собрав данные с 5 листов. Создадим это при помощи функции ДВССЫЛ.
Пишем формулу в ячейке В4 и копируем ее на всю таблицу (вниз и на право). Данные с 5 разных листов собираются в итоговую таблицу.
Сейчас из итоговой таблицы извлечем лишь нечетные строчки. Для удобства пронумеруем столбцы и строчки.
Чтоб получить лишь нечетные записи, используем формулу:
Для выведения четных строк:
Примечание. Функция СИМВОЛ возвращает знак по данному коду. Код 65 выводит английскую буковку A. 66 – B. 67 – С.
Допустим, у юзера есть некоторое количество источников данных (в нашем примере – несколько отчетов). Необходимо вывести количество служащих, основываясь на 2-ух аспектах: «Год» и «Образование». Для поиска определенного значения в базе данных подступает функция ВПР.
Чтоб функция сработала, все отчеты поместим на один лист.
Но ВПР информацию в таком виде не сумеет переработать. Потому любому отчету мы дали имя (сделали именованные спектры). Раздельно сделали выпадающие списки: «Год», «Образование». В перечне «Год» – наименования именованных диапазонов.
Задачка: при выбирании года и образования в столбце «Количество» обязано появляться число служащих.
Если мы используем лишь функцию ВПР, покажется ошибка:
Программка не принимает ссылку D2 как ссылку на именованный спектр, где и находится отчет определенного года. Excel считает значение в ячейке текстом.
Поправить положение посодействовала функция ДВССЫЛ, которая возвращает ссылку, заданную текстовой строчкой.
Зависимый выпадающий список
Задача: при заполнении отчета необходимо, чтобы в выпадающем списке были не все значения, а лишь те, которые соответствуют какому-то ранее указанному признаку. Например, имеем три филиала с названиями Московский, Тверской, Тульский — каждый филиал отвечает за определенные города, находящиеся поблизости >> хотим, чтобы в отчете при выборе московского филиала в выпадающем списке появлялись только его города.
Решаем задачу в несколько этапов:
Создадим именованные диапазоны, в которых будут перечислены города (в нашем случае это диапазоны A2:A5, B2:B5 и C2:С5) >> каждому присвоим имя филиала (Московский, Тверской, Тульский)
закладка «Данные»>>Проверка данных>> в открывшемся окне выбираем типа данных «Список», а в качестве источника указываем диапазон, где у нас прописаны наименования филиалов (A1:C1)
PS. Подготовил продолжение статьи о сборе данных с разных листов с помощью этой функции: