Excel — функции для изменения строчных в заглавных букв
При настройке компании для Яндекс директа я часто пользуюсь Microsoft Excel и если в Вашем арсенале есть знания некоторых приемом один из которых как сделать первую букву заглавную в объявлении или сделать все строчные буквы или все заглавные вы можете сэкономить очень большое кол-во времени при работе с директом, а время то Деньги!
Сегодня я Вам хочу рассказать как в Microsoft Excel сделать след приемы:
- как сделать первую заглавную букву Большой
- Как сделать все буквы ПРОПИСНЫМИ
- как делать все буквы строчными
Excel — первая буква Заглавная
Данный вопрос имеет два варианта решения
- Только первая буква в тексте будет заглавная
- Большая буква каждого нового слова
Как видите ситуацию бывают разные поэтому нам надо рассмотреть все варианты решения данных вопросов поэтому будет разбирать по максимум!
Только «Первая» буква заглавная
Данный пример как раз использую достаточно часто как описывал выше при настройки Яндекс Директа, когда собираешь с вордстата большое количество ключей и делаешь для каждого слова свое объявление и тут как раз возникает необходимость сделать все красиво, а точнее что бы начало предложение начиналось с большой буквы.
Для этого нам поможет формула:
=ЗАМЕНИТЬ(D4;1;1;ПРОПИСН(ЛЕВСИМВ(D4;1)))
описание формулы:
- заменить — это функция синтаксис который выглядит так: ЗАМЕНИТЬ(стар_текст;начальная_позиция;число_знаков;нов_текст)Стар_текст — Текст, в котором требуется сделать заменуНачальная_позиция — Координата символа в Стар_текст с которого начнется заменаЧисло_знаков — Число символов от Начальная_позиция которые нужно заменитьНов_текст — Текст который заменяем
- D4 — старый текст
- 1 — начальная позиция (первая буква)
- 1 — число знаков отчета (первая буква)
- ПРОПИСН — функция которая делает букву прописной
Вот такой не сложной формулой, можно как ниже в примере сделать в предложении заглавную букву, что придаст объявлению нормальный вид!
excel — сделать первую букву прописной
Excel — каждое слово с большой буквы
Этот пример я особо часто не использовал, но были моменты когда приходилось делать и это, например когда надо в той же таблице для Директа сделать ссылки каждая из которых будет с большой букву или допустим для бухгалтерии сделать разбивку на фамилии в которой каждое новое слово начинается с большой буквы:
=ПРОПНАЧ(D4)
Данная формула не имеет составной части как в примере выше, она стандартная и имеет только координату с текстом, давайте рассмотрим ее описание:
- ПРОПНАЧ — функция первая буква в строке текста и все первые буквы, следующие за знаками, отличными от букв, преобразуются в прописные (верхний регистр). Все прочие буквы в тексте преобразуются в строчные (нижний регистр).
- D4 — координата текста
excel — преобразование каждого слова с большой буквы
Excel — все буквы ЗАГЛАВНЫЕ
Раз мы начали разбирать преобразование букв в тексте в заглавные(верхний регистр) и прописные (нижний регистр) надо еще рассмотреть тот вариант, когда нам надо сделать все буквы в тексте с большой буквы. В данном вопросе нам поможет функция:
=ПРОПИСН(D4)
- ПРОПИСН — функция которая преобразует каждый символ в верхний регистр
- D4 — координата с текстом
Я особо не знаю где может пригодиться данная трансформация текста в, но главное не пишите такими слова на форумах)) потому как текста с большой буквы модераторы банят) ну а если серьезно, то переходим к последней функции
Excel — все слова с большой буквы
Excel — весь с маленькой буквы
и завершаем наш у статью последней функцией которая делает весь текст с прописными буквами или маленькими, давайте рассмотрим синтаксис данной функции:
=СТРОЧН(D4)
- СТРОЧН — функция которая преобразуемый все символы в нижний регистр
- D4 — координаты текста
excel сделать весь текст с маленькой буквы
Инструменты замены
В программе Excel достаточно просто сделать замену одного символа на другой (поменять запятую на точку), для этого следует открыть раздел замены в категории «Найти и заменить». Посредством поиска в окно ввести запятую (символ или элемент, который впоследствии будет изменён). В разделе «Заменить» ввести точку или букву, имеется ввиду тот текст, который появится на месте изменённого.
Символы поменяются после нажатия на кнопку «Далее». Инструментарий софта покажет пользователю ячейки, в которых необходимо будет произвести замещение. По клику Excel сможет пройти весь документ, поэтапно выделяя каждое совпадение. В случае если в каком-то месте нет нужды менять символы (запятую на точку), нужно пропустить замещение, попросту кликнув на «Далее». Если юзеру не нужно проверять каждое совпадение, можно прибегнуть к помощи кнопки «Заменить всё». Отменить действие поможет
Текстовые функции
Текстовых функций в Excel немногим больше двадцати, но используя их сочетания, можно произвести с текстом практически любые преобразования. Все текстовые функции можно найти на вкладке «Формулы», в группе кнопок «Библиотека функций», в меню кнопки «Текстовые». Также Вы можете ознакомиться с кратким описанием этих функций.
Как преобразовать строчные буквы в прописные?
КАК СДЕЛАТЬ ВСЕ БУКВЫ ПРОПИСНЫМИ
При помощи стандартной функции Excel «ПРОПИСН» можно все буквы в строке перевести в верхний регистр (сделать заглавными).
Как сделать первые буквы прописными
Комбинация встроенных в Excel функций «ПРОПИСН», «СЦЕПИТЬ», «ЛЕВСИМВ», «ПРАВСИМВ» и «ДЛСТР» позволяет привести только первые буквы к верхнему регистру.
Итоговая формула имеет вид «=СЦЕПИТЬ(ПРОПИСН(ЛЕВСИМВ(B2));ПРАВСИМВ(B2;ДЛСТР(B2)-1))», где B2 – это адрес ячейки с текстовым значением.
Как превратить заглавные буквы в строчные?
кАК СДЕЛАТЬ ПЕРВЫЕ БУКВЫ СТРОЧНЫМИ
В некоторых случаях необходимо сделать строчной только первую букву.
«=СЦЕПИТЬ(СТРОЧН(ЛЕВСИМВ(B2));ПРАВСИМВ(B2;ДЛСТР(B2)-1))», где B2 – это адрес ячейки с исходным значением.
Использование сочетаний функций требует затрат времени, делает формулы громоздкими, снижает их восприятие и эффективность использования.
Варианты смены отображения
Существует два варианта приведения панели координат к привычному виду. Один из них осуществляется через интерфейс Эксель, а второй предполагает ввод команды вручную с помощью кода. Рассмотрим подробнее оба способа.
![]()
Способ 1: использования интерфейса программы
Самый простой способ сменить отображение наименований столбцов с чисел на буквы – это воспользоваться непосредственным инструментарием программы.
- Делаем переход во вкладку «Файл».
- Производим перемещение в раздел «Параметры».
- В открывшемся окне параметров программы переходим в подраздел «Формулы».
- После перехода в центральной части окна ищем блок настроек «Работа с формулами». Около параметра «Стиль ссылок R1C1» снимаем галочку. Жмем на кнопку «OK» внизу окна.
![]()
Теперь наименование столбцов на панели координат примет привычный для нас вид, то есть будет обозначаться буквами.
![]()
Способ 2: использование макроса
Второй вариант в качестве решения проблемы предполагает использования макроса.
- Активируем режим разработчика на ленте, если он окажется отключен. Для этого делаем перемещение во вкладку «Файл». Далее жмем на надпись «Параметры».
- В открывшемся окне выбираем пункт «Настройка ленты». В правой части окна устанавливаем галочку около пункта «Разработчик». Жмем на кнопку «OK». Таким образом, режим разработчика активирован.
- Переходим во вкладку «Разработчик». Жмем на кнопку «Visual Basic», которая расположена на самом левом краю ленты в блоке настроек «Код». Можно не производить этих действий на ленте, а просто набрать сочетание клавиш на клавиатуре Alt+F11.
- Открывается редактор VBA. Жмем на клавиатуре сочетание клавиш Ctrl+G. В открывшееся окно вписываем код: Application.ReferenceStyle=xlA1
Жмем на кнопку Enter.
![]()
После этих действий вернется буквенное отображение наименования столбцов листа, сменив числовой вариант.
Как видим, неожиданная смена наименования координат столбцов с буквенного на числовое не должна ставить в тупик пользователя. Все очень легко можно вернуть к прежнему состоянию с помощью изменения в параметрах Эксель. Вариант с использованием макроса есть смысл применять только в том случае, если по какой-то причине вы не можете воспользоваться стандартным способом. Например, из-за какого-то сбоя. Можно, конечно, применить данный вариант в целях эксперимента, чтобы просто посмотреть, как подобный вид переключения работает на практике.
Мы рады, что смогли помочь Вам в решении проблемы.
Помогла ли вам эта статья?
Да Нет
13:52
Людмила
В один прекрасный день у меня все столбцы в Excel стали цифрами. Раньше они обозначались латинскими буквами, а тут вдруг стали цифрами. В принципе ничего страшного не произошло и формулы работают нормально, но я не люблю когда что-то само собой меняется и выходит из-под моего контроля. Поэтому пришлось порыться в настройках и вернуть всё на круги своя.
Чаще всего такие казусы происходят после сохранения данных 1С в формате Excel. Если у вас такая же проблема, то описываю способ её решения.
Продвинутый поиск
Мало, кто обращается к кнопке «Параметры»
в диалоговом окне«Найти и заменить» . А зря. В ней сокрыто много полезностей, которые помогают решить некоторые проблемы поиска. После нажатия обозначенной кнопки в окошке«Найти и заменить» добавляются дополнительные поля, которые еще больше углубляют и расширяют условия поиска. Рассмотрим их по порядку.
С помощью дополнительных параметров поиск в Excel может заиграть новыми красками в прямом смысле слова. Так, искать можно не только заданное число или текст, но и формат ячейки (залитые определенным цветом, имеющие заданные границы и т.д.).
После нажатия кнопки «Формат»
выскакивает знакомое диалоговое окошко формата ячеек, только в этот раз мы не создаем, а ищем нужный формат. Формат также можно не задавать вручную, а выбрать из имеющегося, воспользовавшись специальной командой«Выбрать формат из ячейки» :
Таким образом можно отыскать, к примеру, все объединенные ячейки, что другим способом сделать весьма проблематично.
Поиск формата – это хорошо, но чаще искать приходится конкретные значения. И тут Excel предоставляет дополнительные возможности для расширения и уточнения параметров поиска.
Первый выпадающий список «Искать»
предлагает ограничить поиск одним листом или расширить его до целой книги.
По умолчанию (если не лезть в параметры) поиск происходит только на активном листе. Для повторения поиска на другом листе все действия нужно проделать еще раз. А если таких листов много, то поиск данных может отнять немало времени. Однако если выбрать пункт «Книга»
, то поиск произойдет сразу по всем листам активной книги. Выгода очевидна.
Список «Просматривать»
с выпадающими вариантами по строкам или столбцам, видимо, сохранился от старых версий, когда поиск требовал много ресурсов и времени. Сейчас это не актуально. В общем, я не пользуюсь.
В следующем выпадающем списке находится замечательная возможность поиска по формулам
,значениям , а такжепримечаниям . По умолчанию Excel производит поиск вформулах либо, если их нет, в содержимом ячейки. Например, если искать фамилию Иванов, а фамилия эта есть результат формулы (копируется из соседнего листа), то поиск нечего не даст, т.к. в ячейке нет искомого перечня символов. По той же причине не удастся отыскать число, являющееся результатом работы какой-либо функции. Поэтому бывает смотришь в упор на ячейку, видишь искомое значение, а Excel его почему-то не видит. Это не глюк, это настройка поиска. Измените данный параметр на «Значения» и поиск будет осуществляться по тому, что отражено в ячейке, независимо от содержимого. Например, если в ячейке содержится результат вычисления 1/6 (как значение, а не формула) и при этом формат отражает только 3 знака после запятой (т.е 0,167), то поиск символов «167» при выборе параметра «Формулы» эту ячейку не обнаружит (реальное содержимое ячейки — это 0,166666…), а при выборе«Значения» поиск увенчается успехом (искомые символы совпадают с тем, что отражается в ячейке). И последний пункт в данном списке –«Примечания» . Поиск осуществляется только в примечаниях. Очень может помочь, т.к. примечания часто скрыты.
В диалоговом окне поиска есть еще две галочки «Учитывать регистр»
и«Ячейка целиком» . По умолчанию Excel игнорирует регистр, но можно сделать так, чтобы «иванов» и «Иванов» отличались. Галочка«Ячейка целиком» также может оказаться весьма полезной, если ищется ячейка не с указанным фрагментом, а полностью состоящая из искомых символов. К примеру, как найти ячейки, содержащие только 0? Обычный поиск не подойдет, т.к. будут выдаваться и 10, и 100. Зато, если установить галочку «Ячейка целиком», то все пойдет, как по маслу.
Переименование столбца (Power Query)
Вы можете переименовать заглавный колонок, чтобы сделать его более понятным. Одновременно можно переименовать только один столбец.
Примечание Чтобы избежать конфликта имен столбцов с другими командами, которые создают столбец, Power Query создает уникальное имя. В таких случаях часто бывает нужно переименовать их. Однако имена столбцов таблицы должны быть уникальными для всех столбцов. При переименовании столбца в уже существовавом столбце создается ошибка.
Чтобы открыть запрос, найдите ранее загруженную из редактора Power Query, выберем ячейку в данных и выберите запрос> изменить. Дополнительные сведения см. в этойExcel.
Выберите столбец, а затем выберите преобразовать> Переименовать. Вы также можете дважды щелкнуть заглавную кнопку столбца.
Введите новое имя.
При переименовании заглавного столбца в Power Query исходный заглавный колонок источника данных не переименовываться. Избегайте переименования заглавного столбца в источнике данных, так как это может привести к ошибкам запроса. Однако, возможно, кто-то другой может изменить заглавный колонок в импортируемом внешнем источнике данных. В этом случае вы можете получить сообщение об ошибке:
«Столбец таблицы не найден».
Чтобы исправить ошибку запроса, выберите Перейти к ошибке в желтом поле сообщения и исправь формулу в панели формул. Но будьте внимательны. При изменении предыдущего шага в области запроса Параметры действий могут также оказаться затронуты последующие действия. Чтобы подтвердить исправление, обновите данные, нажав главная> Обновить > Обновить просмотр.
Источник
Инструкция
- Для того, чтобы поменять обозначение колонок в программе Microsoft Office Excel вам нужно установить специальные настройки в нем. Стоит понимать, что изменение нумерации колонок будет записано в сам документ с таблицей и открытие данного документа на другом компьютере или в другом редакторе так же приведет к изменению идентификации колонок. Для того, чтобы на другом компьютере вернуться к стандартной нумерации нужно будет просто закрыть текущий документ и открыть другой файл, имеющий стандартное форматирование. Также можно просто выполнить команду «Файл» и выбрать пункт «Создать», далее указать опцию «Новый». Редактор вернется к стандартному обозначению ячеек.
- Также нужно понимать, что при изменении идентификации ячеек будет изменен принцип записи формул. Ячейка с формулой примет обозначение RC, а все находящиеся в ней ссылки будут записаны относительно данной ячейки. Например, ячейка, которая находится в той же строке, но в правой колонке будет записана RC. Соответственно, если ячейка находится в той же колонке, но на одну строку ниже будет записана RC.
Хитрости и примеры использования возможностей «Найти и заменить» в Excel
Я использую для примера собственный опыт применения. Очень часто я произвожу анализ посещаемости своих статей, для их и улучшения поведенческих факторов и читаемости. Для этого с Яндекс.Метрики я выгружаю отчет, имеющий следующий вид (статьи выбраны произвольно): Как видите, сервис прикрепляет к названию статьи еще и название сайта, а мне для анализа это совсем не надо. Поэтому часть строки « | Понятный Excel» я найду и удалю с заменой, подставив для замены только пробел « ». Теперь кликаем на иконку «Заменить все» и видим диалоговое о произведённых заменах. Вот и всё сделано, как и нужно! Кроме встроенных возможностей поиска и замены в панель управления Excel, есть еще возможность производить эти операции с помощью
Практически все пользователи программы Excel привыкли к тому, что строки обозначаются цифрами, а колонки – латинскими буквами. На самом деле это не единственный вариант идентификации ячеек в данном редакторе. Установив определенные настройки можно привычное обозначение колонок латинскими буквами заменить на обозначение цифрами. В таком случае в ссылке на ячейку будут присутствовать цифры и буквы R и C. R пишется перед определением строки, а C – перед определением колонки.
Стиль ссылок
Для того чтобы решить вопрос, как поменять в Excel цифры на буквы, выбираем пункт «Формулы». Он находится слева в открывшемся окне настроек. Отыскиваем параметр, который отвечает за работу с формулами. Именно первый пункт в указанной секции, отмеченный как «Стиль ссылок», определяет, как будут обозначаться колонки на всех страницах редактора. Для того чтобы заменить числа на буквы, убираем соответствующую отметку из описанного поля. Манипуляцию такого типа можно произвести при помощи и мыши, и клавиатуры. В последнем случае используем сочетания клавиш ALT + 1. После всех проделанных действий нажимаем кнопку «OK». Таким образом будут зафиксированы внесенные в настройки изменения. В более ранних версиях данного программного обеспечения кнопка доступа в главное меню имеет другой внешний вид. Если используется издание редактора «2003», используем в меню раздел «Параметры». Далее переходим к вкладке «Общие» и изменяем настройку «R1C1». Вот мы и разобрались, как поменять в Excel цифры на буквы.
Если вам прислали файл, а там вместо букв в столбцах цифры, а ячейки в формулах задаются странным сочетанием чисел и букв R и C, это несложно поправить, ведь это специальная возможность — стиль ссылок R1C1 в Excel. Бывает, что он устанавливается автоматически. Поправляется это в настройках. Как и для чего он пригодиться? Читайте ниже.
Стиль ссылок R1C1 в Excel. Когда вместо букв в столбцах появились цифры
Если вместо названия столбцов (A, B, C, D…) появляются числа (1, 2, 3 …), см. первую картинку — это тоже может вызвать недоумение и опытного пользователя. Так чаще всего бывает, когда файл вам присылают по почте. Формат автоматически устанавливается как R1C1, от R ow=строка, C olumn=столбец
Так называемый стиль ссылок R1C1 удобен для работы по программированию в VBA, т.е. для написания .
Как же изменить обратно на буквы? Зайдите в меню — Левый верхний угол — Параметры Excel — Формулы — раздел Работа с формулами — Стиль ссылок R1C1 — снимите галочку.
Для Excel 2003 Сервис — Параметры — вкладка Общие — Стиль ссылок R1C1.
R1C1 как можем использовать?
Для понимания приведем пример
Вторая удобная возможность записать адрес в зависимости от ячейки, в которой мы это запишем. Добавим квадратные скобки в формулу
Как мы видим, ячейка формулы отстаит от ячейки записи на 2 строки и 1 столбец
Согласитесь возможность может пригодиться.
Для чего это нужно?
Как мы сказали раньше, формат удобен для программирования. Например, при записи сложения двух ячеек в коде вы можете не видеть саму таблицу, удобнее будет записать формулу по номеру строки/столбца или отстаящую от этой ячейки (см пример выше).
Если ваша таблица настолько огромна, что количество столбцов перевалило за 100, то вам удобнее будет видеть номер столбца 131, чем буквы EA, как мне кажется.
Если привыкнуть к такому типу ссылок, то найти ошибку при включении режима просмотра найти ошибку будет значительно проще и нагляднее.
Как то ко мне, обратился знакомый с просьбой помочь настроить Excel, а именно, в столбцах поменять цифры на буквы . В общем, с флешки на его компьютер скинули файлик.xsls, который в дальнейшем нужно было отредактировать и посчитать все нужные цифры с помощью формул. Но первое удивление было в том, что при открытие документа вместо привычных букв в название столбца были цифры, но не придав этому никакого значения он продолжал работать дальше.
Когда пришло время вбивать формулы для расчётов, ничего не получалось. Excel ничего считать не хотел, а в формулах при вводе ставились не те цифры которые были нужны. Нажимая на столбик №5 в формуле показывалась цифра «–7», после чего вылетало сообщение о том, что в формулах нельзя использовать знак «-». Обратившись ко мне, помочь вернуть былой вид, что бы все было как раньше, я начал искать как же поменять цифры на буквы, но так и не нашёл в настройках пункт «Изменение заголовка столбцов».
Поковырявшись в настройках я решил переустановить Excel, результатов это не принесло, хотя, возможно, причиной было то что, я не почистил папку Aplication DataMicrosoft в профиле пользователя. Разочаровавшись, что переустановка не помогла я вернулся к подробному изучению настроек. Спустя некоторое время, настройки которые меняют названия столбцов были найдены. И для того, что бы на все это потратить несколько минут, смотрите ниже где они находятся.
Метод 1: настройка параметров программы
Данный метод предполагает внесение изменений в параметры программы. Вот, что нужно сделать:
- Кликаем по меню “Файл”.
- В открывшемся окне в перечне слева в самом низу щелкаем по пункту “Параметры”.
- На экране отобразится окно с параметрами программы:
- переключаемся в раздел “Формулы”;
- в правой стороне окна находим блок настроек “Работа с формулами” и убираем флажок напротив опции “Стиль ссылок R1C1”.
- нажимаем кнопку OK, чтобы подтвердить изменения.
- Все готово. Благодаря этим достаточно простым и быстрореализуемым действиям мы вернули привычные обозначения в таблицу.
Примечание: стиль ссылок R1C1 – это и есть параметр, включение которого меняет латинские буквы на цифры на горизонтальной координатной панели.
Инструкция
- Для того, чтобы поменять обозначение колонок в программе Microsoft Office Excel вам нужно установить специальные настройки в нем. Стоит понимать, что изменение нумерации колонок будет записано в сам документ с таблицей и открытие данного документа на другом компьютере или в другом редакторе так же приведет к изменению идентификации колонок. Для того, чтобы на другом компьютере вернуться к стандартной нумерации нужно будет просто закрыть текущий документ и открыть другой файл, имеющий стандартное форматирование. Также можно просто выполнить команду «Файл» и выбрать пункт «Создать», далее указать опцию «Новый». Редактор вернется к стандартному обозначению ячеек.
- Также нужно понимать, что при изменении идентификации ячеек будет изменен принцип записи формул. Ячейка с формулой примет обозначение RC, а все находящиеся в ней ссылки будут записаны относительно данной ячейки. Например, ячейка, которая находится в той же строке, но в правой колонке будет записана RC. Соответственно, если ячейка находится в той же колонке, но на одну строку ниже будет записана RC.
Рекомендуем использовать в работе только 100% лицензионную версию программы Excel. Заказать со скидкой вы можете у нас, нажмите здесь, чтобы узнать цены.
- Для того, чтобы применить цифровое обозначение колонок таблицы нажмите меню «Файл», в появившемся списке выберите команду «Параметры». Будет открыто диалоговое окно «Параметры Excel», в нем нужно перейти на вкладку «Формулы», найдите группу команд «Работа с формулами». Строка «Стиль ссылок R1C1»
В данной группе найдите строку «Стиль ссылок R1C1» и поставьте отметку в соответствующий чекбокс (дополнительную информацию о данной функции можно узнать, наведя мышку на иконку со знаком вопроса возле этого пункта). После нажатия на кнопку ОК, в открытом диалоговом окне настроек, колонки таблицы будут обозначаться цифрами. Для того, чтобы вернуть стандартное обозначение придется снова открыть окно настроек и снять отметку возле соответствующего поля. Стоит заметить, что при изменении данных настроек все формулы, находящиеся в открытом документе, автоматически будут изменены.
Изменение наименования столбцов с числового на буквенное
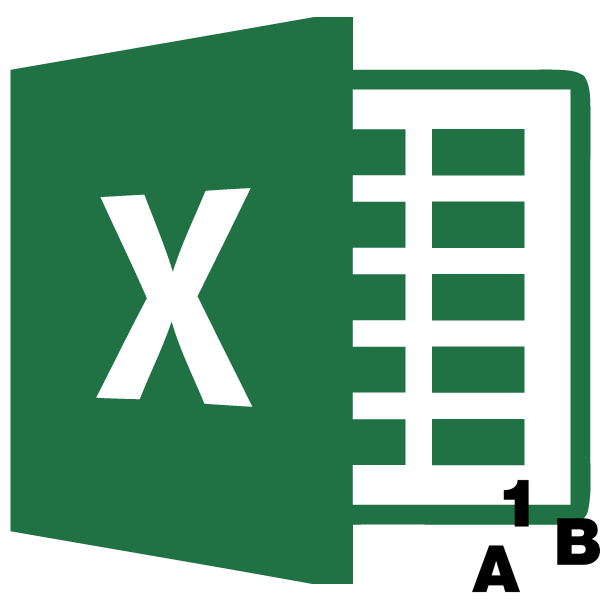
Известно, что в обычном состоянии заголовки столбцов в программе Excel обозначаются буквами латинского алфавита. Но, в один момент пользователь может обнаружить, что теперь столбцы обозначены цифрами. Это может случиться по нескольким причинам: различного рода сбои в работе программы, собственные неумышленные действия, умышленное переключение отображения другим пользователем и т.д. Но, каковы бы причины не были, при возникновении подобной ситуации актуальным становится вопрос возврата отображения наименований столбцов к стандартному состоянию. Давайте выясним, как поменять цифры на буквы в Экселе.
Инструменты поиска
Итак, если перед юзером стоит необходимость определить фрагмент текста в документе, например, точку или запятую, её нужно ввести в поле поиска. Далее, нужно указать параметры, в соответствии с которыми будет производиться обнаружение символа.
В первую очередь необходимо указать место, которое можно задать в категории «Искать», в зависимости от указанного диапазона поиск может производиться как на определённом листе, так и во всей книге.
Кроме всего прочего, в разделе «Просматривать» можно указать инструменту приложения производить просмотр документа исключительно по строкам или столбцам.
Область просмотра может быть задана как в формулах, так и в значениях или примечаниях.
Перечень различных особенностей настолько широк, что система может искать информацию с учётом регистра и просмотра всего содержимого конкретной ячейки или некоторого фрагмента.
Юзер должен быть готовым к тому, что посредством поиска будет просмотрен весь указанный диапазон ячеек, программа последовательно найдёт и выделит каждое совпадение. Просмотреть всё найденное можно поэтапно, передвигаясь по ячейкам с нужным содержимым за один клик. «Найти всё» позволит отобразить в документе список, в котором содержатся адреса абсолютно всех совпадений.
Как переименовать колонки excel
Информация о сайте
Инструменты и настройки
Excel WindowsиExcel Macintosh
Вопросы и решения
Работа и общение
Работа форума и сайта
Функции листа Excel
= Мир MS Excel/Статьи об Excel
| Приёмы работы с книгами, листами, диапазонами, ячейками |
| Приёмы работы с формулами |
| Настройки Excel |
| Инструменты Excel |
| Интеграция Excel с другими приложениями |
| Форматирование |
| Выпадающие списки |
| Примечания |
| Сводные таблицы |
| Гиперссылки |
| Excel и интернет |
| Excel для Windows и Excel для Mac OS |
Как известно строки на листе Excel всегда обозначаются цифрами — 1;2;3;. ;65536 в Excel версий до 2003 включительно или 1;2;3;. ;1 048 576 в Excel версий старше 2003. Столбцы, в отличие от строк, могут обозначаться как буквами (при стиле ссылок A1) — A;B;C;. ;IV в Excel версий до 2003 включительно или — A;B;C;. ;XFD в Excel версий старше 2003, так и цифрами (при стиле ссылок R1C1) — 1;2;3;. ;256 в Excel версий до 2003 включительно или 1;2;3;. ;16 384 в Excel версий вышедших после версии 2003. О смене стиля ссылок подробно можно почитать в теме Названия столбцов цифрами.
Но в этой статье пойдёт речь не о смене стиля ссылок, а о том как назначить свои, пользовательские, названия заголовкам столбцов при работе с таблицей. Например такие:
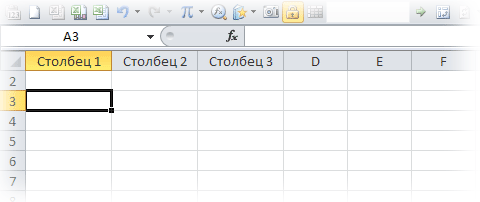
ЧТО ДЛЯ ЭТОГО НЕОБХОДИМО СДЕЛАТЬ:
Шаг 1: Составляем таблицу, содержащую заголовки, которые мы хотим видеть в качестве названий столбцов (таблица может состоять и только из заголовков). Например такую:
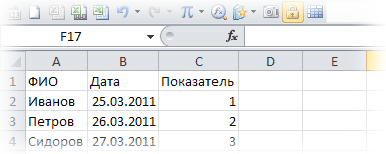
Шаг 2: Выделив нашу таблицу или хотя бы одну ячейку в ней (если в таблице нет пустых строк, столбцов или диапазонов) заходим во вкладку ленты «Главная» и выбираем в группе «Стили» меню «Форматировать как таблицу». Далее выбираем стиль из имеющихся или создаём свой.
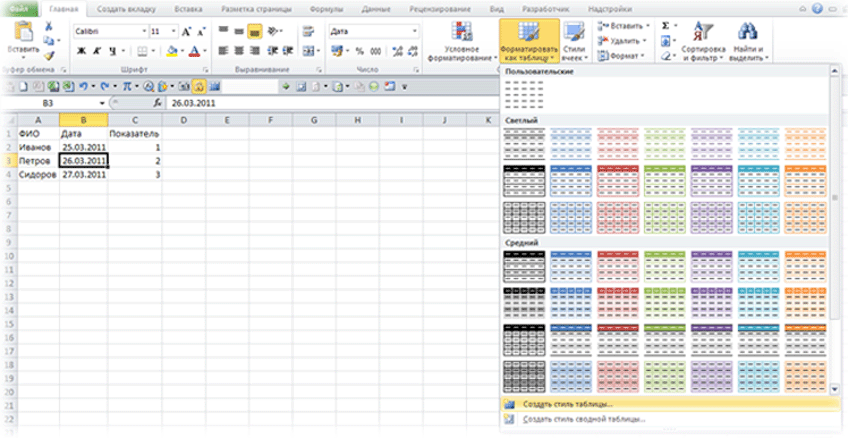 Шаг 3:
Шаг 3:
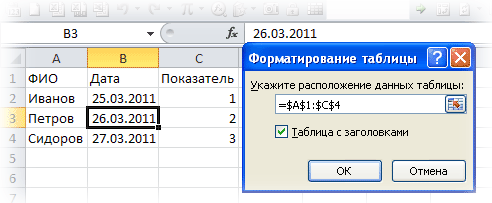
Шаг 4: Прокручиваем лист вниз минимум на одну строку и. Готово! Столбцы стали называться как мы хотели (одинаково при любом стиле ссылок).

Самое интересное, что такое отображение не лишает функционала инструмент «Закрепить области» (вкладка «Вид«, группа «Окно«, меню «Закрепить области«).

Закрепив области, Вы можете видеть и заголовки таблицы и фиксированную область листа:
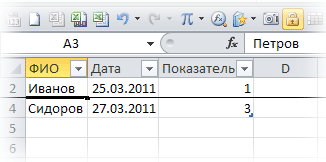
ОБЛАСТЬ ПРИМЕНЕНИЯ: В Excel версий вышедших после версии Excel 2003.
ПРИМЕЧАНИЯ: Фактически мы не переименовываем столбцы (это невозможно), а просто присваиваем им текст заголовка. Адресация всё равно идёт на настоящие названия столбцов. Что бы убедиться в этом взгляните на первый рисунок. Выделена ячейка А 3 и этот адрес ( А 3 , а не Столбец 3 (. )) виден в адресной строке.
Источник
Как заменить цифры на буквы в заголовках столбцов Excel
Вы открыли файл Excel, а там в заголовках столбцов вместо букв – цифры!
Все формулы «испортились» и что с этим теперь делать?
Когда такой способ именования ячеек может оказаться полезным и как «вернуть всё назад».
Для начала – не паниковать!
Ничего в файле «не испортилось» и всё работает нормально. Просто изменился способ именования ячеек.
Как всё исправить
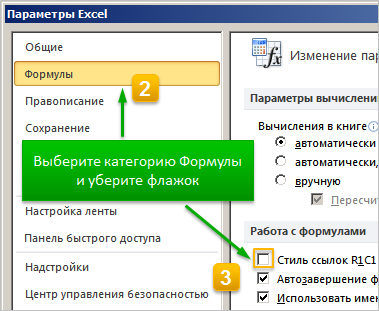
Можно просто вернуть привычный вариант именования столбцов.
- Выберите в меню Файл (File) команду Параметры (Options).
- В открывшемся диалоговом окне выберите категорию Формулы (Formulas).
- Уберите флажок Стиль ссылок R1C1 (R1C1 Reference Style).
Способы именования ячеек
В Excel обычно используется способ именования ячеек, в котором адрес ячейки формируется из номера строки и буквы столбца. Так, например, A3 – ячейка, расположенная на пересечении столбца A и строки 3. Такой способ называется стиль ссылок A1. Он очень похож на то, как мы называем клетки во время игры в «морской бой».
Кроме привычного способа адресации есть альтернативный вариант в котором и столбцы и строки именуются числами. Например, адрес ячейки A3 будет выглядеть так: Строка 3, Столбец 1.
Коротко это можно записать так: R3C1, где буквы R и C обозначают слова Строка (Row) и Столбец (Column).
Этот способ адресации называется стиль ссылок R1C1.
Зачем нужен способ именования R1C1?
Данный способ встроен в Excel для обеспечения совместимости с другими программами, например 1С. Кроме того, некоторые операции в Excel удобно выполнять в таком варианте именования ячеек. Это может быть:
- Работа с формулами, использующими в качестве аргумента порядковый номер столбца – ВПР (Vlookup) или Индекс (Index);
- Написание макросов на языке программирования Visual Basic for Application (VBA). В случае использования стиля ссылок R1C1 достаточно записать одну формулу для диапазона ячеек, вместо нескольких аналогичных.
Заключение
Проблема того, что вместо букв отображаются цифры в Excel решается очень просто. Можно сделать все через интерфейс программы, а можно воспользоваться специальным кодом, кому как удобнее. На все про все у вас уйдет не более пяти минут.
Практически все пользователи программы Excel привыкли к тому, что строки обозначаются цифрами, а колонки – латинскими буквами. На самом деле это не единственный вариант идентификации ячеек в данном редакторе. Установив определенные настройки можно привычное обозначение колонок латинскими буквами заменить на обозначение цифрами. В таком случае в ссылке на ячейку будут присутствовать цифры и буквы R и C. R пишется перед определением строки, а C – перед определением колонки.




























