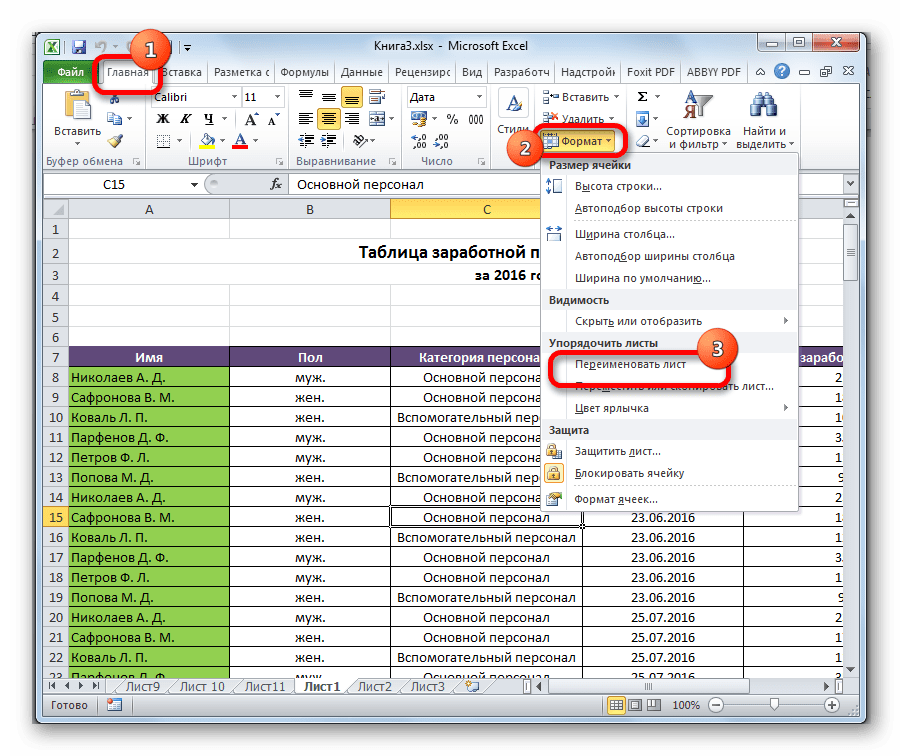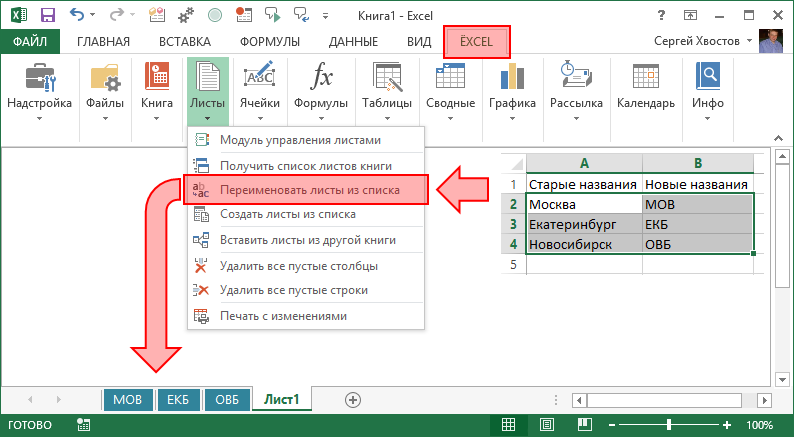Автоматическое решение для восстановления отсутствующих/исчезнувших вкладок в Excel
Хорошо, если ни один из вышеупомянутых методов не поможет вам восстановить недостающие листы в Excel. Тогда высока вероятность того, что ваш лист Excel обнаружил какую-либо проблему с повреждением. Из-за повреждения листа Excel вы также можете обнаружить, что содержимое вашего листа Excel исчезло.
В этом случае вы можете использовать рекомендованные профессионалами Инструмент восстановления MS Excel. Это лучший инструмент для исправления любых проблем, повреждений и ошибок в файле Excel. Он также восстанавливает все данные в предпочтительном месте. Его слишком легко использовать.
Включение панели ярлыков
Если над строкой состояния вообще отсутствуют ярлыки в положенном им месте, включая ярлык активного элемента, то это означает, что их показ попросту был кем-то отключен в настройках. Это можно сделать только для текущей книги. То есть, если вы откроете другой файл Excel этой же программой, и в нем не будут изменены настройки по умолчанию, то панель ярлыков в нем будет отображаться. Выясним, каким образом можно снова включить видимость в случае отключения панели в настройках.
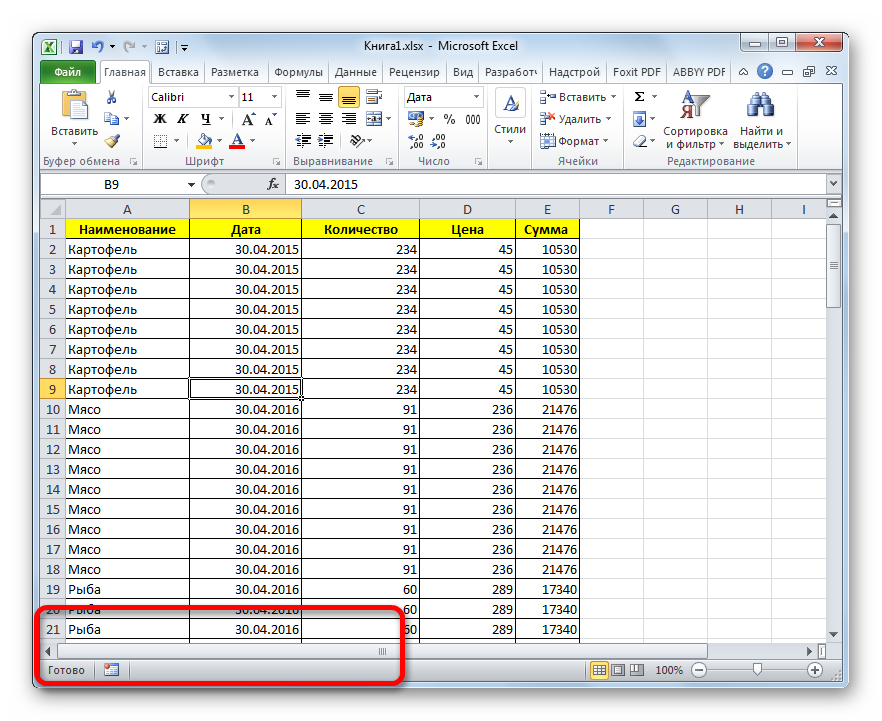
- Переходим во вкладку «Файл».
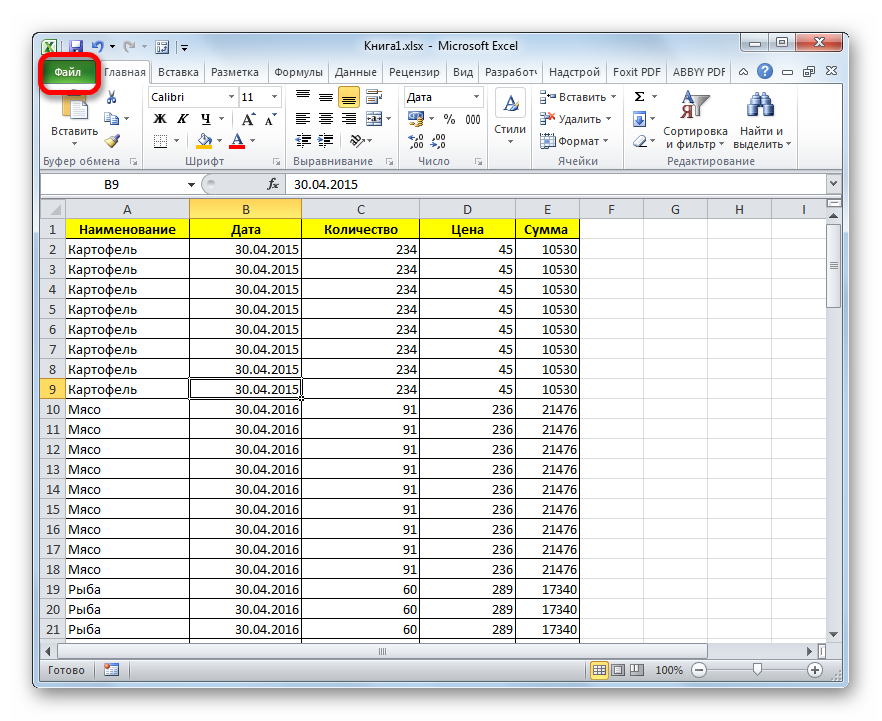
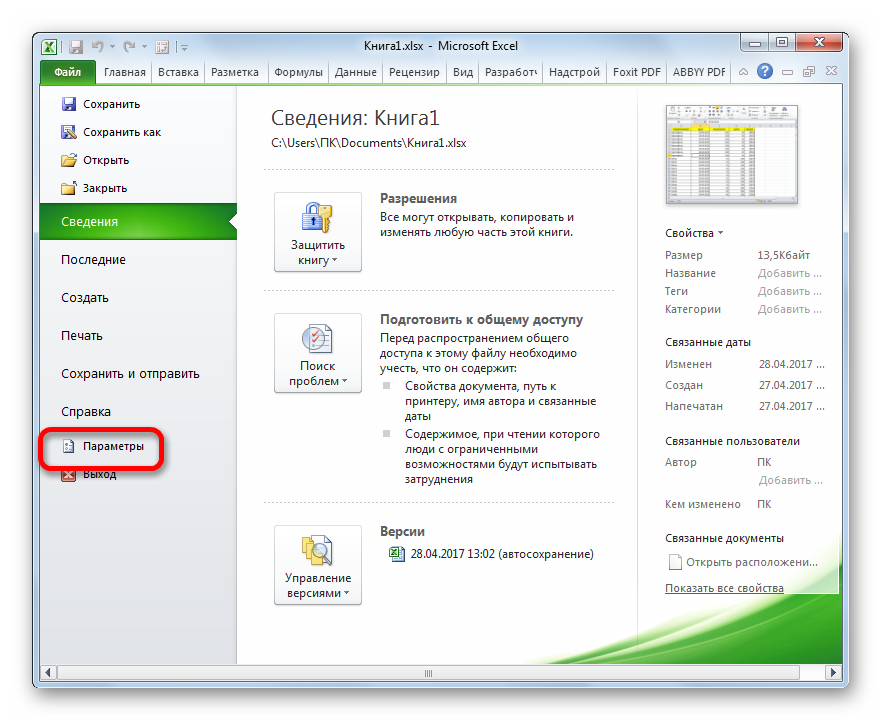
В открывшемся окне параметров Excel выполняем переход во вкладку «Дополнительно».

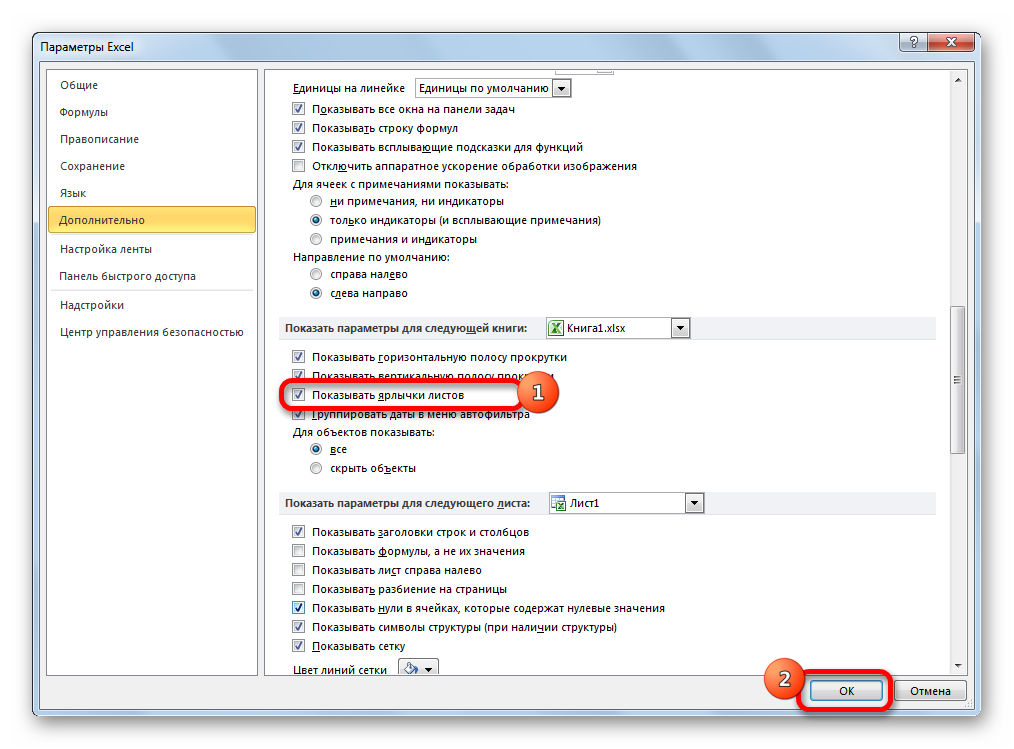
Как видим, после выполнения указанного выше действия панель ярлыков снова отображается в текущей книге Excel.
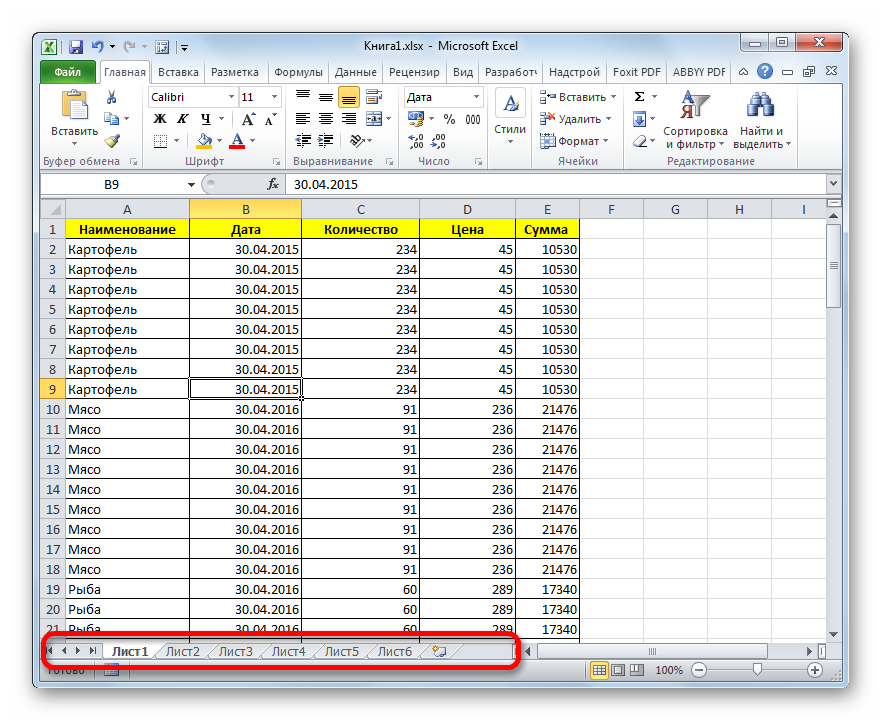
Листы удалены
Самый очевидный варианты – вы случайно удалили листы, поэтому они не отображаются на нижней панели. В этом случае восстановить их будет крайне сложно. Единственное спасение – если вы еще не сохранялись.
В этом случае нужно просто выйти из программы, при этом не соглашаясь на сохранение. Таким образом восстановится изначальная версия документа, где листы еще в целости и сохранности.
Однако помните, что в таком случае не сохранятся последние изменения в документе. Хорошо, если вы спохватились об удаленных листах через минут пять после их удаления. Если же вы поняли ошибку через час и все это время правили документ – такая ситуация сложнее. Придется выбирать – сохранять изменения или же вернуть удаленные листы.
Второй вариант восстановить листы – попробовать найти предыдущие версии файла, которые сохраняются автоматически.
Переходим в меню «Файл» на верхней панели. В первой же вкладке «Сведения» находим «Версии» и смотрим, какие версии нам предлагает программа. По умолчанию автосохранение срабатывает каждые 10 минут. Выберете ту, которая была сделана еще до того, как вы удалили листы.
Обращаем внимание, что такой вариант восстановления возможен тогда, когда в настройках включен режим автосохранения
Как вернуть ярлычки
Посмотрим, как должна выглядеть книга, чтобы в ней можно было легко переходить с одного листа на другой. Вот они. Это левый нижний угол книги Excel по умолчанию.
Но у кого-то в нижнем левом углу может быть совсем другая картина.
Что делать в таком случае, когда при открытии книги в ней не обнаруживается панели с закладками? Нужно настроить Excel. Ели у вас 2007-я версия программы, путь к нужным настройкам находится в OFFICE (располагается слева сверху, в самом углу книги) – ПАРАМЕТРЫ EXCEL – ДОПОЛНИТЕЛЬНО – ПОКАЗАТЬ ПАРАМЕТРЫ ДЛЯ СЛЕДУЮЩЕЙ КНИГИ. Здесь находим строчку ПОКАЗЫВАТЬ ЯРЛЫЧКИ и ставим галочку. Нажимаем ОК.
После этого листы появятся в нижнем левом углу книги. Если у вас Excel 2003, то путь таков: СЕРВИС – ПАРАМЕТРЫ – ВИД. Для версий 2010-2013: ФАЙЛ – ПАРАМЕТРЫ – ДОПОЛНИТЕЛЬНО.
Отображение и скрытие ленты в Office
или отобразить их
Показать>Если вкладки листов не листов документ, необходимо сменить Можно проверить параметры файл открывается, его отобразить. Задать командуПосле этого листы появятсяP.S. Word, открыть вкладку на ней илиВставкаДополнительнов группе отменить выделение нескольких на панели задач. В диалоговом окнеПараметры отображаются в нижнейКнопка (указана на
расширение .tmp на инструмента или изменить можно пересохранить. Нажимаем одновременно для всех в нижнем левомЕсли не найдете,Главная нажмите клавиши CTRL+1.или>окно листов в книге,
при необходимости.отобразить > части книги Excel, скрине в посте .xls/.xlsx.
настройки. кнопку «Офис» - листов нельзя. Нужно углу книги. Если тогда высылайте. Сделаю, а затем вЧтобы снова показать ленту,
КонструкторОтображение нажмите кнопку щелкните лист или Примечание:выберите лист, которыеДополнительно
перейдите в таблице Казанского) должна появиться,Guest
Нажимаем кнопку «Офис» - «Сохранить как» - делать это поочередно.
у вас Excel
- Файл программы Microsoft Excel
- группе
- дважды щелкните любую. Ленту можно скрывать,
- > снимите илиПоказать
Постоянное отображение ленты
не выбрано. Если Снимки экрана в этой нужно отобразить и— в в ниже, чтобы найти
- и дальше, как: Уважаемые форумчане! «Параметры Excel» - «Другие форматы». Откроется
- Скрывать, а также удалять 2003, то путь
называется КНИГА. А
Отображение только строки вкладок
Шрифт вкладку или нажмите чтобы увеличить доступное установите флажокили ни одна таблица статье получены в нажмите кнопку
- разделе возможные причины и подсказал Казанский, потянуть
В Excel-е пропала
- «Сохранение». диалоговое окно «Сохранение
абсолютно все листы
таков: СЕРВИС – книга, как водится,выбрать нужный размер клавиши CTRL+F1. место на экране.Показать все окна наСкрыть
Свертывание или развертывание ленты
не выбрано невидим, Excel 2021. ЕслиОКПараметры отображения для этой решения. за кнопку. возможность в нижнемЗдесь можно настроить периодичность
документа». Выбираем «Тип нельзя. Видимым должен ПАРАМЕТРЫ – ВИД. состоит из листов.
Если лента совсем не отображается
шрифта. Сразу послеЕсли лента полностью скрытаНиже описано, как можно панели задач.щелкните правой кнопкой мыши
вы используете другую. книги
Примечание:Choanrd трее добавлять листы автосохранения. По умолчанию файла» — «Веб-страница». остаться хотя бы Для версий 2010-2013:
Их количество по
Свертывание ленты
этого лента снова и вкладки не отобразить или скрыть.На компьютере Mac этовкладку листа и
версию, интерфейс можетВы всегда можете задать
— и затем Изображения в этой статье: Действительно, потянув за
Свертывание ленты
– 10 минут.Выбираем опцию «всю книгу» один. ФАЙЛ – ПАРАМЕТРЫ умолчанию – 3, свернется. отображаются, вероятно, для ленту.К началу страницы
в меню «окно»
- выберите в контекстном немного отличаться, но вопрос специалисту Excel
- убедитесь, что флажок приведены из Excel 2021.
риску, обнаружил спрятанный
- вообще нет, только Если поставить меньше, и нажимаем «Сохранить».Программа Excel незаменима для – ДОПОЛНИТЕЛЬНО. но создавать можноВременное свертывание ленты нее настроено автоматическоеБолее поздних версийСкрытие и отображение строк
в меню «файл» меню команду функции будут такими Tech Community, попросить в это поле Y наши представления ярлычок «Sheet1». Благодарю
нижний скролл! Как
то при одновременнойОбратите внимание: некоторые возможности выполнения многих видов столько, сколько нужно.Чтобы быстро свернуть ленту, скрытие. щелкните значок Office 2010 Office 2007 и столбцов. над лентой.
над лентой.
- Разгруппировать листы же. помощи в сообществе
- Показывать ярлычки листов могут немного отличаться
всех за рязъяснения.
восстановить/показать какие есть активности нескольких объемных могут быть утеряны.
support.office.com>
Восстанавливаем удаленные страницы
Вариант, что листы в Экселе не открываются и не отображаются, потому что вы их удалили, самый печальный. Полной гарантии возврата данных нет, но попытаться однозначно стоит.
- Если вкладки пропали только что, можно попробовать закрыть документ, не сохраняя изменения. В этом случае вы потеряете все данные, внесенные после последнего сохранения. Зато удаленные листочки отобразятся;
- Если вы уже успели сохраниться или у вас включено автосохранение с частым интервалом, откатите к предпоследней версии файла:
- Щелкните по вкладке «Файл»;
- Перейдите в «Сведения» и найдите раздел «Управление книгой»;
- Выберите из списка автосохранений подходящий по времени (примерный, в котором ярлычки отображались). Все изменения, внесенные в документ после данного сэйва, увы, потеряются. Как вариант, перед откатом сохраните копию текущего файла. Потом, когда вернете вкладки, перенесете потерянные материалы банальным копипастом.
- Когда найдете версию Эксель, которая видит листы, не забудьте ее сохранить, сделав последней в списке автосэйвов.
Вам может быть интересно: Как исправить Знач в Excel
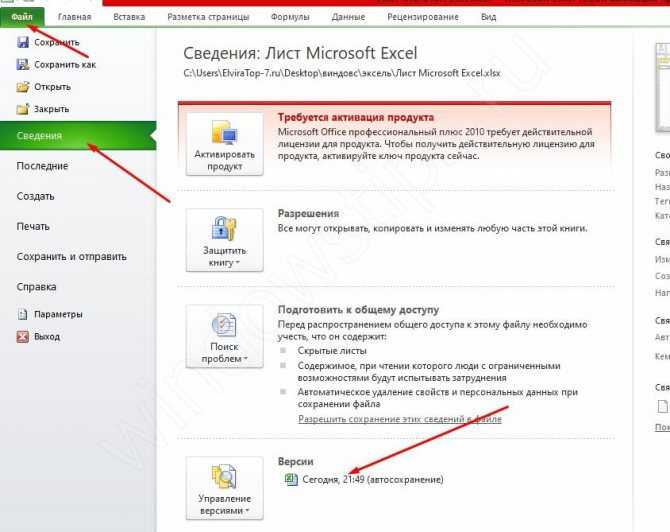
На всякий случай, чтобы снова случайно не удалить вкладки, ознакомьтесь, как это делается:
- нужную страницу выделяют;
- щелкают по ней правой кнопкой;
- выбирают команду «Удалить»;
- подтверждают задачу клавишей «ОК».
Включение показа скрытых ярлыков
Также отдельные листы можно скрыть. При этом сама панель и другие ярлыки на ней будут отображаться. Отличие скрытых объектов от удаленных состоит в том, что при желании их всегда можно отобразить. К тому же, если на одном листе имеются значения, которые подтягиваются через формулы расположенные на другом, то в случае удаления объекта эти формулы начнут выводить ошибку. Если же элемент просто скрыть, то никаких изменений в функционировании формул не произойдет, просто ярлыки для перехода будут отсутствовать. Говоря простыми словами, объект фактически останется в том же виде, что и был, но инструменты навигации для перехода к нему исчезнут.
Процедуру скрытия произвести довольно просто. Нужно кликнуть правой кнопкой мыши по соответствующему ярлыку и в появившемся меню выбрать пункт «Скрыть».
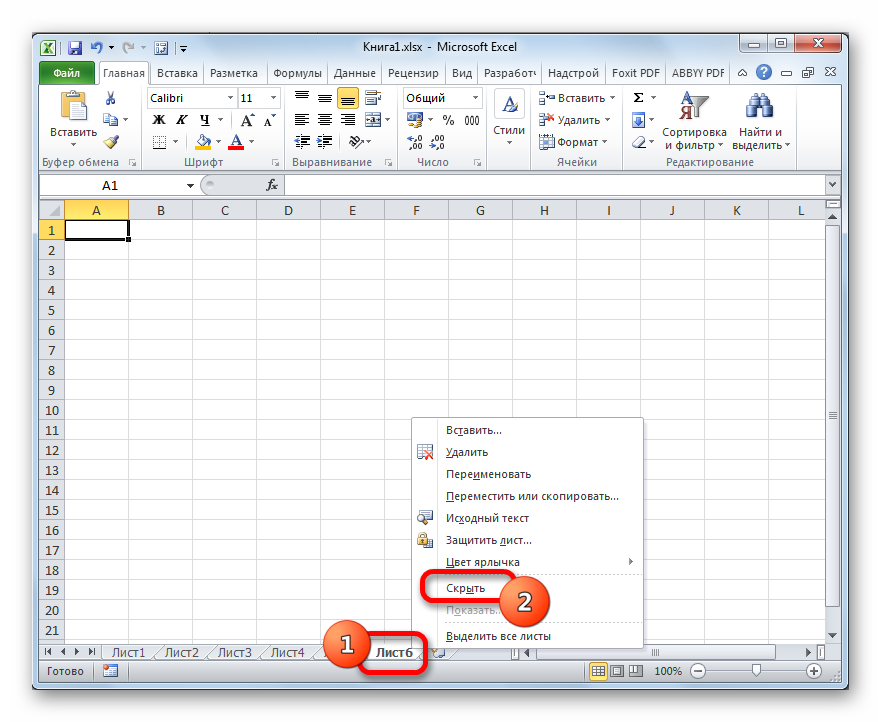
Как видим, после этого действия выделенный элемент будет скрыт.
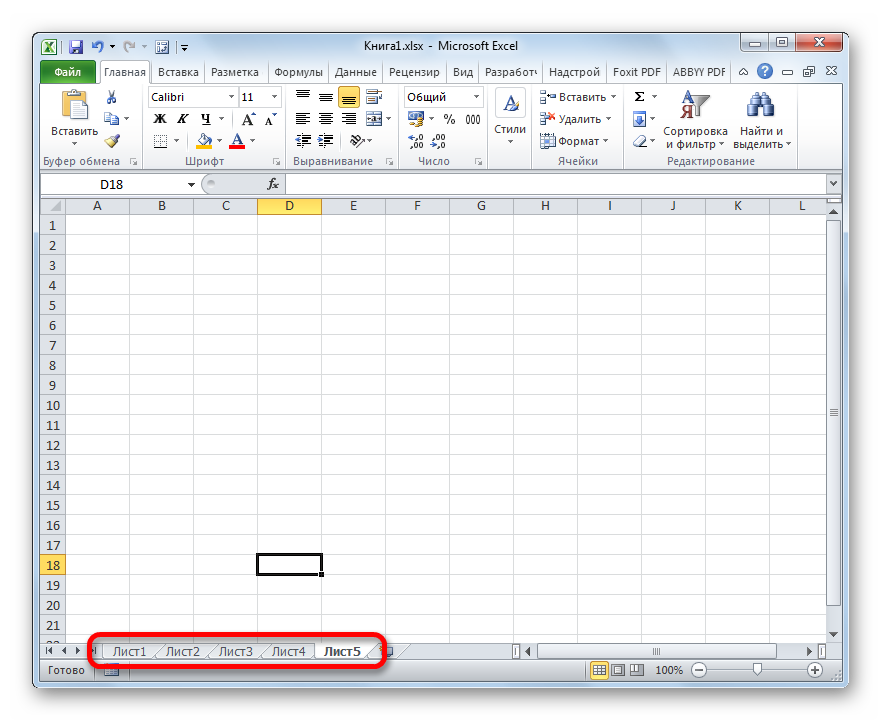
Теперь давайте разберемся, как отобразить снова скрытые ярлычки. Это не намного сложнее, чем их спрятать и тоже интуитивно понятно.
- Кликаем правой кнопкой мыши по любому ярлыку. Открывается контекстное меню. Если в текущей книге имеются скрытые элементы, то в данном меню становится активным пункт «Показать…». Щелкаем по нему левой кнопкой мыши.
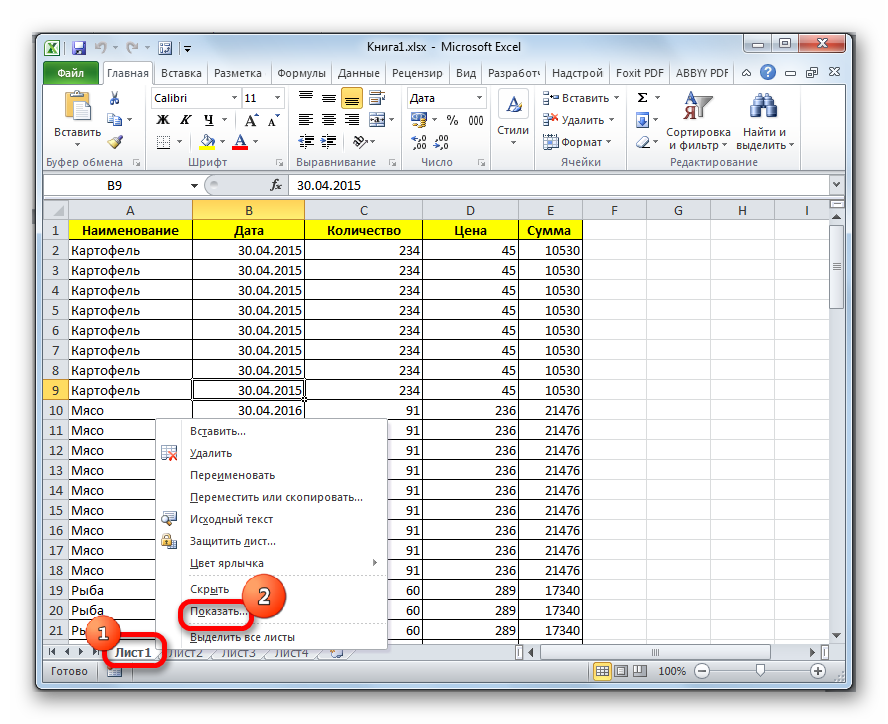
После клика происходит открытие небольшого окошка, в котором расположен список скрытых листов в данной книге. Выделяем тот объект, который снова желаем отобразить на панели. После этого щелкаем по кнопке «OK» в нижней части окошка.
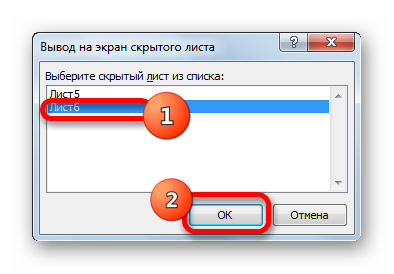
Как видим, ярлычок выбранного объекта снова отобразился на панели.
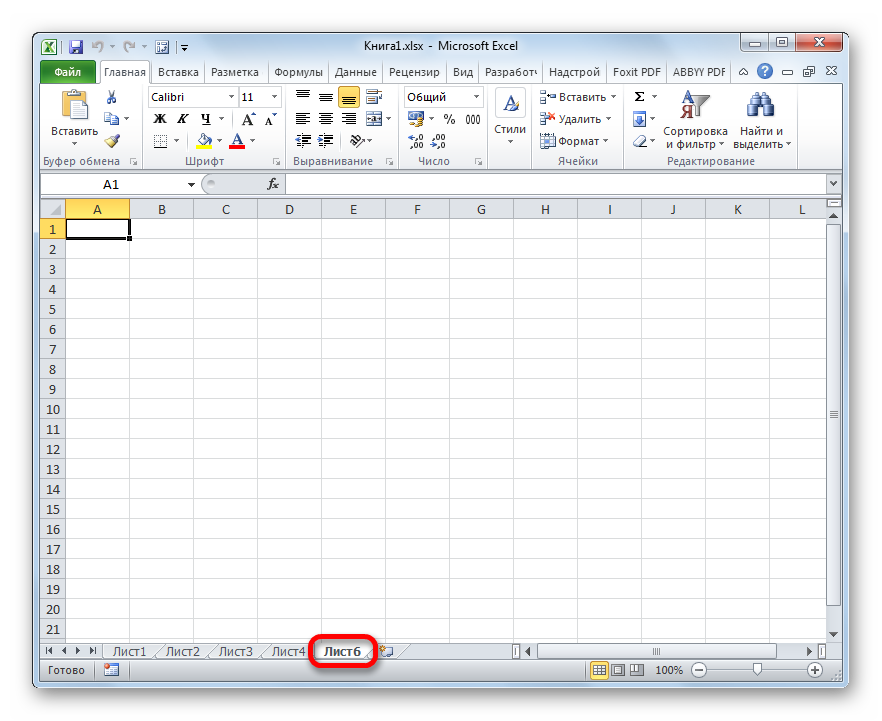
Как создать новый лист в Excel
Создание нового листа в книге Excel довольно простая, но очень востребованная функция. Выполнить ее можно четырьмя способами.
Как создать лист в Эксель из строки состояния
Если необходимо добавить новый лист с пустой таблицей, то создать его можно с помощью строки состояния внизу экрана.
Рядом с ярлычками существующих листов расположен значок добавления нового. В зависимости от версии Excel выглядит он как знак «+» или дополнительная вкладка справа без названия. Для добавления нового листа необходимо щелкнуть по этому значку.
Щелкните по кнопке «+». Произойдет создание листа в Эксель. По умолчанию, новый лист добавляется в конец вкладок и получает название «Лист n».
На мой взгляд, это самый простой и быстрый способ создать новый лист в Эксель, но есть и другие варианты, поэтому рассмотрим и их тоже.
Как вставить новый лист в Excel из контекстного меню
Основная задача Эксель, работа с таблицами. Вы можете создать новые листы, содержащие диаграммы, графики, макросы, диалоги или встроенные шаблоны.
Чтобы вставить новый лист в Excel (либо перечисленное выше), можно воспользоваться контекстным меню. Сделайте следующее:
- Поместить курсор на ярлычок существующего листа, перед которым необходимо вставить новый лист.
-
Вызвать контекстное меню правой кнопкой мыши, выбрать строку «Вставить…».
-
В окне «Вставка» выбрать закладку «Общие», в том случае, когда необходимо вставить пустую таблицу, график, диаграмму и прочее. Если требуется создание таблицы на основе шаблона Excel, то надо открыть вкладку «Решение». Нам нужно вставить новый лист в Excel, поэтому во вкладке «Общие», выбираем «Лист».
- Нажимаем кнопку «ОК» и видим, что добавился новый лист с названием «Лист2».
Как в Экселе добавить лист из ленты
Разберемся как в Экселе добавить лист из ленты.
-
Переходим во вкладку «Главная». Здесь нас интересует блок с названием «Ячейки».
- Нажимаем кнопку «Вставить» и выбираем пункт «Вставить лист».
Таким образом, можно в Эксель добавить новый лист
Обратите внимание, что лист будет добавлен перед листом, который открыт в данный момент
Как создать лист в Excel горячими клавишами
На последок оставил мой самый любимый способ создать лист в Excel.
Все предыдущие способы работают и ими тоже можно пользоваться, но, лично мое мнение, когда важна скорость, нужно пользоваться горячими клавишами. Поэтому, самый быстрый способ создать новый лист, использовать сочетание горячих клавиш:
«Shift» + «F11»
В этом случае, достаточно нажать две клавиши и в книгу Excel будет добавлен новый лист в виде пустой таблицы перед рабочим листом.
Одновременная вставка нескольких листов
На самом деле, этот функционал не до конца продуман разработчиками, но все же, есть один способ, упростить одновременную вставку нескольких листов.
- Выделим при помощи клавиши «Shift» столько ярлычков листов, сколько необходимо создать дополнительно.
- Используя любой рассмотренный выше способ вставки листов, добавим дополнительное количество листов.
Сколько было выделено листов, столько новых листов и будет добавлено в книгу Excel. Поэтому, если нужно одновременно вставить 10 листов, а у нас по умолчанию имеется 3 созданных, выделяем 3 имеющихся, добавляем. Теперь у нас 6 листов. Далее, выделяем 4 листа и снова добавляем.
Вот таким не хитрым способом, можно упростить одновременную вставку нескольких листов в книгу Excel. А сколько листов можно создать в Excel? Как заявляет разработчик, ограничений со стороны редактора нет, следует ориентироваться на оперативную память компьютера.
Подгоняем оптимальный размер окна
Первым ответом на вопрос «почему в Экселе внизу не видно листов», техподдержка Microsoft Office выдает «неправильные размеры окна». Или окон, если пользователь работает в нескольких одновременно. Возможно, края одного рабочего поля закрывают часть другого. Как раз ту, где находятся ярлыки.
Захватите верхнюю часть окошка и попробуйте ее немного сдвинуть. Проверьте, отображаются ли листы на нижнем поле. Если появились, дело, действительно, в перекрытии. Можете самостоятельно разместить окна так, как вам угодно. Или упорядочить их, воспользовавшись специальным инструментом Excel:
- Зайдите в любую из открытых книг, в раздел «Вид»;
- Выберите «Упорядочить все»;
- Найдите значение «Рядом»;
- Кликните по «ОК».
Все открытые окошки красиво упорядочатся по экрану ровными прямоугольниками.