Введение
При работе над документами многие люди сталкиваются с необходимостью производить большое количество повторяющихся действий. Одни выполняются в начале работы, другие – в её процессе, третьи – по окончании. Было бы здорово автоматизировать рутинные операции, не так ли? Это сэкономило бы кучу времени и нервов.
Программы пакета Microsoft Office имеют встроенное средство автоматизации, результатом работы которого являются так называемые «макросы». Обычно это небольшие скрипты, с помощью которых можно выполнять те или иные действия над документами.
Несмотря на то, что в приложения встроен макрорекордер, с его помощью можно записать разве что самые простые действия. Для построения сложных сценариев он малопригоден. Однако его можно рассматривать в качестве справочной системы по VBA (Visual Basic for Application), на котором и будут разрабатываться скрипты.
Область применения макросов достаточно широка и ограничивается разве что возможностями языка программирования Visual Basic. Но мы не будем вдаваться в подробности слишком глубоко, а разберём принципы автоматизации работы с приложениями Microsoft Office 2010.
Даже не имея опыта программирования на Basic, вы легко разберётесь с его синтаксисом. Однако я предполагаю, что вы уже умеете программировать хотя бы на одном из языков на базовом уровне и разбираетесь в основных синтаксических конструкциях.
Создание макросов в Excel
Допустим , нам нужно создать таблицу. Для этого необходимо совершить некую последовательность действий в Excel, которая отнимает лишнее время и может быть записана в виде макроса.
Открываем вкладку Сервис, где находим пункт Макросы — Начать запись. После этого перед нами открывается окно, в котором прописываем Имя нашего макроса и сочетание клавиш, которыми он будет вызываться.
Стоит отметить, что в Excel все действия назначаются « горячими « клавишами в сочетании Ctrl+n, где в роли n может выступать абсолютно любая кнопка на клавиатуре, применимая к той или иной команде. Поэтому стоит внимательнее назначать « горячие « клавиши во избежание повторов и путаницы. Итак, выбираем в нашем случае букву « ы « и нажимаем Ок. Теперь мы находимся в режиме записи макроса и перед нами открывается небольшая вкладка с кнопкой « Остановить запись « . Нажимать ее сейчас не следует.
После этого приступаем к созданию таблицы в той последовательности, в которой это обычно происходит. Процесс этот знаком всем пользователям Excel, поэтому подробнее на нем останавливаться не стоит. После того как шаблон таблицы создан нажимаем на кнопку « Остановить запись « , что означает окончание создания шаблона.
Теперь при нажатии на заданное сочетание клавиш Ctrl+ы мы будем получать готовый шаблон таблицы.
Внимание! В процессе записи макроса система запоминает абсолютно всю последовательность ваших действий включая прокрутку экрана, смену раскладки клавиатуры и т. д., поэтому следует максимально оптимизировать свои действия во избежание создания слишком длинного кода и как следствие — неприемлемо долгого времени активации макроса при последующем запросе
В каком формате сохранять макросы в таблице Эксель
Как ни странно, но начиная с версии 2007 Excel не все файлы могут хранить макросы. Это значит, что если макрос был записан в файле и потом файл был сохранен в формате, который хранение макросов не поддерживает, макросы пропадут. Excel в таком случае выдаст предупреждение о том, что проект VBA в файле этого формата не может быть сохранен и будет удален, если нажать Да. Чтобы сохранить файл с поддержкой макросов, необходимо будет нажать Нет и из списка форматов выбрать тот, который поддерживает хранение макросов. Хранить макросы в версиях Excel 2007 и выше можно в форматах: xls, xla, xlsm, xlsb, xltm, xlsm.
Макросы в оборудовании
Поддержка макросов бывает даже у клавиатур и мышей — у них есть программируемые кнопки, к которым можно привязать выполнение каких-то действий. А ещё можно собрать под себя клавиатуру, где каждая кнопка будет отвечать за какое-то своё действие: открыть файл, запустить программу, настроить уровень яркости в комнате и так далее.
Многие игроки специально покупают программируемые мышки с поддержкой макросов, чтобы получить преимущество в онлайн-играх. Например, с помощью макросов можно устранить отдачу при стрельбе, выполнить быструю закупку, накастовать нужное заклинание или точно прицелиться.
В кастомных клавиатурах на клавиши можно вешать целые конструкции из кода, комбинации горячих клавиш и всякие сложные последовательности нажатий. Например, можно запрограммировать макрос «Изображать бурную деятельность», который будет двигать курсором по экрану и делать вид, что вы над чем-то думаете. Нажимаете клавишу, откидываетесь в кресле, и, если работодатель захочет понаблюдать за вами через удалённый доступ, он будет уверен, что вы крепко задумались над кодом.
Как запустить макрос при изменении значения ячейки в Excel?
Обычно в Excel мы можем нажать клавишу F5 или кнопку «Выполнить», чтобы выполнить код VBA. Но пробовали ли вы когда-нибудь запустить конкретный код макроса при изменении значения ячейки? В этой статье я расскажу о некоторых быстрых приемах, которые помогут справиться с этой задачей в Excel.
Запуск или вызов макроса при изменении значения определенной ячейки с кодом VBA
Чтобы запустить код макроса, изменив значение ячейки, следующий код VBA может оказать вам услугу, сделайте следующее:
1. Щелкните правой кнопкой мыши вкладку листа, на которой вы хотите выполнить макрос, если значение ячейки изменится, а затем выберите Просмотреть код из контекстного меню, а в открывшемся Microsoft Visual Basic для приложений окна, скопируйте и вставьте следующий код в пустой модуль:
Код VBA: запускать макрос при изменении значения ячейки:
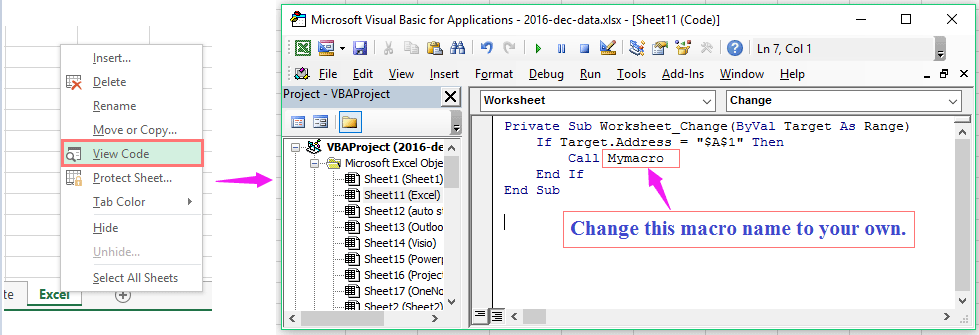
Внимание: В приведенном выше коде A1 это конкретная ячейка, на основе которой вы хотите запустить код, Mymacro это имя макроса, который вы хотите запустить. Пожалуйста, измените их по своему усмотрению. 2
А затем сохраните и закройте окно кода, теперь, когда вы вводите или изменяете значение в ячейке A1, определенный код будет запускаться сразу
2. А затем сохраните и закройте окно кода, теперь, когда вы вводите или изменяете значение в ячейке A1, определенный код будет запускаться сразу.
Запуск или вызов макроса при изменении любого значения ячейки в диапазоне с кодом VBA
Если вы хотите запускать или запускать макрос, когда значение какой-либо ячейки изменяется в диапазоне ячеек, следующий код может вам помочь.
1. Щелкните правой кнопкой мыши вкладку листа, на которой вы хотите выполнить макрос, если значение ячейки изменится, а затем выберите Просмотреть код из контекстного меню, а в открывшемся Microsoft Visual Basic для приложений окна, скопируйте и вставьте следующий код в пустой модуль:
Код VBA: запускать макрос при изменении любого значения ячейки в диапазоне:
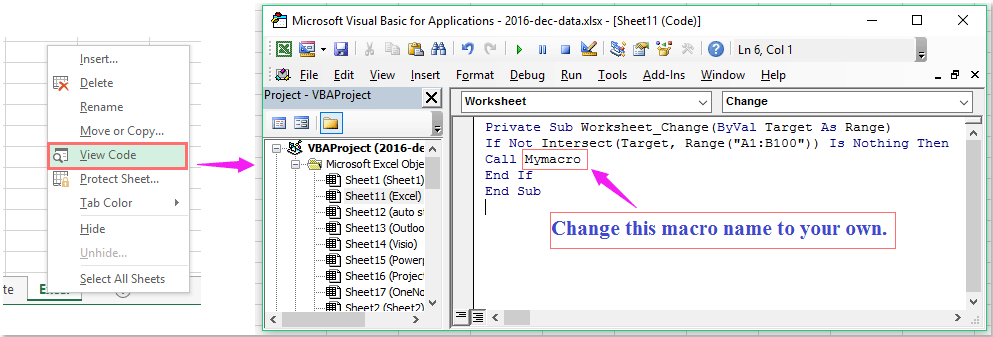
Внимание: В приведенном выше коде A1: B100 это конкретные ячейки, на основе которых вы хотите запустить код, Mymacro это имя макроса, который вы хотите запустить. Пожалуйста, измените их по своему усмотрению. 2
А затем сохраните и закройте окно кода, теперь, когда вы вводите или изменяете значение в любой ячейке A1: B100, конкретный код будет выполнен сразу
2. А затем сохраните и закройте окно кода, теперь, когда вы вводите или изменяете значение в любой ячейке A1: B100, конкретный код будет выполнен сразу.
Удалить все макросы из нескольких книг
Kutools for Excel’s Пакетное удаление всех макросов Утилита может помочь вам удалить все макросы из нескольких книг по мере необходимости. Загрузите бесплатную пробную версию Kutools for Excel прямо сейчас!
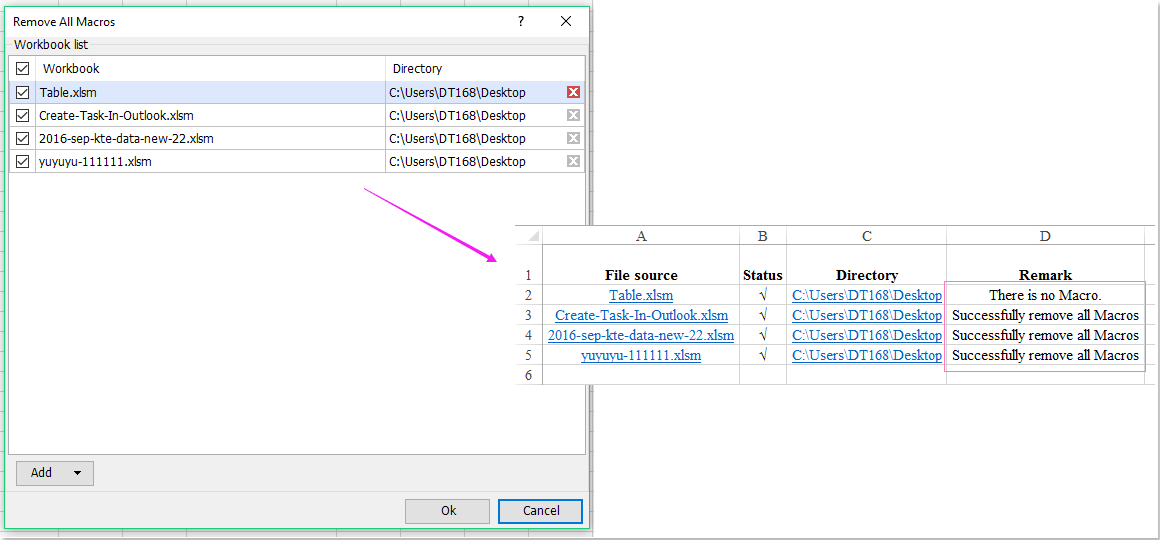
Kutools for Excel: с более чем 300 удобными надстройками Excel, которые можно попробовать бесплатно без ограничений в течение 30 дней. Загрузите и бесплатную пробную версию прямо сейчас!
Как установить макрос на мышку (x7/bloody)
В этой статье мы поговорим с вами, как поставить макрос на абсолютно любую простенькую мышь, делать это мы будет с помощью известной программы Macros Effect.
Данная программа обладает всем функционалом и вместе с этим она поддерживает все синтаксисы, благодаря этому все созданные наши макросы можно будет использовать практически на всех мышках.
Помимо всего прочего, благодаря данной программе можно использовать сторонние макросы, но для начала нужно просто вытащить кусочек кода с AMC, ну и перенести в данную программу. При этом можно использовать практически любой макрос, и переделать его под себя.
Для начала работы понадобятся:
- Любая простая мышка.
- Сама программа, с помощью которой мы будем эмулировать макрос.
Начало работы
Для начала скачиваем саму программу Macros Effect, разархивируем архив и устанавливаем. Ну и запускаем саму программу на компьютере.
Интерфейс программы Macros Effect
- Сам макрос вставляется или пишется в (Окно Скрипт).
- (Слежение) — служит для активации вашего макроса во время игры.
- Реагировать на: Отжатие или нажатие, тут сразу можно переключится на режим отжатие, так-как этот вариант мы будем использовать в основных случаях.
- Для записи макросов используется большая красная кнопка. Если нажать на нее, то она будет записывать действия мышки.
Настройка программы
- В верхней части программы нажимаем на надпись макрос.
- Переходим в настройки программы и выбираем кнопку слежения, выбираем абсолютно любую клавишу, также не забываем изменить клавишу F8.
Когда все настройки будут выполнены, то переходим к работе.
Для начала, скачиваем готовый файл с макросами, к примеру я беру макрос с орсиса T5000 стандарт, в чем отличие стандарта? В стандартном макросе мы будем использовать примитивные клавиши, это наиболее примитивный вариант в нашем случае.
Как создать точку восстановления в Windows 7 / Windows 10
Когда нужный архив с макросами будет скачан то разархивируем его, находим три файла.
- Нажимаем на стандартный.
- Благодаря блокноту открываем нужный файл.
- Копируем содержимое тегов в файле.
- Ну и вставляем скопированное в саму программу, (окно скрипт).
- Когда все действия будут выполнены, то заходим в саму игру и нажимаем выбранную нашу клавишу, если настройки программы выполнены удачно, то слышим звук. Зажимаем зум и стреляем, наше оружие само перезаряжается.
Чтобы найти ошибку с быстрой стрельбы из орсиса, нам придется уменьшить код нашего скрипта.
Для этого оставляем сам даблклик, когда произведем выстрел, то прокручиваем колесико мыши, ну или нажимаем на клавишу 1.
Конечно в современных игровых мышках сделано все так, что вы сможете выпустить целую обойму, но благодаря данной программе можно и из простой мышки сделать вполне адекватный вариант.
Оптимизация Macros Effect
Для начала запускаем диспетчер задач, нажимаем alt+Ctrl+Del, далее находим запущенные процессы и среди них ищем нашу игру. После чего кликаем правой кнопкой мыши и ставим приоритет нашей игры выше среднего. Благодаря этому, ваша игра будет очень хорошо перехватывать любые сигналы.
Предупреждаю! Ну и хотелось бы напомнить геймерам, что в правилах многих современных онлайн играх, категорически запрещено использовать какие-либо сторонние программы. Наша же программа это прежде всего эмулятор, которая перехватывает и записывает макросы на вашем П.К.
Итог: Если же этот самый макрос поставить на игровую мышку, то работа такой мыши увеличится в несколько раз.
Но в нашем случае с использованием простой мышки, лучше всего взять самую простенькую мышку и переделать ее по своему вкусу.
Ну и конечно, если вы играете в каком-либо компьютерном клубе, то вам конечно же откажут поставить какую-нибудь программу в их систему. Но благодаря нашему макросу вы можете не волноваться, ведь весь скрипт будет вшит в нашу простенькую мышку.
Макрос для мышки A4Tech с памятью x7 (bloody)
- Для начала скачиваем саму программу OSCAR.
- Запускаем программу и указываем выбранную клавишу.
- Заходим в макро менеджер.
- Нажимаем на макрос и открываем нужный макрос.
- Сохраняем результат и закрываем программу.
- Все, осталось только нажать Download to Mouse. После чего наш макрос, будет успешно загружен в нашу мышку.
Что означает макрос в Excel 2016 и для чего же он предназначен?
Процесс записи макросов не различается от ранешних версий; еще в одном ординарном примере расскажу о другом методе вызова макрокоманд. Создание макросов дозволит Для вас познакомится с способностями программирования и кто понимает, может это увлекательное дело Вас увлечёт.
Представим, что у нас есть достаточно массивная таблица, которую всякий раз приходится очищать от данных предшествующего отчета. Задачка: создать в документе клавишу, при нажатии на которую автоматом очищаются нужные ячейки. Начнем.
Для начала не забудем создать опции MSoffice 2016. Так же идем в «Характеристики», но дальше идем в «Настроить ленту»
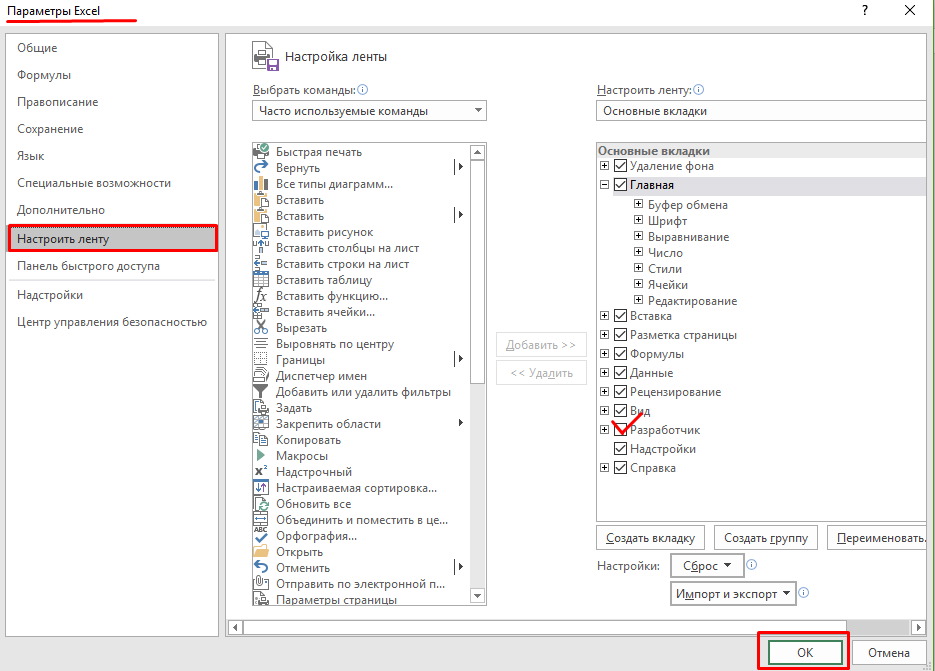
Опосля «Разраб» станет видимым на «Ленте». Перебегаем туда. Наша личная книжка макросов по прежнему на месте, откроем ее:
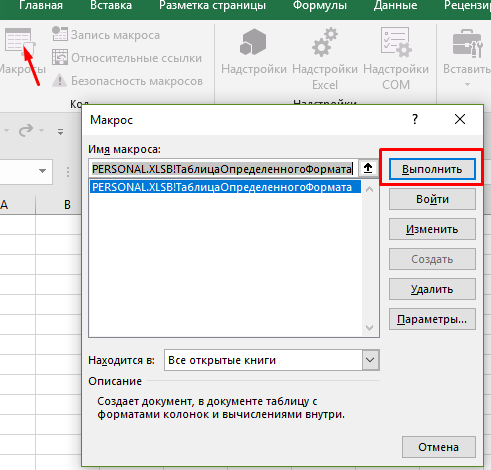
Запустим наш предшествующий макрос, любуемся, как программка сама делает и заполняет таблицу. В нашем примере есть две графы «Количество» и «Стоимость», содержимое которых приходится очищать. Мы автоматизируем процесс.
Как включить макросы в программе Эксель
Прежде чем начать работать с макросами, необходимо разрешить их выполнение, т.к. по умолчанию они отключены. Для этого необходимо сделать следующее:
- Excel 2003: Сервис-Безопасность-Уровень макросов «Низкий».
- Excel 2007: Кнопка Офис-Параметры Excel (Excel Options)-Центр управления безопасностью (Trust Centr)-Параметры центра управления безопасностью (Trust Centr Settings)-Параметры макросов (Macro Settings)-Разрешить все макросы (Enable All Macros).
Excel 2010: Файл (File)-Параметры (Options)-Центр управления безопасностью (Trust Centr)-Параметры центра управления безопасностью (Trust Centr Settings)-Параметры макросов (Macro Settings)-Разрешить все макросы (Enable All Macros).
После изменения параметров безопасности необходимо перезапустить приложение Excel: закрыть его полностью и открыть заново. Только после этого изменения вступят в силу.
Макрос записывается двумя способами: автоматически и вручную. Воспользовавшись первым вариантом, вы просто записываете определенные действия в Microsoft Excel, которые выполняете в данный момент времени. Потом можно будет воспроизвести эту запись. Такой метод очень легкий и не требует знания кода, но применение его на практике довольно ограничено. Ручная запись, наоборот, требует знаний программирования, так как код набирается вручную с клавиатуры. Однако грамотно написанный таким образом код может значительно ускорить выполнение процессов.
Сохранение файла Excel с названием из ячейки — без привязки к ячейке
Теперь давайте представим, что заранее мы не можем определить, какая именно ячейка будет формировать название файла (может B14, а может и нет), поэтому мы можем немного скорректировать алгоритм таким образом, чтобы он брал значение из ячейки, которая является активной, но в этом случае Вы, конечно же, предварительно, должны выбрать ее (т.е. встать на нее).
Замените код процедуры следующим кодом, который совсем немного, но изменен.
Проверяем работу, становимся на нужную ячейку, и запускаем макрос (в процедуре я добавил проверку, если выбрана пустая ячейка, возникнет ошибка).
Как видим, все отработало.
Знакомство с редактором VBA
В левой части редактора VBA расположен проводник проекта, в котором отображены все открытые книги Excel. Верхней строки, как на изображении, у вас скорее всего не будет, так как это – личная книга макросов. Справа расположен модуль, в который записываются процедуры (подпрограммы) с кодом VBA. На изображении открыт модуль листа, мы же далее создадим стандартный программный модуль.
- Нажмите кнопку «Module» во вкладке «Insert» главного меню. То же подменю откроется при нажатии на вторую кнопку после значка Excel на панели инструментов.
После нажатия кнопки «Module» вы увидите ссылку на него, появившуюся в проводнике слева.
Расширение файлов Excel, которые содержат макросы
Когда вы записываете макрос или вручную записываете код VBA в Excel, вам необходимо сохранить файл с расширением файла с поддержкой макросов (.xlsm).
До Excel 2007 был достаточен один формат файла – .xls. Но с 2007 года .xlsx был представлен как стандартное расширение файла. Файлы, сохраненные как .xlsx, не могут содержать в себе макрос. Поэтому, если у вас есть файл с расширением .xlsx, и вы записываете / записываете макрос и сохраняете его, он будет предупреждать вас о сохранении его в формате с поддержкой макросов и покажет вам следующее диалоговое окно:
Если вы выберете “Нет”, Excel сохранить файл в формате с поддержкой макросов. Но если вы нажмете “Да”, Excel автоматически удалит весь код из вашей книги и сохранит файл как книгу в формате .xlsx. Поэтому, если в вашей книге есть макрос, вам нужно сохранить его в формате .xlsm, чтобы сохранить этот макрос.
Отображение в Office 2003
В Excel макрокоманды включаются несложно, но первоначально следует пользователю выяснить, какой офис у него инсталлирован на компьютере, поскольку порядок действий, как запустить макрос в Excel в разных офисах немного отличается.
Office 2003
Чтобы включить макросы в Excel 2003, первоначально потребуется открыть непосредственно сам табличный редактор. Далее на самой верхней панели, среди предложенных инструментов меню, необходимо найти «Сервис», кликнув по которому, откроется контекстное меню, в перечне которого нужно найти пункт «Макрос».
Наведя курсор мышки на эту строку, открывается новое контекстное меню, среди которого выбор следует сделать на строке «Безопасность». Кликнув по нему, на экране отобразится диалоговое окно, предлагающее пользователю выбрать уровень безопасности. По умолчанию чаще всего переключатель установлен на высоком или очень высоком уровне безопасности, при котором макрокоманды просто так не запускаются.
Переставив переключатель в позицию среднего или низкого уровня безопасности, пользователю удастся впоследствии писать, запускать и редактировать макрокоманды.
Чтобы все произведённые изменения вступили в силу, необходимо перезапустить Excel, просто закрыв и сразу же его открыв.
Ознакомившись с информацией, как создать макрос в Excel, пользователь сможет практически сразу приступить к созданию команд, в которых так часто нуждается. Автоматическое выполнение функциональных команд сэкономит рабочее время и не спровоцирует усталость вследствие выполнения однообразной работы.
I.3. Особенности терминологии
MASM
| MacroConstant EQU 123 ;; Числовая макроконстанта MacroVar = 123 ;; Числовая макропеременная MacroText EQU <string> ;; строковая макропеременная MacroText TEXTEQU <string> ;; строковая макропеременная |
| MacroConstant EQU 123 ;; numeric equates MacroVar = 123 ;; numeric equates MacroText EQU <string> ;; text macro MacroText TEXTEQU <string> ;; text macro |
| Что имеет ввиду автор? Посмотрите что такое макроопределение — это некий текст, который как бы «вставляется» препроцессором в исходный текст программы в месте вызова макро. А что такое в терминологии MASM numeric equates, или text macro — это некоторые переменные, значения которых «подставляются» в исходный текст программы во время компиляции вместо имён этих переменных. Таким образом, можно сказать, что определения представленные выше — макро, но в упрощённом их виде. |
| MacroConstant EQU 123 ;; Числовая макроконстанта MacroVar = 123 ;; Числовая макропеременная |
Создание графической кнопки на листе Excel
Данный способ доступен для любой из версий MS Excel и заключается он в том, что мы вынесем кнопку прямо на наш рабочий лист как графический объект. Для этого вам нужно:
- В MS Excel 2003 и более старше переходите в меню «Вид», выбираете «Панель инструментов» и нажимаете кнопку «Формы».
- В MS Excel 2007 и более новее вам нужно на вкладке «Разработчик» открыть выпадающее меню «Вставить» и выбрать объект «Кнопка».
После всего этого вы должны нарисовать кнопку на вашем листе при зажатой левой кнопке мыши. После окончания процесса рисования включится автоматически окошко, где вам нужно будет выбрать тот макрос, который обязан, выполнятся при нажатии на вашей кнопке.
Объекты, коллекции, свойства и методы
Именно с этими понятиями нужно разобраться тем, кто собирается работать в среде VBA. Прежде всего необходимо понять, что такое объект. В Excel в этом качестве выступают лист, книга, ячейка и диапазон. Данные объекты обладают специальной иерархией, т.е. подчиняются друг другу.
Главным из них является Application, соответствующий самой программе Excel. Затем следуют Workbooks, Worksheets, а также Range. Например, для обращения к ячейке A1 на конкретном листе следует указать путь с учетом иерархии.
Что касается понятия «коллекция», то это группа объектов того же класса, которая в записи имеет вид ChartObjects. Ее отдельные элементы также являются объектами.
Следующее понятие — свойства. Они являются необходимой характеристикой любого объекта. Например, для Range — это Value или Formula.
Методы — это команды, показывающие, что требуется сделать. При написании кода в VBA их необходимо отделять от объекта точкой. Например, как будет показано в дальнейшем, очень часто при программировании в «Эксель» используют команду Cells(1,1).Select. Она означает, что необходимо выбрать ячейку с координатами (1,1) т.е. A1.
Вместе с ней нередко используется Selection.ClearContents. Ее выполнение означает очистку содержимого выбранной ячейки.
Как работать с макросами в Excel 2010 без программирования кода
Макросы позволяют существенно расширить возможности в программе Excel. Они автоматизируют рабочие процессы и берут большую часть рутинной работы пользователя на себя. Просто нужно научится пользоваться макросами и производительность труда возрастет в десятки раз!
Вам даже не нужно быть программистом и знать язык программирования «VBA» чтобы создавать свои макро-программы с помощью инструмента записи макросов.
Сначала надо включить панель разработчика. Для этого в меню «Файл» открываем группу опций «Параметры». В появившемся окне «Параметры Excel» открываем группу «Настройка ленты»
Обратите внимание на правую колонку настроек под аналогичным названием «Настройка ленты». В ней следует отметить галочкой опцию «Разработчик» как показано ниже на рисунке:
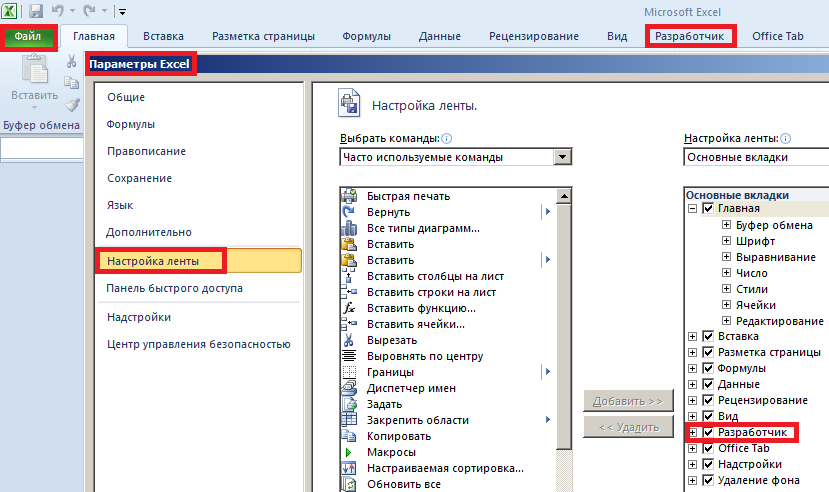
Теперь нам доступна на ленте новая закладка «Разработчик» со всеми своими инструментами для автоматизации работы в Excel и создания макросов.
Зачем нужны макросы в Эксель: подсказки для чайников
Перечислим некоторые задачи, в которых целесообразно применение макросов:
- копирование выделенных данных из одного документа в конец другого;
- переформатирование активного документа для подгонки под требуемые параметры печати;
- операции по преобразованию документов, разработанных другими редакторами, например, текстов DOS;
- операции по форматированию таблиц;
- сохранение различных настроек Word и быстрое переключение между ними;
- временное создание требуемых панелей инструментов.
Основой для записи макроса является язык WordBasic. Для создания относительно простых вариантов знание этого языка необязательно: следует выполнить требуемую последовательность действий при включенном режиме записи. Эти действия автоматически записываются как программа на WordBasic.
При работе можно выделить три этапа:
- подготовка к записи;
- запись и редактирование;
- использование.
Список инструкций, составляющих макрос, как правило, состоит из макрооператоров. Некоторые операторы выполняют особые действия, связанные с выполнением самого макроса, но большинство операторов соответствует командам меню и опциям диалоговых окон приложения.
Что такое макрос
В Microsoft Office встроен специальный язык программирования, благодаря которому, человек может записывать определенные макрокоманды – макросы. При помощи таких программ, серферу не нужно выполнять одни и те же команды вручную.
К примеру: ежедневно пользователю нужно удалять несколько ячеек в таблице, вместо которых вставляется текстовая часть документа. Чтобы не повторять подобные действия, можно записать их, используя макрорекордер. Выполнив всего несколько действий, можно экономить время в будущем, ведь после вызова инструмента, изменения будут проходить в автоматическом режиме.
Стоит отметить, справиться с записью смогут даже новички, для выполнения работы ненужно обладать уникальными знаниями и навыками.
Создать макрос в Excel в редакторе Visual Basic.
В этом способе мы рассмотрим, как создать макрос в Excel через редактор программ на VBA который, как я говорил выше, встроен в любую версию Excel.
Запуск редактора программ на VBA происходит по-разному, в зависимости от версии вашей программы Excel:
-
в версиях Excel 2003 и более старше
, нам нужно в меню «Сервис»
, выбрать пункт «Макрос»
и нажать «Редактор Visual Basic»
; -
в версиях Excel 2007 и более новее
, нам нужно на вкладке «Разработчик»
нажать кнопку «Редактор Visual Basic»
. В случае когда вы не находите эту вкладку вам нужно ее активировать выбрав пункт меню «Файл» — «Параметры» — «Настройка ленты»
и в диалоговом окне флажком активируем вкладку «Разработчик»
.
В открывшемся окне вы можете лицезреть интерфейс редактора VBA, здесь все написано по-английски и русификаторов не существует, можете не искать, а просто смиритесь и работайте, тем более что это только поначалу непонятно, а потом всё будет привычно.
Итак, как же, работать в редакторе VBA, где что хранится и как создать макрос в Excel. Вопросы такого характера возникают сразу же, как только вы увидите редактор и сейчас все их будем рассматривать.
Все наши макросы будут храниться в так называемых программных модулях
. В любой из книг любой версии Excel нам доступно создание любых программных модулей в любом количестве и размещать в них все созданные нами макросы. Один модуль в состоянии содержать в себе любое количество нужных вам или созданных макросов. Модули доступны в окне «Project Explorer»
и размещаются в верхнем левом углу редактора макросов (так же его можно вызвать комбинацией клавиш CTRL+R
).
Программные модули в редакторе VBA существуют в нескольких видах и используются для разных вариантов и ситуаций:
Собственно сам макрос при работе в стандартном модуле выглядит следующим образом:
Рассмотрим на примере работающего макроса :
- Все макросы в обязательном порядке будут начинаться с оператора Sub
, после которого следует имя вашего макроса и список аргументов в скобочках. В случаях, когда аргументы отсутствуют скобки нужно оставить пустыми; - В обязательном порядке все макросы заканчиваются оператором End Sub
; - Данные что находятся между операторами Sub
и End Sub
, является телом макроса, которое будет работать при запуске макроса. В примере, макрос проверяет и при вводе данных находит их в списке базы данных и , выводя указанное по критериям значение.
Как видите второй способ более труден в использовании и понимании, если у вас отсутствует опыт в программировании вообще или в частности в VBA. Очень сложно понять и разобраться какие команды и как вводятся, какие аргументы он использует для того чтобы макрос начал выполнять свою работу в автоматическом режиме. Но дорогу осилит идущий, как говорили древние мудрецы и поэтому и вам не стоит опускать руки, а следовать заповедям дедушки Ленина…
Создание кнопки для запуска макросов в панели инструментов
Как я говорил ранее вы можете вызывать процедуру макроса горячей комбинацией клавиш, но это очень утомительно помнить какую комбинацию кому назначена, поэтому лучше всего будет создание кнопки для запуска макроса. Кнопки создать, возможно, нескольких типов, а именно:
Данный способ доступен для любой из версий MS Excel и заключается он в том, что мы вынесем кнопку прямо на наш рабочий лист как графический объект. Для этого вам нужно:
-
В MS Excel 2003 и более старше
переходите в меню «Вид»
, выбираете «Панель инструментов»
и нажимаете кнопку «Формы»
. -
В MS Excel 2007 и более новее
вам нужно на вкладке «Разработчик»
открыть выпадающее меню «Вставить»
и выбрать объект «Кнопка»
.
После всего этого вы должны нарисовать кнопку на вашем листе при зажатой левой кнопке мыши. После окончания процесса рисования включится автоматически окошко, где вам нужно будет выбрать тот макрос, который обязан, выполнятся при нажатии на вашей кнопке.
Как создать пользовательские функции на VBA
В принципе, создание, так называемых, пользовательских функций не особо отличаются от создания обычного макроса в стандартном программном модуле. Разница между этими понятиями заключается в том что макрос будет выполнять заложенные в нём действия с объектами книги или листа (это формулы, ячейки, и т.д), а вот пользовательская функция работает только со значениями которые она получает от нас и являются аргументами они же начальные данные для вычислений.
Создание и удаление макросов
Макросы создаются с помощью языка программирования под названием Visual Basic (или просто аббревиатура VB).
При этом, процесс создания настолько автоматизирован, что его может создать даже пользователь, который никогда не сталкивался с программированием.
Впервые технология создания макросов в программе эксель была усовершенствована и стала доступна для использования простыми юзерами в версии 2007-го года.
Удобнее всего их создавать в таких версиях Ворда: 2007, 2010, 2013.
Создание макроса
Макрос состоит из так называемых макрооператоров. Макрооператоры – это и есть тот набор действий, которые он должен выполнить в установленном пользователем порядке.
Существую разные типы операторов.
Некоторые даже могут выполнять те действия, которые связаны с выполнением.
В то же время практически девяносто процентов всех представленных в программе макрооператоров выполняют функции обычных кнопок и значков на панели инструментов программы.
Таким образом каждая ячейка будет выполнять свою работу.
Самый простой способ, чтобы начать создание собственного пользовательского макроса – это открыть средство записи.
Процесс создания сводится к тому, что пользователю необходимо запустить записывающее средство, затем повторить все действия, которые следует автоматизировать.
Макрос их переведет в язык программирования и запомнит все проделанные пользователем команды.
Чтобы удалить макрос, следуйте инструкции:
Откройте окно управления с помощью клавиши «Макросы» на главной вкладке разработчика;
Выберите необходимый вам объект и в правой части окна нажмите на кнопку удаления;
Подтвердите удаление.
Удаление пользовательского макроса в программе Excel
Тематические видеоролики:
Макросы в Excel — Инструкция по использованию
Макросы в Excel — Инструкция по использованию
Макросы в Excel: с чего начать
Работая с электронными таблицами Excel, рано или поздно вы приходите к мысли о том, что неплохо было бы автоматизировать некоторые часто повторяющиеся операции. С чего следует начать, какие настройки сделать, чтобы записать свой первый макрос и увидеть его в работе
Создание собственных макросов в Excel 2010, 2007, 2013
Рассмотрим более подробно примеры создания в Excel 2007, 2013:
Параметры программы
- Откройте документ, с которым работаете и для которого хотите создать макрос. К слову, каждая ячейка, над которой производится действие должна быть проработана;
- Отобразите вкладку разработчика в ленте. Для этого откройте пункт меню «Файл» и откройте параметры, как показано на рисунке;
Добавление вкладки разработчика в список основных пользовательских окон на главной панели инструментов программы
Клавиша создания макроса во вкладке для разработчика программы ексель
- Теперь можно перейти непосредственно к созданию самого макроса пользователя.
После его создания, каждая ячейка будет автоматизирована – это означает, что любая ячейка пользовательского документа будет выполнять однотипное действие, которое укажет пользователь; - Найдите во вкладке разработчика специальную клавишу для создания. Ее расположение указано на рисунке ниже;
Начальное окно создания пользовательского макроса
Процесс записи
- Теперь начните выполнять те действия, которые будут записаны в макрос. Каждая ячейка при этом может заполняться определенными данными.
Можно также работать только с одной ячейкой, после записи и включения макроса эта же ячейка будет записываться согласно указанному алгоритму; - Не забудьте нажать кнопку остановки записи данных. После выполнения всех вышеприведенных действия он будет записан и сохранен в программе.
Как начать
Прежде всего требуется создать файл и сохранить его, присвоив имя и выбрав тип «Книга Excel с поддержкой макросов».
Затем необходимо перейти в приложение VB, для чего достаточно воспользоваться комбинацией клавиш «Alt» и «F11». Далее:
- в строке меню, расположенном в верхней части окна, нажимают на иконку рядом с иконкой Excel;
- выбирают команду Mudule;
- сохраняют, нажав на иконку с изображением floppy disk;
- пишут, скажем так, набросок кода.
Он выглядит следующим образом:
Sub program ()
‘Наш код
End Sub
Обратите внимание, что строка «’Наш код» будет выделена другим цветом (зеленым). Причина в апострофе, поставленном в начале строки, который обозначает, что далее следует комментарий. Теперь вы можете написать любой код и создать для себя новый инструмент в VBA Excel (примеры программ см
далее). Конечно, тем, кто знаком с азами Visual Basic, будет намного проще. Однако даже те, кто их не имеет, при желании смогут освоиться достаточно быстро
Теперь вы можете написать любой код и создать для себя новый инструмент в VBA Excel (примеры программ см. далее). Конечно, тем, кто знаком с азами Visual Basic, будет намного проще. Однако даже те, кто их не имеет, при желании смогут освоиться достаточно быстро.



























