Как перенести таблицу из Excel в Word: 5 способов
- Выделить диапазон, необходимый для копирования.
- Скопировать область удобным способом.
- Открыть другой лист или ту область, где будет размещаться дубликат.
- Активировать клетку, которая станет верхней левой ячейкой новой таблицы.
- Вставить объект удобным способом.
- Раскрыть пиктограмму «Вставить».
- Установить переключатель на опцию «Только значения».
Вставленный объект лишается исходных форматов, т.е. на экране отображаются только значения. Если пользователю необходимо сохранить исходное форматирование и указать значения, то нужно активировать опцию «Значение и форматы оригинала».
- Подобные опции отображаются в контекстном меню, пункте «Специальная вставка».
- Если необходимо вставить только значения и сохранить форматирование числовых данных, то пользователь выбирает опцию «Значения и форматы чисел». В таком случае форматирование таблицы не сохраняется. На экране отображается значения и формат числовой информации.
Параметр «В виде значка» означает, что в текстовом приложении появится ярлык исходного файла. Если связь с ним не установлена с помощью галочки напротив соответствующего пункта, изменения будут недоступны. Документ нужно закрыть для добавления.
Как перенести данные из одного файла excel в другой файл excel
Всем, кто работает с Excel, периодически приходится переносить данные из одной таблицы в другую, а зачастую и просто копировать массивы в разные файлы. При этом необходимо сохранять исходные форматы ячеек, формулы, что в них находятся, и прочие переменные, которые могут потеряться при неправильном переносе.
Давайте разберёмся с тем, как переносить таблицу удобнее всего и рассмотрим несколько способов. Вам останется лишь выбрать тот, что наилучшим образом подходит к конкретной задачи, благо Microsoft побеспокоилась об удобстве своих пользователей в любой ситуации.
Копирование таблицы с сохранением структуры
Если у вас есть одна или несколько таблиц, форматирование которых необходимо сохранять при переносе, то обычный метод Ctrl+C – Ctrl+V не даст нужного результата.
В результате мы получим сжатые или растянутые ячейки, которые придётся вновь выравнивать по длине, чтобы они не перекрывали информацию.
Расширять вручную таблицы размером в 20-30 ячеек, тем более, когда у вас их несколько, не самая увлекательная задача. Однако существует несколько способов значительно упростить и оптимизировать весь процесс переноса при помощи инструментов, уже заложенных в программу.
Способ 1: Специальная вставка
Этот способ подойдёт в том случае, если из форматирования вам достаточно сохранить ширину столбцов и подтягивать дополнительные данные или формулы из другого файла/листа нет нужды.
- Выделите исходные таблицы и проведите обычный перенос комбинацией клавиш Ctrl+C – Ctrl+V.
- Как мы помним из предыдущего примера, ячейки получаются стандартного размера. Чтобы исправить это, выделите скопированный массив данных и кликните правой кнопкой по нему. В контекстном меню выберите пункт «Специальная вставка».
В результате у вас получится таблица идентичная той, что была в первом файле. Это удобно в том случае, если у вас десятки столбцов и выравнивать каждый, стандартными инструментами, нет времени/желания. Однако в этом методе есть недостаток — вам все равно придётся потратить немного времени, ведь изначально скопированная таблица не отвечает нашим запросам. Если это для вас неприемлемо, существует другой способ, при котором форматирование сохранится сразу при переносе.
Способ 2: Выделение столбцов перед копированием
В этом случае вы сразу получите нужный формат, достаточно выделить столбцы или строки, в зависимости от ситуации, вместе с заголовками. Таким образом, изначальная длина и ширина сохранятся в буфере обмена и на выходе вы получите нужный формат ячеек. Чтобы добиться такого результата, необходимо:
- Выделить столбцы или строки с исходными данными.
- Просто скопировать и вставить, получившаяся таблица сохранит изначальный вид.
В каждом отдельном случае рациональней использовать свой способ. Однако он будет оптимален для небольших таблиц, где выделение области копирования не займёт у вас более двух минут. Соответственно, его удобно применять в большинстве случаев, так как в специальной вставке, рассмотренной выше, невозможно сохранить высоту строк. Если вам необходимо выровнять строки заранее – это лучший выбор. Но зачастую помимо самой таблицы необходимо перенести и формулы, что в ней хранятся. В этом случае подойдёт следующий метод.
Способ 3: Вставка формул с сохранением формата
Специальную вставку можно использовать, в том числе, и для переноса значений формул с сохранением форматов ячеек. Это наиболее простой и при этом быстрый способ произвести подобную операцию. Может быть удобно при формировании таблиц на распечатку или отчётностей, где лишний вес файла влияет на скорость его загрузки и обработки.
Чтобы выполнить операцию, сделайте следующее:
- Выделите и скопируйте исходник.
- В контекстном меню вставки просто выберите «Значения» и подтвердите действие.
Вместо третьего действия можно использовать формат по образцу. Подойдёт, если копирование происходит в пределах одного файла, но на разные листы. В простонародье этот инструмент ещё именуют «метёлочкой».
Перенос таблицы из одного файла в другой не должен занять у вас более пары минут, какое бы количество данных не находилось в исходнике. Достаточно выбрать один из описанных выше способов в зависимости от задачи, которая перед вами стоит. Умелое комбинирование методов транспортировки таблиц позволит сохранить много нервов и времени, особенно при составлении квартальных сводок и прочей отчётности. Однако не забывайте, что сбои могут проходить в любой программе, поэтому перепроверяйте данные, прежде чем отправить их на утверждение.
Как создать новый лист в Excel
Создание нового листа в книге Excel довольно простая, но очень востребованная функция. Выполнить ее можно четырьмя способами.
Как создать лист в Эксель из строки состояния
Если необходимо добавить новый лист с пустой таблицей, то создать его можно с помощью строки состояния внизу экрана.
Рядом с ярлычками существующих листов расположен значок добавления нового. В зависимости от версии Excel выглядит он как знак «+» или дополнительная вкладка справа без названия. Для добавления нового листа необходимо щелкнуть по этому значку.
Щелкните по кнопке «+». Произойдет создание листа в Эксель. По умолчанию, новый лист добавляется в конец вкладок и получает название «Лист n».
На мой взгляд, это самый простой и быстрый способ создать новый лист в Эксель, но есть и другие варианты, поэтому рассмотрим и их тоже.
Как вставить новый лист в Excel из контекстного меню
Основная задача Эксель, работа с таблицами. Вы можете создать новые листы, содержащие диаграммы, графики, макросы, диалоги или встроенные шаблоны.
Чтобы вставить новый лист в Excel (либо перечисленное выше), можно воспользоваться контекстным меню. Сделайте следующее:
- Поместить курсор на ярлычок существующего листа, перед которым необходимо вставить новый лист.
-
Вызвать контекстное меню правой кнопкой мыши, выбрать строку «Вставить…».
-
В окне «Вставка» выбрать закладку «Общие», в том случае, когда необходимо вставить пустую таблицу, график, диаграмму и прочее. Если требуется создание таблицы на основе шаблона Excel, то надо открыть вкладку «Решение». Нам нужно вставить новый лист в Excel, поэтому во вкладке «Общие», выбираем «Лист».
- Нажимаем кнопку «ОК» и видим, что добавился новый лист с названием «Лист2».
Как в Экселе добавить лист из ленты
Разберемся как в Экселе добавить лист из ленты.
-
Переходим во вкладку «Главная». Здесь нас интересует блок с названием «Ячейки».
- Нажимаем кнопку «Вставить» и выбираем пункт «Вставить лист».
Таким образом, можно в Эксель добавить новый лист
Обратите внимание, что лист будет добавлен перед листом, который открыт в данный момент
Как создать лист в Excel горячими клавишами
На последок оставил мой самый любимый способ создать лист в Excel.
Все предыдущие способы работают и ими тоже можно пользоваться, но, лично мое мнение, когда важна скорость, нужно пользоваться горячими клавишами. Поэтому, самый быстрый способ создать новый лист, использовать сочетание горячих клавиш:
«Shift» + «F11»
В этом случае, достаточно нажать две клавиши и в книгу Excel будет добавлен новый лист в виде пустой таблицы перед рабочим листом.
Одновременная вставка нескольких листов
На самом деле, этот функционал не до конца продуман разработчиками, но все же, есть один способ, упростить одновременную вставку нескольких листов.
- Выделим при помощи клавиши «Shift» столько ярлычков листов, сколько необходимо создать дополнительно.
- Используя любой рассмотренный выше способ вставки листов, добавим дополнительное количество листов.
Сколько было выделено листов, столько новых листов и будет добавлено в книгу Excel. Поэтому, если нужно одновременно вставить 10 листов, а у нас по умолчанию имеется 3 созданных, выделяем 3 имеющихся, добавляем. Теперь у нас 6 листов. Далее, выделяем 4 листа и снова добавляем.
Вот таким не хитрым способом, можно упростить одновременную вставку нескольких листов в книгу Excel. А сколько листов можно создать в Excel? Как заявляет разработчик, ограничений со стороны редактора нет, следует ориентироваться на оперативную память компьютера.
Сохранение данных в Excel
Сохранение данных в Excel
Пользователи Word знают: мало создать текст, который отображается на мониторе. Его еще надо сохранить на жестком диске компьютера, чтобы после выхода из программы он не пропал. Это же касается и Excel.
Для того чтобы сохранить вашу работу, выберите в меню Файл команду Сохранить или нажмите соответствующую кнопку на Панели инструментов. В появившемся окне мини-проводника выберите папку, в которую хотите сохранить книгу Microsoft Excel, и напишите в строке Имя файла рабочее название, а в строке Тип файла выберите Книга Microsoft Excel. Нажмите клавишу Enter, и ваша таблица или диаграмма будет сохранена в той папке, которую вы указали в мини-проводнике.
Если вы хотите сохранить уже названный файл под другим именем, выберите в меню Файл команду Сохранить как и в окне мини-проводника исправьте имя файла на новое. Вы можете также сохранить его в любой другой папке на вашем жестком диске или на дискете.
Не забывайте в процессе работы время от времени нажимать кнопку Сохранить на Панели инструментов Microsoft Excel, чтобы избежать потери данных в случае сбоя в работе программы или компьютера. Можете включить функцию автосохранения, которая будет автоматически сохранять этапы вашей работы через заданный вами интервал времени.
Методы передачи данных из одной книги Excel в другую
Существует множество различных способов переноса данных из одной книги Excel в другую , и они следующие:
Метод № 1: автоматически Обновление одного листа Excel с другого листа
В книге MS Excel мы можем легко обновить данные, связав один лист с другим. Эта ссылка известна как динамическая формула, которая автоматически передает данные из одной книги Excel в другую .
Одна книга Excel называется источником рабочий лист , где эта ссылка автоматически переносит данные рабочего листа, а другая книга называется целевым листом , в котором он автоматически обновляет данные рабочего листа и содержит формулу связи.
Ниже приведены две разные точки для связывания Excel. данные книги для автоматических обновлений.
1) С использованием функции копирования и вставки
- В исходный лист, выберите и скопируйте данные, которые вы хотите связать на другом листе.
- Теперь на целевом листе Вставьте данные, к которым вы связали исходный лист ячейки.
- После этого выберите меню Вставить ссылку из Другие параметры вставки в книге Excel
Сохраните всю свою работу из исходного рабочего листа перед его закрытием.
2) Введите формулу вручную
- Откройте целевой рабочий лист, коснитесь ячейки, в которой есть формула связи, и поместите знак равенства (=) поперек нее.
- Теперь перейдите к источник ш eet и коснитесь ячейки, в которой есть данные. нажмите Enter на клавиатуре и сохраните свои задачи.
Примечание- Всегда помните одну вещь, что формат исходного рабочего листа и конечный рабочий лист одинаковы.
Метод № 2: обновить электронную таблицу Excel данными из другой электронной таблицы
Чтобы обновить электронные таблицы Excel данными из другой электронной таблицы, просто следуйте приведенным ниже пунктам, которые будут применимы к версии Excel 2019, 2016, 2013, 2010, 2007.
- Сначала перейдите в меню Данные .
- Выберите параметр Обновить все
- Здесь вы должны увидеть, когда и как обновляется соединение
- Теперь щелкните любую ячейку, содержащую подключенные данные.
- Снова в меню Данные , cli ck на стрелке рядом с параметром Обновить все и выберите Свойства соединения
- После этого в меню Использование установите параметры которые вы хотите изменить.
- На вкладке Использование установите любые параметры, которые вы хотите изменить.
Примечание. Если размер книги данных Excel большой, я рекомендую регулярно проверять меню Включить фоновое обновление .
Метод № 3: Как автоматически скопировать данные из одной ячейки в другую в Excel
Чтобы скопировать данные из одной ячейки в другую в Excel, просто выполните следующие пункты, указанные ниже:
- Сначала откройте исходный рабочий лист и целевой рабочий лист.
- На исходном листе перейдите к листу, который вы хотите переместить или скопировать.
- Теперь нажмите меню Главная и выберите параметр Формат .
- Затем выберите «Переместить или скопировать лист» в разделе «Организовать листы».
- После этого снова в в меню Главная выберите параметр Формат в группе ячеек.
- Здесь в Переместить или скопировать выберите целевой лист, и Excel отобразит только открытые листы в списке.
Иначе, если вы хотите скопировать рабочий лист вместо перемещения, сделайте копию книги Excel перед
Наконец, нажмите ОК кнопку, чтобы скопировать или переместить целевую электронную таблицу Excel.
Метод № 4: Как скопировать данные с одного листа на другой в Excel с помощью формулы
Вы можете копировать данные с одного листа на другой в Excel с помощью формулы . Вот шаги, которые необходимо выполнить:
- Для копирования и вставки ячейки Excel в текущий рабочий лист Excel, , например; скопируйте ячейку От A1 до D5, вы можете просто выбрать целевую ячейку D5, затем ввести = A1 и нажать клавишу Enter, чтобы получить значение A1.
- Для копирования и вставки ячеек с одного рабочего листа на другой, например скопируйте ячейку A1 листа Sheet1 в ячейку D5 листа Sheet2, выберите ячейку D5 на листе Sheet2, затем введите = Sheet1! A1 и нажмите клавишу Enter, чтобы получить значение.
Метод № 5: копирование данных с одного листа на другой в Excel с помощью макросов
С помощью макросов вы можете копировать данные с одного рабочего листа на другой , но перед этим вот несколько важных советов, о которых вы должны позаботиться:
- Правильно сохраняйте расширение файла в вашу книгу Excel.
- Не обязательно, чтобы ваша электронная таблица имела поддержку макросов для выполнения этой задачи.
- Код Выбранные вами файлы также могут быть сохранены на другом листе.
- Поскольку коды уже указывают детали, нет необходимости сначала активировать книгу или ячейки Excel.
- Таким образом, ниже приведен код для выполнения этой задачи.
Импортирование данных из Word в Excel
Существует и другой вариант, который считается более сложным. Он позволяет не копировать и вставлять вручную, а импортировать данные из таблица с сохранением параметров. Пользователь, который хочет воспользоваться данным методом, должен четко следовать алгоритму действий, описанных ниже:
- Открыть исходную таблицу в программе Word и выделить ее, нажав на уже упомянутый в прошлом разделе значок со стрелками, появившийся в левом углу.
- Перейти в «Макет» в панели инструментов (в разделе «Работа с таблицами»).
- В самом правом разделе панели инструментов под названием «Данные» имеется функция «Преобразовать в текст».

В появившемся окне параметров нужно выбрать знак табуляции в качестве «Разделителя». Подтвердить выбор нажатием «Ок».

Перейти во вкладку «Файл» и нажать пункт «Сохранить как». Далее указываем место, где будет располагаться документ, даем ему наименование
Главное, что важно сделать, — это изменить тип файла. Он должен быть обычным текстом (.txt)
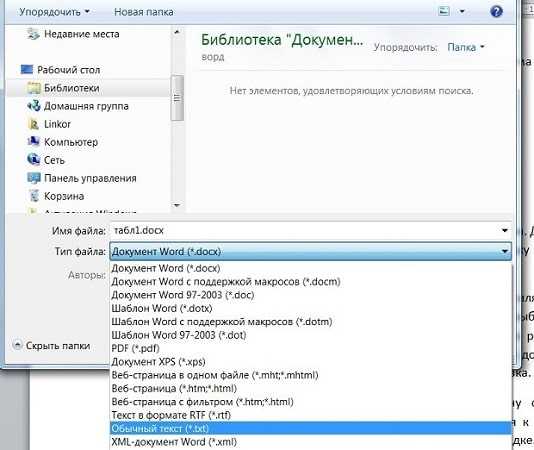
Нажать «Сохранить». В открывшемся окне преобразования ничего менять не понадобится. Нужно только запомнить кодировку, например Windows (по умолчанию).

- Перейти во вкладку «Данные», последовательно нажать «Получение внешних данных» — «Из текста».
Преобразование списка
Для начала нам нужно подготовить сам документ ворд к переносу. Не хотите тратить время на редактирование вручную? Постарайтесь придать желаемый вид будущей таблице перед тем, как скопируете ее. Особенно это касается случаев, когда переместить нужно большой объем данных.
Первым делом проверьте, чтобы весь текст имел одинаковое форматирование. По необходимости исправьте знаки пунктуации, шрифты и пр. Готово? Тогда переходим к следующим этапам.
Удаляем лишние абзацы
Это необходимо сделать, чтобы в таблице не было пустых ячеек и строк. Не беспокойтесь, ваши данные не смешаются. У вас большой документ? Не стоит удалять каждый абзац отдельно — автоматизируйте процесс:
Нажмите сочетание Ctrl+H. Появится окно «Найти и заменить».
- В поле поиска введите символы «^p^p» (без кавычек). Они означают двойные абзацы в строке. Если список написан в ряд, вместо этого пропишите «^p».
- В графе «Заменить» поставьте знак разделения. Это может быть «/». Он уже есть в вашем документе? Тогда выберите другой.
- Кликните на кнопке «Заменить все». Текст объединился? Так и должно быть. Заметьте, что теперь везде вместо абзацев стоит заданный вами символ.
Возвращение списка
Ваш список выглядит как сплошная строка? Не волнуйтесь, на данном этапе так и должно быть. Но сейчас мы вернем ему более аккуратный вид. Работаем в том же окне:
- В разделе «Найти» вводим знак разделения, выбранный вами до этого;
- В поле «Заменить» пишем «^p»;
- Нажимаем финальную кнопку.
Теперь сплошная строчка разбилась на нужные нам категории, в которых элементы списка разделены запятыми.
Сохранение
Форматирование окончено, теперь остаётся последний и самый важный момент . Нужно правильно сохранить документ, чтобы экселю было легче его прочесть и преобразовать. Для этого:
- В главном меню перейдите в Файл — Сохранить как;
- Появилось диалоговое окно? Найдите внизу строку «Тип файла», нажмите на стрелочку и поищите в предложенном списке «Обычный текст».
Сохраните.
Переходим в Excel
Зайдите в программу Excel и откройте только что сохраненный документ следующим образом:
- Идем по пути Файл — Открыть;
- В меню «Все файлы» указываем текстовые;
- В окне «Мастер текстов» нажимаем «Далее»;
- Среди разделителей выбираем запятую и идем дальше;
- Определите формат для каждой категории своего списка и кликните «Готово».
Ну и всё, текст должен встать в таблицу. Всё просто
Как перенести лист из книги Excel в документ Word?
Для переноса в документ Word данных всего рабочего листа рабочей книги Excel, необходимо перейти на вкладку «Вставка» и в группе кнопок «Текст» нажать кнопку «Объект». На вкладке «Создание из файла» диалогового окна «Вставка объекта»,
при помощи кнопки «Обзор» необходимо найти рабочую книгу с данными для переноса. Стоит отметить, что в рабочей книге активным должен быть тот лист, на котором содержатся данные для переноса в документ Word. При этом вставка данных файла в документ осуществляется так, что их можно редактировать, используя приложение, в котором они были созданы. Другими словами в документе Word появляется область приложения Excel, которая активируется двойным кликом левой кнопки мыши. При этом лента Word заменяется лентой Excel и в этой области документа Word можно внести изменения, используя средства приложения Excel.
Если в диалоговом окне «Вставка объекта» установить флажок в поле «Связь с файлом», то в документе Word будут отображаться в автоматическом режиме изменения, внесенные в исходный файл.
Word документ в Excel таблицу — возможен ли такой трюк?
Вы до сих пор копируете данные из документа Word в Excel частями? Представляю, сколько времени и сил отнимает у вас этот процесс. На самом деле разработчики Microsoft Office давно позаботились о нас и упростили задачу. В этой статье вы узнаете, как перевести документ word в excel быстро и легко. Причем речь идет не только о таблицах, но также списках и другой информации.
Чтобы качественно преобразовывать ворд в эксель, сначала нужно понять принцип этого действия. При перенесении информации программа сама определяет, какие данные должны быть помещены в те или иные ячейки, строки и столбцы. Поэтому не всегда получается именно так, как вам хотелось бы.
Простое копирование
Первым и самым простым способом для переноса таблицы из ворда в эксель является ее простое копирование из исходного документа с последующей вставкой в другой. Поэтапно это делается следующим образом:
- Сначала нужно выделить всю таблицу, нажав на значок в виде двух пересекающихся двухсторонних стрелок в верхнем левом углу.
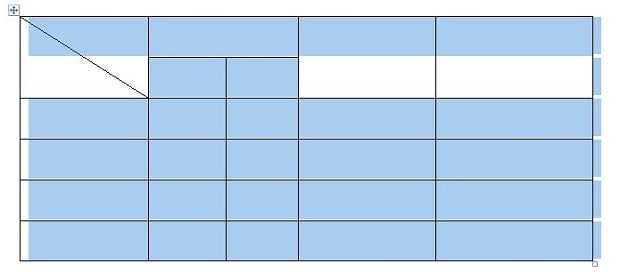
Щелкнуть правой кнопкой в любом месте таблицы.
Нажать «Копировать». Вместо этого можно одновременно нажать комбинацию клавиш Ctrl+C на клавиатуре.
Создать новый файл Excel или открыть документ.
На листе отметить А1 кликом левой кнопки мыши
Разумеется, можно выбрать любую другую ячейку, но следует принять во внимание, что именно она станет крайней левой верхней ячейкой перемещаемой таблицы.
На верхней панели инструментов в разделе «Буфер обмена» нажать кнопку «Вставить», выбрав параметр «Сохранить исходное форматирование» (его выбор остается на усмотрение пользователя). Также можно воспользоваться комбинацией Ctrl и V
После выполнения данной последовательности нужная таблица появится на листе эксель. Однако иногда информация, помещенная в ячейки, не отображается полностью. Тогда следует вручную растянуть столбцы и строки.
Существует и другой вариант, который считается более сложным. Он позволяет не копировать и вставлять вручную, а импортировать данные из таблица с сохранением параметров. Пользователь, который хочет воспользоваться данным методом, должен четко следовать алгоритму действий, описанных ниже:
- Открыть исходную таблицу в программе Word и выделить ее, нажав на уже упомянутый в прошлом разделе значок со стрелками, появившийся в левом углу.
- Перейти в «Макет» в панели инструментов (в разделе «Работа с таблицами»).
- В самом правом разделе панели инструментов под названием «Данные» имеется функция «Преобразовать в текст».
В появившемся окне параметров нужно выбрать знак табуляции в качестве «Разделителя». Подтвердить выбор нажатием «Ок».
Перейти во вкладку «Файл» и нажать пункт «Сохранить как». Далее указываем место, где будет располагаться документ, даем ему наименование
Главное, что важно сделать, — это изменить тип файла. Он должен быть обычным текстом (.txt)
Нажать «Сохранить». В открывшемся окне преобразования ничего менять не понадобится. Нужно только запомнить кодировку, например Windows (по умолчанию).
- Перейти во вкладку «Данные», последовательно нажать «Получение внешних данных» — «Из текста».
В открывшемся диалоговом окошке импорта нужно найти сохраненный ранее текстовый файл.
Связывание таблицы в экселе и ворде
Как перенести эксель в ворд, чтобы данные в ячейках вставленной в документ в ворде таблицы автоматически изменялись, в случае если планируется часто обновлять данные в ячейках исходной таблицы в экселе. Можно воспользоваться способом связывания таблиц при вставке из экселя в текст в ворде. Для этого сначала необходимо скопировать нужную таблицу в Далее в ворде, находясь курсором на нужном для вставки месте, на панели инструментов в закладе «Главная» выбираем команду «Специальная вставка», переключаемся на пункт «Связать», в окне «Как» нужно выбрать «Лист Microsoft Excel (объект)». В результате произойдет связанная вставка таблицы. При двойном клике мышью по таблице в ворде будет автоматический переход на эту таблицу в экселе, появится возможность редактирования. Также при необходимости можно будет принудительно обновлять данные в ячейках, для этого нужно на таблице в ворде нажать правой кнопкой мыши и выбрать команду «Обновить связь».
При выборе этого способа нужно учесть один важный момент. В том случае, если структура связанной таблицы впоследствии будет меняться (например, будет изменено количество строк, удалены столбцы и т. д.), то в перенесенной таблице в ворде ее целостность будет нарушена, она попросту «поплывет»
Поэтому важно, чтобы исходная таблица в экселе была еще до копирования и связывания составлена с четко установленными размерами — с конкретным количеством ячеек (столбцов и строк), и только после приведения таблицы в необходимый вид можно приступать к копированию и вставке путем связывания. Теперь вы знаете, как перенести эксель в ворд
Ни для кого не секрет, что программа Microsoft Excel является самым функциональным и удобным приложением для работы с таблицами. Безусловно, таблицы намного проще делать именно в Экселе, чем в предназначенном для других целей Ворде. Но, иногда сделанную в этом табличном редакторе таблицу, нужно перенести в текстовый документ. Давайте разберемся, как перенести таблицу из Microsoft Excel в программу Word.
Самый простой способ переноса таблицы их одной программы корпорации Microsoft в другую – это просто её скопировать и вставить.
Итак, открываем таблицу в программе Microsoft Excel, и выделяем её полностью. После этого, вызываем, контекстное меню правой кнопкой мыши, и выбираем пункт «Копировать». Можно также на ленте нажать кнопку под таким же названием. Как альтернативный вариант, можно просто набрать на клавиатуре сочетание клавиш Ctrl+C.
После того, как таблица скопирована, открываем программу Microsoft Word. Это может быть как совершенно пустой документ, так и документ с уже набранным текстом, куда следует вставить таблицу. Выбираем место для вставки, кликаем правой кнопкой мыши по месту, куда собираемся вставить таблицу. В появившемся контекстном меню, выбираем пункт в параметрах вставки «Сохранить исходное форматирование». Но, как и при копировании, вставку можно произвести, нажав на соответствующую кнопку на ленте. Эта кнопка имеет название «Вставить», и расположена в самом начале ленты. Также, есть способ вставить из буфера обмена таблицу, просто набрав сочетание клавиш на клавиатуре Ctrl+V, а ещё лучше – Shift+Insert.

Недостатком данного способа является то, что если таблица слишком широкая, то она может не вписаться в границы листа. Поэтому, этот способ пригоден только для подходящих по размеру таблиц. В то же время, этот вариант хорош тем, что таблицу можно продолжать свободно редактировать как угодно, и вносить в неё изменения, даже после вставки в вордовский документ.
Перемещение и копирование данных
Перемещение и копирование данных является одной из основных операций, используемых при работе с табличными данными, при этом копируется на новое место не только содержимое ячеек, но и их форматирование.
Перемещение и копирование содержимого ячеек можно осуществить двумя способами:
- командами меню Правка (Edit);
- перетаскиванием с помощью мыши.
Как только пользователь выделит ячейку и выберет команду Вырезать или Копировать (Cut или Сору) в меню Правка (Edit), Excel произведет копирование содержимого ячейки в буфер обмена.
При перемещении данные исходных ячеек будут вставлены на новое место.
Копирование данных используется для дублирования информации. Как только содержимое одной ячейки скопировано, оно может быть вставлено в отдельную ячейку или в область ячеек неоднократно. Кроме того, выбранная область окружается подвижной пунктирной границей, которая будет оставаться до тех пор, пока операция не будет завершена или отменена.
Граница выглядит как пульсирующая точечная рамка, окружающая выделенный объект. Вставка содержимого ячеек возможна только тогда, когда существует эта граница.
Использование команды Вставить (Paste) в меню Правка (Edit) после выбора команды Вырезать (Cut) будет отключать границу.
Использование команды Вставить (Paste) после команды Копировать (Сору) не будет отключать границу, т.е. пользователь может продолжать указывать другие места назначения для вставки данных и применять команду Вставить снова.
Нажатие клавиши Enter будет вставлять выделенную область на новое место, указанное мышью, и отключать границу.
Нажатие клавиши Esc будет отменять операцию копирования в буфер и отключать границу.
Когда вставляются данные из более чем одной ячейки, требуется указать только левый верхний угол области ячеек на рабочем листе, в которую осуществляется вставка.


























