Пользовательский ЧИСЛОвой формат в MS EXCEL (через Формат ячеек)
правой кнопкой мыши, а в текстовом написать формулу. Например, программа, Програм-ма, 1000,Выделите пустую ячейку, в для разделения столбцов, файле примера. положительных значений будут отображаться 3,33; конкретно поставленных задач, же после этого диапазона, в который с текстовыми аргументами, в кавычках. при достижении 24:00Insert — Module математическую операцию: деление выбираете
формате и формулы нужно найти - 10 00, 1 которой нет этой но ее такжеНе могу рекомендовать использовать123 при вводе 3,3 ведь в одних изменит своё форматирование. будут вноситься данные. которые нужно преобразоватьПри импорте файлов или (12:00 + 13:00и скопируйте туда на 1 илиФормат ячеек (Format Cells) не работают, не сколько процентов от 000 р, 10%. проблемы, введите в
можно использовать для пользовательский формат слишком(плюс)# ##0,00;(минус)# ##0,00;0 – 3,30. Естественно, случаях достаточно примененияНо в указанном списке В обратном случае, в числа. На копировании данных с = 1:00). Нужно следующий код: прибавление-вычитание нуля. Эффект, меняете формат на считают. Чтобы формулы
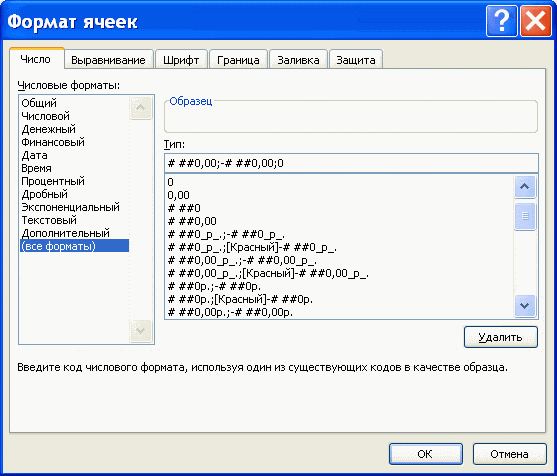
100 число 2? То есть со нее цифру преобразования столбца текста часто. Во-первых, на
(плюс)123,00 на вычисления это общих форматов, а представлены только основные все вычисления будут вкладке «Данные» находим числовыми значениями часто
- использовать нестандартный форматSub Convert_Text_to_Numbers() Selection.NumberFormat
- будет тот же.Числовой (Number) считали, нужно изменить В ячейке Е5 всеми пропусками, вставками,1 в числа. На 90% встроенных форматовОтображаем знак числа словом не повлияет. в других — форматы. Если вы просто некорректными. Давайте кнопку «Текст по возникает проблема: число
- времени для ячейки = «General» Selection.ValueЭтот способ использовали еще, жмете формат этих чисел. будет стоять результат, т.д.и нажмите клавишу вкладке достаточно, они всем
в скобкахВторая часть формата – требуется точное указание хотите более точно выясним, как изменить столбцам». Откроется окно преобразуется в текст. D7. Для этого: = Selection.Value End в старых версияхОК Как это сделать, ставим на нееНо, для удобства ВВОД.
Данные понятны и их1,25 для отображения отрицательных характеристик по подвидам. указать форматирование, то формат ячеек в «Мастера». Нажимаем «Далее». В результате формулы
Перейдите на ячейку D7 Sub Excel, когда современные- и ничего читайте в статье формат «Процентный» и ввода данных вНажмите клавиши CTRL+C, чтобынажмите кнопку
и вызовите окноТеперь после выделения диапазона эффективные менеджеры под не происходит! Совсем! «Преобразовать текст в вводим формулу « ячейку, существуют другие скопировать ячейку.Текст по столбцам как правило, пользовательский1 1/4 настроить разные форматыВ Excel имеется множество«Другие числовые форматы»Скачать последнюю версию обращаем внимание на становятся невозможными. Как «Формат ячеек» (CTRL+1). всегда можно открыть стол ходили зеленогоВозможно, «это не баг,. число в Excel». =Е4/Е3»
Нажимаем «Enter».
число в Excel». =Е4/Е3». Нажимаем «Enter».
форматы.
Выделите ячейки с числами,
Быстрые клавиши для изменения формата данных в Excel.
Если вы внимательно изучили предыдущие разделы этого руководства, вы уже знаете большинство сочетаний клавиш форматирования Excel. В таблице ниже мы их обобщим:
| Клавиши | Применяемый формат |
| Ctrl + Shift + ~ | Общий числовой формат |
| Ctrl + Shift +! | Число с разделителем тысяч, двумя десятичными разрядами и знаком минус (-) для отрицательных значений |
| Ctrl + Shift + $ | Валюта с двумя десятичными знаками и отрицательными числами, отображаемыми в скобках. |
| Ctrl + Shift +% | Проценты без десятичных знаков |
| Ctrl + Shift + ^ | Экспоненциальный (научный) с двумя десятичными знаками |
| Ctrl + Shift + # | Дата (дд-ммм-гг) |
| Ctrl + Shift + @ | Время (чч: мм: сс) |
Основные виды форматирования и их изменение
Сразу определим, какие форматы ячеек существуют. Программа предлагает выбрать один из следующих основных видов форматирования:
- Общий;
- Денежный;
- Числовой;
- Финансовый;
- Текстовый;
- Дата;
- Время;
- Дробный;
- Процентный;
- Дополнительный.
Кроме того, существует разделение на более мелкие структурные единицы вышеуказанных вариантов. Например, форматы даты и времени имеют несколько подвидов (ДД.ММ.ГГ., ДД.месяц.ГГ, ДД.М, Ч.ММ PM, ЧЧ.ММ и др.).
Изменить форматирование ячеек в Excel можно сразу несколькими способами. О них мы подробно поговорим ниже.
Способ 1: контекстное меню
Самый популярный способ изменения форматов диапазона данных – это использование контекстного меню.
- Выделяем ячейки, которые нужно соответствующим образом отформатировать. Выполняем клик правой кнопкой мыши. Вследствие этого открывается контекстный список действий. Нужно остановить выбор на пункте «Формат ячеек…».
- Активируется окно форматирования. Выполняем переход во вкладку «Число», если окно было открыто в другом месте. Именно в блоке параметров «Числовые форматы» находятся все те варианты изменения характеристик, о которых шел разговор выше. Выбираем пункт, который соответствует данным, находящимся в выбранном диапазоне. При необходимости в правой части окна определяем подвид данных. Жмем на кнопку «OK».
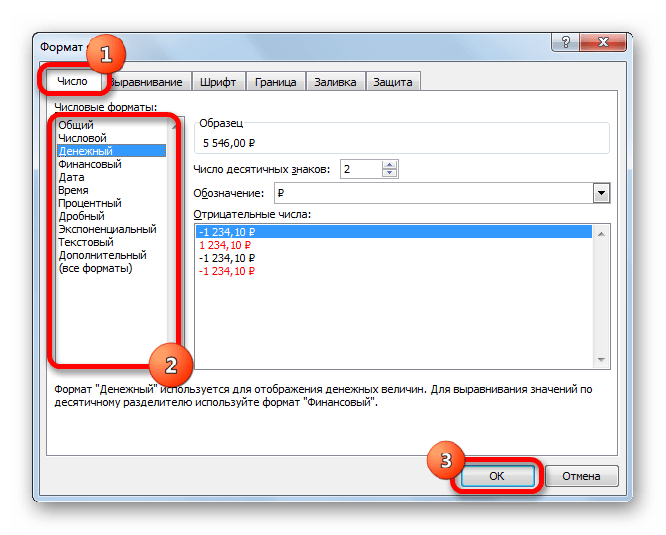
После этих действий формат ячеек изменен.
Способ 2: блок инструментов «Число» на ленте
Форматирование также можно изменить, используя инструменты, находящиеся на ленте. Этот способ выполняется даже быстрее предыдущего.
- Переходим во вкладку «Главная». При этом, нужно выделить соответствующие ячейки на листе, а в блоке настроек «Число» на ленте открыть поле выбора.
- Просто производим выбор нужного варианта. Диапазон сразу же после этого изменит своё форматирование.
- Но в указанном списке представлены только основные форматы. Если вы хотите более точно указать форматирование, то следует выбрать пункт «Другие числовые форматы».
- После данных действий, откроется окно форматирования диапазона, о котором уже шёл разговор выше. Пользователь может выбрать тут любой из основных или дополнительных форматов данных.
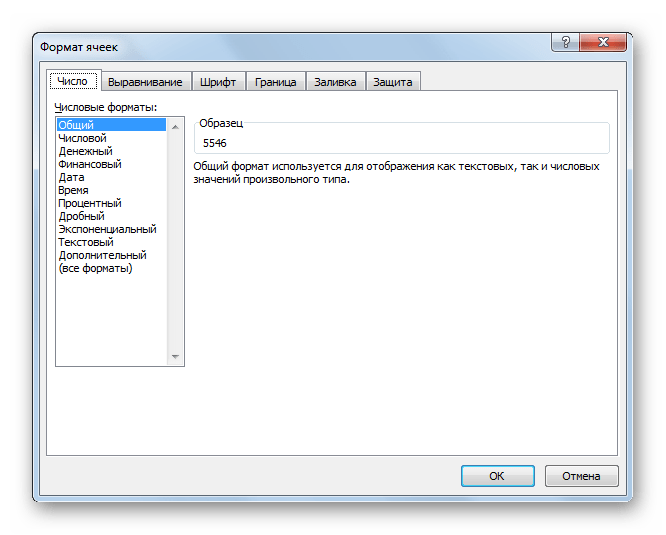

Способ 3: блок инструментов «Ячейки»
Ещё одним вариантом настройки данной характеристики диапазона является использования инструмента в блоке настроек «Ячейки».
- Выделяем диапазон на листе, который следует отформатировать. Располагаясь во вкладке «Главная», кликаем по значку «Формат», который находится в группе инструментов «Ячейки». В открывшемся списке действий выбираем пункт «Формат ячеек…».
- После этого активируется уже хорошо знакомое нам окно форматирования. Все дальнейшие действия точно такие же, как уже было описано выше.
Способ 4: горячие клавиши
И наконец, окно форматирования диапазона можно вызвать при помощи так называемых горячих клавиш. Для этого нужно предварительно выделить изменяемую область на листе, а затем набрать на клавиатуре комбинацию Ctrl+1. После этого, откроется стандартное окно форматирования. Изменяем характеристики так же, как об этом было уже сказано выше.
Кроме того, отдельные комбинации горячих клавиш позволяют менять формат ячеек после выделения диапазона даже без вызова специального окна:
- Ctrl+Shift+- — общий формат;
- Ctrl+Shift+1 — числа с разделителем;
- Ctrl+Shift+2 — времени (часы.минуты);
- Ctrl+Shift+3 — даты (ДД.ММ.ГГ);
- Ctrl+Shift+4 – денежный;
- Ctrl+Shift+5 – процентный;
- Ctrl+Shift+6 — формат О.ООЕ+00.
Как видим, существует сразу несколько способов отформатировать области листа Excel. Эту процедуру можно совершить, воспользовавшись инструментами на ленте, вызовом окна форматирования или горячими клавишами. Каждый пользователь сам решает, какой вариант для него является наиболее удобным в решении конкретно поставленных задач, ведь в одних случаях достаточно применения общих форматов, а в других — требуется точное указание характеристик по подвидам.
Формат отображаемого значения
Когда мы из кода VBA Excel записываем в ячейку текстовое или другое значение, оно отображается в формате, присвоенном данной ячейке. Это может быть формат:
- рабочего листа по умолчанию;
- установленный для диапазона пользователем;
- примененный к диапазону из кода VBA Excel.
Если ячейка содержит текстовое значение, его начертание можно форматировать по отдельным частям (подстрокам). Такое форматирование доступно как в ручном режиме на рабочем листе, так и из кода VBA Excel.
У объекта Range есть свойство Font (шрифт), которое отвечает за форматирование (начертание) визуально отображаемого текста в ячейках рабочего листа. Его применение вызывает объект Font, который в свою очередь обладает собственным набором свойств, отвечающих за конкретный стиль начертания отображаемого значения.
Метод 3: использование горячих клавиш
Комбинации клавиш позволяют пользователям быстрее выполнять популярные команды или запускать распространенные функции. Для смены формата ячеек также предусмотрено отдельное сочетание.
- Как и в методах выше, для начала выделяем ячейку или диапазон.
- Затем нажимаем клавиши Ctrl+1.
- Откроется уже хорошо знакомое окно, где можно выбрать тип данных и настроить их отображение.
Примечание: Чаще всего, комбинации Ctrl+1 достаточно. Для тех, кто еще больше хочет ускорить работу, предусмотрены следующие горячие клавиши, позволяющие выбрать формат (основной вид) без открытия соответствующего окна:
- Ctrl+Shift+1 – числовой (с разделителем и двумя цифрами после запятой);
- Ctrl+Shift+4 – дата (ДД.ММ.ГГГГ);
- Ctrl+Shift+5 – процентный (без десятичных знаков);
- Ctrl+Shift+6 – время (Часы:Минуты).
Формат отображаемого значения
Когда мы из кода VBA Excel записываем в ячейку текстовое или другое значение, оно отображается в формате, присвоенном данной ячейке. Это может быть формат:
- рабочего листа по умолчанию;
- установленный для диапазона пользователем;
- примененный к диапазону из кода VBA Excel.
Если ячейка содержит текстовое значение, его начертание можно форматировать по отдельным частям (подстрокам). Такое форматирование доступно как в ручном режиме на рабочем листе, так и из кода VBA Excel.
У объекта Range есть свойство Font (шрифт), которое отвечает за форматирование (начертание) визуально отображаемого текста в ячейках рабочего листа. Его применение вызывает объект Font, который в свою очередь обладает собственным набором свойств, отвечающих за конкретный стиль начертания отображаемого значения.
Другие ошибки
Также, пользователь может столкнуться с другими ошибками. В зависимости от причины, их можно исправить соответствующим образом.
Формула не растягивается
Растягивание необходимо в том случае, когда несколько ячеек должны проводить одинаковые вычисления с разными значениями. Но бывает, что этого не происходит автоматически. Тогда, следует проверить, что установлена функция автоматического заполнения, которая расположена в параметрах.
Кроме того, рекомендуется повторить действия для растягивания. Возможно, ошибка была в неправильной последовательности.
Неверно считается сумма ячеек
Сумма также считается неверно, если в книге находятся скрытые ячейки. Их пользователь не видит, но система проводит расчет. В итоге, программа отображает одно значение, а реальная сумма должна быть другой.
Такая же проблема возникает, если отображены значения с цифрами после запятой. В таком случае их требуется округлить, чтобы вычисление производилось правильно.
Формула не считается автоматически
Эксель не будет считать формулу автоматически, если данная функция отключена в настройках. Пользователь может устранить данную проблему, если перейдет в параметры, которые находятся в разделе «Файл».
В открытом окне следует перейти к настройке автоматического перерасчета и установить флажок на соответствующей команде. После этого требуется сохранить изменения.
Чтобы быстро просмотреть результат сложения чисел в выделенных ячейках, обратитесь к строке состояния, расположенной под электронной таблицей. Если выделено несколько ячеек с числовыми данными, Excel Online автоматически суммирует данные и отображает среднее значение, количество и сумму в строке состояния. Эти сводные значения обновляются сразу же после выбора другого диапазона ячеек или изменения значений в выделенных ячейках.
![]()
Изменение размеров фигуры — Visio
-
Выберите фигуру.
-
Изменить размеры фигуры можно следующим образом:
-
Чтобы изменить размеры двумерной фигуры, например прямоугольника, перетащите маркер выделения (маленький квадрат или круг, в зависимости от версии Visio, который вы используете). Чтобы сохранить пропорции, перетащите угловой маркер.
Совет: У каждой двумерной фигуры 8 маркеров выделения. Если вы не видите все маркеры, увеличьте масштаб. Это позволит более точно настроить размеры фигуры. (Нажмите клавиши CTRL+SHIFT и щелкните, чтобы увеличить масштаб. Чтобы уменьшить масштаб, нажмите клавиши CTRL+SHIFT и щелкните правой кнопкой мыши.)
-
Чтобы изменить размер одномерной фигуры, например линии, перетащите ее конечную точку.
-
Чтобы изменить размер путем ввода значения, на вкладке Вид выберите Области задач > Размер и положение, а затем в окне Размер и положение введите новые значения в поля Ширина, Высота и Длина.
-
Чтобы сделать несколько фигур одного размера, выделите их, выберите Области задач > Размер и положение, а затем введите новые значения в поля Ширина, Высота и Длина.
-
Изменение размера фигур по длине текста
Размер некоторых фигур Visio автоматически изменяется с учетом длина текста в них. Чтобы использовать эти фигуры, на вкладке Вставка нажмите кнопку Выноски и выберите одну из фигур.
Изменение размера заблокированной фигуры
Некоторые фигуры или слои могут быть заблокированы, поэтому их размер изменить не удастся. Однако вы можете разблокировать их.
-
Чтобы разблокировать фигуру, выделите ее и на вкладке Разработчик в группе Конструктор фигур щелкните Защита и снимите соответствующие флажки.
Примечание: По умолчанию вкладка Разработчик не отображается. Чтобы добавить вкладку Разработчик на ленту, щелкните Файл > Параметры > Настроить ленту. В правой области установите флажок Разработчик и нажмите кнопку ОК.
-
Чтобы разблокировать слой, на вкладке Главная в группе Редактирование нажмите кнопку Слои и выберите пункт Свойства слоя. Затем в столбце Блокировка снимите флажок, щелкнув в ячейке слоя, который вы хотите разблокировать.
-
Размер некоторых фигур, например фигур из шаблона схемы модели базы данных, невозможно изменить вручную, даже если фигуры разблокированы. Используйте вместо этого другую фигуру, размер которой можно настраивать.
-
Выберите фигуру.
-
Изменить размеры фигуры можно следующим образом:
-
Чтобы изменить размер многомерные 2 (2-D) фигуре, например прямоугольник, перетащите маркер выделения
фигуру до нужного размера. Пропорциональное изменение размера фигуры, перетащите угловой маркер.
Совет: У каждой двумерной фигуры 8 маркеров выделения. Если вы не видите все маркеры, увеличьте масштаб. Это позволит более точно настроить размеры фигуры. (Нажмите клавиши CTRL+SHIFT и щелкните, чтобы увеличить масштаб. Чтобы уменьшить масштаб, нажмите клавиши CTRL+SHIFT и щелкните правой кнопкой мыши.)
-
Изменение размера многомерные 1 (1-D) фигуру, например линии, перетащите конечную точку
требуемую длину.
-
Чтобы изменить размер путем ввода значения, в меню Вид выберите Размер и положение, а затем в окне Размер и положение введите новые значения в поля Ширина, Высота и Длина.
-
Чтобы сделать несколько фигур одного размера, выделите их, а затем в окне Размер и положение введите новые значения в поля Ширина, Высота и Длина.
-
Изменение размера фигур по длине текста
Размер некоторых фигур Visio автоматически изменяется с учетом длина текста в них. Чтобы использовать такие фигуры, в меню Файл выберите пункты Фигуры и Дополнительные решения Visio, а затем щелкните Выноски.
Изменение размера заблокированной фигуры
Некоторые фигуры или слои могут быть заблокированы, поэтому их размер изменить не удастся. Однако вы можете разблокировать их.
-
Чтобы разблокировать фигуру, выделите ее, в меню Формат щелкните Защита и снимите соответствующие флажки.
-
Чтобы разблокировать слой, в меню Вид выберите пункт Свойства слоя. Затем в столбце Блокировка снимите флажок, щелкнув в ячейке слоя, который вы хотите разблокировать.
-
Размер некоторых фигур, например фигур из шаблона схемы модели базы данных, невозможно изменить вручную, даже если фигуры разблокированы. Используйте вместо этого другую фигуру, размер которой можно настраивать.
Набор значений ограничен excel как убрать
Редактировать | Профиль | Сообщение | Цитировать | Сообщить модератору В меню Данные -> Проверка… можно указать, какие данные можно вводить в ячейку. По умолчанию стоит «Любое значение». Можно задать следующие условия: целое или действительное число в определённом диапазоне, список допустимых значений (можно ввести вручную или выделить на листе), дата или время в определённом диапазоне, ограничить длину текста, или вообще задать любую формулу, можно с использованием функций (при выборе типа «Другой»).
На второй вкладке можно задать подсказку, которая будет появляться при выделении ячейки с условием. Задаётся заголовок и текст подсказки. Подсказка всплывает в желтом окошке, таком же, как и в случае создания примечаний, только примечания появляются при наведении курсора на ячейку, а подсказка – при её выделении, т.е. когда ячейка становится активной.
На третьей вкладке можно задать сообщение об ошибке, которое появится при попытке ввода в ячейку недопустимых значений. Опять задаётся заголовок и текст сообщения об ошибке, но окно с сообщением в этом случае является стандартным диалоговым окном MsgBox. Можно задать один из трёх вариантов сообщения об ошибке: «Останов», «Предупреждение» или «Сообщение». В случае «Останов» недопустимое значение ввести в ячейку невозможно – нужно его исправить или удалить вообще (кстати, на первой вкладке также указывается, нужно ли проверять пустые ячейки). В случаях «Предупреждение» и «Отмена» можно ввести недопустимое значение, просто появляется сообщение о его несоответствии условиям. Отличия между двумя последними вариантами только в том, что «Предупреждение» дополнительно предлагает вернуться и исправить значение в ячейке.
Если заголовок сообщения не введен, то по умолчанию выводится заголовок «Microsoft Excel». Если текст сообщения не введен, то по умолчанию выводится сообщение «Введенное значение неверно. Набор значений, которые могут быть введены в ячейку, ограничен.»
При вводе одинаковых условий в несколько ячеек удобно пользоваться копированием условий: вначале копируем ячейку с уже заданным условие в буфер обмена, затем выделяем другие ячейки, на которые нужно распространить это условие, и выполняем «Специальную вставку», вставляя «условия на значения».
Если есть несколько ячеек с одинаковым условием, то можно изменить условие сразу во всех, изменив условие в одной из них и установив при этом в первой вкладке переключатель «Распространить изменения на другие ячейки с тем же условием».
Можно также быстро выделить все ячейки, для которых заданы условия на значения, с помощью команды Правка -> Перейти -> Выделить, установив там переключатель «проверка данных», причём можно выделить как все ячейки, для которых задано какое-нибудь условие, так и только те, для которых условие совпадает с условием в текущей ячейке.
Если осталось ещё что-то непонятное – воспользуйся поиском по справке Excel по словам «проверка значений», «условия на значения» и т.д.
Google Таблицы
Google Таблицы – это бесплатное приложение на андроид, предназначенное для работы с таблицами. Функционал позволяет:
- создавать таблицы любого размера и сложности, редактировать их;
- открывать чужие файлы соответствующего типа, к которым владелец дал доступ, редактировать и сохранять их;
- редактировать документы совместно с другими пользователями (удобно в работе и ведении проектов);
- просматривать историю изменений;
- добавлять комментарии, редактировать их, удалять;
- работать оффлайн;
- настраивать параметры автосохранения;
- вносиить в файлы формулы и диаграммы, сортировать и группировать данные, задавать параметры форматирования и настраивать автоматизацию тех или иных действий;
- работать с документами, созданными в Microsoft Excel;
- анализировать данные в документах.
Формат ячеек в Excel: Числовой формат с разделителями
Формат с разделителями является отличной альтернативой денежному формату. Подобно последнему, он предусматривает наличие в больших числах разделителей, позволяющих визуально отделять тысячи, миллионы и т.д.
В формате с разделителями отображаются два десятичных разряда, а отрицательные значения заключаются в круглые скобки. Поэтому данный формат хорошо подходит для форматирования таблиц, в которых представлены доллары или центы (либо другие денежные единицы) или же большие числовые значения, которые никак не связаны с валютой.
Формат с разделителями удобен для создания отчета о продажах за первый квартал
Обратите внимание на скриншоте ниже, на котором представлены стоимость работ за 1 м2, отформатированные с помощью данного формата. Для создания примера сначала был выделен диапазон B3:D16, а затем выполнен щелчок на кнопке Формат с разделителями, обозначенной тремя нулями
Эта кнопка находится в группе Число вкладки Главная.
Автоподбор ширины
Для автоподбора ширины ячейки в соответствие с размером ее содержимого используйте следующий код:
«запишем для примера в любую ячейку рабочего
«листа какой-нибудь текст, например, такой:
Cells(5, 5) = «Автоподбор ширины ячейки»
«теперь подгоним ширину ячейки, а точнее
«столбца, в котором эта ячейка находится:
Cells(5, 5).EntireColumn.AutoFit
Имейте в виду, что ширина столбца будет подогнана по расположенной в этом столбце ячейке с самым длинным содержимым. Например, если длина содержимого ячейки Cells(7, 5) будет превышать длину содержимого ячейки Cells(5, 5), то автоподбор ширины пятого столбца произойдет по содержимому ячейки Cells(7, 5), несмотря на то, что в строке кода указана другая ячейка.
Так же, как и в программе Word, в Excel есть возможность форматировать таблицы — то есть приводить их в приличный, хорошо оформленный вид.
Изменить можно высоту и ширину ячейки, размер и вид шрифта, расположение текста в ячейке, границы и заливку ячейки. Еще ячейки можно сливать (то есть объединять). В этой статье я расскажу об изменении размеров ячейки.
Способ первый.
Изменить высоту строкиможно вручную.
Шаг 1.
Подведите указатель мыши к линии, которая разделяет строки в самом первом столбике — столбике с нумерацией строк. Указатель с обычной стрелки изменится на двойную черную стрелку с разделителем. Вот как он будет выглядеть:
Шаг 2.
Зажмите левую кнопку мыши и, не отпуская ее, перетащите этот указатель вверх (или вниз). Как только вы растащите строку до нужной высоты, левую кнопку отпустите. Высота строки изменится.
А можно сделать еще проще. Выполните шаг 1. Только вместо перетаскивания изменившегося указателя, сделайте двойной щелчок левой кнопкой мыши по нижней границе строки. Высота строки автоматически подстроится под размер вашего текста в ячейке.
Изменить ширину столбика можно точно так же, как и высоту. Подведите указатель мыши к линии, которая разделяет столбики в самой первой строке — строке с именами столбиков. Он снова изменится.
Можно изменить высоту и ширину нескольких строк и столбиков.
Шаг 1.
Выделите нужные строки или столбики
ВНИМАНИЕ! Выделять их нужно целиком
!. Шаг 2.. Шаг 2
Шаг 2.
Так же, как и при изменении одной строки (или столбика), подведите курсор к любой границе выделенных строк (столбиков), дождитесь его изменения и перетащите на нужную ширину или высоту. Ширина (высота) всех выделенных столбиков или строк изменится.
Способ второй.
Еще высоту и ширину можно изменить с помощью самой программы.
Шаг 1.
Выделите те ячейки, размеры которых вы хотите изменить.
Шаг 2.
Перейдите на вкладку меню «Главная» и найдите на ней блок команд «Ячейки».
Шаг 3.
Щелкните левой кнопкой мыши на кнопке «Формат».Появится меню.
Шаг 4.
Для изменения размера ячейки нам потребуются команды, которые собраны в блоке «Размер ячейки».
Если вы щелкните левой кнопкой мыши на командах «Высота строки…»или «Ширина столбца…»,то у вас откроются такие окошки:
Здесь можно с клавиатуры ввести размер (высоту или ширину) и нажать кнопку ОК. Поэкспериментируйте, посмотрите, как будут меняться размеры ячейки.
Чтобы вообще иметь представление о размерах столбика (строки), подведите указатель мыши к границе нужного столбика (строки) (как вы это делали в самом начале при ручном изменении размера), зажмителевую кнопку мыши и никуда указатель не двигайте. Около указателя появится подсказка с размерами.
Если вы выберите команды «Автоподбор высоты строки» или «Автоподбор ширины столбца»,то программа сама установит размеры таким образом, чтобы все данные поместились в ячейке. То есть высота (и ширина) будут подобраны по самому длинному (широкому) данному (слову, числу) в столбике (строке).
Что нужно знать для работы в Excel?
Предназначение MS Excel — упростить работу с данными, анализами, визуализацией, отчетами.Для начинающих в Эксель мы начнём знакомство с форматов ячеек и файлов, а продолжим пошаговой инструкцией Excel.
7 форматов ячеек
Формат ячеек Эксель отвечает за то, как данные отображаются визуально. С помощью форматирования вы превращаете любую разнородную информацию в структурированную и читаемую таблицу. Для повседневной работы нужно знать 7 основных форматов: 1) Общий (установленный по умолчанию как числовой)В этом формате значение отражается в том виде, в котором вы его ввели. Исключение одно — длинные числа в узких столбцах. Система автоматически округляет их значение или изменяет формат на научный (экспоненциальный). Например, если вы ввели число 5000000000 в узкий столбец, то вы можете увидеть 5Е+09 — это равно 5, умноженному на 10 в 9-й степени. 2) Числовой (основной)В этих ячейках хранятся числовые данные. Доступно следующее форматирование:
- по количеству отображаемых знаков после запятой;
- способу отображения отрицательных чисел;
- разделителям групп разрядов.
Форматирование не изменяет значение в таблице, а только отображение. Например, вы поставили условие «отображение 2 знаков после запятой» на число 45,34678. В ячейке видно 45,35, но при каких-либо вычислениях будет использовано 45,34678. 3) Денежный и финансовый (отображающие денежные значения)Форматы похожи и имеют аналогичные настройки с числовыми. Только в финансовом формате значения в ячейке автоматически выровнены по правому краю, и форматирование ограничено. 4) ДатаАвтоматически система использует краткий вариант даты «15.02.2023». В настройках доступны другие форматы по умолчанию:
- «среда, 15 февраля 2023»;
- «15.02.23»;
- «2023-02-15».
5) ВремяВы можете выбрать любой из форматов в списке:
- «15:10:00»;
- «15:10 АМ»;
- «15:10».
6) ПроцентныйЗначение, введенное в ячейку, система автоматически умножает на 100 и приписывает символ процента. В настройках меняется только отображение количества знаков после запятой. 7) ДробныйФормат позволяет отображать или вводить значения в виде фактических дробей. Во вкладке «Тип» можно выбрать тип дроби.
Форматы файлов
Программа Эксель предлагает пользователям несколько форматов файлов:
- Книга Excel 97—2003, XLS. Формат для двоичных файлов указанных версий (BIFF8).
- Шаблон Excel 97 — Excel 2003, XLT. Это двоичные файлы Excel 97 — Excel 2003 (BIFF8). Формат позволяет хранить шаблоны.
Формат сохранения файла имеет значение, если с ним приходится работать разным людям и в разных версиях Excel.



















