Множественный выбор в раскрывающемся списке (весь столбец или несколько ячеек)
В приведенных выше примерах я показал вам, как получить раскрывающийся список с множественным выбором в ячейке. Но что, если вы хотите получить это для всего столбца или нескольких ячеек. Это легко сделать с помощью незначительных изменений в коде.
Если вы хотите, чтобы раскрывающийся список позволял выбрать несколько элементов во всем столбце C, вам необходимо заменить следующую строку кода:
if (activeCell.getColumn () == 3 && activeCell.getRow () == 1 && ss.getActiveSheet (). getName () == "Sheet1")
со следующей строкой кода:
else (activeCell.getColumn () == 3 && ss.getActiveSheet (). getName () == "Sheet1")
Когда вы это делаете, мы только проверяем, равен ли столбец 3 или нет. Любые ячейки, которые находятся на листе Sheet1 и в столбце 3, будут удовлетворять этому критерию IF, и любой раскрывающийся список в нем допускает множественный выбор.
Точно так же, если вы хотите, чтобы это было доступно для всего столбца C и F, используйте вместо этого следующую строку:
if (activeCell.getColumn () == 3 || 6 && ss.getActiveSheet (). getName () == "Sheet1")
Вышеупомянутая строка использует условие ИЛИ в операторе IF, где проверяется, равен ли номер столбца 3 или 6. Если ячейка с раскрывающимся списком находится в столбце C или F, будет разрешен выбор нескольких элементов.
Точно так же, если вы хотите, чтобы это было включено для нескольких ячеек, вы также можете сделать это, изменив код.
Вот как вы можете включить множественный выбор в раскрывающемся списке в Google Таблицах. Хотя это недоступно в качестве встроенной функции, вы можете легко сделать это с помощью магии Google Apps Script.
Надеюсь, вы нашли этот урок полезным!
Как сделать таблицу в Экселе?
Сделать таблицу в Майкрософт Эксель можно двумя способами: вручную, пошагово следуя приведённым ниже рекомендациям, и автоматически. Чтобы создать сводный список данных, не потребуется смотреть обучающие видео; справиться с задачей, как и зафиксировать строку в Excel, сможет любой чайник.
Важно: перед тем как начинать пользоваться программой, следует подготовить сведения для заполнения — юзер может вставить любое значение в любое свободное поле, но лучше заранее представлять себе «габариты» и сложность требуемой таблицы
Автоматически
Эксель может начертить таблицу в полностью автоматическом режиме; для этого начинающему пользователю понадобится:
Открыть лист Майкрософт Эксель, перейти на вкладку «Вставка» и нажать на кнопку «Таблица».
Очертить указателем мыши приблизительные границы заготовки (пользователь может создать «неточную» таблицу, а затем расширить её) и нажать на кнопку «ОК» диалогового окошка.
Если нужно — разрешить добавление к списку данных заголовков. Для этого достаточно установить галочку в нужном чекбоксе — это так же просто, как научиться делать диаграммы в Excel.
На листе Экселя появится готовая таблица.
Теперь нужно задать названия столбцов, щёлкая по каждому из них и вписывая в формульной строке необходимую информацию.
До тех пор, пока все заголовки не окажутся на своих местах.
Отлично! Пользователь научился делать автоматические таблицы Excel. Остаётся заполнить пустые поля числами и начать работать с информацией.
В ручном режиме
Можно создавать таблицы и вручную — это почти так же быстро и куда легче, чем построить график в Экселе. Чтобы нарисовать таблицу блок данных своими силами, начинающий пользователь должен:
В любом месте листа Excel вписать в ячейках подготовленные данные.
Найти на вкладке «Главная» выпадающий список «Границы» и выбрать в нём параметр «Все границы».
После чего убедиться, что программа прорисовала на листе все необходимые для формирования таблицы линии.
Важно: юзер может пойти и другим путём — сначала разметить место под таблицу, а затем внести в очерченные ячейки свои данные
Возможности
Кому доступна эта возможность?
Проверьте, доступна ли эта функция на платформах Smartsheet Regions и Smartsheet Gov.
После настройки таблицы может потребоваться переместить или реорганизовать ячейки, строки или столбцы. Ниже вы узнаете, как это сделать.
Совет. Строки можно перемещать автоматически с помощью рабочего процесса. Дополнительные сведения см. в статье Автоматическое перемещение или копирование строк между таблицами.
Необходимые разрешения
Для действий со строками и ячейками нужно быть владельцем, администратором или редактором таблицы. Для действий со столбцами нужно быть владельцем или администратором таблицы. Для перемещения строк в другую таблицу у вас должен быть тот же уровень доступа к ней, что и к исходной таблице. Дополнительные сведения о разрешениях совместного доступа в Smartsheet см. в статье Уровни разрешений совместного доступа.
Перед началом работы
Перед перемещением или копированием строки в другую таблицу убедитесь, что конечная таблица содержит столбцы с теми же именами и тех же типов. В противном случае данные будут вставлены в новые столбцы справа от существующих. Вам придется прокрутить таблицу вправо, скопировать данные и вставить их в необходимые столбцы.
Если при перемещении данных будет превышен максимальный размер конечной таблицы,отобразится сообщение о невозможности действия. Дополнительные сведения о максимальном размере таблиц см. в статье Требования к системе для использования Smartsheet.
Перемещение содержимого в таблице
Перемещение одной строки
- Щёлкните номер строки и перетащите его вверх или вниз в таблице.
Появится тёмная горизонтальная линия, указывающая на то, куда будет перемещена строка после того, как вы отпустите кнопку мыши.
Перемещение нескольких смежных строк
- Щёлкните номер верхней строки диапазона, который нужно переместить.
- Прокрутите таблицу до нижней строки.
- Удерживая клавишу SHIFT, щёлкните номер нижней строки, чтобы выделить все строки в диапазоне.
- Перетащите номер одной из выделенных строк, чтобы переместить их все.
Перемещение ячеек
Чтобы переместить одну или несколько ячеек, наведите курсор на границу ячейки (он должен принять вид четырёхсторонней стрелки), а затем перетащите ячейки в нужное место.
ПРИМЕЧАНИЕ. При перемещении данные в ячейках перезаписываются. Нажмите клавиши CTRL+Z (Windows) или CMD+Z (Mac), чтобы отменить действие.
Перемещение столбца
- Щёлкните заголовок столбца и перетащите его влево или вправо в таблице.
- Для перемещения столбцов необходимо быть владельцем таблицы или лицензированным соавтором, имеющим доступ к таблице с правами администратора.
- Столбцы нельзя перемещать в другие таблицы.
- Чтобы переместить несколько столбцов одновременно, удерживайте клавишу SHIFT или CTRL и щёлкните заголовки необходимых столбцов. После этого перетащите заголовок любого из выделенных столбцов.
Перемещение строки в другую таблицу
Строка располагается внизу конечной таблицы, откуда её можно перетащить в нужное место. Все вложения и комментарии строки автоматически переместятся в конечную таблицу. Для ячеек в строке сохраняется история (если щёлкнуть ячейку правой кнопкой мыши и выбрать пункт «Просмотр истории ячейки», появится сообщение «Строка была перемещена из другой таблицы»).
- Напоминания, связанные со строкой в исходной таблице, не переносятся в конечную таблицу.
- Если в исходной таблице есть столбцы, которых нет в конечной, при перемещении строки они будут созданы в конечной таблице. Для перемещения строк с созданием столбцов требуются права администратора конечной таблицы.
Устранение проблем
Если в конечной таблице есть хотя бы один проверяемый файл, в неё на данный момент можно перемещать только строки с проверяемыми файлами. Мы знаем о проблеме и работаем над её скорейшим устранением.
Если вы не хотите терять информацию в исходной таблице, скопируйте её, а не перемещайте. Дополнительные сведения см. в статье Копирование строк в другую таблицу.
При перемещении строк не сохраняются предшественники и формулы, но их можно скопировать и вставить в другую таблицу. Дополнительные сведения см. в статье Советы по копированию и вставке.
Если в исходной и конечной таблицах есть столбцы с одинаковыми именами и только в одной из них такой столбец является системным, отобразится сообщение «Не удалось переместить или скопировать эту строку. В конечной таблице должны быть те же системные столбцы, что и в исходной».
Вставка двух и более столбцов
Иногда в работе может понадобиться добавить несколько колонок, например, когда есть необходимость вставить их между столбцами с формулами. В этом случае не нужно каждый из них добавлять по отдельности. Имеется способ вставки нескольких ячеек сразу:
- Выделить область по горизонтали – столько ячеек, сколько планируется вставить столбцов.
- Пользуясь ранее приведенными способами добавления колонок, вставить нужное количество. Стоит выбирать тот метод, который наиболее удобен и понятен для работы.
После того как нажаты все необходимые кнопки, слева от выделенного фрагмента появятся пустые столбики. Можно продолжать работу в программе «Эксель».
Отображать только то, что вы хотите увидеть
Каждый лист в Excel может содержать более 1 000 000 строк и 16 000 столбцов информации, но очень редко это все пространство, необходимое для повседневных проектов. К счастью, вы можете ограничить количество столбцов и строк, отображаемых в вашей электронной таблице. Кроме того, вы можете ограничить доступ к отдельным областям листа.
Например, чтобы избежать случайных изменений определенных данных, вы можете разместить их в той части рабочего листа, где другие пользователи не смогут получить к ней доступ. Или, если менее опытным пользователям нужен доступ к вашей электронной таблице, ограничение того, куда они могут пойти, предотвратит их потерю в пустых строках и столбцах.
Эти инструкции относятся к Excel 2019, 2016, 2013, 2010 и Excel для Office 365.
Ограничить количество строк в Excel с помощью VBA
Вы можете использовать Visual Basic для приложений (VBA), чтобы временно ограничить диапазон используемых строк и столбцов в свойстве Область прокрутки рабочего листа.
Изменение области прокрутки является временной мерой; он сбрасывается при каждом закрытии и повторном открытии книги.
В этом примере вы измените свойства листа, чтобы ограничить количество строк до 30 и количество столбцов до 26 .
-
Открыть пустой файл Excel.
-
Щелкните правой кнопкой мыши вкладку листа в правом нижнем углу экрана для Лист 1 .
-
Нажмите Показать код в меню, чтобы открыть окно редактора Visual Basic для приложений (VBA) .
-
Найдите окно Свойства листа в левом нижнем углу окна редактора VBA.
-
Найдите свойство Область прокрутки в списке свойств листа.
-
Нажмите на пустое поле справа от области прокрутки .
-
Введите диапазон a1: z30 в поле.
-
Сохранить лист.
-
Нажмите «Файл»> «Закрыть» и вернитесь в Microsoft Excel.
Теперь проверьте свою рабочую таблицу, чтобы убедиться, что ваши изменения вступили в силу. Если вы попытаетесь прокрутить строку 30 или столбец Z, электронная таблица должна вернуть вас к выбранному диапазону. Вы не сможете редактировать ячейки за пределами этого диапазона.
Снятие ограничений прокрутки
Самый простой способ снять ограничения прокрутки – сохранить, закрыть и снова открыть книгу. В качестве альтернативы, используйте шаги со 2 по 4 выше, чтобы открыть Свойства листа в окне VBA editor и удалить диапазон, указанный для прокрутки. Область свойство.
Изображение отображает введенный диапазон как $ A $ 1: $ Z $ 30 . При сохранении книги редактор VBA добавляет знаки доллара, чтобы сделать ссылки на ячейки в диапазоне абсолютными.
Скрыть строки и столбцы в Excel
Альтернативный метод ограничения рабочей области рабочего листа – скрыть неиспользуемые строки и столбцы; они останутся скрытыми даже после того, как вы закроете документ.
Вот как скрыть строки и столбцы за пределами диапазона A1: Z30 :
-
Нажмите заголовок строки для строки 31 , чтобы выбрать всю строку.
-
Нажмите и удерживайте клавиши Shift и Ctrl на клавиатуре.
-
Нажмите и отпустите клавишу Стрелка вниз на клавиатуре, чтобы выбрать все строки от 31 строки до нижней листа.
-
Нажмите правой кнопкой мыши в заголовках строк , чтобы открыть контекстное меню .
-
Выберите Скрыть в меню, чтобы скрыть выбранные столбцы.
-
Нажмите на заголовок столбца для столбца AA и повторите шаги со второго по пятый, чтобы скрыть все столбцы после столбца Z .
Нажмите и отпустите кнопку со стрелкой вправо вместо стрелки вниз, чтобы скрыть столбцы вправо.
-
Сохранить книгу; столбцы и строки вне диапазона от A1 до Z30 будут скрыты, пока вы их не отобразите.
Показать строки и столбцы в Excel
Если вы передумали или допустили ошибку, вы можете показать строки и столбцы и начать все сначала.
Чтобы отобразить строку 31 и выше и столбец Z и выше:
-
Нажмите на заголовок строки для строки 30 – или последней видимой строки на листе – чтобы выбрать всю строку.
-
Затем, щелкнув правой кнопкой мыши, прокрутите вниз до скрытого раздела.
-
Нажмите Главная вкладка на ленте .
-
В разделе Ячейки нажмите Формат > Скрыть и показать > Показать строки , чтобы восстановить скрытые строки.
Вы также можете щелкнуть правой кнопкой мыши заголовок строки и выбрать «Показать» в раскрывающемся меню.
-
Нажмите на заголовок столбца для столбца AA – или последнего видимого столбца – и повторите шаги два-четыре выше, чтобы отобразить все столбцы.
Как добавить новейшую строчку в Excel
В Майкрософт предусмотрели, что юзеру может потребоваться в процесс работы добавить в таблицу доп ячейку, потому попытались воплотить подходящий функционал очень просто как это может быть.
Вариант 1: Необходимо вставить строчку меж строк
Более затруднительная ситуация. Почаще всего при попытке вставить в уже имеющейся таблице доп троку меж имеющихся строк неопытные юзеры разрушают её структуру.
Правда, вставка делается весьма просто и без необходимости «расчленять» уже готовую таблицу:
- Откройте таблицу, где необходимо вставить доп строчку. Там изберите всякую ячейку в той строке, над которой планируете поставить ещё одну строчку.
- Нажмите по выделенной ячейке правой клавишей мыши и изберите из контекстного меню пункт «Вставить». Вы также сможете пользоваться композицией кнопок Ctrl+, чтоб стремительно вызвать необходимое окно.
Вариант 2: Добавление строчки в конце таблицы
Вставить строчку в конце таблицы не так трудно, но всё-таки у неких юзеров могут возникать задачи с сиим. Вставка происходит по последующему методу:
- Откройте подходящую таблицу и выделите вполне её нижнюю строчку.
- Потяните за краюшек, который отмечен квадратом. Вы сможете созидать иллюстрацию на снимке экрана ниже.
К огорчению, данный метод не будет корректно работать в том случае, если система таблицы предполагает наличие крайней строчки, где, например, обобщается какой-либо итог. В таком случае эту строчку придётся вырезать и вставлять уже в конец изменённой таблицы. Также для такового варианта можно употреблять аннотацию для первого варианта.
Вариант 3: Создание умной таблицы
В Excel предусмотрена функция сотворения умной таблицы. Сущность заключается в том, что создаётся таблица, которая без заморочек масштабируется. Ко всему иному для таблицы такового типа можно сделать особые формулы, по которым будут заполняться её ячейки.
{Инструкция} по созданию умной таблицы врубается в себя последующие шаги:
- Если у вас уже есть какая-нибудь сделанная ранее таблица, то выделите её и нажмите на клавишу «Форматировать как таблицу». Эта клавиша находится во вкладке «Основная», местопребывание отмечено на снимке экрана ниже.
- В контекстном меню будет предоставлен выбор стилей таблиц. Он не имеет особенного значения, потому выбирайте тот, который считаете себе наиболее симпатичным.
Сейчас разглядим некие её отличия от таблицы обыденного типа:
- Чтоб добавить новейшую строчку посредине таблицы, для вас необходимо лишь кликнуть по подходящей ячейке, избрать пункт «Вставка», а потом надавить на «Строчки таблицы выше». Опосля этого автоматом будет сотворена новенькая строчка над избранной ячейкой. При всем этом контент лучше приспосабливается к изменениям в структуре таблицы;
Создатели MS Excel предложили юзерам широкий диапазон способностей для форматирования таблиц, потому вы сможете добавлять либо удалять ячейки без необходимости переделывать всю таблицу. Если у вас есть какие-либо вопросцы по теме данной статьи, то напишите собственный комментарий ниже.
Добавление ячеек в Microsoft Excel
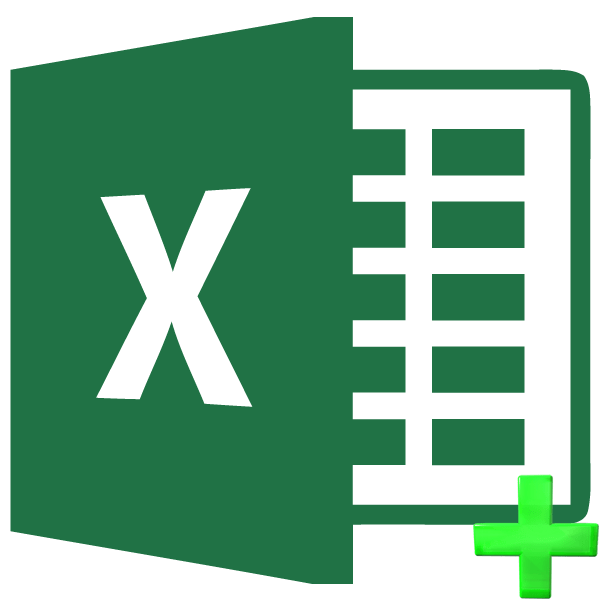
Как правило, для подавляющего большинства пользователей добавление ячеек при работе в программе Excel не представляет сверхсложной задачи. Но, к сожалению, далеко не каждый знает все возможные способы, как это сделать. А ведь в некоторых ситуациях применение именно конкретного способа помогло бы сократить временные затраты на выполнение процедуры. Давайте выясним, какие существуют варианты добавления новых ячеек в Экселе.
Процедура добавления ячеек
Сразу обратим внимание на то, как именно с технологической стороны выполняется процедура добавления ячеек. По большому счету то, что мы называем «добавлением», по сути, является перемещением
То есть, ячейки просто сдвигаются вниз и вправо. Значения, которые находятся на самом краю листа, таким образом, при добавлении новых ячеек удаляются. Поэтому нужно за указанным процессом следить, когда лист заполняется данными более, чем на 50%. Хотя, учитывая, что в современных версиях Excel имеет на листе 1 миллион строк и столбцов, на практике такая необходимость наступает крайне редко.
Кроме того, если вы добавляете именно ячейки, а не целые строки и столбцы, то нужно учесть, что в таблице, где вы выполняете указанную операцию, произойдет смещение данных, и значения не будут соответствовать тем строкам или столбцам, которым соответствовали ранее.
Итак, теперь перейдем к конкретным способам добавления элементов на лист.
Способ 1: Контекстное меню
Одним из самых распространенных способов добавления ячеек в Экселе является использование контекстного меню.
- Выделяем элемент листа, куда хотим вставить новую ячейку. Кликаем по нему правой кнопкой мыши. Запускается контекстное меню. Выбираем в нем позицию «Вставить…».
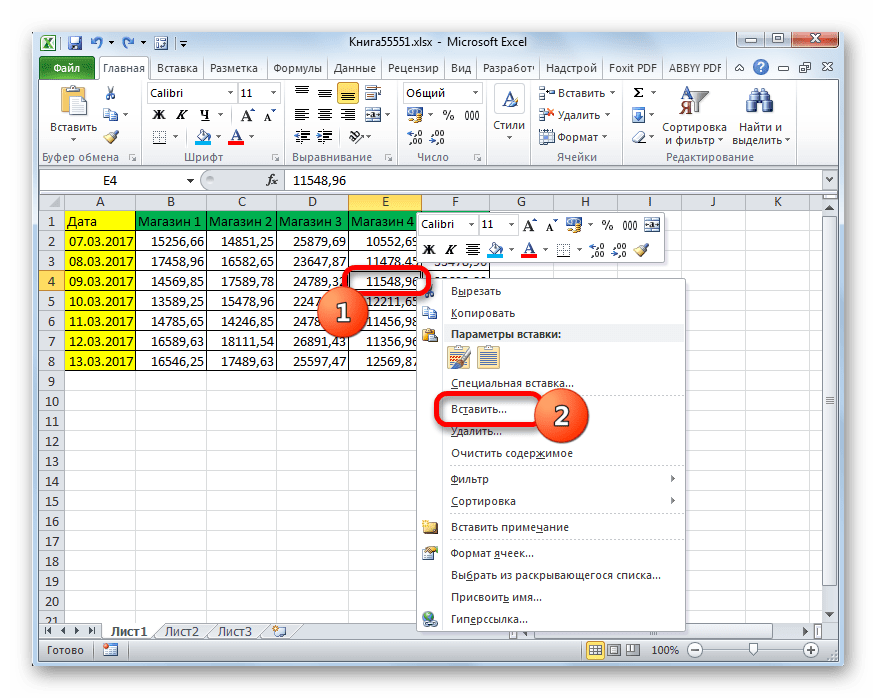


Аналогичным образом можно добавлять целые группы ячеек, только для этого перед переходом в контекстное меню нужно будет выделить соответствующее число элементов на листе.

После этого элементы будут добавлены по тому же алгоритму, который мы описывали выше, но только целой группой.

Способ 2: Кнопка на ленте
Добавить элементы на лист Excel можно также через кнопку на ленте. Посмотрим, как это сделать.
- Выделяем элемент на том месте листа, где планируем произвести добавление ячейки. Перемещаемся во вкладку «Главная», если находимся в данный момент в другой. Затем кликаем по кнопке «Вставить» в блоке инструментов «Ячейки» на ленте.


С помощью этого же способа можно производить добавление групп ячеек.

- Выделяем горизонтальную группу элементов листа и жмем на знакомую нам иконку «Вставить» во вкладке «Главная».
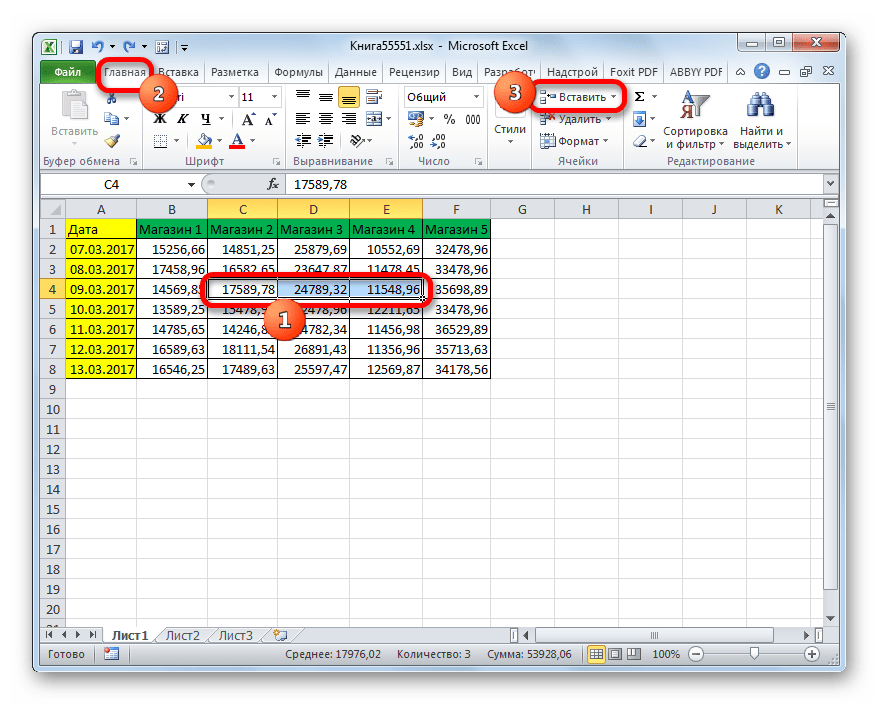

А вот при выделении вертикальной группы ячеек мы получим несколько иной результат.
- Выделяем вертикальную группу элементов и жмем на кнопку «Вставить».


Что же будет, если мы этим же способом добавим массив элементов, имеющий как горизонтальную, так и вертикальную направленность?
- Выделяем массив соответствующей направленности и жмем на уже знакомую нам кнопку «Вставить».


Если же вы все-таки хотите конкретно указать, куда должны сдвигаться элементы, и, например, при добавлении массива желаете, чтобы сдвиг произошел вниз, то следует придерживаться следующей инструкции.
- Выделяем элемент или группу элементов, на место которой хотим произвести вставку. Щелкаем не по знакомой нам кнопке «Вставить», а по треугольнику, который изображен справа от неё. Открывается список действий. Выбираем в нем пункт «Вставить ячейки…».


Способ 3: Горячие клавиши
Самый быстрый способ добавить элементы листа в Экселе – это воспользоваться сочетанием горячих клавиш.
- Выделяем элементы, на место которых хотим произвести вставку. После этого набираем на клавиатуре комбинацию горячих клавиш Ctrl+Shift+=.


Как видим, существуют три основных способа вставки ячеек в таблицу: с помощью контекстного меню, кнопок на ленте и горячих клавиш. По функционалу эти способы идентичные, так что при выборе, прежде всего, учитывается удобство для самого пользователя. Хотя, безусловно, наиболее быстрый способ – это применения горячих клавиш. Но, к сожалению, далеко не все пользователи привыкли держать существующие комбинации горячих клавиш Экселя у себя в памяти. Поэтому далеко не для всех этот быстрый способ будет удобен.
Мы рады, что смогли помочь Вам в решении проблемы.
Способ 2: Ручное создание таблицы
Ручное создание таблицы в Excel – сложный, но гибкий метод работы с полями и значениями. Далее идет общая пошаговая инструкция по этой теме, частично раскрывающая весь процесс и объясняющая самые важные аспекты взаимодействия с элементами программы. При более профессиональном подходе к созданию таблицы заранее учитывайте ее формат, наличие нескольких листов и правила оформления различных чисел, если речь идет о регламенте компании, для которой и создается проект.
-
Создайте пустой проект и введите названия столбцов, где далее будут размещены значения.
-
Заполните данные каждого столбца в соответствии с имеющейся на руках информацией.
-
Для удобства добавьте заливку к ячейкам разного типа, первоочередно выделив их все при помощи зажатой левой кнопки мыши.
-
Таблица смотрится плохо без границ и кажется одним целым, поэтому вызовите список с доступными вариантами оформления.
-
Найдите там подходящий тип границы. Чаще всего используется вариант «Все границы».
-
На следующем скриншоте вы видите подготовленную простую таблицу с банальными значениями. Примерно так же создаются и другие объекты, однако нужно учитывать подачу и другие детали, добавляя фоновые изображения, растягивая содержимое, работая со шрифтами и их размером.
-
В завершение рассмотрю применение формул в таблице. Для этого создам еще один столбец с названием «Итоги», куда должна выводиться сумма продаж всех наименований товара.
-
В таблице есть цена и количество, а значит, эти значения нужно перемножить, чтобы получить итог. Данная формула записывается как =B2*C2 (названия ячеек меняются в соответствии с требованиями).
-
Используйте растягивание, зажав правый нижний угол ячейки с формулой и растянув ее на всю длину. Значения автоматически подставляются на нужные, и вам не придется заполнять каждое поле вручную.
-
В итоге получилась простая таблица с автоматической формулой для расчетов, значения в ячейках которой будут меняться в зависимости от установленных в клетках чисел.
После добавления знака = при написании формул можно увидеть доступные варианты. Ознакомьтесь с описанием от разработчиков, если пока не знаете, как производить похожие расчеты в Microsoft Excel.
Добавление столбца в конце таблицы
До этого мы описывали только способы, где новая колонка вставлялась слева. Но столбец в таблице можно добавить и справа от уже существующего. Этот способ видоизменяет таблицу и позволяет проводить более глубокий анализ данных. Например, вы сможете фильтровать информацию и забыть про постоянно копирование форматирования. Для реализации используйте следующий алгоритм действий:
Выделите всю таблицу. Для этого зажмите одновременно клавиши Ctrl и А.
Выбираем блок команд Стили на разделе Главная.
Нажимаем на Форматировать как таблицу и выбираем понравившийся стиль.
Перд вами появится окно Форматирование таблицу. В нем нужно поставить галочку напротив Таблица с заголовками. Тогда первая строка автоматически преобразуется в названия столбцов
Обратите внимание! Вам предложат изменить границы таблицы. Если изначально вы выбрали все данные, ничего не трогайте.
Готово! Таблица эволюционировала и стала умной
Теперь дело за малым. Введите нужные данные в правый столбец (первый после сформированной таблицы) и он автоматически подтянется к изначальным данным.
Вставка слайсера в сводную таблицу Excel
Предположим, у вас есть набор данных, как показано ниже:
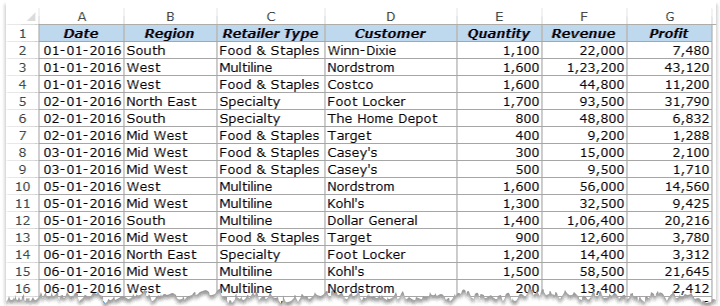
Это фиктивный набор данных (розничные продажи в США), охватывающий 1000 строк. Используя эти данные, мы создали сводную таблицу, в которой показаны общие продажи по четырем регионам.
Прочитайте больше: Как создать сводную таблицу с нуля.
Когда у вас есть сводная таблица, вы можете вставлять срезы.
Спрашивается — зачем мне слайсеры?
Вам могут понадобиться срезы, если вам нужна не вся сводная таблица, а только ее часть. Например, если вы не хотите видеть продажи для всех регионов, а только для Юга или Юга и Запада, вы можете вставить срез и быстро выбрать желаемый регион (ы), для которого вы хотите получить данные о продажах.
Срезы — это более наглядный способ фильтрации данных сводной таблицы на основе выбора.
Вот шаги, чтобы вставить слайсер для этой сводной таблицы:
- Выберите любую ячейку в сводной таблице.
- Перейдите в Вставка -> Фильтр -> Слайсер.
- В диалоговом окне «Вставить срезы» выберите измерение, для которого вы можете фильтровать данные. В поле Slicer Box будут перечислены все доступные измерения, и вы можете выбрать одно или несколько измерений одновременно. Например, если я выберу только «Регион», будет вставлено только поле «Срез для региона», а если я выберу оба параметра «Регион» и «Тип продавца», будет вставлено два среза.
- Щелкните ОК. Это вставит слайсер (-ы) в рабочий лист.
Обратите внимание, что срез автоматически определит все уникальные элементы выбранного измерения и перечислит их в поле среза. После того, как вы вставили слайсер, вы можете отфильтровать данные, просто щелкнув элемент. Например, чтобы получить данные о продажах только для Южного региона, щелкните Юг
Вы заметите, что выбранный элемент приобретает другой оттенок цвета по сравнению с другими элементами в списке
Например, чтобы получить данные о продажах только для Южного региона, щелкните Юг. Вы заметите, что выбранный элемент приобретает другой оттенок цвета по сравнению с другими элементами в списке
После того, как вы вставили слайсер, вы можете отфильтровать данные, просто щелкнув элемент. Например, чтобы получить данные о продажах только для Южного региона, щелкните Юг. Вы заметите, что выбранный элемент приобретает другой оттенок цвета по сравнению с другими элементами в списке.
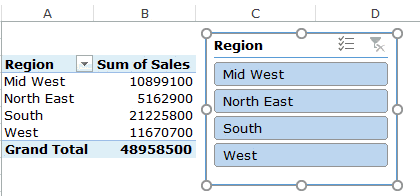
Вы также можете выбрать сразу несколько элементов. Для этого, удерживая клавишу Control, щелкните те, которые хотите выбрать.
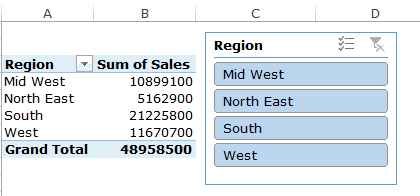
Если вы хотите отменить выбор, щелкните значок фильтра (с красным крестиком) в правом верхнем углу.


























