Дополнительные параметры границ в Excel:
Давайте исследуем опцию More Borders в ее раскрывающемся меню.
Щелчок по More Borders откроет диалоговое окно формата ячеек. В области «Граница» этого диалогового окна вы можете сделать несколько настроек, чтобы выровнять границы вокруг ваших текстовых данных в одном месте.
Благодаря нескольким параметрам, доступным в области «Форматирование границы ячеек», вы можете получить больший контроль при более эффективном форматировании ячеек.
Вы можете выбрать желаемую толщину линии границы, изменить ее цвет и выровнять границы в разных местах вокруг выбранной ячейки.
Когда вы вносите какие-либо изменения, вы можете предварительно просмотреть форматирование в текстовом поле, показанном выше, прежде чем фактически реализовать эти изменения в вашем листе. Поясним несколько настроек на примере.
Предположим, вы хотите добавить четырехстороннюю границу красного цвета к ячейкам от A7 до D7 с толстой линией в качестве контура границы. Для этого выберите желаемую толщину линии в области « Стиль» и красный цвет в разделе « Цвет ».
Поскольку вы хотите, чтобы граница проходила по всем четырем сторонам, выберите правую, левую, верхнюю и нижнюю часть параметра выравнивания границы в разделе « Предустановки ». Выбрав эти параметры, вы увидите предварительный просмотр, как показано ниже.
Нажмите OK , и формат будет реализован в окне предварительного просмотра в выбранных ячейках электронной таблицы.
Параметр предустановок в диалоговом окне «Формат ячеек»:
Вы также можете выбрать предустановленные форматы в диалоговом окне формата ячеек, чтобы добавить рамку контура, внутреннюю границу и предустановку Нет, чтобы удалить существующую границу.
Ниже вы можете увидеть, как контурная граница в ячейках от A9 до D9 и встроенная граница в ячейках от A10 до D10 были реализованы в диалоговом окне «Формат ячеек».
Теперь вы знаете, как каждый параметр границы может помочь вам отформатировать ячейки. Давайте удалим все существующие границы и применим различные настройки ко всему набору данных за один раз.
Выделите весь диапазон ячеек от A3 до D9 и нажмите « Нет предустановки» в диалоговом окне или выберите « Нет границы» в раскрывающемся меню.
Преобразование текста в таблицу
При создании документа иногда удобнее вводить табличные данные последовательно, через разделитель, а затем преобразовать их в таблицу.
Чтобы преобразовать существующий текст, набранный с разделителем (табуляция, точка с запятой или другой разделитель), в таблицу:
- Выделите текст с разделителем.
- Выберите команду Преобразовать в таблицу в меню Таблица (Table, Convert Text to Table) (рис. 62).

Рис. 62. Преобразование текста в таблицу
В поле Число столбцов) должно быть указано число столбцов, соответствующее количеству разделителей в строке, включая конец абзаца.
В поле Разделитель помечается тот, который (табуляция, точка с запятой или другой разделитель) присутствует в строке данных. Чтобы преобразовать существующую таблицу в текст с разделителем (табуляция, точка с запятой или другой разделитель), выберите команду Преобразовать в текст в меню Таблица (Table, Convert Table to Text).
Вставка через кнопку с панели инструментов
После открытия программы, обратите внимание на верхнюю часть окна. Там нам требуется найти маленький значок как на скриншоте ниже:
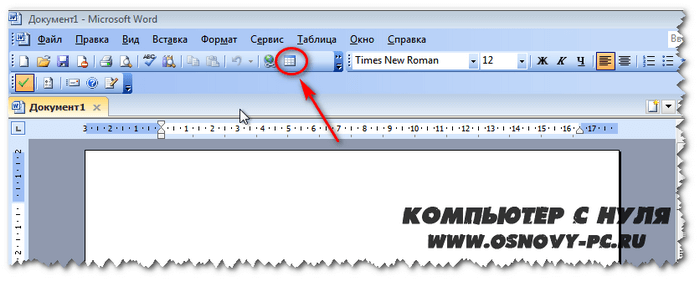
Смело кликаем на него левой кнопкой мыши и перед нами откроется небольшое окошко с ячейками, где нам потребуется выбрать сколько нам нужно столбцов и строк. Максимальное число в данном способе будет 4 на 5.
В этом окне нам нужно навести курсор на необходимое количество пунктов по длине и ширине и кликнуть левой клавишей мыши в области крайней ячейки по диагонали. В примере на рисунке ниже я создал табличку 3×3.
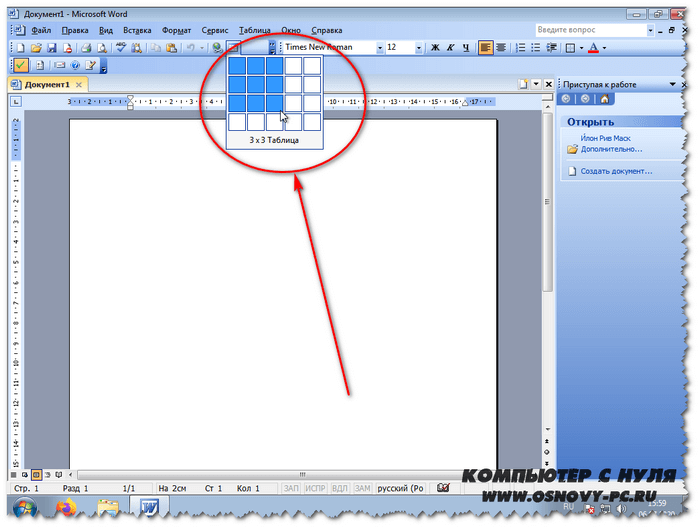
У меня получилась вот такая простенькая табличка. В нее мы можем ввести данные, установив курсор внутри строки и нажав левой кнопкой мыши.
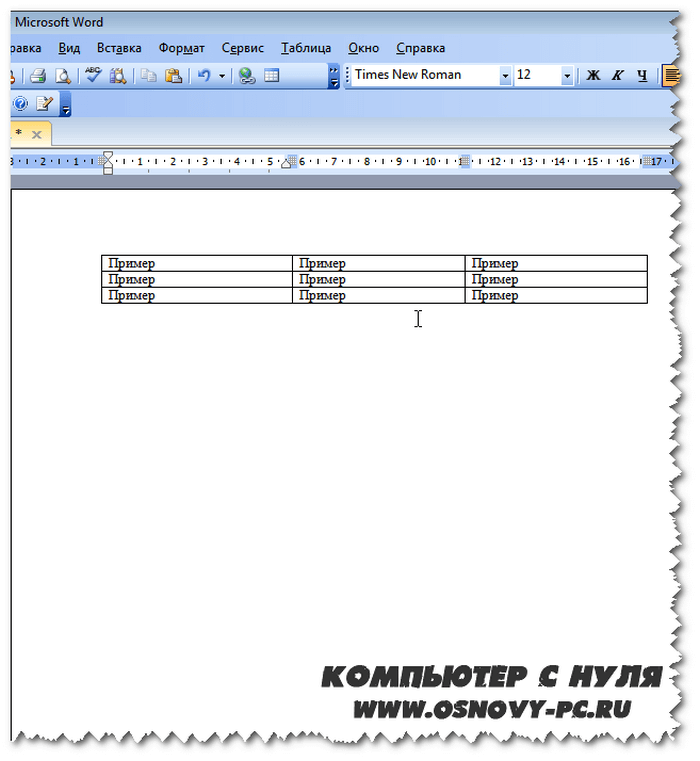
После этого,мы также имеем возможность отрегулировать размеры столбцов и строк, зажав левую кнопку мыши за необходимую линию и потянув в нужную сторону
Обратите внимание на скриншот ниже

В данном примере я потянул линию вниз, увеличив размер столбцов. Аналогичные действия вы можете сделать и с шириной строк. Так же, можно изменить размер потянув саму табличку в правом нижнем углу.
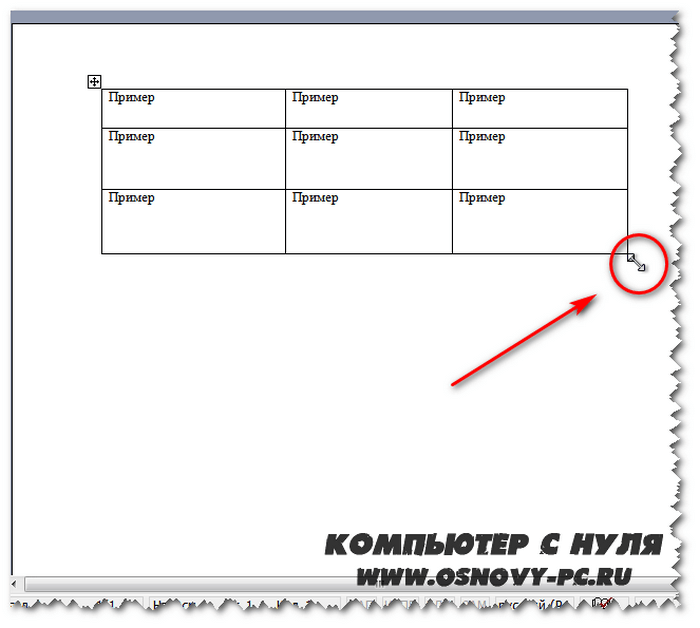
При желании, мы можем разделить каждый столбец или строку на несколько отдельных или напротив удалить ненужные.
Выполняется это нажатием правой клавишей мыши по необходимой ячейке и выбора команды «разбить ячейки»

Откроется окно разбития, в котором необходимо выбрать количество столбцов или строк. После чего нажимаем «ОК».
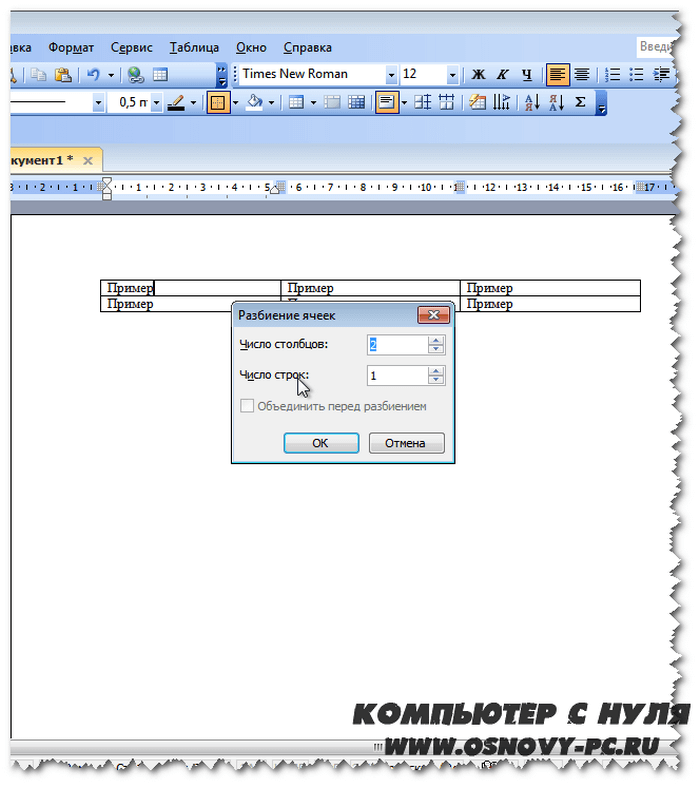
Теперь рассмотрим следующий способ, как сделать таблицу в ворде 2003.
ПОПАРНОЕ СРАВНЕНИЕ СТРОК/ СТОЛБЦОВ (ОТНОСИТЕЛЬНЫЕ ССЫЛКИ)
Теперь будем производить попарное сравнение значений в строках 1 и 2.
Задача3 . Сравнить значения ячеек диапазона A 1: D 1 со значениями из ячеек диапазона A 2: D 2 . Для этого будем использовать относительную ссылку.
- введем в ячейки диапазона A 2: D 2 числовые значения (можно считать их критериями);
- выделим диапазон A 1: D 1 ;
- применим к выделенному диапазону Условное форматирование на значение Меньше ( Главная/ Стили/ Условное форматирование/ Правила выделения ячеек/ Меньше )
- в левом поле появившегося окна введем относительную ссылку на ячейку A 2 (т.е. просто А2 или смешанную ссылку А$2 ). Убедитесь, что знак $ отсутствует перед названием столбца А.
Теперь каждое значение в строке 1 будет сравниваться с соответствующим ему значением из строки 2 в том же столбце! Выделены будут значения 1 и 5, т.к. они меньше соответственно 2 и 6, расположенных в строке 2.
Результат можно увидеть в файле примера на листе Задача3 .
Внимание! В случае использования относительных ссылок в правилах Условного форматирования необходимо следить, какая ячейка является активной в момент вызова инструмента Условное форматирование
Примечание-отступление : О важности фиксирования активной ячейки при создании правил Условного форматирования с относительными ссылками
Примечание-отступление : О важности фиксирования активной ячейки при создании правил Условного форматирования с относительными ссылками
При создании относительных ссылок в правилах Условного форматирования , они «привязываются» к ячейке, которая является активной в момент вызова инструмента Условное форматирование.
СОВЕТ : Чтобы узнать адрес активной ячейки (она всегда одна на листе) можно посмотреть в поле Имя (находится слева от Строки формул ). В задаче 3, после выделения диапазона A1:D1 (клавиша мыши должна быть отпущена), в поле Имя , там будет отображен адрес активной ячейки A1 или D 1 . Почему возможно 2 вырианта и в чем разница для правил условного форматирования?
Посмотрим внимательно на второй шаг решения предыдущей задачи3 — выделение диапазона A 1: D 1 . Указанный диапазон можно выделить двумя способами: выделить ячейку А1 , затем, не отпуская клавиши мыши, выделить весь диапазон, двигаясь вправо к D1 ; либо, выделить ячейку D1 , затем, не отпуская клавиши мыши, выделить весь диапазон, двигаясь влево к А1 . Разница между этими двумя способами принципиальная: в первом случае, после завершения выделения диапазона, активной ячейкой будет А1 , а во втором D 1 !
Теперь посмотрим как это влияет на правило условного форматирования с относительной ссылкой.
Если мы выделили диапазон первым способом, то, введя в правило Условного форматирования относительную ссылку на ячейку А2 , мы тем самым сказали EXCEL сравнивать значение активной ячейки А1 со значением в А2 . Т.к. правило распространяется на диапазон A 1: D 1 , то B 1 будет сравниваться с В2 и т.д. Задача будет корректно решена.
Если при создании правила Условного форматирования активной была ячейка D1 , то именно ее значение будет сравниваться со значением ячейки А2 . А значение из A 1 будет теперь сравниваться со значением из ячейки XFB2 (не найдя ячеек левее A 2 , EXCEL выберет самую последнюю ячейку XFD для С1 , затем предпоследнюю для B 1 и, наконец XFB2 для А1 ). Убедиться в этом можно, посмотрев созданное правило:
- выделите ячейку A1 ;
- нажмите Главная/ Стили/ Условное форматирование/ Управление правилами ;
- теперь видно, что применительно к диапазону $A$1:$D$1 применяется правило Значение ячейки XFB2 (или XFB$2 ).
EXCEL отображает правило форматирования ( Значение ячейки ) применительно к активной ячейке, т.е. к A1 . Правильно примененное правило, в нашем случае, выглядит так:
Как менять цвет таблицы в Повер Поинт: пошаговая инструкция
Онлайн-приложение позволяет добавлять в презентации текст, изображения, аудио и видео, фигуры, таблицы, символы и анимацию. Это достаточно функциональный инструмент, но с некоторыми ограничениями. Впрочем, задачу, связанную с изменением цвета таблицы выполнить в нем можно.
В таблицах Power Point Online можно применить или изменить стиль, а также ее цвет в готовящейся презентации. Здесь доступны следующие действия:
- Применение стиля таблицы и его отмена.
- Добавления затенения к строкам и столбцам.
Начнем со стиля таблицы, который представляет собой комбинацию нескольких вариантов форматирования. В эти параметры входят и стандартные шаблоны с цветовыми решениями. Они называются «Цвета темы презентации». При выборе определенного шаблона, его цвет будет применен к каждой из добавляемых в презентацию таблиц. Чтобы поменять цвет таблицы в Повер Поинт, выполните следующее:
- Откройте приложение, и выберите таблицу, к которой будете применять новый цвет.
- Перейдите на ленту и тапните по вкладке «Средства работы с таблицами». Также можно использовать вкладку «Конструктор».
- Откроется дополнительное меню, в котором вы сможете выбрать нужный стиль, и цвет таблицы.
- Если желаете больше вариантов, нажмите на стрелку «More arrow», она расположена справа от основной коллекции.
- Для перехода не полную галерею стилей, используйте стрелку «Дополнительные».
Кроме цвета вы сможете поменять также текст, точнее отображение шрифта. Для этого на панели инструментов воспользуйтесь параметрами, предложенными во вкладке «Шрифт».
Обратите внимание! Если вы выбираете цветовой шаблон, то он будет применен к каждой таблице, которая добавляется в одну презентацию
Форматирование таблицы в Excel
Для настройки формата таблицы в Экселе доступны предварительно настроенные стили. Все они находятся на вкладке “Конструктор” в разделе “Стили таблиц”:
Если 7-ми стилей вам мало для выбора, тогда, нажав на кнопку, в правом нижнем углу стилей таблиц, раскроются все доступные стили. В дополнении к предустановленным системой стилям, вы можете настроить свой формат.
Помимо цветовой гаммы, в меню “Конструктора” таблиц можно настроить:
- Отображение строки заголовков – включает и отключает заголовки в таблице;
- Строку итогов – включает и отключает строку с суммой значений в колонках;
- Чередующиеся строки – подсвечивает цветом чередующиеся строки;
- Первый столбец – выделяет “жирным” текст в первом столбце с данными;
- Последний столбец – выделяет “жирным” текст в последнем столбце;
- Чередующиеся столбцы – подсвечивает цветом чередующиеся столбцы;
- Кнопка фильтра – добавляет и убирает кнопки фильтра в заголовках столбцов.
Вопросы от чайников
Как видно из приведённых примеров, построить таблицу в Экселе очень просто; в заключение будут даны ответы на самые часто встречающиеся вопросы от начинающих пользователей.
Как добавить столбец или строку?
Чтобы добавить строку или столбец в автоматически созданной таблице Excel, следует:
Для столбца — выделить заголовок правой клавишей мыши и выбрать в открывшемся меню опцию «Столбцы справа/слева».
Для строки — выделить всю строку, лежащую ниже планируемой, и, аналогичным образом вызвав выплывающее меню, найти параметр «Строки выше».
Если таблица создавалась вручную, пользователю достаточно будет выделить новый диапазон и, снова раскрыв меню «Границы», придать ему тот же вид, что у ранее созданных. Перенос данных в этом случае осуществляется посредством копирования и вставки.
Как посчитать сумму в таблице?
Чтобы найти сумму данных в таблице Эксель, нужно:
Выделить соответствующий столбец, перейти на вкладку «Главная» и нажать на кнопку «Автосумма».
Соответствующие значения могут быть рассчитаны программой для каждого столбца и каждой строки исходной таблицы.
Порядок вычисления суммы в таблицах Excel, созданных автоматически, ничем не отличается от описанного выше.
Как отсортировать данные в таблице?
Для автоматической сортировки сведений, содержащихся в таблице Эксель, следует:
Выделить мышью столбец, открыть выпадающее меню «Сортировка».
Далее выбрать один из простых вариантов обработки данных (в возрастающем или убывающем порядке) или, включив «Настраиваемую сортировку», задать в новом окне параметры выборки: номер столбца.
Параметр упорядочивания.
И порядок: прямой или обратный.
Как вставить изображение в таблицу?
Чтобы добавить картинку в таблицу Эксель, потребуется перейти на вкладку «Вставка» и кликнуть по кнопке «Рисунки», после чего выбрать требуемый файл.
Пользователь, решивший создать таблицу своими силами, сможет отрегулировать размер, положение и другие параметры рисунка, выделив его щелчком мыши и автоматически перейдя на вкладку «Формат».
Как скрыть и показать разметку в Эксель
Сетка в Excel отображается по умолчанию. Иногда она не нужна на листе или в книге — в случае, когда вы работаете с различными объектами (например, изображениями). Кроме того, «чистая» страница без контура выглядит аккуратнее.
В то же время, в некоторых файлах Эксель разметка отсутствует, но необходима. Это бывает в случае сбоя, или если вы работаете с документом, который составлял и настраивал другой юзер.
Скрыть или показать с помощью функций Excel
Если вам нужно сделать линии видимыми, можно воспользоваться одним из двух способов — первый настроит всю книгу Эксель, а другой позволит указать это выборочно.
Первый вариант:
- Откройте вкладку «Разметка страницы» и найдите область «Сетка»;
- Установите параметр «Показать» — это включит отображение базовых линий;
- Сохраните прогресс;
- Если вам нужно убрать контур, который отображается, снимите галочку с «Показать».
Второй, более функциональный вариант:
- Выделите листы, на которых необходимо включить отображение (если нужно указать несколько несмежных — кликните на них, зажав Ctrl, а если смежных — кликните на крайний с одной из сторон, затем, удерживая Shift, на противоположный);
- Откройте вкладку «Вид», после чего поставьте галочку напротив «Сетка» в области «Показать»;
- Сохраните прогресс;
- Если нужно наоборот, убрать её, снимите галочку напротив «Сетка».
Скрыть или отобразить с помощью смены цвета заливки
Другой способ убрать разметку — установить белый цвет заливки. Excel скрывает серую сетку, если объект заполнен любым цветом, но белый — нейтральный, стандартный для страницы. В свою очередь, если нужно показать контур, установите параметр «Нет заливки». Для этого необходимо:
- Выделить определённое количество объектов;
- Перейдите во вкладку «Главная», после чего в области «Шрифт» найдите функцию «Цвет заливки» и выберите белый, затем кликните по нему;
- Сохраните прогресс.
Скрыть или отобразить разметку с помощью настройки её цвета
Третий способ скрыть или восстановить базовую разметку в произвольном количестве ячеек Эксель. Чтобы воспользоваться им, нужно:
- Выделить определённое количество объектов документа, где нужно скрыть или восстановить линии;
- Нажмите по ним правой кнопкой мыши, после чего откроется контекстное меню — кликните на «Формат ячеек»;
- Откройте вкладку «Граница»;
- Выберите белый цвет и нажмите «Внешние» и «Внутренние» во «Все»;
- Нажмите «ОК», чтобы увидеть прогресс, затем сохраните его.
Как скрыть или отобразить линии выборочных объектов
В некоторых случаях необходимо убрать или восстановить не всю сетку на странице Excel, а только у некоторых объектов. Это можно настроить, вручную выбирая количество объектов:
- Одна ячейка — кликните по ней левой клавишей мыши;
- Несколько смежных — кликните по одной, в начале диапазона, а затем, удерживая Shift, нажмите на противоположную;
- Несколько несмежных — кликните по любой, после чего, зажав Ctrl, добавляйте во множество элементы левой клавишей мыши;
- Несколько смежных листов — кликните на крайний снизу в соответствующем меню, после чего, удерживая Shift, выберите противоположный;
- Несколько несмежных листов — кликните на произвольную страницу, затем, зажав Ctrl, добавьте во множество остальные, нажимая правую кнопку мыши.
После того как вы указали необходимое количество объектов, скройте или покажите их линии. Это можно сделать любым из описанных вариантов — настройкой цвета заливки либо самого контура.
Как сделать, чтобы ячейка меняла цвет?
Например, нам необходимо, чтобы при достижении значения в ячейке равного 3,50, нужно, чтобы ячейка изменила цвет на оранжевый, при этом цвет текста в этой ячейке стал черным. И в то же время, если значение в ячейке еще не достигло 3,50, она (ячейка) должна быть окрашена в красный цвет, а текст должен быть белым.
Возможно, существуют разные вариации добиться того, чтобы ячейка в excel меняла цвет, но мы поступили таким образом:
Во-первых, мы создаем первое правило, которое говорит нам, что все, что будет меньше 3,50, должно окрашиваться в красный цвет и иметь белый цвет шрифта (текста). Для этого во второй колонке выбираем значение Меньше, а в третьей ставим число 3,50.
С числом определились, теперь выбираем необходимые цвета. Нажимаем Формат, во вкладке Заливка выбираем нужный цвет фона ячейки.
А во вкладке Шрифт ставим нужный цвет — белый.
Когда цвета и значения готовы, закрываем окна, нажав в обоих случаях Ок. В Диспетчере правил условного форматирования нажимаем Применить. Теперь, все, что меньше 3,50 будет иметь соответствующий вид. Но так как нам необходимо, чтобы при достижении 3,50, ячейка приняла другой вид, создаем еще одно правило, в котором прописываем аналогичные значения, только вместо пункта Меньше выбираем либо Больше, либо Больше или равно, или же, если существует следующий, так называемый, предел, ставим то же значение Меньше, но число выставляем согласно плану.
В нашем примере видно, что следующим числом является диапазон от 5 до 7, который должен окрашиваться уже в цвет желтый. А дальше диапазон от 7 до 10 с зеленым цветом и т.д. В то же время, всем значениям, что меньше числа 5, мы присвоили оранжевый цвет фона ячейки и черный цвет шрифта.
Таким образом, можно сделать так, чтобы каждый раз не менять цвет ячейки вручную, но чтобы excel делал это автоматически. Microsoft Excel обладает огромными возможностями, поэтому при наличии свободного времени и желания либо в случае необходимости можно изучить и остальные интересные и не менее важные его функции.
Ограничения Таблиц Excel
Несмотря на неоспоримые преимущества и колоссальные возможности, у Таблицы Excel есть недостатки.
1. Не работают представления. Это команда, которая запоминает некоторые настройки листа (фильтр, свернутые строки/столбцы и некоторые другие).
2. Текущую книгу нельзя выложить для совместного использования.
3. Невозможно вставить промежуточные итоги.
4. Не работают формулы массивов.
5. Нельзя объединять ячейки. Правда, и в обычном диапазоне этого делать не следует.
Однако на фоне свойств и возможностей Таблиц, эти недостатки практически не заметны.
Множество других секретов Excel вы найдете в онлайн курсе.
Использование инструмента «Нарисовать таблицу»
- Убедитесь, что установлен режим просмотра Разметка страницы в меню Вид (Page Layout).
- Щелкните по кнопке Нарисовать таблицу (Draw Table) на панели инструментов Таблицы и границы (Tables and Borders).
- Установите указатель-карандаш в тот абзац документа, в котором будет создана таблица.
- Перетащите указатель, чтобы создать границу таблицы.
- Перетащите указатель в вертикальном направлении, чтобы создать столбец.
- Перетащите указатель в горизонтальном направлении, чтобы создать строку.
Для удаления границы между ячейками нажмите кнопку «Ластик» на панели инструментов «Таблицы и границы», а затем перетащите ластик по этой линии.
Как изменить цвет таблицы через затенение в Power Point Online
Помимо цветовых решений к шаблонам табличных данных, пользователи могут использовать серые оттенки. Они являются затенениями, и могут быть темными и светлыми. Такой вариант выделений через оттенки серого хорошо смотрится в серьезных документах, где не совсем уместно использование ярких красок.
Стили тени могут быть нескольких видов. В Повер Поинт Онлайн доступно несколько вариаций параметров, дающих определенный эффект:
- Для строки заглавного ряда. Этот параметр применится для строчки с заголовками столбцов, и даст темное затенение.
- Для итоговой строки. Также темное затенение, в конечной строчке с итоговыми показателями.
- Для диапазонных строк. Получится эффект чередование темных и светлых оттенков серого для строчек.
- Для первого столбца. Используется темное затенение. Такой же параметр можно применить для последнего столбца таблицы.
- Полосы столбцов. Так же как и в строках будет чередование темных и светлых оттенков по столбцам.
Для добавления этих стилей используется группа «Параметры стилей таблиц». Их можно найти на ленте через вкладку «Инструменты таблиц/Конструктор». В отрывшемся меню нажмите на нужный вариант, он изображен графически, а также прописано его название.
Изменение цвета таблицы в MS Word

Стандартный серый и непримечательный вид таблицы в Microsoft Word устроит далеко не каждого пользователя, и это неудивительно. Благо, разработчики лучшего в мире текстового редактора понимали это изначально. Вероятнее всего, именно поэтому в Ворде есть большой набор инструментов для изменения таблиц, средства для изменения цвета тоже в их числе.
Забегая вперед, скажем, что в Ворде можно изменить не только цвет границ таблицы, но и их толщину и внешний вид. Все это можно выполнить в одном окне, о чем мы и расскажем ниже.
1. Выделите таблицу, цвет которой вы хотите изменить. Для этого кликните по небольшому плюсику в квадрате, расположенном в ее верхнем левом углу.
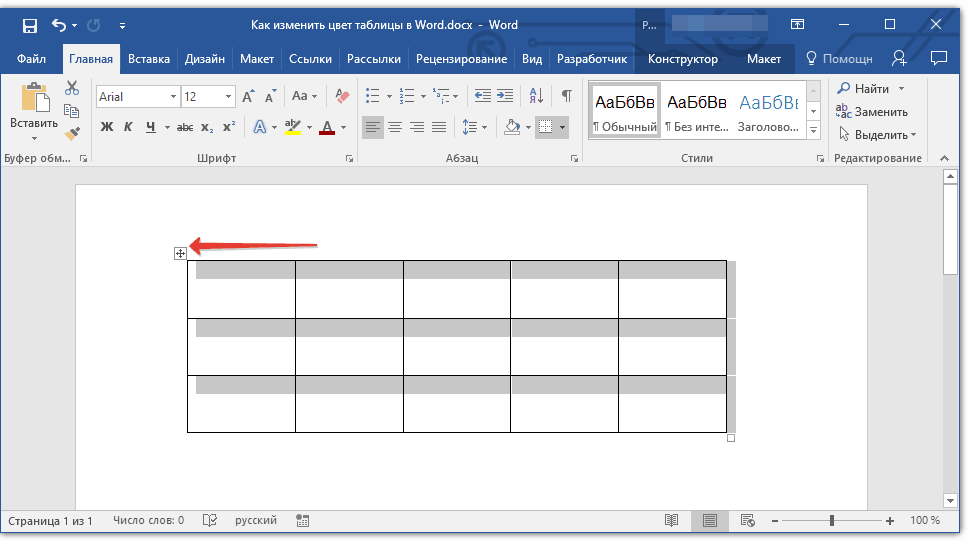
2. Вызовите на выделенной таблице контекстное меню (правый клик мышкой) и нажмите кнопку «Границы», в выпадающем меню которой нужно выбрать параметр «Границы и заливка».
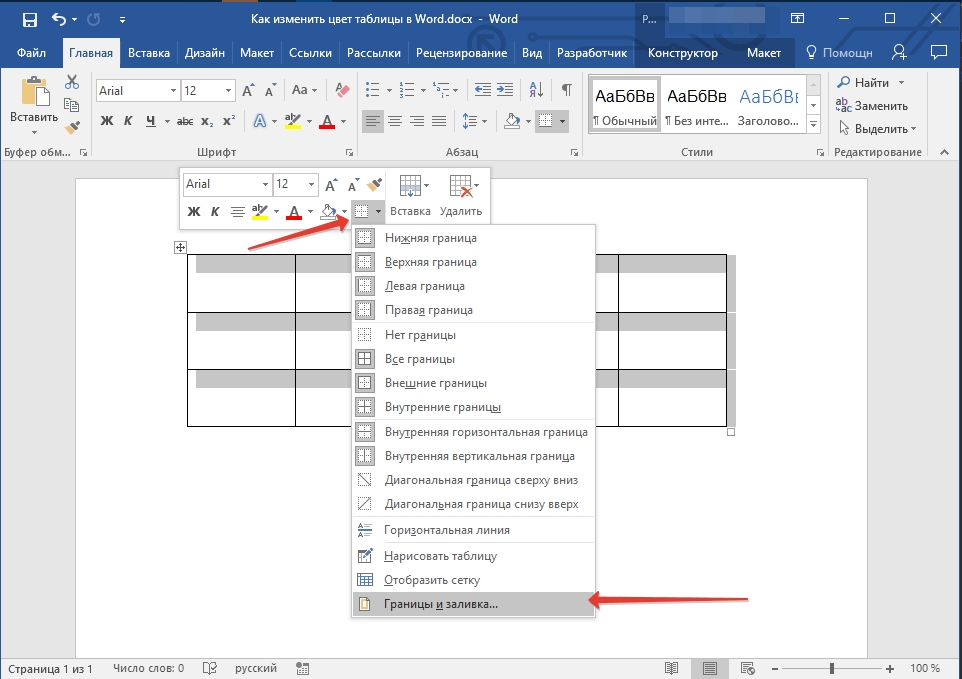
Примечание: В ранних версиях Word пункт «Границы и заливка» содержится сразу в контекстном меню.
3. В открывшемся окне во вкладке «Граница», в первом разделе «Тип» выберите пункт «Сетка».
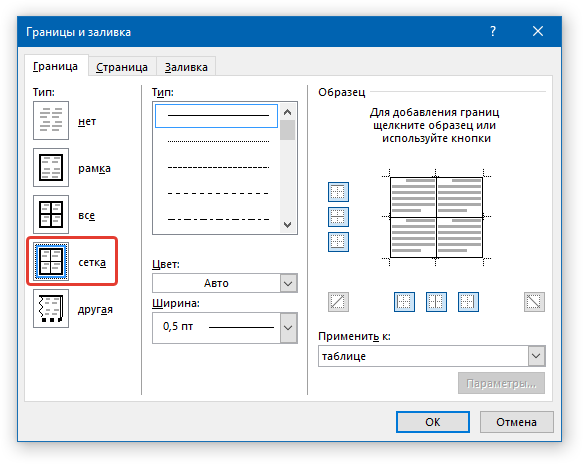
4. В следующем разделе «Тип» установите подходящий тип линии границы, ее цвет и ширину.

5. Убедитесь, что в разделе «Применить к» выбрано «таблице» и нажмите «ОК».
6. Цвет границ таблицы будет изменен согласно выбранным вами параметрам.
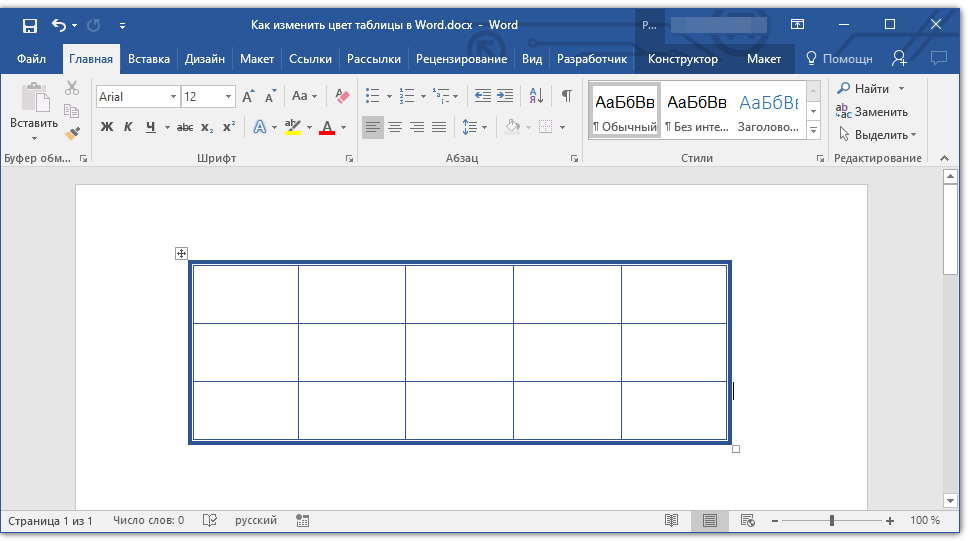
Если у вас, как и в нашем примере, полностью изменилась только рамка таблицы, а ее внутренние границы, хоть и изменили цвет, не изменили стиль и толщину, необходимо включить отображение всех границ.
1. Выделите таблицу.
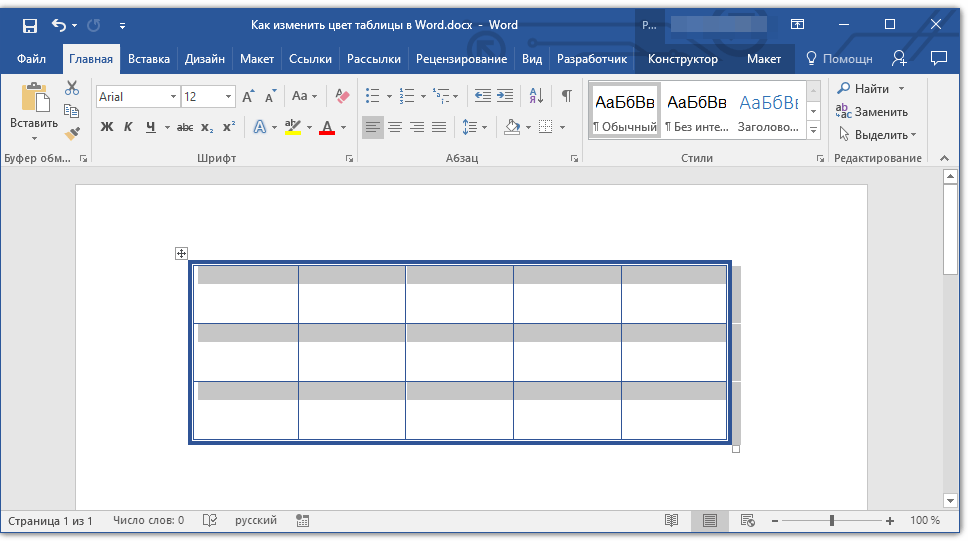
2. Нажмите кнопку «Границы», расположенную на панели быстрого доступа (вкладка «Главная», группа инструментов «Абзац»), и выберите пункт «Все границы».

Примечание: Аналогичное можно проделать и через контекстное меню, вызванной на выделенной таблице. Для этого нужно нажать кнопку «Границы» и выбрать в ее меню пункт «Все границы».
3. Теперь все границы таблицы будут выполнены в едином стиле.
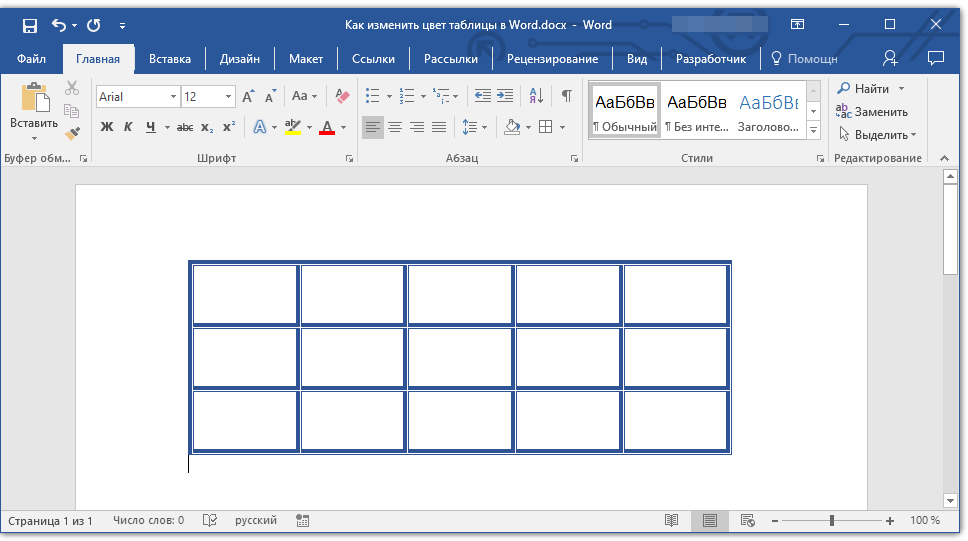
Использование шаблонных стилей для изменения цвета таблицы
Изменить цвет таблицы можно и с помощью встроенных стилей. Однако, стоит понимать, что большинство из них меняют не только цвет границ, но и весь внешний вид таблицы.

1. Выделите таблицу и перейдите во вкладку «Конструктор».
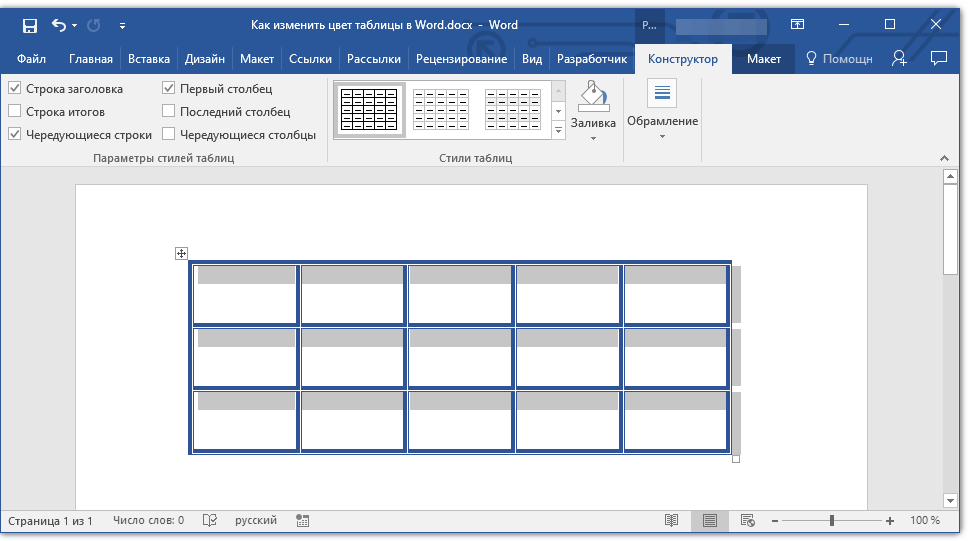
2. Выберите подходящий стиль в группе инструментов «Стили таблиц».
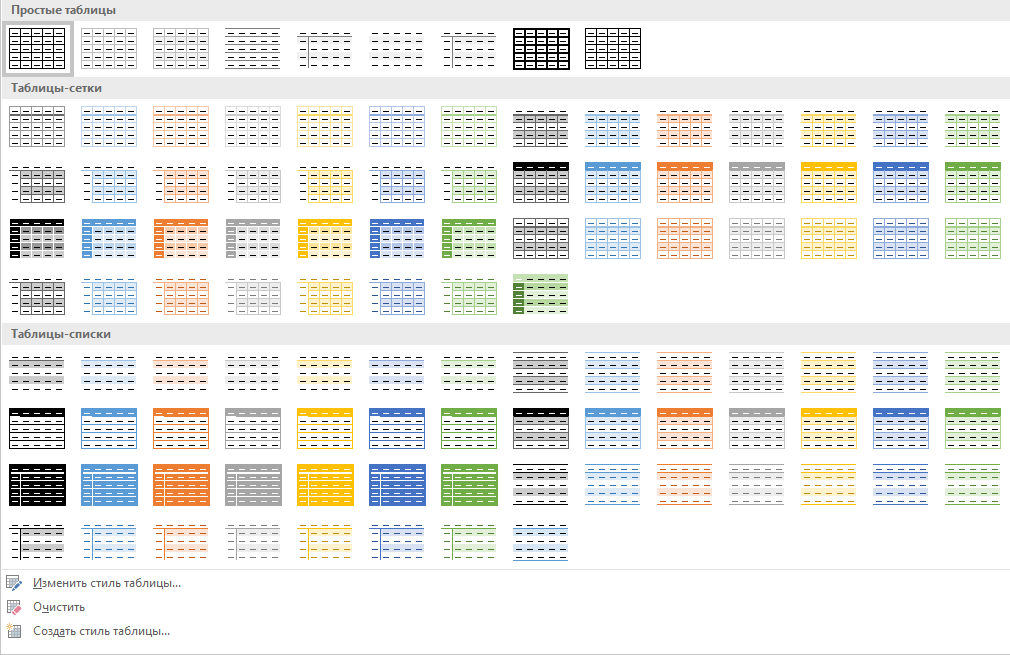
- Совет: Чтобы увидеть все стили, нажмите кнопку «Больше», расположенную в правом нижнем углу окна со стандартными стилями.
3. Цвет таблицы, как и ее внешний вид, будут изменены.
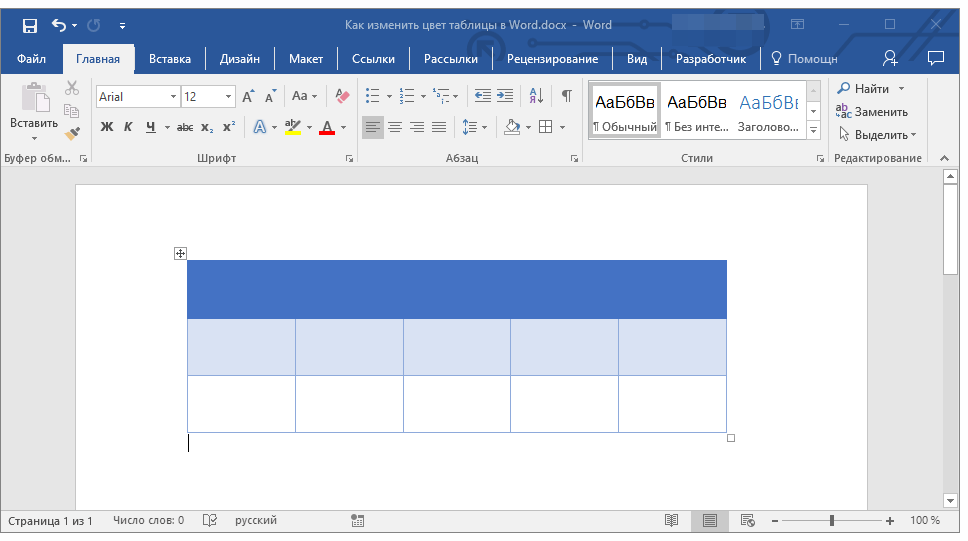
На этом все, теперь вы знаете, как изменить цвет таблицы в Ворде. Как видите, в этом нет ничего сложного. Если вам часто приходится работать с таблицами, рекомендуем прочесть нашу статью об их форматировании.
Как сделать таблицу в Ворде: Вставка таблицы
Существует несколько способов вставки таблиц, однако любой из них начинается с нажатия кнопки Таблица, расположенной в группе Таблицы вкладки Вставка ленты инструментов.
После выполнения команды на экране отобразятся все инструменты создания таблиц, каждый из которых предлагает свой способ вставки.
Первый способ.
Область Вставка таблицы позволяет добавить в документ простую таблицу с необходимым количеством строк и столбцов. Для этого подведите указатель к той ячейке, на которой таблица должна заканчиваться, и щелкните левой кнопкой мыши
Обратите внимание, что границы ячеек, вошедших в создаваемую таблицу, выделяются цветом
Например, щелчок левой кнопкой мыши, приведет к созданию таблицы, содержащей пять строк и шесть столбцов. Вам останется только наполнить ее содержимым.
Второй способ
Состоит из следующих действий:
- Выполните команду Вставить таблицу.
- В открывшемся окне введите количество столбцов и строк в соответствующие поля области Размер таблицы. Для завершения создания нажмите OK.
ПРИМЕЧАНИЕ
Для того чтобы быстро создать правильную таблицу, содержащую именно столько строк и столбцов, сколько нужно, перед началом вставки следует продумать ее структуру и представить, как она должна выглядеть. Иногда для этого делают набросок на бумаге.
Третий способ.
Выполните команду Нарисовать таблицу в области Вставка таблицы. Текстовый курсор превратится в указатель мыши и примет вид карандаша. Это значит, что Word перешел в режим рисования таблиц. Для того чтобы нарисовать ячейку, щелкните левой кнопкой мыши там, где должен быть ее левый верхний угол, и, удерживая кнопку, переместите указатель к месту правого нижнего угла ячейки. Отпустите кнопку. В документе появится первая ячейка создаваемой таблицы. Для выхода из режима рисования нажмите клавишу Esc.
Четвертый способ.
Команда Преобразовать в таблицу в области Вставка таблицы позволяет создать таблицу на основе уже имеющегося текста. Чтобы разобраться в сути этого метода, выполните несколько действий.
Создайте файл Списки, содержащий перечни. Выделите его содержимое. Сделать это удобнее с помощью комбинации клавиш Ctrl +A.
Выполните команду Вставка ► Таблица ► Преобразовать в таблицу.
В открывшемся окне нажмите кнопку OK, Word автоматически оформит списки в виде таблицы.
Пятый способ.
Инструмент Таблица Excel позволяет добавлять в документ сложные таблицы, созданные с использованием формул и функций в программе Microsoft Excel.




























