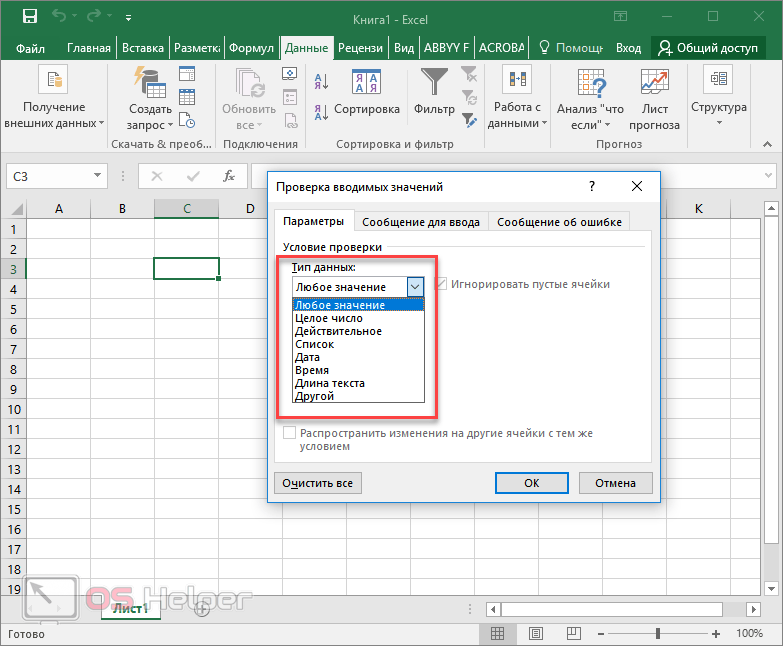Пользовательский фильтр: настройка по критериям
Фильтрацию данных в таблице можно настроить так, как удобно конкретному пользователю. Для этого в меню автофильтра включена опция «Настраиваемый фильтр». Разберемся, чем она полезна и чем отличается от заданных системой режимов фильтрации.
- Откроем меню сортировки одного из столбцов и выберем в меню текстовых/числовых фильтров компонент «Настраиваемый фильтр…».
- Откроется окно настройки. Слева находится поле выбора фильтра, справа размещаются данные, на основе которых будет работать сортировка. Фильтровать можно сразу по двум критериям – вот почему в окне находятся две пары полей.
6
- К примеру, выберем фильтр «равно» в обеих строках и установим разные значения – например, 39 в одной строке и 79 в другой.
- Список значений находится в списке, который открывается после нажатия на стрелку, и соответствует содержимому столбца, где было открыто меню фильтра. Нужно сменить выбор выполнения условий с «и» на «или», чтобы фильтр сработал, а не убрал все строки таблицы.
- После нажатия кнопки «ОК» таблица примет новый вид. Остались только те строки, где установлена цена 39 или 79. Результат выглядит так:
7
Понаблюдаем за работой текстовых фильтров:
- Для этого откроем меню фильтров в столбце с текстовыми данными и выберем любой тип фильтра – например, «начинается с…».
- В примере использована одна строка автофильтра, но можно задействовать две.
Выбираем значение и кликаем по кнопке «ОК».
8
- В результате на экране остаются две строки, начинающиеся с выбранной буквы.
9
Как создать таблицу в Эксель: Простые приемы форматирования ячеек
В этом разделе мы рассмотрим инструменты табличного форматирования, не требующие предварительного выделения ячеек. Щелкните на кнопке Форматировать как таблицу, находящейся в группе Стили вкладки Главная. На экране появится коллекция стилей, разделенная на три группы: Светлый, Средний и Темный. Каждая из этих групп содержит цветовые гаммы форматирования соответствующей интенсивности.
После щелчка на одной из миниатюр формата программа попытается в автоматическом режиме выделить пунктирной линией диапазон ячеек, к которому будет применено форматирование. Также на экране появится диалоговое окно форматирования таблицы.
В диалоговом окне форматирования таблицы находятся текстовое поле Укажите расположение данных таблицы, в котором указан диапазон ячеек, выбранный программой, а также флажок Таблица с заголовками.
Если программа некорректно выбрала диапазон форматируемых ячеек таблицы, то перетащите над требуемым диапазоном указатель мыши, после чего в текстовом поле Укажите расположение данных таблицы отобразится адрес нужного диапазона. Если таблице данных не нужны заголовки или заголовки уже есть, но вы не хотите добавлять к ним раскрывающиеся списки фильтрации, то отмените установку флажка Таблица с заголовками перед тем, как щелкнуть на кнопке ОК.
После щелчка на кнопке ОК в диалоговом окне форматирования таблицы выбранный формат применяется к диапазону ячеек. На ленте появляется набор контекстных вкладок Работа с таблицами, который включает контекстную вкладку Конструктор. Возле правого нижнего угла таблицы появится значок набора инструментов быстрого анализа.
Благодаря контекстной вкладке Конструктор можно увидеть, как будет выглядеть таблица при использовании разных форматов (с помощью оперативного просмотра). Установите указатель мыши над одной из пиктограмм форматов в группе Стили таблиц, и таблица изменится в соответствии с выбранным стилем. Чтобы получить доступ ко всем табличным форматам, используйте полосу вертикальной прокрутки. Щелкните на кнопке Дополнительные параметры — она обозначена горизонтальной полоской над направленным вниз треугольником, — чтобы открыть окно коллекции табличных форматов. Установите указатель мыши над миниатюрой стиля, находящейся в разделе Светлый, Средний или Темный, чтобы увидеть, каким образом изменится внешний вид таблицы.
Всякий раз, когда вы выбираете формат в коллекции Стили таблиц для одной из таблиц данных книги, Excel автоматически присваивает этой таблице обобщенное имя (Таблица 1, Таблица 2 и т.д.). Чтобы переименовать таблицу данных, присвоив ей более описательное имя, воспользуйтесь полем Имя таблицы, находящимся в группе Свойства вкладки Конструктор.
Как создать таблицу в Эксель: Простые приемы форматирования ячеек
В этом разделе мы рассмотрим инструменты табличного форматирования, не требующие предварительного выделения ячеек. Щелкните на кнопке Форматировать как таблицу, находящейся в группе Стили вкладки Главная. На экране появится коллекция стилей, разделенная на три группы: Светлый, Средний и Темный. Каждая из этих групп содержит цветовые гаммы форматирования соответствующей интенсивности.
После щелчка на одной из миниатюр формата программа попытается в автоматическом режиме выделить пунктирной линией диапазон ячеек, к которому будет применено форматирование. Также на экране появится диалоговое окно форматирования таблицы.
В диалоговом окне форматирования таблицы находятся текстовое поле Укажите расположение данных таблицы, в котором указан диапазон ячеек, выбранный программой, а также флажок Таблица с заголовками.
Если программа некорректно выбрала диапазон форматируемых ячеек таблицы, то перетащите над требуемым диапазоном указатель мыши, после чего в текстовом поле Укажите расположение данных таблицы отобразится адрес нужного диапазона. Если таблице данных не нужны заголовки или заголовки уже есть, но вы не хотите добавлять к ним раскрывающиеся списки фильтрации, то отмените установку флажка Таблица с заголовками перед тем, как щелкнуть на кнопке ОК.
После щелчка на кнопке ОК в диалоговом окне форматирования таблицы выбранный формат применяется к диапазону ячеек. На ленте появляется набор контекстных вкладок Работа с таблицами, который включает контекстную вкладку Конструктор. Возле правого нижнего угла таблицы появится значок набора инструментов быстрого анализа.
Благодаря контекстной вкладке Конструктор можно увидеть, как будет выглядеть таблица при использовании разных форматов (с помощью оперативного просмотра). Установите указатель мыши над одной из пиктограмм форматов в группе Стили таблиц, и таблица изменится в соответствии с выбранным стилем. Чтобы получить доступ ко всем табличным форматам, используйте полосу вертикальной прокрутки. Щелкните на кнопке Дополнительные параметры — она обозначена горизонтальной полоской над направленным вниз треугольником, — чтобы открыть окно коллекции табличных форматов. Установите указатель мыши над миниатюрой стиля, находящейся в разделе Светлый, Средний или Темный, чтобы увидеть, каким образом изменится внешний вид таблицы.
Всякий раз, когда вы выбираете формат в коллекции Стили таблиц для одной из таблиц данных книги, Excel автоматически присваивает этой таблице обобщенное имя (Таблица 1, Таблица 2 и т.д.). Чтобы переименовать таблицу данных, присвоив ей более описательное имя, воспользуйтесь полем Имя таблицы, находящимся в группе Свойства вкладки Конструктор.
Глава 20. Условное форматирование и формулы массива
Это глава из книги: Майкл Гирвин. Ctrl+Shift+Enter. Освоение формул массива в Excel.
Несколько важных фактов об условном форматировании на основе формул:
- Проверка условия возвращает значения ИСТИНА/ЛОЖЬ и применяется к диапазону ячеек.
- Условие проверяется для каждой ячейки в диапазоне. Если условие выполнено, ячейка получает форматирование. Если условие не выполнено, ячейка не форматируется.
- Для создания условия подходит любая формула, возвращающая значения ИСТИНА/ЛОЖЬ (если формула возвращает число, то любое число, кроме нуля приравнивается к значению ИСТИНА, а значение ноль – ЛОЖЬ).
- Условное форматирование можно использовать, как с обычными формулами, так и с формулами массива.
- Условное форматирование является волатильным (летучим): оно пересчитывается довольно часто, даже, когда вы напрямую не задействуете диапазон, в отношении которого применено условное форматирование (см. главу 13). Это замедляет работу.
Скачать заметку в формате Word или pdf, примеры в формате Excel
Чтобы создать условное форматирование с помощью формул:
Выделите диапазон ячеек
Обратите внимание, активна левая верхняя ячейка диапазона (она светлее других).
Пройдите по меню ГЛАВНАЯ –>Условное форматирование –>Создать правило, или нажав, и удерживая клавишу Alt, последовательно нажмите Я, Л, С. Откроется диалоговое окно Создание правила форматирования.
Выберите опцию Использовать формулу для определения форматируемых ячеек.
Поместите курсор в поле Форматировать значения, для которых следующая формула является истинной.
Наберите формулу, которая будет применяться к активной ячейке выделенного диапазона. Примените абсолютные и относительные ссылки, как если бы вы копировали формулу на весь диапазон (подробнее см
Относительные, абсолютные и смешанные ссылки на ячейки в Excel). Помните, что условие, которое вы создаете, будет оцениваться отдельно для каждой ячейки, чтобы определить, должна ли эта ячейка получить форматирование.
Нажмите кнопку Формат и выберите любую комбинацию форматирования на четырех вкладках: Число, Шрифт, Граница и Заливка.
Нажмите несколько раз кнопку ОК, закрывая все диалоговые окна.
Примените абсолютные и относительные ссылки, как если бы вы копировали формулу на весь диапазон (подробнее см. Относительные, абсолютные и смешанные ссылки на ячейки в Excel). Помните, что условие, которое вы создаете, будет оцениваться отдельно для каждой ячейки, чтобы определить, должна ли эта ячейка получить форматирование.
Нажмите кнопку Формат и выберите любую комбинацию форматирования на четырех вкладках: Число, Шрифт, Граница и Заливка.
Нажмите несколько раз кнопку ОК, закрывая все диалоговые окна.
Рассмотрим два примера условного форматирования на основе формул массива. Первый пример (рис. 20.1) показывает, как выделить строку, содержащую наименьшее значение для города, введенного в ячейку A11. Выделимте диапазон А3:В8 и откройте диалоговое окно Создание правила форматирования, как описано выше. (Если вы выполняете пример в приложенном файле Excel, у вас откроется окно Изменение правила форматирования, так как правило уже создано)
Обратите внимание на смешанную ссылку на ячейку $В3 в формуле. Она позволяет каждой ячейки в диапазоне при поиске минимального значения для города, оставаться в столбце В. Обратите внимание, что формула массива возвращает одно и тоже значение для каждой ячейки в диапазоне
Но только в ячейках А5 и В5 это значение равно проверяемому. Если ячеек много волатильный характер вычислений может замедлить работу. Второй пример (рис. 20.2), обходит эту трудность, используя вспомогательную ячейку
Обратите внимание, что формула массива возвращает одно и тоже значение для каждой ячейки в диапазоне. Но только в ячейках А5 и В5 это значение равно проверяемому
Если ячеек много волатильный характер вычислений может замедлить работу. Второй пример (рис. 20.2), обходит эту трудность, используя вспомогательную ячейку.
Рис. 20.1. Формула массива в диалоговом окне Изменение правила форматирования; Чтобы увеличить изображение кликните на нем правой кнопкой мыши и выберите Открыть картинку в новой вкладке
Цель форматирования (рис. 20.2) – выделить строки с N лучшими результатами гонщика, указанного в ячейке А17. Число N указано в ячейке В17. Формулы массива, вычисляющие второе лучшее время для гонщика, приведены в ячейках D18 и D19 (используйте любую из них). Формула =И($A3=$A$17;$B3 Архивы
Фильтры
Применение автофильтра ограничивается тем, что его можно использовать только для фильтрации таблиц на основании данных в столбцах, причем не более чем по двум условиям. Фильтры же лишены этих ограничений и могут использоваться для полноценного отбора данных.
Фильтр — это сохраненный набор условий и значений фильтрации, согласно которому происходит отбор информации для отображения в представлении MS Project. Фильтры содержат условия на значения в столбцах, и поэтому (так же, как и таблицы) делятся на два типа: относящиеся к ресурсам и задачам. Соответственно, применить фильтр можно только к таблице одного типа с ним.
MS Project содержит набор предопределенных фильтров, которые позволяют быстро отбирать из таблиц наиболее необходимые данные. Список этих фильтров с описанием каждого из них можно просмотреть с помощью ссылки Доступные фильтры на странице Полезные страницы справки MS Project 2002 в индексном файле.
Работа с фильтрами осуществляется через подменю Project > Filtered for: (Проект > Фильтр). В пункте Filtered for: (Фильтр) (рис. 4.11, файл 1.mpp) указано название выбранного в данный момент фильтра, а при наведении на него курсора открывается подменю со списком фильтров, которые можно использовать для текущей
таблицы. В подменю отображается неполный список фильтров. Полный список фильтров можно получить, щелкнув на пункте More Filters (Другие фильтры).
Рис. 4.11. Работа с фильтрами осуществляется через подменю Project > Filtered for: (Проект > Фильтр)
Помимо меню для быстрого доступа к полному списку фильтров можно воспользоваться панелью форматирования (рис. 4.12, файл 5.mpp). Как вы можете заметить, первым пунктом в списке (и на панели, и в меню) идет фильтр All Tasks1 (Все задачи), при использовании которого отображаются все записи таблицы. Этот фильтр включен по умолчанию. (При открытой таблице с информацией о ресурсах фильтр будет называться All Resources (Вce ресурсы)).
Рис. 4.12. Панель форматирования позволяет получить быстрый доступ к фильтрам
При выборе любого другого фильтра данные в таблице отбираются в соответствии с условиями фильтрации. Например, если включить фильтр, отбирающий только критические задачи (пункт Critical (Критические задачи)), то число строк в таблице сразу уменьшится (рис. 4.13, файл 5.mpp).
Рис. 4.13. После включения фильтра, отбирающего критические задачи (этот фильтр выбран на панели форматирования), число строк, отображаемых в таблице, заметно уменьшилось
Фильтрация может выполняться и в другом режиме, когда строки таблицы, удовлетворяющие критериям, выделяются цветом, а остальные продолжают отображаться. Для того чтобы выделить цветом соответствующие условиям фильтра строки, нужно выбрать команду меню Project > Filtered for > More Filters (Проект > Фильтр > Другие фильтры), а затем в открывшемся диалоговом окне со списком всех фильтров (рис. 4.14) выбрать нужный фильтр и нажать кнопку Highlight (Выделить). Переключатели вверху диалогового окна позволяют переключаться между списками фильтров разных типов.
Выбранный в списке фильтр можно отредактировать, а также скопировать и создать на его основе новый фильтр, нажав соответствующую кнопку диалогового окна. Нельзя изменить лишь три фильтра: All Tasks/All Resources (Все задачи/Все Ресурсы) и Using Resource (Использование ресурса).
Изменение шрифтов темы
Выбирая другой шрифт темы, вы можете изменить сразу весь текст. Это возможно, если для форматирования текста используются шрифты текста и заголовка.
На вкладке Разметка страницы нажмите кнопку Шрифты и выберите нужный набор шрифтов.
Первым указан набор шрифтов, который используется в текущей теме.
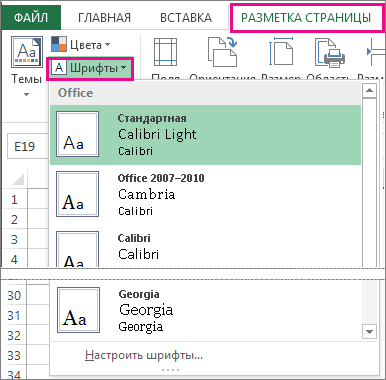
Чтобы создать собственный набор шрифтов, выберите команду Настроить шрифты.
В диалоговом окне Создание новых шрифтов темы выберите нужные шрифты в полях Шрифт заголовка и Шрифт текста.

В поле Имя введите имя нового набора шрифтов и нажмите кнопку Сохранить.
Чтобы сохранить новые шрифты в текущей теме, выберите Разметка страницы > Темы > Сохранить текущую тему.
Форматирование таблиц в Excel
Перед отправкой на печать или на экран проектора страниц MS Excel для придания им красивого и презентабельного вида следует выполнить форматирование. Делается это с целью повышения информативности данных, то есть для облегчения восприятия информации всеми пользователями.
Форматирование таблиц в Excel – это:
1. Установка формата чисел.
2. Настройка типа, вида, размера и цвета используемых шрифтов.
3. Установка необходимых размеров строк и столбцов.
4. Объединение (если необходимо) групп ячеек.
5. Добавление соответствующих внешних границ и цветов заливки для диапазонов ячеек.
6. Выполнение выравнивания записей относительно границ ячеек.
7. Защита записей от случайных изменений.
Многие из этих действий (но не все) выполняются при помощи кнопок панели инструментов MS Excel «Форматирование» и знакомы всем, даже начинающим пользователям. У меня, например, панель «Форматирование» выглядит так, как на скриншоте, расположенном ниже.
Если щелкнуть мышью по стрелке, расположенной на сером фоне, на правом конце панели, то можно добавить новые или отключить существующие кнопки, то есть настроить панель так, как вам удобно.
Можно (а часто и нужно) заняться настройкой панели, посмотреть и выбрать варианты, но сегодня речь немного о другом. Я расскажу об одном варианте, который часто сам использую. Он не какой-то особенный, просто один из тысячи возможных вариантов форматирования таблиц в Excel. Начинающие пользователи MS Excel могут просто его повторить и, поняв логику и последовательность действий, выбрать свой путь решения этой задачи.
R1C1 в функциях Excel
Однако в Excel есть функции, в которых возможно применение обоих стилей адресации вне зависимости от установленного режима в настройках. В частности, функции (INDIRECT
в английской версии) и АДРЕС
(ADDRESS
в английской версии) могут работать в обоих режимах.
В качестве одного из аргументов в данных функциях задается стиль используемых ссылок (A1 или R1C1), и в некоторых случаях бывает предпочтительнее использовать как раз R1C1.
Коллекция стилей сводных таблиц, отображаемая на контекстной вкладке ленты Конструктор
, содержит 85 встроенных стилей. Разбитая на категории Светлый
, Средний
и Темный
, эта коллекция позволяет изменить цвет, линии и иные элементы форматирования сводной таблицы
Обратите внимание на то, что можно изменить значки каждого стиля, воспользовавшись настройками из группы Параметры стилей сводной таблицы
(рис. 1)
Скачать заметку в формате или , примеры в формате
Если перед открытием коллекции стилей установить флажок Чередующиеся столбцы
или Чередующиеся строки
, то можно увидеть, какие стили поддерживают данную возможность. Если значок определенного стиля после установки флажка так и не изменился, то это значит, что стиль не поддерживает чередование строк или столбцов. Функция оперативного просмотра применима и в случае стилей сводной таблицы. Поэтому после наведения указателя мыши на значок стиля таблица примет форматирование, задаваемое этим стилем.
Создание собственного стиля сводной таблицы в Excel 2010
Однако, если ни один из 85 стилей вам не подходит, вы можете создать собственный. Новые стили добавляются в коллекцию и становятся доступными при каждом последующем создании сводной таблицы. При этом новый стиль действует только в текущей рабочей книге. Для переноса стиля сводной таблицу в другую рабочую книгу, скопируйте и перенесите сводную таблицу с нужным стилем в новую рабочую книгу. Новый стиль добавится в палитру. Примените этот стиль к любой сводной таблице в новой книге, а потом удалите перенесенную ранее сводную таблицу.
Предположим, что нужно создать стиль сводной таблицы, в котором чередование цветов заливки выполняется через три строки.
1. Выберите в коллекции стиль сводной таблицы, поддерживающий чередование строк. Щелкните правой кнопкой мыши на этом стиле и выберите команду Дублировать
(рис. 2).
2. Введите новое имя стиля. Обычно программа Excel присваивает дубликату имя исходного стиля, к которому добавляет цифру 2. В нашем примере это – Greenbar 2.
3. В списке Элемент таблицы
щелкните на значении Первая полоса строк
. В диалоговом окне отобразится новый раздел Размер полосы
.
4. Выберите в раскрывающемся меню Размер полосы
значение 3.
5. Если требуется изменить цвет полосы, которым заливаются строки, щелкните на кнопке Формат
. На экране появится диалоговое окно Формат ячеек
. Перейдите в нем на вкладку Заливка
и выберите новый цвет. Щелкните ОК, чтобы применить внесенные изменения и вернуться в диалоговое окно Изменение стиля сводной таблицы
.
6. В списке элементов таблицы щелкните на значении Вторая полоса строк
. Повторите действия, описанные в пп. 4 и 5.
7. Если вы хотите, чтобы этот стиль сводной таблицы стал стилем по умолчанию, поставьте галочку в нижней части окна Назначить стилем сводной таблицы по умолчанию для данного документа.
8. Щелкните ОК. Приготовьтесь к тому, что изменение настроек стиля ни к чему не приведет. Сводная таблица упорно продолжает следовать старому стилю, хотя новый стиль уже создан. И в этом нет ничего необычного, поскольку вы только что создали, но еще не применили новый стиль, основанный на исходном стиле Greenbar.
9. Откройте коллекцию стилей сводной таблицы. Новый стиль добавляется в верхнюю часть коллекции в раздел Пользовательские. Выберите новый стиль, чтобы изменить форматирование таблицы.
Рис. 2. Создание нового стиля сводной таблицы в диалоговом окне Изменение стиля сводной таблицы
Вы вправе указать, какой стиль будет использоваться по умолчанию при создании сводных таблиц в будущем. При этом по умолчанию может быть выбран не только встроенный стиль, но и любой пользовательский стиль, созданный на основе встроенного. На контекстной вкладке Конструктор
откройте коллекцию стилей, щелкните правой кнопкой мыши на необходимом стиле и выберите команду По умолчанию
.
Заметка написана на основе книги Билл Джелен, Майкл Александер. . Глава 3.
Из второй части статьи Вы узнаете более продвинутые приёмы работы со стилями в Microsoft Excel.
В этой части Вы увидите, как изменять стили Excel, установленные по умолчанию, и делиться ими между рабочими книгами. Здесь Вы найдёте несколько идей, которые помогут получить максимум от использования стилей в Microsoft Excel.
Что такое линии сетки в Excel?
Линии сетки — это маленькие линии, которые состоят из точек для разделения ячеек друг от друга на листе, линии сетки немного незаметны, они доступны на вкладке макета страницы, и есть флажок, который необходимо установить, чтобы активировать линии сетки, и снимите его, чтобы отключить линии сетки.
Объяснил
Это помогает вам определить границу для каждой ячейки, что помогает соответствующим образом разделить данные. Сетка помогает классифицировать данные и организовывать их таким образом, чтобы вы могли четко видеть и соответствующим образом разделять данные.
- Линии сетки — это светло-серые линии, разделяющие ячейки, строки и столбцы в электронной таблице, которая обычно используется в вычислительном программировании для отслеживания / хранения записей или информации. Microsoft Excel и Google Spreadsheet — два наиболее известных приложения, использующих линии сетки.
- В основном линии сетки используются в Microsoft Excel для разделения данных в ячейке, потому что Excel содержит много данных, ему нужны вертикальные и горизонтальные линии, которые помогут вам организовать и классифицировать данные. Используя линии сетки, вы сможете составить таблицу своих данных по мере необходимости.
# 1 Как добавить линии сетки в лист Excel?
Шаг 1. Перейдите на вкладку «Просмотр» на панели инструментов Excel.
Шаг 2. Установите флажок «Линия сетки», чтобы отобразить линии сетки в листе Excel.
Шаг 3. После того, как вы установите флажок, теперь вы сможете увидеть линии сетки в книге, как показано ниже.
# 2 Как удалить линии сетки со всего рабочего листа?
Шаг 1. Выберите необходимые данные или всю книгу, или вы можете использовать ярлык в Excel Ctrl + A, чтобы выбрать весь рабочий лист. затем перейдите на вкладку «Просмотр» на панели инструментов Excel. Затем снимите флажок Gridline, чтобы удалить линии сетки с листа:
Шаг 2: Как только вы снимете флажок, он автоматически скроет все линии сетки из электронной таблицы.
# 3 Как скрыть линии сетки от конкретной или конкретной ячейки?
Шаг 1. Выберите диапазон ячеек, из которого вы хотите удалить линии сетки Excel.
Шаг 2: Щелкните правой кнопкой мыши диапазон, который вы выбрали, и выберите Формат ячеек из контекстного меню, которое отображается в диалоговом окне.
Шаг 3. Перейдите на вкладку границы под вкладкой ячейки формата.
Шаг 4: Выберите белый цвет и нажмите кнопки Outline и Inside под параметром Presets, отображаемым под вкладкой границы. Нажмите ОК.
Шаг 5: После нажатия кнопки «ОК» линия сетки будет скрыта из того конкретного диапазона, который вы выбрали.
# 4 Как распечатать лист Excel с линиями сетки?
Шаг 1. Перейдите на вкладку макета страницы на панели инструментов Excel, чтобы увидеть параметр линии сетки.
Шаг 2. В группе «Параметры листа» с правой стороны в разделе «Линии сетки» установите флажок «Печать в Excel».
Шаг 3. После того, как вы включите эту опцию, при печати рабочего листа вы сможете увидеть линии сетки. Вы можете взглянуть на приведенный ниже снимок экрана.
Преимущества
- Линии сетки можно настроить в соответствии с вашим выбором цвета, толщины и даже рисунка.
- Скрыть или включить параметр линии сетки находится на панели инструментов.
- Этот вариант не требует дополнительных настроек.
- Одним щелчком мыши вы можете скрыть / показать линии сетки Excel.
- Показывать сетку очень удобно, потому что это помогает вам систематизировать данные.
Недостатки
- При распечатке таблицы Excel нельзя распечатать линии сетки.
- Линии сетки слишком светлые.
- Люди, страдающие дальтонизмом, не смогут увидеть цвет и идентифицировать его.
- Линии сетки нельзя настроить.
То, что нужно запомнить
- Если вы хотите, чтобы Excel отображал / скрывал линии сетки на двух или более листах, нажмите и удерживайте клавишу Ctrl и щелкните вкладки листов (что является обязательным) в конце окна Excel. Теперь вы можете увидеть, что определенные изменения будут применены ко всем выбранным таблицам.
- Если вы хотите скрыть или отобразить линии сетки из всей электронной таблицы, просто снимите флажок «Линии сетки», чтобы скрыть линии, и установите флажок, чтобы линии отображались.
- Удалите линии сетки по окончании работы, потому что иногда вы могли запутаться, скрывая линии сетки.
- Если вы хотите распечатать книгу Excel, обязательно используйте поля, чтобы ее можно было распечатать.
- Вы также можете использовать сочетание клавиш на клавиатуре, нажать ALT + W + VG, чтобы показать или скрыть линии сетки.
- Вы также можете удалить / скрыть линии сетки, применив цвет фона «без заливки» к ячейкам / выбранному диапазону на листе.
Создание сводной таблицы в Excel
Открываем исходные данные. Сводную таблицу можно строить по обычному диапазону, но правильнее будет преобразовать его в таблицу Excel. Это сразу решит вопрос с автоматическим захватом новых данных. Выделяем любую ячейку и переходим во вкладку Вставить. Слева на ленте находятся две кнопки: Сводная таблица и Рекомендуемые сводные таблицы.
Если Вы не знаете, каким образом организовать имеющиеся данные, то можно воспользоваться командой Рекомендуемые сводные таблицы. Эксель на основании ваших данных покажет миниатюры возможных макетов.
Кликаете на подходящий вариант и сводная таблица готова. Остается ее только довести до ума, так как вряд ли стандартная заготовка полностью совпадет с вашими желаниями. Если же нужно построить сводную таблицу с нуля, или у вас старая версия программы, то нажимаете кнопку Сводная таблица. Появится окно, где нужно указать исходный диапазон (если активировать любую ячейку Таблицы Excel, то он определится сам) и место расположения будущей сводной таблицы (по умолчанию будет выбран новый лист).
Обычно ничего менять здесь не нужно. После нажатия Ок будет создан новый лист Excel с пустым макетом сводной таблицы.
Макет таблицы настраивается в панели Поля сводной таблицы, которая находится в правой части листа.
В верхней части панели находится перечень всех доступных полей, то есть столбцов в исходных данных. Если в макет нужно добавить новое поле, то можно поставить галку напротив – эксель сам определит, где должно быть размещено это поле. Однако угадывает далеко не всегда, поэтому лучше перетащить мышью в нужное место макета. Удаляют поля также: снимают флажок или перетаскивают назад.
Сводная таблица состоит из 4-х областей, которые находятся в нижней части панели: значения, строки, столбцы, фильтры. Рассмотрим подробней их назначение.
Область значений – это центральная часть сводной таблицы со значениями, которые получаются путем агрегирования выбранным способом исходных данных.
В большинстве случае агрегация происходит путем Суммирования. Если все данные в выбранном поле имеют числовой формат, то Excel назначит суммирование по умолчанию. Если в исходных данных есть хотя бы одна текстовая или пустая ячейка, то вместо суммы будет подсчитываться Количество ячеек. В нашем примере каждая ячейка – это сумма всех соответствующих товаров в соответствующем регионе.
В ячейках сводной таблицы можно использовать и другие способы вычисления. Их около 20 видов (среднее, минимальное значение, доля и т.д.). Изменить способ расчета можно несколькими способами. Самый простой, это нажать правой кнопкой мыши по любой ячейке нужного поля в самой сводной таблице и выбрать другой способ агрегирования.
Область строк – названия строк, которые расположены в крайнем левом столбце. Это все уникальные значения выбранного поля (столбца). В области строк может быть несколько полей, тогда таблица получается многоуровневой. Здесь обычно размещают качественные переменные типа названий продуктов, месяцев, регионов и т.д.
Область столбцов – аналогично строкам показывает уникальные значения выбранного поля, только по столбцам. Названия столбцов – это также обычно качественный признак. Например, годы и месяцы, группы товаров.
Область фильтра – используется, как ясно из названия, для фильтрации. Например, в самом отчете показаны продукты по регионам. Нужно ограничить сводную таблицу какой-то отраслью, определенным периодом или менеджером. Тогда в область фильтров помещают поле фильтрации и там уже в раскрывающемся списке выбирают нужное значение.
С помощью добавления и удаления полей в указанные области вы за считанные секунды сможете настроить любой срез ваших данных, какой пожелаете.
Посмотрим, как это работает в действии. Создадим пока такую же таблицу, как уже была создана с помощью функции СУММЕСЛИМН. Для этого перетащим в область Значения поле «Выручка», в область Строки перетащим поле «Область» (регион продаж), в Столбцы – «Товар».
В результате мы получаем настоящую сводную таблицу.
На ее построение потребовалось буквально 5-10 секунд.