Примеры функции ВПР в Эксель
Работа с обобщающей таблицей подразумевает подтягивание в неё значений из других таблиц. Если таблиц очень много, ручной перенос заберет огромное количество времени, а если данные постоянно обновляются, то это уже будет сизифов труд. К счастью, существует функция ВПР, которая предлагает возможность автоматической выборки данных. Давайте рассмотрим конкретные примеры работы этой функции.
Определение функции ВПР
Название функции ВПР расшифровывается, как «функция вертикального просмотра». По-английски её наименование звучит – VLOOKUP. Эта функция ищет данные в левом столбце изучаемого диапазона, а затем возвращает полученное значение в указанную ячейку. Попросту говоря, ВПР позволяет переставлять значения из ячейки одной таблицы, в другую таблицу. Выясним, как пользоваться функцией VLOOKUP в Excel.
Пример использования ВПР
Взглянем, как работает функция ВПР на конкретном примере.
У нас имеется две таблицы. Первая из них представляет собой таблицу закупок, в которой размещены наименования продуктов питания. В следующей колонке после наименования расположено значение количества товара, который требуется закупить. Далее следует цена. И в последней колонке – общая стоимость закупки конкретного наименования товара, которая рассчитывается по вбитой уже в ячейку формуле умножения количества на цену. А вот цену нам как раз и придется подтянуть с помощью функции ВПР из соседней таблицы, которая представляет собой прайс-лист.
- Кликаем по верхней ячейке (C3) в столбце «Цена» в первой таблице. Затем, жмем на значок «Вставить функцию», который расположен перед строкой формул.
В открывшемся окне мастера функций выбираем категорию «Ссылки и массивы». Затем, из представленного набора функций выбираем «ВПР». Жмем на кнопку «OK».
После этого открывается окно, в которое нужно вставить аргументы функции. Жмем на кнопку, расположенную справа от поля ввода данных, чтобы приступить к выбору аргумента искомого значения.
Так как у нас искомое значение для ячейки C3, это «Картофель», то и выделяем соответствующее значение. Возвращаемся к окну аргументов функции.
Точно таким же образом кликаем по значку справа от поля ввода данных, для выбора таблицы, откуда будут подтягиваться значения.
Выделяем всю область второй таблицы, где будет производиться поиск значений, кроме шапки. Опять возвращаемся к окну аргументов функции.
Для того, чтобы выбранные значения сделать из относительных абсолютными, а это нам нужно, чтобы значения не сдвинулись при последующем изменении таблицы, просто выделяем ссылку в поле «Таблица», и жмем на функциональную клавишу F4. После этого к ссылке добавляются знаки доллара и она превращается в абсолютную.
В следующей графе «Номер столбца» нам нужно указать номер того столбца, откуда будем выводить значения. Этот столбец располагается в выделенной выше области таблицы. Так как таблица состоит из двух столбцов, а столбец с ценами является вторым, то ставим номер «2». В последней графе «Интервальный просмотр» нам нужно указать значение «0» (ЛОЖЬ) или «1» (ИСТИНА). В первом случае, будут выводиться только точные совпадения, а во втором — наиболее приближенные. Так как наименование продуктов – это текстовые данные, то они не могут быть приближенными, в отличие от числовых данных, поэтому нам нужно поставить значение «0». Далее, жмем на кнопку «OK».
Как видим, цена картофеля подтянулась в таблицу из прайс-листа. Чтобы не проделывать такую сложную процедуру с другими товарными наименованиями, просто становимся в нижний правый угол заполненной ячейки, чтобы появился крестик. Проводим этим крестиком до самого низа таблицы.
Таким образом мы подтянули все нужные данные из одной таблицы в другую, с помощью функции ВПР.
Как видим, функция ВПР не так сложна, как кажется на первый взгляд. Разобраться в её применении не очень трудно, зато освоение этого инструмента сэкономит вам массу времени при работе с таблицами.
Как сравнить две таблицы: пошаговая инструкция для «чайников»
Функция ВПР поможет сравнить две таблицы Excel в считанные секунды, даже если данные занимают не один десяток значений. Пошаговая инструкция:
Допустим, что к тому же администратору торгового центра снова привезли товар, но предупредили, что стоимость у некоторых предметов изменились. Как сравнить две таблицы функцией ВПР в Эксель?
Делается это в несколько шагов:
- Открыть первую со старой информацией.
- Добавить дополнительный столбик для новых данных «Новая стоимость».
- Выделить первое пустое поле в созданном столбце (С2).
- Выбрать раздел «ВПР Формулы» и «Вставить функцию».
- Найти категорию Excel «Ссылки и массивы».
- Выбрать ВПР.
- Задать «Аргументы».
Номер столбца – второй, так как именно стоимость переносится в новую.
Интервальный просмотр – ЛОЖЬ.
Заполненное окно выглядит так:
После нажатия кнопки «ОК» новые значения появятся в таблице. Чтобы ценовая информация появилась у всех предметов нужно растянуть ячейку.
Теперь администратор может работать с данными стандартными функциями Excel, благодаря инструкции.
Использование ВПР в программе Excel
Чтобы наглядно понять, как работает функция ВПР в Excel — пошаговые инструкции помогут вам на конкретном примере.
Допустим, на канцелярские товары пришла новая партия, к которой прилагается соответствующая документация. Администратор торгового зала должен рассчитать общую стоимость продукта, имея на руках файл Excel, содержащий две таблицы.
Первый — это список предметов, их единиц измерения и количества.
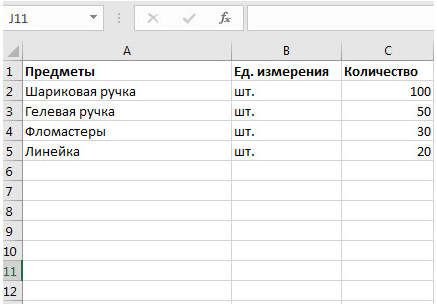
Второй содержит тот же прайс-лист, но по-прежнему стоит 1 штука.
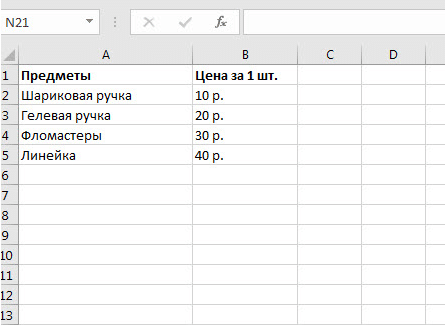
Чтобы рассчитать, сколько стоит продукт, вам нужно ввести информацию из второго в первый и использовать простое умножение для расчета.
Этапы работы (обучения):
- Для начала в первую таблицу Excel добавляются две колонки: «Цена за 1 штуку» и «Итого».
- Отметьте верхний ящик в новом.
- Выберите раздел формулы и нажмите «Вставить функцию».
- Из предложенных категорий Excel выберите «Ссылки и массивы».
- Найдите ВПР и нажмите «ОК».
- Заполните открывшееся окно «Темы».
— это товары в первой таблице, которые необходимо определить во второй. Их значение устанавливается следующим образом: X: Y, где X — адрес первой ячейки столбца с товарами, а Y — последняя. В данном случае это А2 и А5.
— в этом поле будет указана стоимость второй карты. Чтобы поставить ее, нажмите на строку, затем перейдите на страницу с суммой и выберите нужную (A2 — B5).
Корректировка информации производится нажатием горячей клавиши F4 на выделенной строке. Если все сделано правильно, значок $ появится там же, где и $.
Номер — это строка, которая должна содержать информацию о том, что будет перенесено из другой таблицы. В данном случае это второй столбец (2).
Поиск по диапазону представляет собой логическое значение Excel, где оно точно ЛОЖЬ и приблизительно — ИСТИНА. Если пользователю нужны именно те, он должен написать «ЛОЖЬ».
В итоге окно Аргументов выглядит так:

- Щелкните «ОК».

Желаемое значение появится в ячейке. Чтобы вариант работал для всех товаров, достаточно удлинить его.
Теперь, чтобы рассчитать общую стоимость товара, просто введите соответствующую формулу в ячейку E2 и примените ее ко всем товарам. Конец инструкции.
Функция впр в excel
Для удобства просмотра я перенес Таблицу №2 на первый лист. Все совпало, протягиваем или копируем формулу в ячейки D5 и D6, Таблице №1 добавляем название столбца- Цена товара. Вот так с помощью функции впр мы совместили данные из двух таблиц, находящихся на разных листах, хотя можно и на одном листе и даже в разных книгах.
Важное дополнение: функция ВПР будет работать корректно при двух важных условиях: и в первой таблице и во второй — общее, ключевое поле должно быть на первом месте, и эти таблицы должны быть отсортированы по этому полю!
В этом видео подробно показано, как использовать функцию ВПР в Excel:
Рекомендуем смотреть видео в полноэкранном режиме, в настойках качества выбирайте 1080 HD, не забывайте подписываться на канал в YouTube, там Вы найдете много интересного видео, которое выходит достаточно часто. Приятного просмотра!
Новые статьи
- Как использовать функцию МАКС в excel — 20/05/2017 11:33
- Как использовать функцию ПРОПИСН в excel — 20/05/2017 11:31
- Как использовать функцию СТРОЧН в excel — 20/05/2017 11:29
- Как использовать функцию СЧЕТЕСЛИ в excel — 20/05/2017 11:26
- Как использовать функцию Функция СЧЁТ в excel — 20/05/2017 11:09
- Как использовать функцию ПОИСК в эксель — 10/03/2017 21:28
- Как использовать функцию СЦЕПИТЬ в эксель — 10/03/2017 20:41
- Как использовать функцию ПРАВСИМВ в excel — 10/03/2017 20:35
- Как использовать функцию ЛЕВСИМВ в excel — 06/03/2017 16:04
- Как использовать функцию ЗАМЕНИТЬ в excel — 28/02/2017 18:44
- Как использовать функцию ДЛСТР в эксель — 25/02/2017 15:07
- Как использовать функцию ЕСЛИ в эксель — 24/02/2017 19:37
- Как использовать функцию СУММЕСЛИ в Excel — 22/02/2017 19:08
- Как использовать функцию СУММ в эксель — 20/02/2017 19:54
- Печать документа в Excel и настройка печати — 16/02/2017 19:15
- Условное форматирование в ячейках таблицы Excel — 16/06/2016 17:38
- Объединить строку и дату в Excel в одной ячейке — 16/06/2016 17:33
- Горячие клавиши в Microsoft Office Excel — 04/06/2016 14:57
- Как использовать эксель в качестве фотошопа — 04/06/2016 09:01
- Как разделить текст по столбцам, как разделить ячейки в Excel — 14/04/2016 16:19
Предыдущие статьи
- Как создать таблицу в Excel, оформление таблицы — 06/01/2016 20:29
- Работа в эксель, как начать пользоваться Excel — 26/12/2015 15:48
Как проводятся ВПР в начальных классах
Для проведения ВПР издается школьный приказ, где регламентируется порядок проведения работы. В этом документе определяются основные параметры процедуры:
- участники организации ВПР;
- ответственные лица и проверяющие;
- определение сроков, сколько должны храниться ВПР в школе, и лиц, ответственных за сохранность;
- порядок проведения и оценивания и другие важные пункты;
Главная обязанность родителей – обеспечить присутствие ребенка на контрольной работе. В рамках проведения ВПР в начальной школе родителей и учеников знакомят с общими требованиями к контрольным работам и с итоговыми результатами.
ВПР для четвертых классов проводятся в одни даты по всей стране. Задания разработаны специалистами федерального уровня и являются идентичными для всех школ.
Критерии оценки работ также являются едиными:
- готовность продолжать обучение;
- готовность использовать знания на практике.
Выполняются всероссийские проверочные работы на специальных бланках, где вместо фамилии и имени ученика указан четырехзначный код. Данная мера позволяет исключить предвзятое отношение к конкретному ученику со стороны педагога во время проверки. Оценка работ производится по заданным критериям, полученным вместе с заданием.
Перед началом работы проводится инструктаж, затем ученики приступают непосредственно к выполнению контрольной, на что им дается один урок — 45 минут времени. Использование дополнительных материалов (книги, атласы, словари, калькуляторы) во время работы не допускается. Можно пользоваться только черновиками, но записи на них при проверке не учитываются.
Что такое ВПР в школе и для чего их проводят, мы разобрались, теперь поговорим о ВПР по отдельным предметам.

Функция ВПР в Excel – как пользоваться
Для того чтобы таблица 1 пришла к конечному виду, в ней вписываем заголовок столбца, например «Штраф». На самом деле, это необязательно, можно написать любой текст, или оставить его незаполненным. Работать функция будет также по клику мыши в поле, где должно появиться найденное в другой таблице значение.
Теперь нужно вызвать функцию. Это можно сделать разными способами:
- Прописать функцию вручную.
- Нажать «Вставить функцию», выбрать «Ссылки и массивы», выбрать ВПР.
- Открыть вкладку «Формулы», выбрать «Ссылки и массивы», выбрать ВПР.
Необходимо заполнить значения для функции ВПР
- Искомое_значение – это то, что Эксель будет искать в другой таблице. В нашем случае, Иванов, Петров, Сидоров. Кликаем по первой фамилии в списке это ячейка А2. Удерживаем на клавиатуре клавишу Shift, после чего кликаем по последней фамилии в столбце, ячейка А4. В итоге получаем выделенный список фамилий с которым ВПР будет работать.
- Таблица – место где будет осуществлен поиск. В нашем случае вторая таблица лежит в Лист 2. Переходим на него. Здесь необходимо выделить весь интервал поиска. Кликаем по левой верхней ячейке интервала. Удерживаем на клавиатуре Shift и нажимаем левой кнопкой мыши правую нижнюю ячейку. Нажимаем F4. Интервал поиска задан.
- Номер_столбца – номер столбца из таблицы, в которой ищутся данные. В нашем случае – 2.
- Интервальный_просмотр – это логическое значение. В нашем случае необходимо написать «ЛОЖЬ».
- Нажать «ОК»
- Теперь необходимо скопировать функцию в каждую пустую ячейку. Можно, например, сделать с помощью копировать — вставить, а можно нажать на ячейку с результатом работы функции, и в правом нижнем углу кнопкой мыши слева нажать на жирный квадратик, не отпуская левую кнопку потянуть вниз.
Результат налицо – в таблице 3 (смотреть выше).
Функция ВПР в Excel с несколькими условиями
До сих пор мы предлагали для анализа только одно условие – наименование материала. На практике же нередко требуется сравнить несколько диапазонов с данными и выбрать значение по 2, 3-м и т.д. критериям.
Таблица для примера:
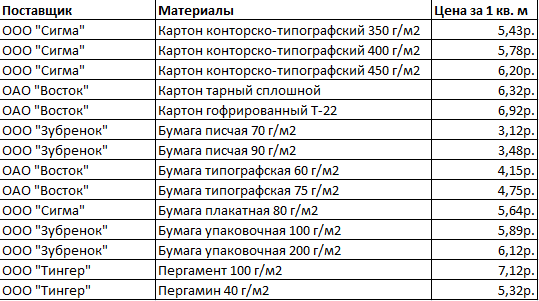
Предположим, нам нужно найти, по какой цене привезли гофрированный картон от ОАО «Восток». Нужно задать два условия для поиска по наименованию материала и по поставщику.
Дело осложняется тем, что от одного поставщика поступает несколько наименований.
Добавляем в таблицу крайний левый столбец (важно!), объединив «Поставщиков» и «Материалы». Таким же образом объединяем искомые критерии запроса:
Теперь ставим курсор в нужном месте и задаем аргументы для функции:
Excel находит нужную цену.
Рассмотрим формулу детально:
- Что ищем.
- Где ищем.
- Какие данные берем.
Возможность работы с несколькими условиями
Ещё одним несомненным достоинством функции VLOOKUP является его способность работать с несколькими параметрами, присущими вашему товару. Чтобы найти товар по двум или более характеристикам, необходимо:
- Создать два (или, при необходимости, более) условий для поиска.
- Добавить новый столбец, в который в процессе работы функции добавятся все прочие столбцы, по которым происходит поиск товара.
- В полученном столбце, по вышеописанному алгоритму, вводим уже знакомую нам формулу функции VLOOKUP.
В заключение стоит сказать, что поддержание Excel такой функции, как ВПР, значительно упрощает работу с табличной информацией. Не бойтесь использовать VLOOKUP в работе с огромным количеством данных, ведь как бы они не были оформлены, принцип работы функции всегда один и тот же. Всё, что вам необходимо сделать — правильно определить её аргументы.
Как пользоваться функцией ВПР в Excel
Допустим, на склад предприятия по производству тары и упаковки поступили материалы в определенном количестве.
Стоимость материалов – в прайс-листе. Это отдельная таблица.
Необходимо узнать стоимость материалов, поступивших на склад. Для этого нужно подставит цену из второй таблицы в первую. И посредством обычного умножения мы найдем искомое.
Алгоритм действий:
- Приведем первую таблицу в нужный нам вид. Добавим столбцы «Цена» и «Стоимость/Сумма». Установим денежный формат для новых ячеек.
- Выделяем первую ячейку в столбце «Цена». В нашем примере – D2. Вызываем «Мастер функций» с помощью кнопки «fx» (в начале строки формул) или нажав комбинацию горячих клавиш SHIFT+F3. В категории «Ссылки и массивы» находим функцию ВПР и жмем ОК. Данную функцию можно вызвать перейдя по закладке «Формулы» и выбрать из выпадающего списка «Ссылки и массивы».
- Откроется окно с аргументами функции. В поле «Искомое значение» — диапазон данных первого столбца из таблицы с количеством поступивших материалов. Это те значения, которые Excel должен найти во второй таблице.
- Следующий аргумент – «Таблица». Это наш прайс-лист. Ставим курсор в поле аргумента. Переходим на лист с ценами. Выделяем диапазон с наименованием материалов и ценами. Показываем, какие значения функция должна сопоставить.
- Чтобы Excel ссылался непосредственно на эти данные, ссылку нужно зафиксировать. Выделяем значение поля «Таблица» и нажимаем F4. Появляется значок $.
- В поле аргумента «Номер столбца» ставим цифру «2». Здесь находятся данные, которые нужно «подтянуть» в первую таблицу. «Интервальный просмотр» — ЛОЖЬ. Т.к. нам нужны точные, а не приблизительные значения.
Нажимаем ОК. А затем «размножаем» функцию по всему столбцу: цепляем мышью правый нижний угол и тянем вниз. Получаем необходимый результат.
Теперь найти стоимость материалов не составит труда: количество * цену.
Функция ВПР связала две таблицы. Если поменяется прайс, то и изменится стоимость поступивших на склад материалов (сегодня поступивших). Чтобы этого избежать, воспользуйтесь «Специальной вставкой».
- Выделяем столбец со вставленными ценами.
- Правая кнопка мыши – «Копировать».
- Не снимая выделения, правая кнопка мыши – «Специальная вставка».
- Поставить галочку напротив «Значения». ОК.
Формула в ячейках исчезнет. Останутся только значения.
Функция ВПР в Excel: инструкция для чайников
Предположим, перед нами стоит следующая задача. На нашу фабрику завезли необходимые нам материалы, которые представлены в следующей таблице:
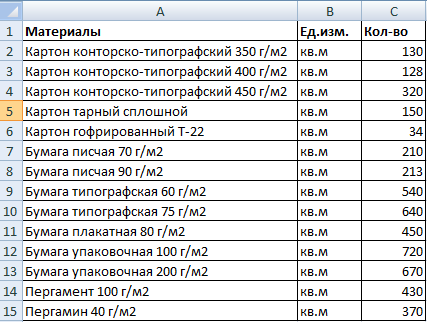
Таблица в «Excel»
В другой таблице мы имеем тот же самый список с указанием стоимости этих материалов:
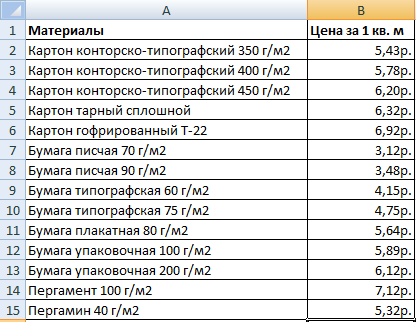
Прайс-лист в «Excel»
То есть, в первой таблице мы имеем количество материалов, а во второй – стоимость за штуку (руб/кв.м). Наша задача, вычислить общую стоимость всех материалов, которые были завезены на фабрику. Для этого нам нужно перенести показатели со второй таблицы в первую и при помощи умножения найти ответ.
Приступим к делу:
В первой таблице нам не хватает двух столбцов – «Цена» (то есть стоимость за 1 кв.м) и «Стоимость» (то есть общая стоимость завезенного материала). Добавим эти столбцы. Теперь выделите в столбце «Цена» верхнюю первую ячейку, запустите «Мастер функций» (нажать одновременно «F3» и «Shift»), во вкладке «Формулы» нажмите на «Ссылки и массивы» и в выпавшем списке выберите «ВПР».
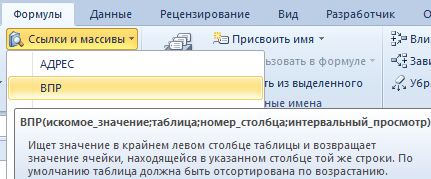
Запустите «Мастер функций», во вкладке «Формулы» нажмите на «Ссылки и массивы» и в выпавшем списке выберите «ВПР»
Далее в новом открывшемся окне напротив пункта «Искомое значение» наблюдаем следующие показатели: A1:А15. То есть программа фиксирует диапазон наименований материалов в соответствующем столбе «Материалы». То же самое программа должна показать и во второй таблице.
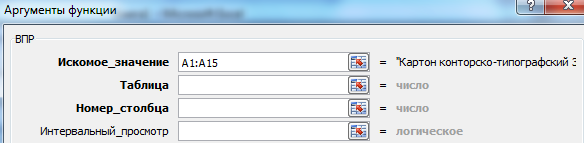
Наблюдаем следующие показатели: A1:А15
Теперь разберемся со вторым пунктом – «Таблица» (вторая таблица со стоимостью материалов). Нажмите на этот пункт, затем выделите во второй таблице диапазон наименований материалов вместе с ценами. В итоге, результат должен быть следующим.
![]()
Нажмите на пункт «Таблица»
Далее выделите результаты в пункте «Таблица» и нажмите на «F4», после чего в них появится новый символ «$» — таким образом программа будет ссылаться на показатели в «Таблица».
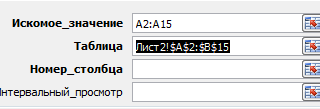
Выделите результаты в пункте «Таблица» и нажмите на «F4»
Далее переходим к третьему пункту – «Номер столбца». Укажите здесь «2». В последнем четвертом пункте «Интервальный просмотр» укажите «ЛОЖЬ». После всех этих манипуляций нажмите на «ОК».

В последнем четвертом пункте «Интервальный просмотр» укажите «ЛОЖЬ»
Последний штрих. Курсором мышки нажмите на нижний правый угол таблицы и потяните вниз то тех пор, пока не увидите полный список наименований материалов вместе с ценами.

Курсором мышки нажмите на нижний правый угол таблицы и потяните вниз
Все, мы связали обе наши таблицы. Вычислить общую стоимость материалов будет проще простого. Теперь нужно учитывать, что если прайс-лист изменится, то изменятся и полученные нами результаты. Поэтому нам нужно избежать этого при помощи следующих действий:
- Выделите все показатели в столбце «Цена», нажмите на нем правой кнопкой мышки и далее – на «Копировать».
- Снова нажмите правой кнопкой мышки по уже выделенным ценам и затем – на «Специальная вставка».
- В открывшемся окошке поставьте галку, как показано на скриншоте, и нажмите на «ОК»

Поставьте галку на «Значения»
Формула ВПР в Excel. Пример 1
Давайте рассмотрим пример, пусть у нас имеется таблица с прайс-листом товаров в магазине (артикул, наименование, цена в рублях, объем в литрах и вес в килограммах):

К нам в магазин приходит заказ и наша задача посчитать общую сумму заказа в деньгах:

Для того, чтобы посчитать сумму заказа нам не хватает цены за каждый из товаров, но эта информация как раз есть в исходной таблице которую мы и достанем с помощью функции ВПР.
Другими словами мы подтянем данные из первой таблицы во вторую и таким образом посчитаем общую сумма заказа.
Определимся с аргументами, в качестве искомого значения — артикул (G2), таблицы — исходная таблица с данными (A1:E11), номера столбца — третий (3), интервального просмотра — ЛОЖЬ (, так как ищем точное соответствие), и записываем полученную формулу:
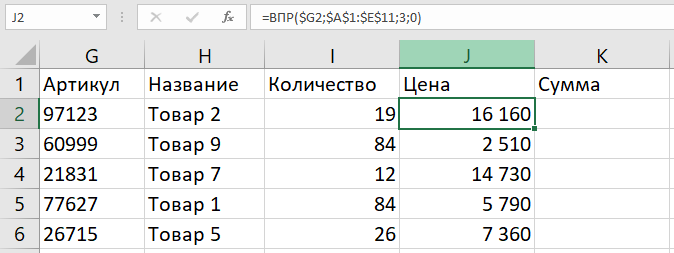
Визуально все сработало как надо, напротив каждого товара подтянулась нужная цена, теперь перемножаем количество на цены и получаем итоговый результат:
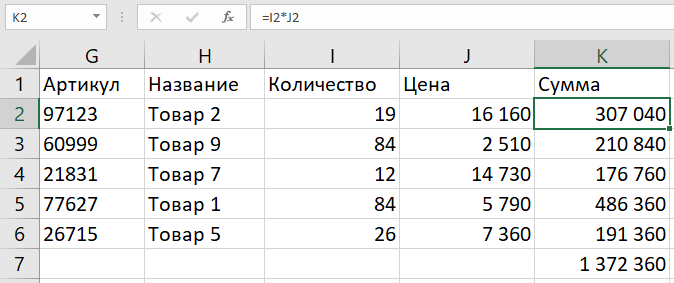
На первый взгляд все получилось достаточно просто, но здесь есть несколько подводных камней, давайте разберем основные из них.
Как работает функция?
Программа после поиска искомого значения переходит во второй столбец, чтобы извлечь возвращаемый элемент.
С одним условием
Рассмотрим функцию на простом примере поиска сотрудника по присвоенному ему коду. Таблицу нужно отсортировать в порядке возрастания.
- Кликнуть по ячейке справа от таблицы или под ней и вписать искомый номер.
- В ячейке рядом ввести функцию ВПР через знак «=», либо же использовать опцию «Вставить функцию» в разделе «Формулы». Проще использовать именно опцию – там есть подсказки, какие именно данные нужны.
- Задать параметры поиска, заполнив соответствующие поля. Интервальный просмотр в данном случае пропустим.
- Нажать «Enter» – и появится результат поиска.
Когда таблица не отсортирована и данные введены в хаотичном порядке, результат будет неправильный – программа найдет ближайшее соответствие («ИСТИНА»). Но можно не сортировать таблицу, а указать интервальный просмотр «ЛОЖЬ».
Чтобы найти другой элемент, следует просто изменить первый аргумент, и результат автоматически преобразится.
С несколькими условиями
Часто на практике требуется сравнить данные нескольких диапазонов и выбрать значение с учетом 2-х и более критериев. Здесь задействована также функция ЕСЛИ, которая отвечает как раз за условия.
Из таблицы нужно найти показатель выручки по конкретному менеджеру в определенный день:
- В первую выделенную ячейку вписать дату, во вторую – фамилию менеджера. В третьей ячейке будет происходить поиск.
- Кликнуть по пустой ячейке и ввести формулу =ВПР(G1;ЕСЛИ(C2:C12=G2;A2:D12;»»);4;0).
- Для подтверждения действия зажать комбинацию клавиш Ctrl+Shift+Enter. Нажатие на «Enter» не сработает в этом случае, потому что формула должна быть выполнена в массиве (об этом свидетельствуют скобки «{}», в которые взята вся формула).
Поиск по нескольким столбцам
Объем данных расширен, и нужно найти конкретное значение среди нескольких столбцов, просуммировав данные с помощью функции СУММ.
- Кликнуть по ячейке и ввести формулу =СУММ(ВПР(G1;A1:D12;{2;3;4};ЛОЖЬ)). Для третьего аргумента перечисление столбцов происходит в скобках «{}».
- Одновременно зажать клавиши Ctrl+Shift+Enter. В результате формула будет взята в фигурные скобки «{}».
Программа сравнивает данные в таблице и, как только определяет точное совпадение, суммирует их.
Таким же способом можно найти среднее значение с помощью СРЗНАЧ: =СРЗНАЧ(ВПР(G1;A1:D12;{2;3;4};ЛОЖЬ)).
Сравнение двух таблиц
ВПР помогает сопоставить значения в таблицах.
Необходимо сравнить зарплату сотрудников за 2 месяца, для этого:
- В таблице с зарплатой за март добавить еще один столбец.
- Клацнуть по первой ячейке в столбце и написать функцию ВПР со следующими аргументами: =ВПР($A$2:$A$12;ссылка_на_новый_лист!$A$2:$B$12;2;ЛОЖЬ). То есть нужно выделить диапазон с фамилиями менеджеров и сделать ссылки (строки и столбца) неизменными с помощью знака «$», посмотреть его в таблице с новой зарплатой, взять данные из второго столбца новой зарплаты и подставить их в ячейку С2. В результате отобразится первый результат.
- При помощи маркера заполнения протянуть полученное значение вниз.
По желанию теперь можно найти численную и процентную разницу.
Поиск в выпадающем списке
Необходимо настроить функцию так, чтобы при выборе элемента из выпадающего списка отображалось его числовое значение.
Для создания раскрывающегося списка:
- Поставить курсор в ячейку, где он будет располагаться.
- Перейти в раздел книги «Данные» – «Проверка данных».
- В «Типе данных» выбрать «Список», задать диапазон (в нашем случае – фамилии менеджеров).
- Нажать «Ок». Отобразится список.
- В следующую ячейку вписать функцию ВПР. Первый аргумент – ссылка на раскрывающийся список, второй – диапазон таблицы, третий – номер столбца, четвертый – «ЛОЖЬ». В итоге получится следующее: =ВПР(E1;A1:B12;2;ЛОЖЬ). Нажать «Enter».
Меняется фамилия в списке – меняется и зарплата.
Перенос данных
Есть таблица с менеджерами и объемом их продаж. Во второй таблице значится сумма премии за продажу для каждого менеджера. Необходимо перенести данные в левую таблицу, чтобы подсчитать общую выручку (произведение объема продаж и премии за 1 продажу: =ПРОИЗВЕД(C2*D2)).
- Выделить первую ячейку с премией в левой таблице. Написать функцию с аргументами, сделать неизменными значения из второй таблицы, указать в третьем аргументе столбец 2, вместо «ЛОЖЬ» можно вписать 0: =ВПР(B2;$G$2:$H$12;2;0)
- Протянуть формулу вниз, чтобы заполнить все ячейки.
Поиск приблизительного значения ВПР в Excel
В примере (снимок № 2) ВПР используется для вычисления прибавки на основе текущего оклада. Критерий отбора – это заработная плата, написана в F3. Матрица – это диапазон $I$3:$J$10 (весь массив).
Адрес является абсолютным (это показывают знаки $), чтобы осталась возможность копировать всю получившуюся конструкцию без изменения диапазона. Col_index_num равен 2 (процент повышения находится в соседнем массиве).
Параметр порядка сортировки Range_lookup – 1, потому что нужно, чтобы формула выдавала результат, даже если нет идеального соответствия. Если Lookup_value составляет 35 850, ВПР не может найти идеальное совпадение в массиве, но ближайшее минимальное число – 35 000, поэтому ответом на выражение будет 4%. На этом ликбез «ВПР в Excel для чайников» заканчивается.
Быстрое сравнение двух таблиц с помощью ВПР
Функция помогает сопоставить значения в огромных таблицах. Допустим, поменялся прайс. Нам нужно сравнить старые цены с новыми ценами.
- В старом прайсе делаем столбец «Новая цена».
- Выделяем первую ячейку и выбираем функцию ВПР. Задаем аргументы (см. выше). Для нашего примера: . Это значит, что нужно взять наименование материала из диапазона А2:А15, посмотреть его в «Новом прайсе» в столбце А. Затем взять данные из второго столбца нового прайса (новую цену) и подставить их в ячейку С2.
Данные, представленные таким образом, можно сопоставлять. Находить численную и процентную разницу.



























