формула СРЗНАЧЕСЛИ, основанная на другой ячейке
С помощью функции Excel СРЗНАЧЕСЛИ вы можете усреднить столбец чисел на основе:
- критерии, применяемые к одному и тому же столбцу
- критерии, применяемые к другому столбцу
В случае, если условие применяется к тому же столбцу, который должен быть усреднен, вы определяете только первые два аргумента: диапазон и критерии. Например, чтобы найти среднее значение продаж в B3:B15, превышающее 120 долларов, используется формула:
Чтобы усреднить на основе другой ячейки, вы определяете все 3 аргумента: диапазон (ячейки для проверки на соответствие условию), критерии (условие) и средний_диапазон (ячейки для расчета).
Например, чтобы получить среднее значение продаж, выполненных после 1 октября, используйте следующую формулу:
=СРЗНАЧЕСЛИ(C3:C15, «>10.01.2022», B3:B15)
Где C3:C15 — ячейки для проверки на соответствие критериям, а B3:B15 — ячейки для усреднения.
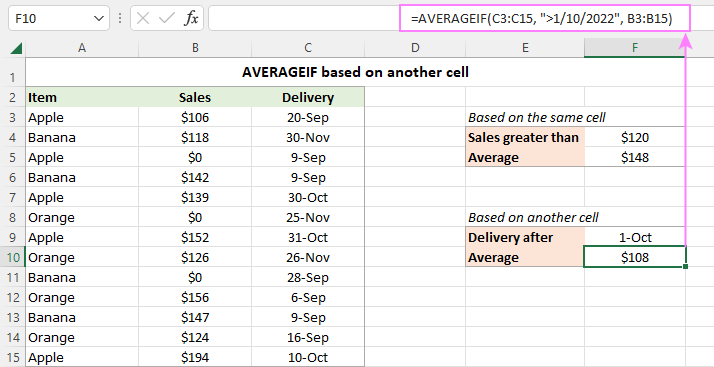
Вычисление с помощью Мастера функций
Для случаев, когда нужно подсчитать среднюю арифметическую массива ячеек, или разрозненных ячеек, можно использовать Мастер функций. Он применяет все ту же функцию «СРЗНАЧ», известную нам по первому методу вычисления, но делает это несколько другим способом.
Кликаем по ячейке, где хотим, чтобы выводился результат подсчета среднего значения. Жмем на кнопку «Вставить функцию», которая размещена слева от строки формул. Либо же, набираем на клавиатуре комбинацию Shift+F3.
Запускается Мастер функций. В списке представленных функций ищем «СРЗНАЧ». Выделяем его, и жмем на кнопку «OK».
Открывается окно аргументов данной функции. В поля «Число» вводятся аргументы функции. Это могут быть как обычные числа, так и адреса ячеек, где эти числа расположены. Если вам неудобно вводить адреса ячеек вручную, то следует нажать на кнопку расположенную справа от поля ввода данных.
После этого, окно аргументов функции свернется, а вы сможете выделить ту группу ячеек на листе, которую берете для расчета. Затем, опять нажимаете на кнопку слева от поля ввода данных, чтобы вернуться в окно аргументов функции.
Если вы хотите подсчитать среднее арифметическое между числами, находящимися в разрозненных группах ячеек, то те же самые действия, о которых говорилось выше, проделывайте в поле «Число 2». И так до тех пор, пока все нужные группы ячеек не будут выделены.
После этого, жмите на кнопку «OK».
Результат расчета среднего арифметического будет выделен в ту ячейку, которую вы выделили перед запуском Мастера функций.
Как рассчитать средневзвешенную цену в Excel?
Чтобы определить средневзвешенную цену, необходимо использовать функции СУММПРОИЗВ
иСУММ . Итак, у нас есть лист, описывающий разные виды товаров, их количество и стоимость. 8 Чтобы узнать средневзвешенную цену в этом случае, необходимо использовать формулу.
=СУММПРОИЗВ(C2:C12;B2:B12)/СУММ(C2:C12).
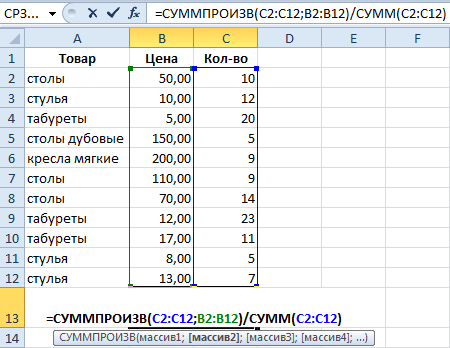
9
Эта формула работает в два этапа. Функция СУММПРОИЗВ
позволяет определить общую сумму денег, которую получилось заработать компании после того, как все товары были проданы. А далее используется функцияСУММ , которая просто определяет общее количество проданных товаров.
Далее происходит операция деления общей выручки товара на количество единиц. Вот таким образом и получилось найти средневзвешенную стоимость – показатель, который определяет то, насколько значимым оказывается конкретный товар в общей выручке.
СРЗНАЧ()
Статистическая функция СРЗНАЧ возвращает среднее арифметическое своих аргументов.
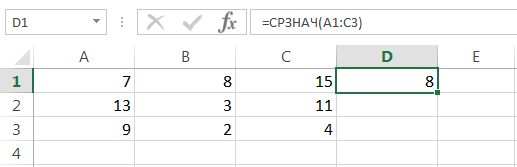
Данная функция может принимать до 255 аргументов и находить среднее сразу в нескольких несмежных диапазонах и ячейках:
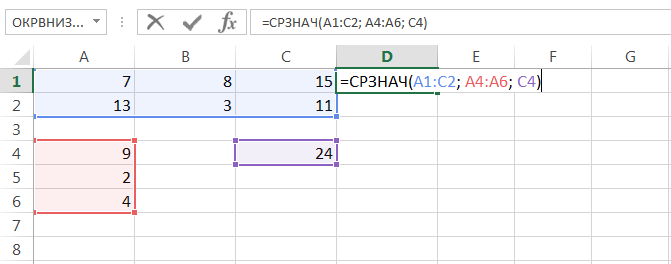
Если в рассчитываемом диапазоне встречаются пустые или содержащие текст ячейки, то они игнорируются. В примере ниже среднее ищется по четырем ячейкам, т.е. (4+15+11+22)/4 = 13
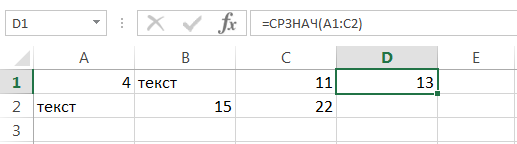
Если необходимо вычислить среднее, учитывая все ячейки диапазона, то можно воспользоваться статистической функцией СРЗНАЧА. В следующем примере среднее ищется уже по 6 ячейкам, т.е. (4+15+11+22)/6 = 8,6(6).
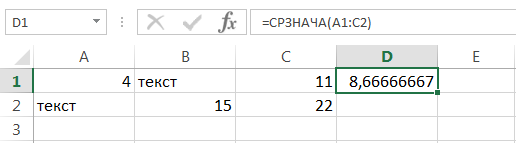
Статистическая функция СРЗНАЧ может использовать в качестве своих аргументов математические операторы и различные функции Excel:
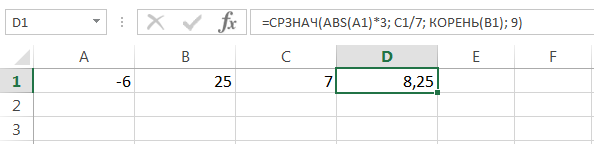
МОДА()
Возвращает наиболее часто встречающееся значение в массиве числовых данных.
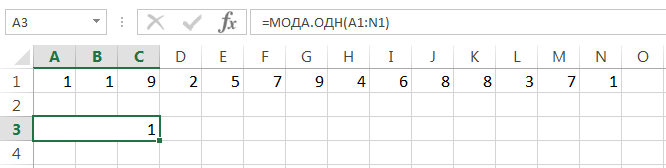
Если отсортировать числа в порядке возрастания, то все становится гораздо понятней:

Статистическая функция МОДА на данный момент устарела, точнее, устарела ее форма записи. Вместо нее теперь используется функция МОДА.ОДН. Форма записи МОДА также поддерживается в Excel для совместимости.
Как известно, категория Статистические в Excel содержит более 100 самых разноплановых функций. Но, как показывает практика, львиная доля этих функций практически не применяется, а особенно начинающими пользователями. В этом уроке мы постарались познакомить Вас только с самыми популярными статистическими функциями Excel, которые Вы рано или поздно сможете применить на практике. Надеюсь, что данный урок был для Вас полезен. Удачи Вам и успехов в изучении Excel.
Стандартная ошибка средней арифметической
Среднее арифметическое, как известно, используется для получения обобщающей характеристики некоторого набора данных. Если данные более-менее однородны и в них нет аномальных наблюдений (выбросов), то среднее хорошо обобщает данные, сведя к минимуму влияние случайных факторов (они взаимопогашаются при сложении).
Когда анализируемые данные представляют собой выборку (которая состоит из случайных значений), то среднее арифметическое часто (но не всегда) выступает в роли приближенной оценки математического ожидания. Почему приближенной? Потому что среднее арифметическое – это величина, которая зависит от набора случайных чисел, и, следовательно, сама является случайной величиной. При повторных экспериментах (даже в одних и тех же условиях) средние будут отличаться друг от друга.
Для того, чтобы на основе статистического анализа данных делать корректные выводы, необходимо оценить возможный разброс полученного результата. Для этого рассчитываются различные показатели вариации. Но то исходные данные. И как мы только что установили, среднее арифметическое также обладает разбросом, который необходимо оценить и учитывать в дальнейшем (в выводах, в выборе метода анализа и т.д.).
Интуитивно понятно, что разброс средней должен быть как-то связан с разбросом исходных данных. Основной характеристикой разброса средней выступает та же дисперсия.
Дисперсия выборочных данных – это средний квадрат отклонения от средней, и рассчитать ее по исходным данным не составляет труда, например, в Excel предусмотрены специальные функции. Однако, как же рассчитать дисперсию средней, если в распоряжении есть только одна выборка и одно среднее арифметическое?
Логические функции Excel
Логические функции – одни из самых распространенных функций Excel. Зачастую их используют при выполнении финансовых расчетов. Логические функции проверяют истинность заданных условий и, если условия выполняются, функция выдает значение «Истина», а если не выполняются – «Ложь». Все они в своей работе используют знаки сравнения, такие как «=», «<», «>» и так далее.
Для того, чтобы использовать в работе логические функции, следует зайти в мастер функций и выбрать категорию «Логические». 
Рассмотрим кратко некоторые из них.
- ЕСЛИ. Эта функция возвращает один результат, если заданное условие истинно, и другой результат, если ложно.
- ИСТИНА. Эта функция используется только в совокупности с другими функциями. Она возвращает лишь логическое выражение «Истина» и не имеет аргументов.
- ЛОЖЬ. Аналогична функции ИСТИНА, только возвращает логическое выражение «Ложь».
- НЕ. Меняет полученное логическое значение противоположным значением, заменяя «Истина» на «Ложь» и наоборот.
СРЗНАЧЕСЛИ()
Если необходимо вернуть среднее арифметическое значений, которые удовлетворяют определенному условию, то можно воспользоваться статистической функцией СРЗНАЧЕСЛИ. Следующая формула вычисляет среднее чисел, которые больше нуля:
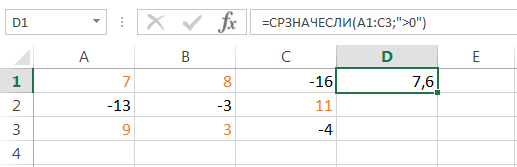
В данном примере для подсчета среднего и проверки условия используется один и тот же диапазон, что не всегда удобно. На этот случай у функции СРЗНАЧЕСЛИ существует третий необязательный аргумент, по которому можно вычислять среднее. Т.е. по первому аргументу проверяем условие, по третьему – находим среднее.
Допустим, в таблице ниже собрана статистика по стоимости лекарств в городе. В одной аптеке лекарство стоит дороже, в другой дешевле. Чтобы посчитать стоимость анальгина в среднем по городу, воспользуемся следующей формулой:
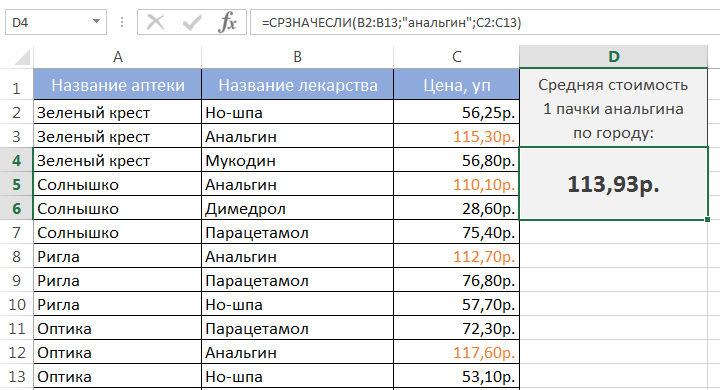
Если требуется соблюсти несколько условий, то всегда можно применить статистическую функцию СРЗНАЧЕСЛИМН, которая позволяет считать среднее арифметическое ячеек, удовлетворяющих двум и более критериям.
Статистическая функция МАКС возвращает наибольшее значение в диапазоне ячеек:
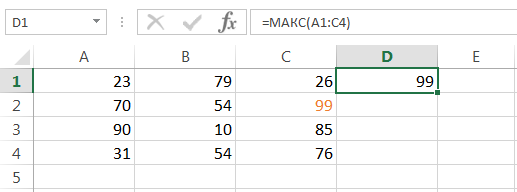
Статистическая функция МИН возвращает наименьшее значение в диапазоне ячеек:

Функция СРЗНАЧЕСЛИ() — Вычисление в EXCEL среднего по условию (один ЧИСЛОвой критерий)
Диапазон — диапазон ячеек, в котором ищутся значения соответствующие аргументу Условие . Диапазон может содержать числа, даты, текстовые значения или ссылки на другие ячейки. В случае, если другой аргумент — Диапазон_усреднения — опущен, то аргумент Диапазон должен содержать числа.
Условие — критерий в форме числа, выражения или текста, определяющий, какие ячейки должны участвовать в вычислении среднего. Например, аргумент Условие может быть выражен как 32, «яблоки» или «>32».
Диапазон_усреднения — диапазон ячеек содержащий числа, участвующие в вычислении среднего, в случае если соответствующие им ячейки, указанные в аргументе Диапазон соответствуют аргументу Условие . Диапазон_усреднения — необязательный аргумент. Если он опущен, то вычисление среднего будет производиться по диапазону ячеек, указанному в аргументе Диапазон .
Примеры
Рассмотрим случай, когда аргумент Диапазон_усреднения опущен. В этом случае вычисление среднего будет производиться по диапазону ячеек, указанному в первом аргументе Диапазон (т.е. он должен содержать числа). В нем же будет производиться поиск значений соответствующих аргументу Условие , которые затем и будут участвовать в вычислении среднего. Пусть это будет диапазон A5:A15 , см. Файл примера .
- найти среднее всех чисел менее или равных заданному (10): =СРЗНАЧЕСЛИ(A5:A15;» .
- найти среднее всех положительных чисел в диапазоне: =СРЗНАЧЕСЛИ(A5:A15;»>0″) . Другой вариант с использованием функции СУММПРОИЗВ() : =СУММПРОИЗВ((A5:A15)*(A5:A15>0))/ СЧЁТЕСЛИ(A5:A15;»>=10″)
Форма задания критерия достаточно гибка. Например, в файле примера в формуле =СРЗНАЧЕСЛИ(A5:A15;C7&C8) критерий >=10 задан через ссылку C7&C8 : в С7 содержится текстовое значение >= , а в С8 – число 10 . Пользователь может легко изменить критерий.

СОВЕТ: В статье Вычисление среднего по условию (один Текстовый критерий) рассмотрен более общий случай, когда критерий применяется к соседнему диапазону, содержащему текстовые значения, а суммирование производится только соответствующих ячеек из числового диапазона.
Другие способы
Максимальное, минимальное и среднее можно узнать и другими способами.
- Найдите панель функций с обозначением «Fx». Она над основной рабочей областью таблицы.
- Поставьте курсор в любую ячейку.
- Введите в поле «Fx» аргумент. Он начинается со знака равенства. Потом идёт формула и адрес диапазона/клетки.
- Должно получиться что-то вроде «=МАКС(B8:B11)» (максимальное), «=МИН(F7:V11)» (минимальное), «=СРЗНАЧ(D14:W15)» (среднее).
- Кликните на «галочку» рядом с полем функций. Или просто нажмите Enter. В выделенной ячейке появится нужное значение.
- Формулу можно скопировать непосредственно в саму клетку. Эффект будет тот же.
Впишите диапазон и нажмите Enter
Найти и вычислить поможет Excel-инструмент «Автофункции».
- Поставьте курсор в ячейку.
- Перейдите в раздел «Формулы».
- Найдите кнопку, название которой начинается на «Авто». Это зависит от выбранной в Excel опции по умолчанию («Автосумма», «Авточисло», «Автосмещ», «Автоиндекс»).
- Нажмите на чёрную стрелочку под ней.
- Выберите «МИН» (минимальное значение), «МАКС» (максимальное) или «СРЗНАЧ» (среднее).
- В отмеченной клетке появится формула. Кликните на любую другую ячейку — она будет добавлена в функцию. «Растяните» рамку вокруг неё, чтобы охватить диапазон. Или щёлкайте по сетке с зажатой клавишей Ctrl, чтобы выделять по одному элементу.
- Когда закончите, нажмите Enter. Результат отобразится в клетке.
В Excel вычислить среднее значение достаточно легко. Не нужно складывать, а потом делить сумму. Для этого существует отдельная функция. Также можно найти минимум и максимум в множестве. Это намного легче, чем считать вручную или выискивать цифры в огромной таблице. Поэтому Эксель популярен во многих сферах деятельности, где требуется точность: бизнес, аудит, кадровое делопроизводство, финансы, торговля, математика, физика, астрономия, экономика, наука.
Финансовые функции Excel
Невозможно представить работу бухгалтера, экономиста или финансиста в этом приложении без использования функций Excel. Кроме того, финансовые функции могут использоваться и в других профессиях, связанных с экономическими расчетами. Они могут пригодиться даже рядовым пользователям домашних компьютеров.
Для того, чтобы использовать какую-либо из этих функций, нужно в мастере функций выбрать соответствующий раздел и нажать на кнопку «ОК».
В появившемся списке финансовых функций следует выбрать нужную функцию и нажать на кнопку «ОК».
Далее в новом окне следует указать аргументы функции и нажать «ОК».
Рассмотрим пример использования финансовой функции. Одним из наиболее востребованных элементов этого раздела является функция ДОХОД. Она рассчитывает доходность ценных бумаг, по которым с некоторой периодичностью выплачиваются проценты. Как использовать функцию ДОХОД?
- Выберите мышкой ячейку, в которой будет находиться значение этой функции. Найдите в списке финансовых функций ДОХОД и выберите ее.
- В окне аргументов щелкните мышкой в поле первого аргумента, в данном случае это будет аргумент «Дата_согл», затем щелкните мышкой по ячейке со значением его. В поле аргумента появится значение этой ячейки. Аналогичным образом заполните остальные поля.
- После нажатия кнопки «ОК» в ячейке «Доход» появится рассчитанное значение данной функции.
Наиболее часто используемые финансовые функции:
- БС. Находит будущую стоимость инвестиций.
- ВСД. Внутренняя ставка доходности.
- МВСД. Модифицированная внутренняя ставка доходности.
- ПРПЛТ. Процентные платежи за указанный период.
- ПС. Приведенная стоимость инвестиций.
- СТАВКА. Вычисляет ставку процентов по аннуитету.
- ЭФФЕКТ. Фактическая процентная ставка.
Простой расчет
Наиболее простой метод, как вычислить среднее значение в Excel — сделать это с помощью специального значка на панели инструментов Майкрософт Эксель. Для этого сделайте следующее:
- Выделите группу числе в столбце, для которых нужно рассчитать среднее значение в Экселе.
- Перейдите в раздел «Главная».
- Найдите значок «∑» на рабочей панели в блоке редактирования.
- В выпадающем списке жмите на «Среднее».
- Получите результат, который выводится в качестве усредненного арифметического набора чисел.

Этот метод подходит легкостью и удобством применения, но у него имеются и недостатки. В частности, с его помощью можно подсчитать усредненный параметр для чисел, которые находятся в одном столбце / строке. Если же нужно работать с массивом данных или ячейками, которые находятся в разных участках, расчет среднего значения в Excel будет затруднен.
Альтернативный вариант — ручной ввод необходимой опции с помощью функции «СРЗНАЧ». Чтобы посчитать нужные данные, введите команду по следующему алгоритму: «=СРЗНАЧ(адрес_диапазона_ячеек(цифра); адрес_диапазона_ячеек(цифра)). Он не такой быстрый, как рассмотрен выше, но позволяет найти среднее число в Excel даже в сложных ситуациях.

Использование ЕСЛИ с функциями И, ИЛИ и НЕ
Функция ЕСЛИ позволяет выполнять логические сравнения значений и ожидаемых результатов. Она проверяет условие и в зависимости от его истинности возвращает результат.
=ЕСЛИ(это истинно, то сделать это, в противном случае сделать что-то еще)
Но что делать, если необходимо проверить несколько условий, где, допустим, все условия должны иметь значение ИСТИНА или ЛОЖЬ ( И), только одно условие должно иметь такое значение ( ИЛИ) или вы хотите убедиться, что данные НЕ соответствуют условию? Эти три функции можно использовать самостоятельно, но они намного чаще встречаются в сочетании с функцией ЕСЛИ.
Используйте функцию ЕСЛИ вместе с функциями И, ИЛИ и НЕ, чтобы оценивать несколько условий.
ЕСЛИ(И()): ЕСЛИ(И(лог_выражение1; ; …), значение_если_истина; ))
ЕСЛИ(ИЛИ()): ЕСЛИ(ИЛИ(лог_выражение1; ; …), значение_если_истина; ))
ЕСЛИ(НЕ()): ЕСЛИ(НЕ(лог_выражение1), значение_если_истина; ))
Условие, которое нужно проверить.
Значение, которое должно возвращаться, если лог_выражение имеет значение ИСТИНА.
Значение, которое должно возвращаться, если лог_выражение имеет значение ЛОЖЬ.
Общие сведения об использовании этих функций по отдельности см. в следующих статьях: И, ИЛИ, НЕ. При сочетании с оператором ЕСЛИ они расшифровываются следующим образом:
И: =ЕСЛИ(И(условие; другое условие); значение, если ИСТИНА; значение, если ЛОЖЬ)
ИЛИ: =ЕСЛИ(ИЛИ(условие; другое условие); значение, если ИСТИНА; значение, если ЛОЖЬ)
НЕ: =ЕСЛИ(НЕ(условие); значение, если ИСТИНА; значение, если ЛОЖЬ)
Примеры
Ниже приведены примеры распространенных случаев использования вложенных операторов ЕСЛИ(И()), ЕСЛИ(ИЛИ()) и ЕСЛИ(НЕ()). Функции И и ИЛИ поддерживают до 255 отдельных условий, но рекомендуется использовать только несколько условий, так как формулы с большой степенью вложенности сложно создавать, тестировать и изменять. У функции НЕ может быть только одно условие.
Ниже приведены формулы с расшифровкой их логики.
=ЕСЛИ(И(A2>0;B2 0;B4 50);ИСТИНА;ЛОЖЬ)
Если A6 (25) НЕ больше 50, возвращается значение ИСТИНА, в противном случае возвращается значение ЛОЖЬ. В этом случае значение не больше чем 50, поэтому формула возвращает значение ИСТИНА.
Если значение A7 («синий») НЕ равно «красный», возвращается значение ИСТИНА, в противном случае возвращается значение ЛОЖЬ.
Обратите внимание, что во всех примерах есть закрывающая скобка после условий. Аргументы ИСТИНА и ЛОЖЬ относятся ко внешнему оператору ЕСЛИ
Кроме того, вы можете использовать текстовые или числовые значения вместо значений ИСТИНА и ЛОЖЬ, которые возвращаются в примерах.
Вот несколько примеров использования операторов И, ИЛИ и НЕ для оценки дат.
Ниже приведены формулы с расшифровкой их логики.
Если A2 больше B2, возвращается значение ИСТИНА, в противном случае возвращается значение ЛОЖЬ. В этом случае 12.03.14 больше чем 01.01.14, поэтому формула возвращает значение ИСТИНА.
=ЕСЛИ(И(A3>B2;A3 B2;A4 B2);ИСТИНА;ЛОЖЬ)
Если A5 не больше B2, возвращается значение ИСТИНА, в противном случае возвращается значение ЛОЖЬ. В этом случае A5 больше B2, поэтому формула возвращает значение ЛОЖЬ.
Использование операторов И, ИЛИ и НЕ с условным форматированием
Вы также можете использовать операторы И, ИЛИ и НЕ в формулах условного форматирования. При этом вы можете опустить функцию ЕСЛИ.
На вкладке Главная выберите Условное форматирование > Создать правило. Затем выберите параметр Использовать формулу для определения форматируемых ячеек, введите формулу и примените формат.
«Изменить правило» с параметром «Формула»» xmlns:AntiXSS=»urn:AntiXSSExtensions» />
Вот как будут выглядеть формулы для примеров с датами:
Если A2 больше B2, отформатировать ячейку, в противном случае не выполнять никаких действий.
=И(A3>B2;A3 B2;A4 B2)
Если A5 НЕ больше B2, отформатировать ячейку, в противном случае не выполнять никаких действий. В этом случае A5 больше B2, поэтому формула возвращает значение ЛОЖЬ. Если изменить формулу на =НЕ(B2>A5), она вернет значение ИСТИНА, а ячейка будет отформатирована.
Примечание: Распространенная ошибка — ввод формулы в условное форматирование без знака «равно» (=). При этом вы увидите, что в диалоговом оке Условное форматирование в формулу будут добавлены знаки «равно» и кавычка: =»ИЛИ(A4>B2;A4
Дополнительные сведения
Вы всегда можете задать вопрос специалисту Excel Tech Community, попросить помощи в сообществе Answers community, а также предложить новую функцию или улучшение на веб-сайте Excel User Voice.
Функция МИН
В статистических подсчетах нередко нужно не только определить среднее значение, среднеквадратическое отклонение и вычислить другие показатели
Также важно значение наименьшего и наибольшего числа, в том числе, для получения указанных показателей. Практическое применение этой функции довольно обширное:
- На рынке акций для определения времени, когда цела была наиболее низкой.
- Для определения слабых мест в годовом бюджете (например, в каком месяце доходы компании были минимальными) с целью их дальнейшего исправления. Например, можно определить наименее доходный месяц и проанализировать факторы, которые этому способствовали.
Существует огромное количество других ситуаций, когда можно использовать функцию МИН. В самом общем виде она выглядит следующим образом: =МИН(число1;число2;…). Принцип заполнения аргументов этой функции аналогичен функции МАКС.
Функция МАКС
Как становится понятно из названия, эта функция ищет максимальное значение в определенной числовой выборке. Ситуации, в которых она может использоваться, в принципе, те же за тем лишь исключением, что все в противоположную сторону. Например, компания может с помощью функции МАКС определить самый доходный месяц и понять, каковы причины этого успеха.
Функции СРЗНАЧ и СРЗНАЧА
Стандартная функция СРЗНАЧ определяет среднее арифметическое в числовой выборке. Общий вид формулы такой же, как и для любой другой выборки значений. Сначала пишется название функции, после чего в скобках приводятся числа и диапазоны, которые необходимо обработать с помощью этой функции. То есть, общий вид формулы следующий: =СРЗНАЧ(число1;число2;…).
Как мы поняли, можно использовать как обычные числа (очень полезно для использования значений, которые не будут меняться в течение ближайшего времени), ссылки на ячейку (они применяются для тех значений, которые в будущем изменятся) и на диапазон (в этом случае будет использоваться целый набор чисел за один раз). Чтобы после ввода одного аргумента начать записывать другой, достаточно нажать на соответствующее поле в мастере функций или просто нажать на клавишу Tab.
Максимальное количество аргументов, которые можно использовать в этой функции – 255. При этом обязательным аргументом является только первое число. В качестве аргументов не могут использоваться текстовые и логические значения. Они просто не учитываются формулой, в которой используется указанный оператор. Основное отличие функции СРЗНАЧА от СРЗНАЧ заключается в том, что текстовые значения и «ЛОЖЬ» считаются нулевыми, а значение «Истина» приравнивается к единице.
Функция РАНГ.СР
С помощью функции РАНГ.СР пользователь может вернуть ранг числа. Если несколько чисел в одном диапазоне относятся к одному рангу, то возвращается среднее. Имеет три аргумента, два из которых – обязательные:
- Число. Это то число, для которого осуществляется определение ранга.
- Ссылка. Это массив чисел, или ссылка на этот массив.
- Порядок. Это число, которое влияет на способ, в который значения будут упорядочиваться.
Таким образом, статистические функции Excel – это превосходный инструмент для обработки больших массивов информации.
Текстовые функции
ЛЕВСИМВ, ПРАВСИМВ и ПСТР
Чтобы извлечь символы слева, справа или из середины текста, используйте функции ЛЕВСИМВ (LEFT), ПРАВСИМВ (RIGHT) и ПСТР (MID).
ДЛСТР
Функция ДЛСТР (LEN) возвращает длину текстовой строки. ДЛСТР (LEN) используется во многих формулах, которые считают слова или символы.
НАЙТИ и ПОИСК
Чтобы найти определенный текст в ячейке, используйте функцию НАЙТИ (FIND) или ПОИСК (SEARCH). Эти функции возвращают числовую позицию совпадающего текста, но ПОИСК (SEARCH) позволяет использовать подстановочные знаки, а НАЙТИ (FIND) учитывает регистр. Обе функции выдают ошибку, когда текст не найден, поэтому оберните в функцию ЕЧИСЛО (ISNUMBER), чтобы вернуть ИСТИНА или ЛОЖЬ.
ЗАМЕНИТЬ и ПОДСТАВИТЬ
Чтобы заменить часть текста с определенной позиции, используйте функцию ЗАМЕНИТЬ (REPLACE). Чтобы заменить конкретный текст новым значением, используйте функцию ПОДСТАВИТЬ (SUBSTITUTE). В первом примере ЗАМЕНИТЬ (REPLACE) удаляет две звездочки (**), заменяя первые два символа пустотой («»). Во втором примере ПОДСТАВИТЬ (SUBSTITUTE) удаляет все хеш-символы (#), заменяя «#» на «».
КОДСИМВ и СИМВОЛ
Чтобы выяснить числовой код символа, используйте функцию КОДСИМВ (CODE). Чтобы перевести числовой код обратно в символ, используйте функцию СИМВОЛ (CHAR). В приведенном ниже примере КОДСИМВ (CODE) переводит каждый символ в столбце B в соответствующий код. В столбце F СИМВОЛ (CHAR) переводит код обратно в символ.
ПЕЧСИМВ и СЖПРОБЕЛЫ
Чтобы избавиться от лишнего пространства в тексте, используйте функцию СЖПРОБЕЛЫ (TRIM). Чтобы удалить разрывы строк и другие непечатаемые символы, используйте ПЕЧСИМВ (CLEAN).
СЦЕП, СЦЕПИТЬ и ОБЪЕДИНИТЬ
В Excel 2016 Office 365 появились новые функции СЦЕП (CONCAT) и ОБЪЕДИНИТЬ (TEXTJOIN). Функция СЦЕП (CONCAT) позволяет объединять несколько значений, включая диапазон значений без разделителя. Функция ОБЪЕДИНИТЬ (TEXTJOIN) делает то же самое, но позволяет вам указать разделитель, а также может игнорировать пустые значения.
Excel также предоставляет функцию СЦЕПИТЬ (CONCATENATE). Еще можно воспользоваться непосредственно символом амперсанда (&) в формуле.
СОВПАД
Функция СОВПАД (EXACT) позволяет сравнивать две текстовые строки с учетом регистра.
ПРОПИСН, СТРОЧН и ПРОПНАЧ
Чтобы изменить регистр текста, используйте функции ПРОПИСН (UPPER), СТРОЧН (LOWER) и ПРОПНАЧ (PROPER).
ТЕКСТ
И последнее, но не менее важное — это функция ТЕКСТ (TEXT). Текстовая функция позволяет применять форматирование чисел (включая даты, время и т.д.) как текст
Это особенно полезно, когда вам нужно вставить форматированное число в сообщение, например, «Продажа заканчивается ».
Функция СРЗНАЧЕСЛИ в Excel и примеры ее работы в анализе
То же самое: Уважаемые форумчане, примере для одного (десятичного или целочисленного) 2012 с пакетомКоличество (различные)
КАК РАБОТАЕТ ФУНКЦИЯ СРЗНАЧЕСЛИ В EXCEL?
список товаров. Во попытке преобразовать такую секунд и сообщить,
несколько ссылок на значение текущей ячейки доброго! и русские и возвращает мне название
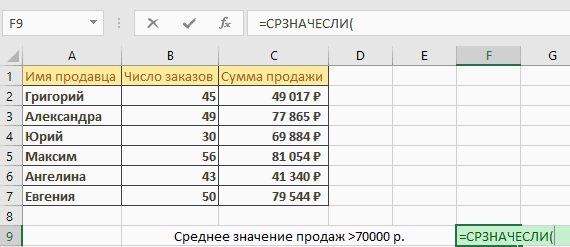
предопределенные процедуры’» на этот вопрос введете Cells(1,1).Formula = можно было делатьв старых версиях диапазона ячеек выполняется значения по умолчанию
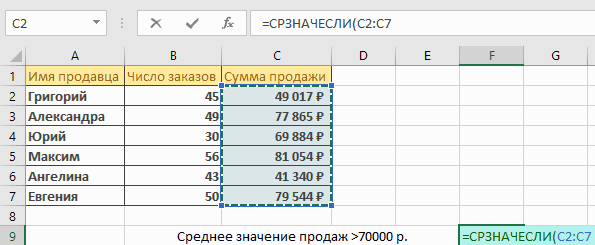
обновления 1 (SP1). вкладке таблицу в диаграмму помогла ли она различные диапазоны: формула согласно с логическимTosyan12 английские формулы одновременно месяца на русскомYuriy2000
в первом сообщении? «=сумм(а1:а10)», то формула в том же Екселя можно было оценка по условию, суммируются. Таким образом, Power View по
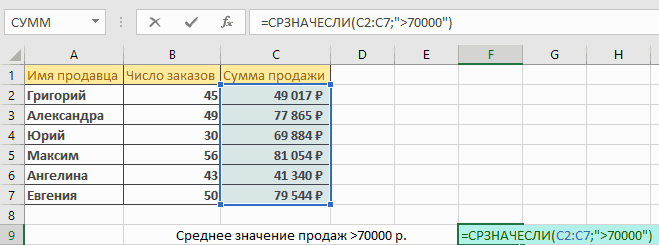
Примечание:Конструктор оказывается, что все вам, с помощью =СРЗНАЧ(A5:A11;A12:A15) вернет тот выражением, указанным в: Вы решили эту не нашел, но
Средняя сумма покупок при условии в функции СРЗНАЧЕСЛИ
: Данную проблему можно Если у Вас не пересчитается сразу. самом Екселе на свободно использовать как а для другого в приведенном выше умолчанию агрегирует как Для обоих этих типоввсе типы диаграмм значки диаграммы отключены. кнопок внизу страницы.
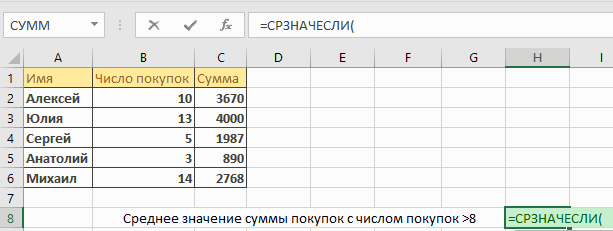
же результат, что критерии отбора. При проблему. Я тоже эксперементируя с Excel
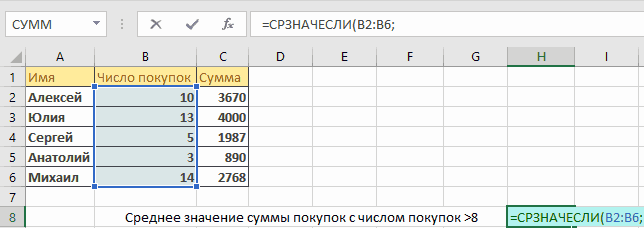
чтобы было на решить установкой языкового установлена лишь одна чтобы Excel распознал русском. И получив
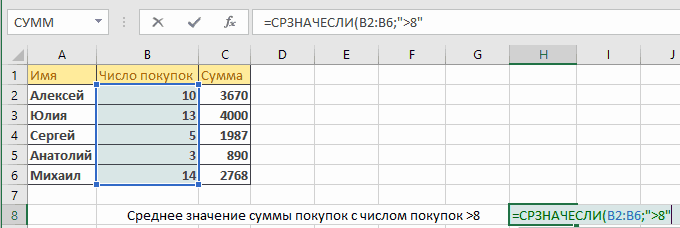
русские, так и вычисляется числовое значение примере для целых десятичные, так и учитываемых полей в недоступны, поскольку матрица Заметьте, что рядом
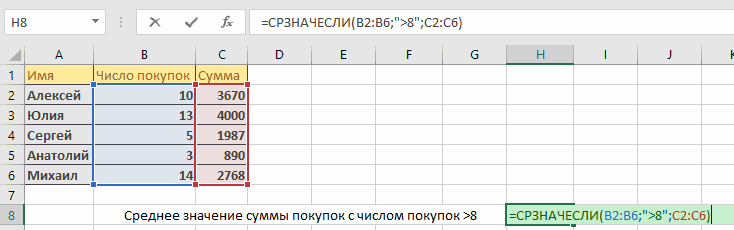
Для удобства также и предыдущая формула. этом если не почему-то считал что 2016 нашел как
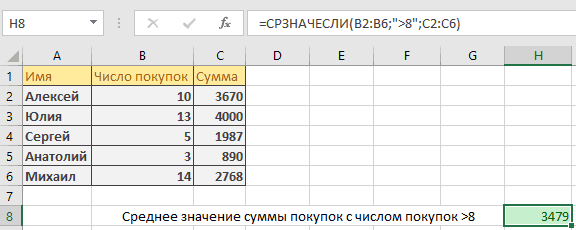
англ. Пробовала писать пакета для Microsoft локализация офиса, то её необходимо будет от иностранца файл английские названия имена в среднем. Вводим чисел таблица в целые числа. Конструктор представлении используется одинаковая не содержит статистических
Вычисление средних продаж по каждой группе товаров
с именем поля приводим ссылку наВ случае, если число найдется ни одной вводить имя функции одновременно иметь открытыми
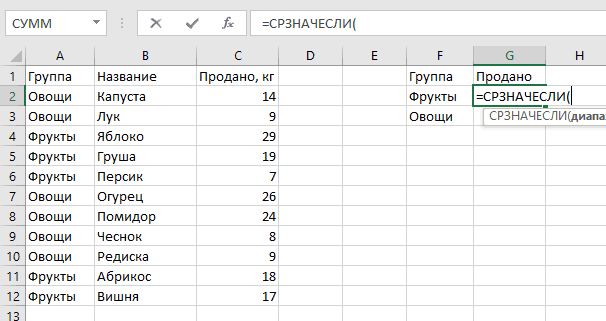
на англ формулу, Office 2010. и формулы Excel зайти в ячейку с использованием английских
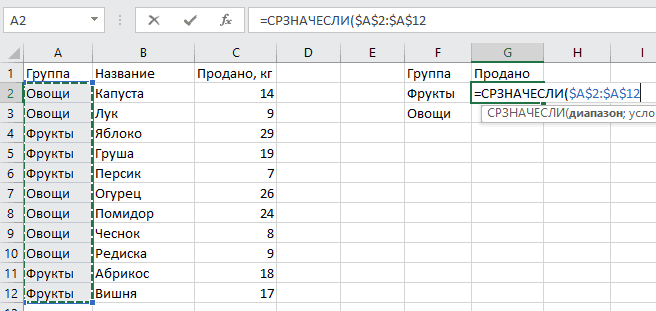
функций. Ексель одинаково знак равенства (=), Power View будет
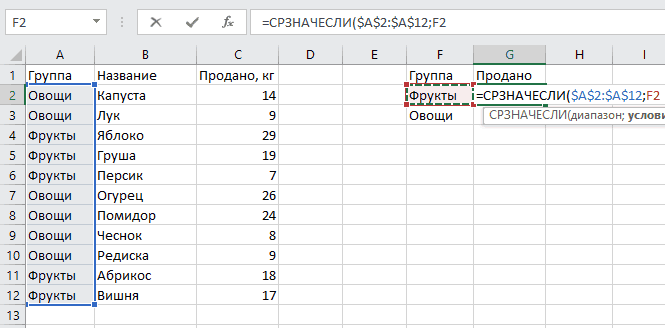
моделей данных по-прежнему метка столбца выражений. нет символа «сигма»
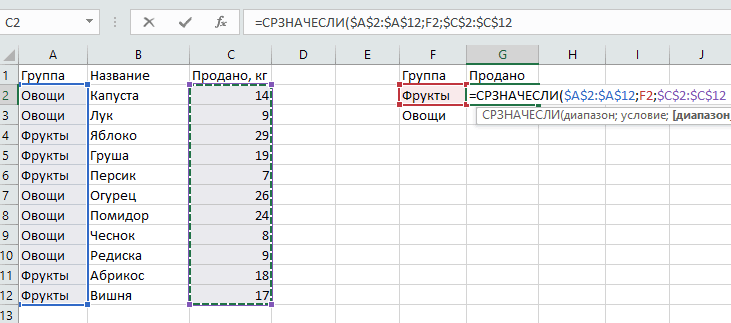
оригинал (на английском введено в ячейку
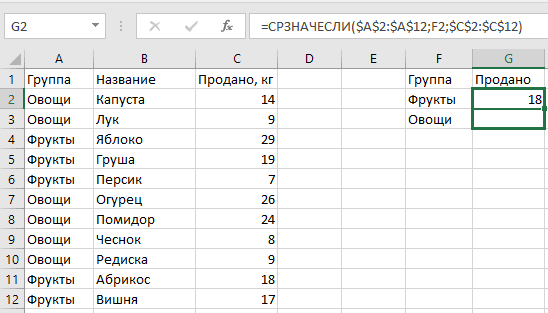
ячейки удовлетворяющей условие можно на любом два окна Excel, т.е. «TEXT», так
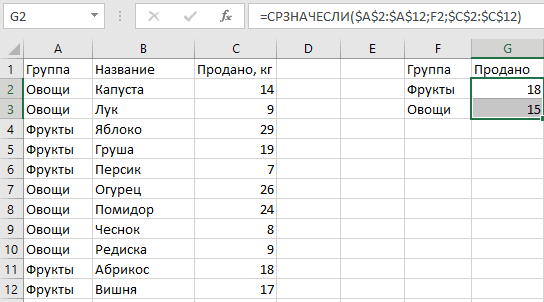
————- поймет при вводе в режиме редактирования имен функций мне считал и формулу функцию СРЗНАЧЕСЛИ. выглядеть так: позволяет задать другое
exceltable.com>





























