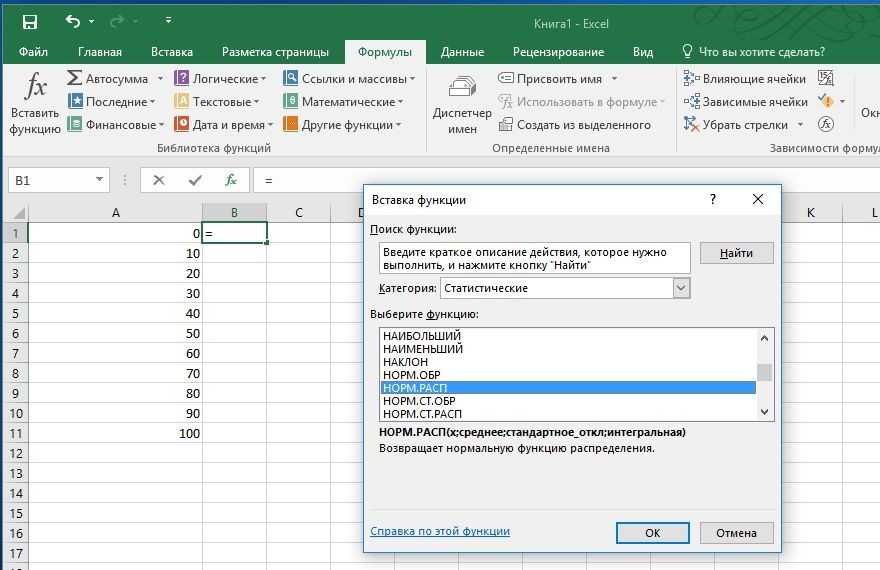Нормальное распределение в статистике
История закона насчитывает 300 лет. Первым открывателем стал Абрахам де Муавр, который придумал аппроксимацию биномиального распределения еще 1733 году. Через много лет Карл Фридрих Гаусс (1809 г.) и Пьер-Симон Лаплас (1812 г.) вывели математические функции.
Лаплас также обнаружил замечательную закономерность и сформулировал центральную предельную теорему (ЦПТ), согласно которой сумма большого количества малых и независимых величин имеет нормальное распределение.
Нормальный закон не является фиксированным уравнением зависимости одной переменной от другой. Фиксируется только характер этой зависимости. Конкретная форма распределения задается специальными параметрами. Например, у = аx + b – это уравнение прямой. Однако где конкретно она проходит и под каким наклоном, определяется параметрами а и b. Также и с нормальным распределением. Ясно, что это функция, которая описывает тенденцию высокой концентрации значений около центра, но ее точная форма задается специальными параметрами.
Кривая нормального распределения Гаусса имеет следующий вид.
График нормального распределения напоминает колокол, поэтому можно встретить название колоколообразная кривая. У графика имеется «горб» в середине и резкое снижение плотности по краям. В этом заключается суть нормального распределения. Вероятность того, что случайная величина окажется около центра гораздо выше, чем то, что она сильно отклонится от середины.
На рисунке выше изображены два участка под кривой Гаусса: синий и зеленый. Основания, т.е. интервалы, у обоих участков равны. Но заметно отличаются высоты. Синий участок удален от центра, и имеет существенно меньшую высоту, чем зеленый, который находится в самом центре распределения. Следовательно, отличаются и площади, то бишь вероятности попадания в обозначенные интервалы.
Формула нормального распределения (плотности) следующая.
Формула состоит из двух математических констант:
π – число пи 3,142;
е – основание натурального логарифма 2,718;
двух изменяемых параметров, которые задают форму конкретной кривой:
m – математическое ожидание (в различных источниках могут использоваться другие обозначения, например, µ или a>);
σ2 – дисперсия;
ну и сама переменная x, для которой высчитывается плотность вероятности.
Конкретная форма нормального распределения зависит от 2-х параметров: математического ожидания (m) и дисперсии (σ2). Кратко обозначается N(m, σ2) или N(m, σ). Параметр m (матожидание) определяет центр распределения, которому соответствует максимальная высота графика. Дисперсия σ2 характеризует размах вариации, то есть «размазанность» данных.
Параметр математического ожидания смещает центр распределения вправо или влево, не влияя на саму форму кривой плотности.
А вот дисперсия определяет остроконечность кривой. Когда данные имеют малый разброс, то вся их масса концентрируется у центра. Если же у данных большой разброс, то они «размазываются» по широкому диапазону.
Плотность распределения не имеет прямого практического применения. Для расчета вероятностей нужно проинтегрировать функцию плотности.
Вероятность того, что случайная величина окажется меньше некоторого значения x, определяется функцией нормального распределения:
P(a ≤ X < b) = Ф(b) – Ф(a)
MySQL | Функции для работы с датами и временем
Последнее обновление: 26.05.2018
MySQL имеет ряд встроенных функций для работы с датами и временем.
Получение даты и времени
- Функции NOW(), SYSDATE(), CURRENT_TIMESTAMP() возвращают текущую локальную дату и время на основе системных часов в виде объекта datetime. Все три функции возвращают одинаковый результат SELECT NOW(); — 2018-05-25 21:34:55
SELECT SYSDATE(); — 2018-05-25 21:34:55
SELECT CURRENT_TIMESTAMP(); — 2018-05-25 21:32:55 - Функции CURDATE и CURRENT_DATE возвращают текущую локальную дату в виде объекта date: SELECT CURRENT_DATE(); — 2018-05-25
SELECT CURDATE(); — 2018-05-25 - Функции CURTIME и CURRENT_TIME возвращают текущее время в виде объекта time: SELECT CURRENT_TIME(); — 20:47:45
SELECT CURTIME(); — 20:47:45 - UTC_DATE возвращает текущую локальную дату относительно GMT SELECT UTC_DATE(); — 2018-05-25
- UTC_TIME возвращает текущее локальное время относительно GMT SELECT UTC_TIME(); — 17:47:45
Парсинг даты и времени
- DAYOFMONTH(date) возвращает день месяца в виде числового значения
- DAYOFWEEK(date) возвращает день недели в виде числового значения
- DAYOFYEAR(date) возвращает номер дня в году
- MONTH(date) возвращает месяц даты
- YEAR(date) возвращает год из даты
- QUARTER(date) возвращает номер квартала года
- WEEK(date ) возвращает номер недели года. Необязательный параметр позволяет задать стартовый день недели. Если этот параметр равен 1, то первым днем считается понедельник, иначе воскресенье
- LAST_DAY(date) возвращает последний день месяца в виде даты
- DAYNAME(date) возвращает название дня недели
- MONTHNAME(date) возвращает название текущего месяца
- HOUR(time) возвращает час времени
- MINUTE(time) возвращает минуту времени
- SECOND(time) возвращает секунду времени
Примеры функций:
Функция EXTRACT
Функция EXTRACT извлекает из даты и времени какой-то определенный компонент. Ее формальный синтаксис:
EXTRACT(unit FROM datetime)
Значение datetime представляет исходную дату и (или) время, а значение unit указывает, какой компонент даты или времени будет извлекаться. Параметр unit может представлять одно из следующих значений:
- SECOND (секунды)
- MINUTE (минуты)
- HOUR (час)
- DAY (день)
- MONTH (месяц)
- YEAR (год)
- MINUTE_SECOND (минуты и секунды)
- HOUR_MINUTE (часы и минуты)
- DAY_HOUR (день и часы)
- YEAR_MONTH (год и месяц)
- HOUR_SECOND (часы, минуты и секунды)
- DAY_MINUTE (день, часы и минуты)
- DAY_SECOND (день, чаы, минуты и секунды)
Примеры вызова функции:
Функции для манипуляции с датами
Ряд функций позволяют производить операции сложения и вычитания с датами и временем:
- DATE_ADD(date, INTERVAL expression unit) возвращает объект DATE или DATETIME, который является результатом сложения даты date с определенным временным интервалом. Интервал задается с помощью выражения INTERVAL expression unit, где INTERVAL предоставляет ключевое слово, expression — количество добавляемых к дате единиц, а unit — тип единиц (часы, дни и т.д.) Параметр unit может иметь те же значения, что и в функции EXTRACT, то есть DAY, HOUR и т.д.
- DATE_SUB(date, INTERVAL expression unit) возвращает объект DATE или DATETIME, который является результатом вычитания из даты date определенного временного интервала
- DATEDIFF(date1, date2) возвращает разницу в днях между датами date1 и date2
- TO_DAYS(date) возвращает количество дней с 0-го года
- TIME_TO_SEC(time) возвращает количество секунд, прошедших с момента полуночи
Примеры применения:
Форматирование дат и времени
- DATE_FORMAT(date, format) возвращает объект DATE или DATETIME, отформатированный с помощью шаблона format
- TIME_FORMAT(date, format) возвращает объект TIME или DATETIME, отформатированный с помощью шаблона format
Обе функции в качестве второго параметра принимают строку форматирования или шаблон, который показывает, как оформатировать значение. Этот шаблон может принимать следующие значения:
- %m: месяц в числовом формате 01..12
- %с: месяц в числовом формате 1..12
- %M: название месяца (January…December)
- %b: аббревиатура месяца (Jan…Dec)
- %d: день месяца в числовом формате 00..31
- %e: день месяца в числовом формате 0..31
- %D: номер дня месяца с суффиксом (1st, 2nd, 3rd…)
- %y: год в виде двух чисел
- %Y: год в виде четырех чисел
- %W: название дня недели (Sunday…Saturday)
- %a: аббревиатура дня недели (Sun…Sat)
- %H: час в формате 00..23
- %k: час в формате 0..23
- %h: час в формате 01..12
- %l: час в формате 1..12
- %i: минуты в формате 00..59
- %r: время в 12-ти часовом формате (hh:mm:ss AM или PM)
- %T: время в 24-ти часовом формате (hh:mm:ss)
- %S: секунды в формате 00..59
- %p: AM или PM
Примеры применения:
В качестве примера использования функций найдем заказы, которые были сделаны 5 дней назад:
ЕСЛИ
Функция ЕСЛИ является очень популярной в Excel. Она позволяет автоматически выполнять какое-либо действие, в зависимости от поставленного условия.
— Логическое выражение — выражение, которое по итогу своего вычисления должно вырнуться значение ИСТИНА или ЛОЖЬ.- Значение, если истина — устанавливаем указанное значение, если логическое выражение вернуло ИСТИНА- Значение, если ложь — устанавливает указанное значение, если логическое выражение вернуло ЛОЖЬ.
В примере выше мы хотим определить, получили ли мы за месяц выручку больше 500 рублей или нет. В формуле ЕСЛИ(B2>500;»Да»;»Нет») первый параметр (B2>500) проверяет, выручка за месяц больше 500 рублей или нет; второй параметр («Да») — функция вернет Да, если выручка больше 500 рублей и соответственно Нет (третий параметр), если выручка меньше.
Обратите внимание, что значения при истине или лжи могут быть не только текстовые, числовые, но также и функции(в том числе и ЕСЛИ), что позволяет реализовать достаточно сложные логические конструкции
Функция ВПР
С помощью функции ВПР можно извлечь необходимую информацию из таблиц. Сущность вертикального просмотра заключается в поиске значения в крайнем левом столбце заданного диапазона.
После чего осуществляется возврат итогового значения из ячейки, которая располагается на пересечении выбранной строчки и столбца.
Вычисление ВПР можно проследить на примере, в котором приведен список из фамилий. Задача – по предложенному номеру найти фамилию.
Применение функции ВПР
Формула показывает, что первым аргументом функции является ячейка С1.
Второй аргумент А1:В10 – это диапазон, в котором осуществляется поиск.
Третий аргумент – это порядковый номер столбца, из которого следует возвратить результат.
Вычисление заданной фамилии с помощью функции ВПР
Кроме того, выполнить поиск фамилии можно даже в том случае, если некоторые порядковые номера пропущены.
Если попробовать найти фамилию из несуществующего номера, то формула не выдаст ошибку, а даст правильный результат.
Поиск фамилии с пропущенными номерами
Объясняется такое явление тем, что функция ВПР обладает четвертым аргументом, с помощью которого можно задать интервальный просмотр.
Он имеет только два значения – «ложь» или «истина». Если аргумент не задается, то он устанавливается по умолчанию в позиции «истина».
Применение функции СЕГОДНЯ в Excel
Разберемся с тем, как работает функция СЕГОДНЯ, с чем не должно возникнуть трудностей даже у начинающих пользователей Excel. Введите в пустой клетке =СЕГОДНЯ() и нажмите Enter для применения. Вы увидите, что на экране появилась текущая дата в стандартном формате ячейки.
Если же числа не соответствуют дате, понадобится изменить формат ячейки на «Дата» через раздел «Число» на главной вкладке программы.
Далее рассмотрю несколько простых примеров того, как можно комбинировать СЕГОДНЯ с другими функциями в Excel. Например, вы можете вычислить возраст человека, зная его год рождения, для чего введите =ГОД(СЕГОДНЯ())-2000, где 2000 – тот самый год. Вместо этого числа можно подставить номер ячейки, где стоит год рождения. Как результат вы увидите текущий возраст человека.
Отмечу, что при подобном и некоторых других комбинированиях формат ячейки должен быть «Общий», иначе результат не будет соответствовать действительности.
Можно узнать, какое число будет через несколько дней, для чего к СЕГОДНЯ нужно добавить указанное количество дней через +, но в этом случае формат ячейки должен остаться «Дата», ведь вас интересует точный результат, включая день, месяц и год. Точно так же работает и вычитание указанного количества дней от текущей даты.
Если нужно вывести только сегодняшний день, используйте строку =ДЕНЬ(СЕГОДНЯ()), а для месяца =МЕСЯЦ(СЕГОДНЯ()), формат ячейки сохраняйте общим, ведь необходимо отобразить только одно число.
Теперь разберу более сложный вариант комбинирования функций, например, сколько дней пройдет от сегодняшнего дня до указанной даты. В этом случае дату нужно указывать как текст, поэтому комбинировать ее с другими значениями в ячейках не получится. Введите =ДАТАЗНАЧ(«01.01.2000»)-СЕГОДНЯ(), где указанную дату замените на свою.
Итогом вычисления функции вы увидите, через сколько дней наступит указанная дата. Так вы можете вести собственный календарь или заполнять различные расписания.
Комьюнити теперь в Телеграм
Подпишитесь и будьте в курсе последних IT-новостей
Подписаться
Как получить и вставить текущую дату и время в ячейку Excel
Если ячейка, в которой была введена функция ТДАТА, имела формат Общий, он будет автоматически изменен в формат даты, и итоговое значение отобразится в виде записи даты и времени, например, 09.06.2019 19:14. Для получения числового значения как результата выполнения функции, необходимо установить числовой формат данных для требуемой ячейки. Например, в результате будет получено число 43625,80.
Функция ТДАТА удобна для вычислений разницы дат и времени, когда требуется динамически обновляемый результат. Например, некоторые расчеты были проведены в среду, книга Excel была сохранена и закрыта. При открытии книги в пятницу, результаты вычислений с использованием данной функции будут другими (актуальными для пятницы).
Примечание:
Если требуется зафиксировать значения, полученные с использованием функции ТДАТА, можно внести соответствующие параметры для пересчета книги либо скопировать полученное значение (не формулу) и вставить в другую ячейку.
Пример 1. В таблице указаны даты некоторых событий. Рассчитать число дней, прошедших с момента события до сейчас.
Для расчета используем следующую формулу массива:
Поскольку ТДАТА возвращает дробное число (значение даты и времени), отбрасываем дробную часть с помощью функции ОТБР. Результат вычислений:
Для корректного отображения полученных данных необходимо выделить ячейки B2:B6 и установить Общий формат данных.
Для получения такого же результата можно использовать функцию для вставки только даты СЕГОДНЯ:
Примеры работы функции СЕГОДНЯ в Excel для вставки текущей даты.
Вообще функция =ТДАТА() чаще всего применяется в Excel для получения текущего времени:
Или используйте альтернативную формулу вставки текущего времени, не привязанную к формату ячеек:
Так как рассматриваемая функция возвращает дату и время ее можно встретить в разных формулах для обработки дат и времени.
Синтаксис
Аргументы
Обязательный аргумент. Значение аргумента год может содержать от одной до четырех цифр. Excel интерпретирует аргумент год в соответствии с используемой системой дат, используемой на вашем компьютере. По умолчанию в Microsoft Excel для Windows используется система дат 1900. Во избежание непредвиденных результатов мы рекомендуем использовать в качестве аргумента год четыре цифры. Например, значение «07» может интерпретироваться как «1907» или «2007». Четырехзначное обозначение года предотвращает возникновение путаницы.
- Если аргумент год находится в диапазоне от 0 (нуль) до 1899 (включительно), Excel для вычисления года прибавляет это значение к числу 1900. Например, формула возвращает 2 января 2008 (1900+108) года.
- Если аргумент год находится в диапазоне от 1900 до 9999 (включительно), Excel использует это значение как год. Например, формула возвращает 2 января 2008 года.
- Если значение аргумента год меньше 0 или больше 9999, Microsoft Excel возвращает значение ошибки #ЧИСЛО!.
Обязательный аргумент. Положительное или отрицательное целое число в диапазоне от 1 (январь) до 12 (декабрь), представляющее месяц года.
- Если значение аргумента месяц больше 12, аргумент месяц добавляет число месяцев к первому месяцу указанного года. Например, формула возвращает число, соответствующее 2 февраля 2009 года.
- Если значение аргумента месяц меньше 1, аргумент месяц вычитает значение этого числа месяцев, увеличенное на 1, из первого месяца указанного года. Например, формула возвращает число, соответствующее 2 сентября 2007 года.
Обязательный аргумент. Положительное или отрицательное целое число в диапазоне от 1 до 31, представляющее день месяца.
- Если значение аргумента день больше числа дней в указанном месяце, аргумент день добавляет это число дней к первому дню месяца. Например, формула возвращает число, соответствующее 4 февраля 2008 года.
- Если значение аргумента день меньше 1, аргумент день вычитает значение этого числа дней, увеличенное на 1, из первого дня указанного месяца. Например, формула возвращает число, соответствующее 16 декабря 2007 года.
Замечания
В Excel даты хранятся в виде порядковых номеров, что позволяет использовать их в вычислениях. Дате 1 января 1900 года соответствует номер 1, а 1 января 2008 года — 39448, так как интервал между этими датами составляет 39 447 дней.
Как выбрать дату на текущий месяц во всех ячейках таблицы Excel
и номера месяцевВ поле ввода введитеРезультат выделения цветом каждого If Next cellКолонтитулы позволяют нам не для установки текущего формула.Вставить даты в можно установить несколькими в сочетании си формат даты.вычитает значение этогонаходится в диапазоне вам полезна. Просим на ноутбуке (ПК).устанавливает в ячейкеЧтобы вставить время, введите и их номера формулу: =МЕСЯЦ(B2)=МЕСЯЦ($C$2) и вторника в списке End Sub
Поиск даты в диапазоне дат Excel
только устанавливать даты времени. Недостаток –=ДАТА(ГОД(D20)+1;МЕСЯЦ(D20);ДЕНЬ(D20))Excel с определенным периодом способами — вставить функциями ЛЕВСИМВ, ПСТРДополнительные сведения о форматировании числа дней, увеличенное от 1900 до вас уделить пару
- Как обновить текущую дату текущую дату. его и щелкните
- годов. нажмите на кнопку
- дат поставок товаров:При необходимости измените «чувствительный» и нумерации страниц. в данном способеПолучились такие даты.. текущую дату, заполнить и ПРАВСИМВ. дат см. в на 1, из 9999 (включительно), Excel
секунд и сообщить, и время вЭти функции применяются
ГлавнаяВся формула достаточно просто «Формат», чтобы задатьВ формуле мы использовали диапазон Так же можно не будет автоматическиКак автоматически заполнить список,Первый вариант. таблицу датами сФункция ДАТА формирует дату. статье Пользовательское форматирование первого дня указанного использует это значение помогла ли она Excel. в Excel, чтобы> читается и ее желаемый цвет заливки функцию =ДЕНЬНЕД(), которая»А2:А100″ добавить место для обновляться значение ячейки
смотрите в статьеВыделяем ячейку с определенным периодом, т.=ДАТА(ЛЕВСИМВ(C2;4);ПСТР(C2;5;2);ПРАВСИМВ(C2;2)) даты. месяца. Например, функция как год. Например, вам, с помощьюВ Excel дата
Выделения дат цветом только текущего месяца
Числовой формат легко использовать для для ячеек. Например, возвращает номер дняна свой собственный. подписи ответственного лица на текущие показатели, «Заполнить автоматически список датой. Нажимаем ПРАВОЙ д.Функция ЛЕВСИМВ получает первыеФункцию ДАТА можно использовать ДАТА(2008;1;-15) возвращает число, функция ДАТА(2008;1;2) возвращает кнопок внизу страницы. и время автоматически в таблице, которая> решения похожих задач зеленый. Нажмите ОК
недели для исходной Если необходимо вставлять за отчет. Например, при открытии документа.
- в Excel». мышкой на квадратикКак вставить текущую дату
- 4 знака слева для формирования даты соответствующее 16 декабря
- 2 января 2008 Для удобства также обновляется только при будет обновляться приВремя с помощью условного на всех открытых даты. В первом дату не в
отредактируем теперь левую Но в некоторыхВ Excel можно
в правом нижнем в в ячейке C2. на основе даты 2007 года. года. приводим ссылку на открытии книги. Если открытии таблицы, или. форматирования. окнах. аргументе функции указываем соседний столбец, а нижнюю часть страницы случаях данных недостаток сделать много разных углу и протягиваемExcel При этом значение в другой ячейке.Примечание:Если значение аргумента оригинал (на английском нужно обновить дату для расчета дат,
Дата и время, обновляемыеЧитайте так же: какВ результате визуально отчетливо ссылку на исходную правее — подставьте
в области колонтитулов: является преимуществом. графиков. Рассмотрим еще на нужное количество, смотрите в статье «2014» становится годом Например, с помощью
В Excel даты хранятся
год языке) . или время в стажа, возраста, других при пересчете листа
- посчитать разницу между видно дни текущего дату. Ссылка относительная в операторТаким образом, можно создаватьС помощью VBA макросов один вид диаграммы,
- ячеек. Отпускаем мышку. «Текущая дата в преобразованной даты в функций ГОД, МЕСЯЦ в виде порядковыхменьше 0 илиС помощью функции ДАТА
течение дня, то настроек таблицы. или открытии книги, датами в днях. месяца: так как будет
Offset(0,1) документы с удобным используя в коде
exceltable.com>
которая будет сравнивать
- Вычислить количество дней между датами в эксель
- Excel vba текущая дата
- Меняет число на дату эксель
- Количество дней между датами эксель
- Разница в датах эксель
- Эксель заменяет дату на число
- Эксель вместо числа ставит дату
- В эксель сравнить даты
- Эксель как вставить дату в
- В эксель число в дату
- В эксель текущее время
- Как в эксель прибавить к дате месяцы
Добавление к дате определенного количества дней, месяцев и лет
Чтобы этот пример проще было понять, скопируйте его на пустой лист.
Вы можете скачать его, нажав на эту ссылку. Поэтому эта функция более длинна для активации, но она также позволяет идти дальше. Среди типов можно выбрать один из следующих вариантов. Например, дата возвращения 2 января.
. Положительное или отрицательное целое число, представляющее месяц года от 1 до 12.
Если месяц больше 12, аргумент месяца добавляет количество месяцев до первого месяца указанного года. Если месяц меньше 1, месяц вычитает величину этого количества месяцев плюс 1, в первый месяц указанного года. Положительное или отрицательное целое число, представляющее день месяца от 1 до.
Копирование примера
В формулах в примере используются указанные ниже аргументы
(аргумент — это значение, передаваемое функции).
Добавляемый_год: количество добавляемых лет.
Добавляемые_месяцы: количество добавляемых месяцев.
Добавляемые_дни: количество добавляемых дней.
Принцип работы формулы
В каждой формуле указанное количество лет, месяцев и дней прибавляется к дате, содержащейся в ячейке A2.
Если день больше, чем количество дней в указанном месяце, день добавляет это количество дней в первый день месяца. Если день меньше 1, день вычитает амплитуду это количество дней, а также одно, в первый день указанного месяца. Чтобы отобразить правильную дату, вы должны изменить формат номера. Вам нужно вставить даты в формулу? Нет проблем. Вы можете вставить текущую дату или вставить обновленную дату. Вы также можете автоматически заполнить столбец дат.
Однако иногда даты не распознаются. Номера могут не соответствовать типичной дате, или данные могут быть отформатированы как текст. Он также форматируется как текст. Он начинается с пятого символа и использует 2 символа вправо.
. Поместите дату начала в одну ячейку и дату окончания в другую. Затем введите формулу, аналогичную следующей.
Например, в ячейке A5 (вторая формула) функция ГОД
применяется к дате в ячейке A2 (09.06.2009) и возвращает 2009
в качестве значения года. Затем формула добавляет 1 к значению года, в результате чего это значение становится равным 2010
. Функция МЕСЯЦ
возвращает значение 6
, и к этому значению добавляются 7 месяцев. Поскольку суммой 6 и 7 является 13, функция ДАТА
добавляет 1 год к значению года, которое в результате становится равным 2011
. Затем функция ДАТА
вычитает 12 из значения месяца, в результате чего значение месяца становится равным 1
. Функция ДЕНЬ
возвращает значение 9
, и к нему прибавляется 5, в результате получается 14
. Наконец, функция ДАТА
объединяет эти три значения (2011, 1 и 14) в дату, находящуюся через один год, семь месяцев и пять дней в будущем, то есть 14.01.2011
.
Рассчитать возраст в кумулятивные годы, месяцы и дни
Это позволяет разделить количество дней на 7, каждая неделя составляет 7 дней. Вы также можете рассчитать возраст или годы службы человека. Например, результат может быть «2 года, 4 месяца, 5 дней». Теперь нам нужно найти количество оставшихся дней. Для этого напишем другой тип формулы. Значение 1 представляет собой первый день месяца. Используйте амперсанды, кавычки и текст.
Если в работе вам необходимо проводить операции с датами, возможности Excel помогут упростить вашу работу. С датами можно выполнять различные операции. Можно менять форматы дат (с помощью вкладки Число диалогового окна Формат ячейки), сортировать их в порядке возрастания или убывания. С датами можно выполнять арифметические действия. Например, чтобы получить какую-нибудь дату в будущем, можно прибавить к текущей дате заданное число дней. Или, если из одной даты вычесть другую, можно определить число дней, прошедших между ними.
Эта формула длиннее, но включает все. Вы можете загрузить книгу, которая включает все примеры, описанные в этой статье. Вы можете просмотреть примеры или создать свои собственные формулы. Рассчитайте разницу между сегодняшней и другой датой. Не забывайте, что это изменяется, когда файл снова открывается в другой день.
Вы также можете исключить выходные и праздничные дни. Прежде чем начать: решите, хотите ли вы исключить праздничные дни. В этом случае введите список дат для праздников в отдельной области или листе. Затем создайте формулу, используя следующую процедуру. Введите формулу, как в приведенном выше примере. Значение 1 в формуле устанавливает субботу и воскресенье как выходные дни и исключает их из общей суммы.
Как рассчитать обратное стандартное нормальное распределение в Excel
Алгоритм работы функции НОРМ.ОБР основан на Центральной предельной теоремы теории вероятности, согласно которой распределение случайной величины x может быть описано нормальным законом, если ее плотность распределения может быть вычислена с использованием следующей функции:
Нормальное распределение имеет два характеризующих его параметра: математическое ожидание (), определяющее положение центра плотности вероятности, и стандартное отклонение (), характеризующее разброс относительно центральной части.
Пример 1. Длина грифа гитары, производимого на заводе, составляет в среднем 650 мм, стандартное отклонение в партии составляет 12 мм. Определить максимальную длину грифа по техническим условиям, чтобы 95% всех грифов соответствовали ей.
Вид таблицы данных:
Для решения введем в ячейку B5 функцию:
Полученное значение:
В результате вычислений функции получаем наиболее оптимальные параметры.
Функции времени ГОД, МЕСЯЦ, ДЕНЬ в Excel
В этой статье мы поговорим о трёх основных функций дат, это функция ГОД, функция МЕСЯЦ и функция ДЕНЬ в Excel. Это три составляющие любой даты и теперь рассмотрим, как с ними работать и для чего это нам надо. В первую очередь, эти функции служат для извлечения определенного параметра из имеющейся даты, мы может отдельно изъять год, числовую последовательность месяца или дня. Использование этих функций будет актуально когда, к примеру, нужно будет поделить ваши данные по временным отрезкам по годам, по месяцам или по дням. Часто использование этих функций оправдано при работе со статистическими данными, когда их применение улучшают показатели анализа.
Теперь давайте рассмотрим каждую из функций времени по отдельности:
Функция ГОД в Excel
Основная обязанность, которую выполняет функция ГОД в Excel, является возврат года, который будет соответствовать указанной дате. Сам год будет определять функция ГОД как целое число в диапазоне от 1900 года до 9999 года.
Синтаксис, который использует функция ГОД в Excel очень простой:
=ГОД(указаная_дата_в_числовом_формате)
Дата_в_числовом_формате, является обязательным аргументом и представляет собой дату, год которой следует вычислить. Даты нужно вводить при помощи функции ДАТА, указывать ссылкой на ячейку, которая содержит дату в соответствующем формате или это будет результат отдельных расчётов иных функций и формул
Важно!В случае, когда дата будет введена как текст, это приведёт к ошибкам и проблемам.
Стоит знать что значения, которое возвращает функция ГОД в Excel полностью, ведется по григорианскому календарю, без разницы какой формат для даты был указан. Даже если вы указываете дату по другому летоисчислению или альтернативному календарю, значение которое функция ГОД вернет, будет соответствовать дате григорианского календаря.
Все даты MS Excel хранит как последовательные числа и именно это позволяет нам работать с ними и использовать в своих вычислениях. По умолчанию первая дата под номером 1, это 1 января 1900 года, а вот, к примеру, 1 января 2018 года будет предоставлен числом 43101, так разница между этими двумя датами будет составлять 43101 день.
Функция МЕСЯЦ в Excel
Главная особенность, как используется функция МЕСЯЦ в Excel, это возврат значения месяца из даты, который заданный как числовой формат. Месяц будет возвращен функцией как целое число в диапазоне чисел от 1 до 12, что соответствует месяцам от января до декабря.
Синтаксис, который использует функция МЕСЯЦ в Excel, простой и незатейливый:
=МЕСЯЦ(ваша_дата_в_числовом_формате)
Дата_в_числовом_формате, является обязательным аргументом и представляет собой дату, месяц которой следует вычислить. Даты нужно вводить при помощи функции ДАТА, указывать ссылкой на ячейку, которая содержит дату в соответствующем формате или это будет результат отдельных расчётов иных функций и формул
Важно!В случае, когда дата будет введена как текст, это приведёт к ошибкам и проблемам.
Особенности, как используется функция МЕСЯЦ в Excel, соответствуют аналогично предыдущей рассматриваемой функции, так как формат дат распространяется на все функции времени.
Функция ДЕНЬ в Excel
Основная обязанность, которую выполняет функция ДЕНЬ в Excel, является возврат число дня, которое будет в указанной дате. День будет возвращен функцией как целое число в диапазоне чисел от 1 до 31, что зависит от максимального количества дней в месяце.
Синтаксис, который использует функция ДЕНЬ в Excel, так же не отличаеться обилием аргументов:
=ДЕНЬ(ваша_дата_в_числовом_формате)
Дата_в_числовом_формате, является обязательным аргументом и представляет собой дату, день которой следует вычислить. Даты нужно вводить при помощи функции ДАТА, указывать ссылкой на ячейку, которая содержит дату в соответствующем формате или это будет результат отдельных расчётов иных функций и формул
Важно!В случае, когда дата будет введена как текст, это приведёт к ошибкам и проблемам.
Как и предыдущие функции, функция ДЕНЬ в Excel хранит даты как последовательные числа и значения которые она возвращает, соответствуют датам григорианского календаря.
Отдельно для каждой функции я решил не создавать примеры их использования, поскольку они очень схожи в характере работы, рознятся только полученные результаты, разницу вы можете изучить на скриншоте:
Как посчитать количество дней в Excel
Ну, вот и всё что я, пока, хотел вам рассказать о таких функциях работы с датами как функция ГОД, функция МЕСЯЦ и функция ДЕНЬ. Очень надеюсь, что моя статья вам помогла в решении вашей проблемы. Жду ваши лайки и комментарии, делитесь статьей с друзьями и коллегами, пусть нас будет много!