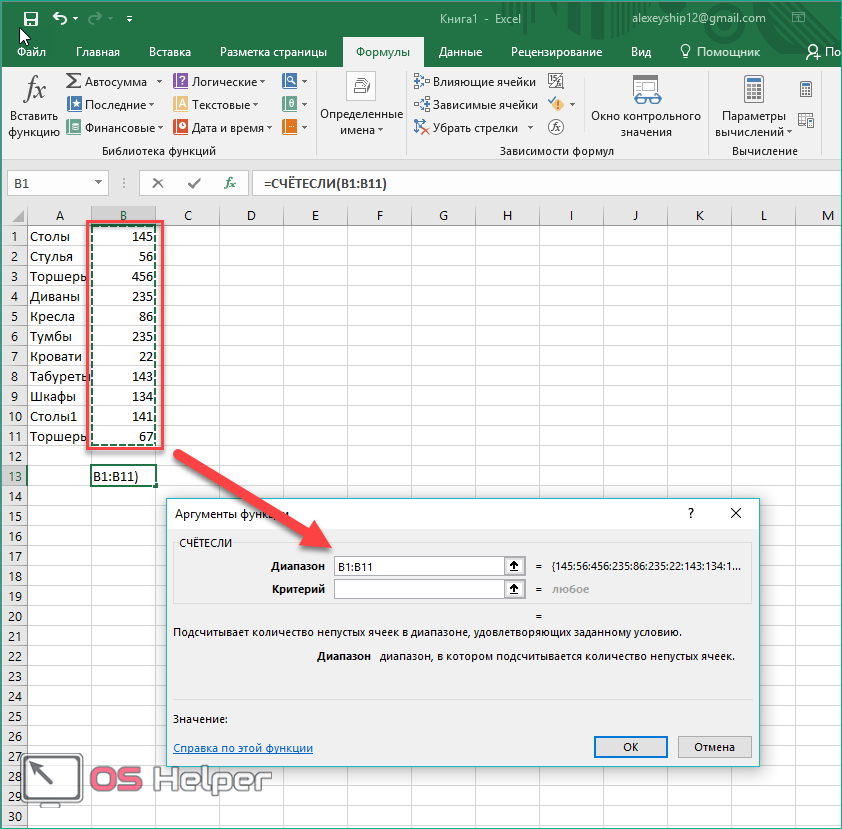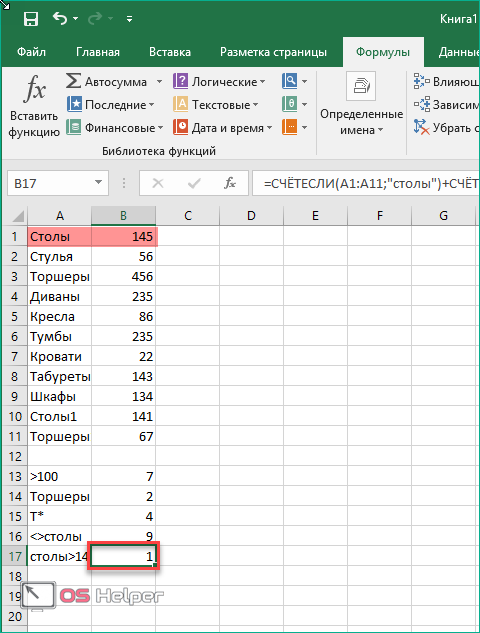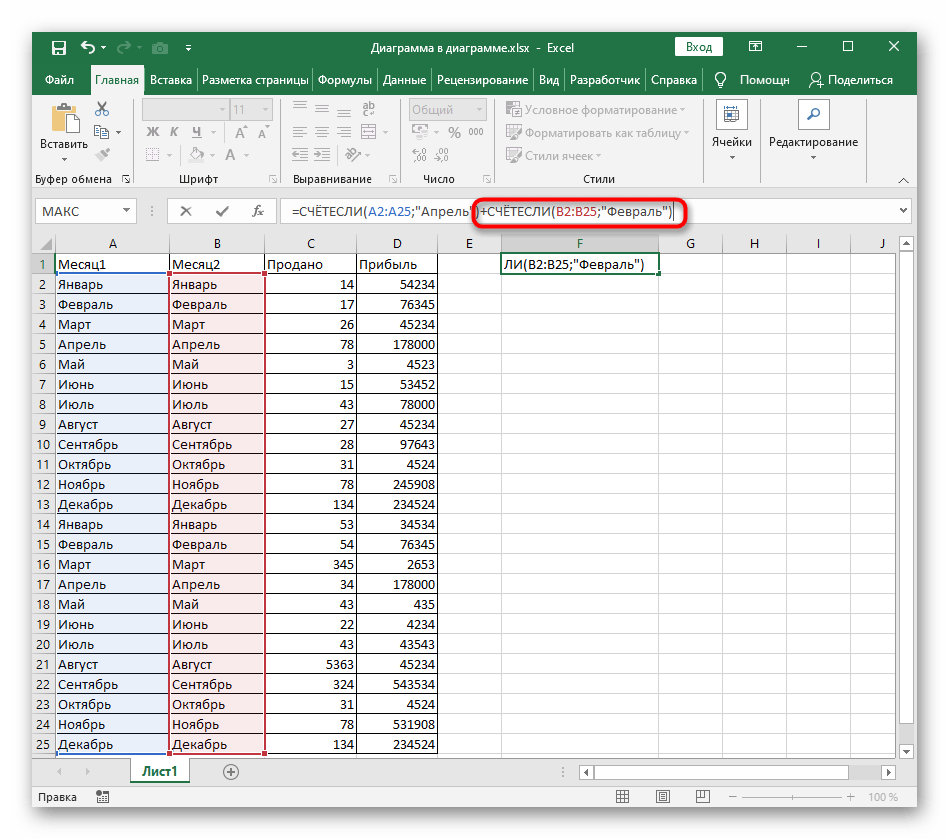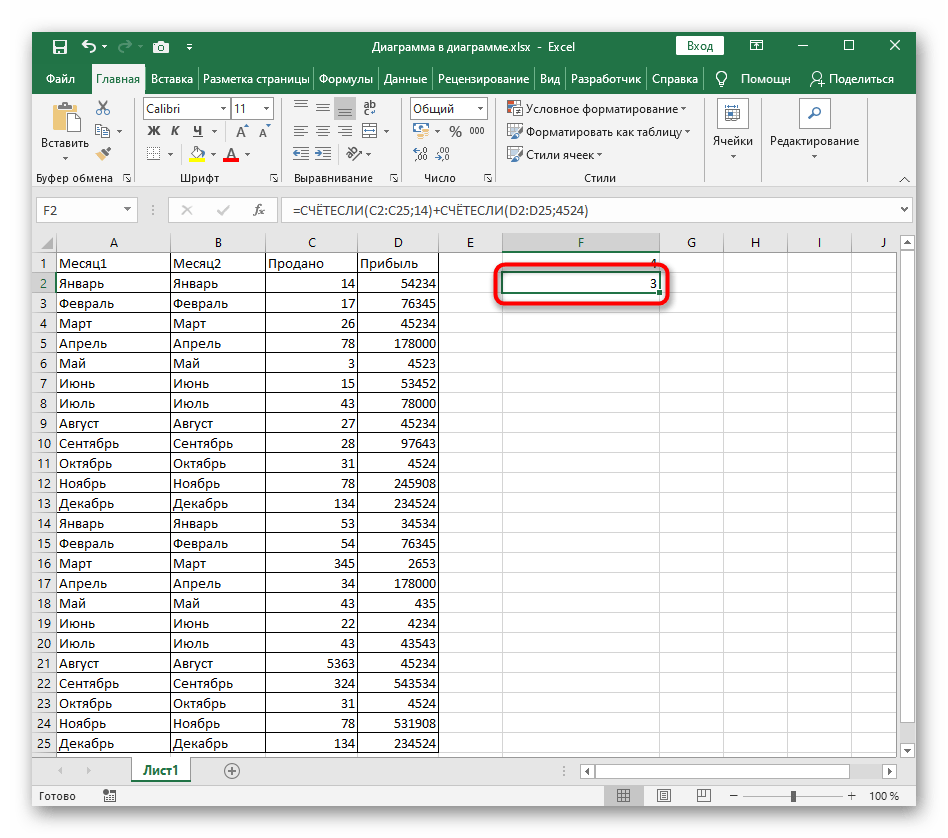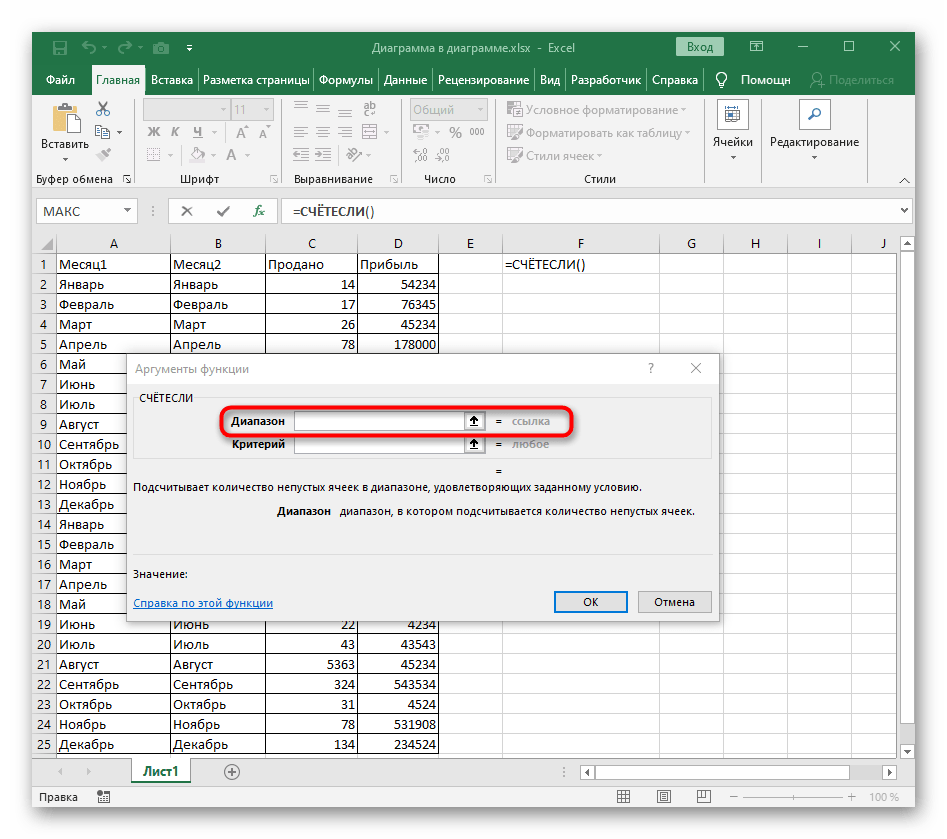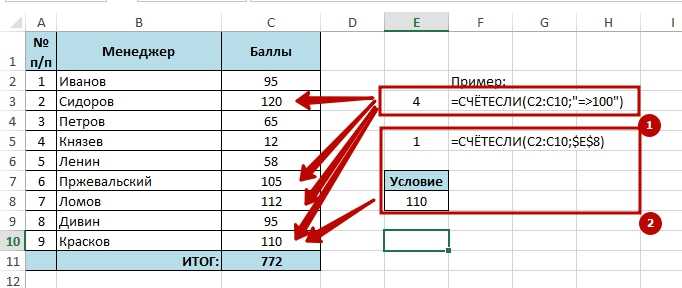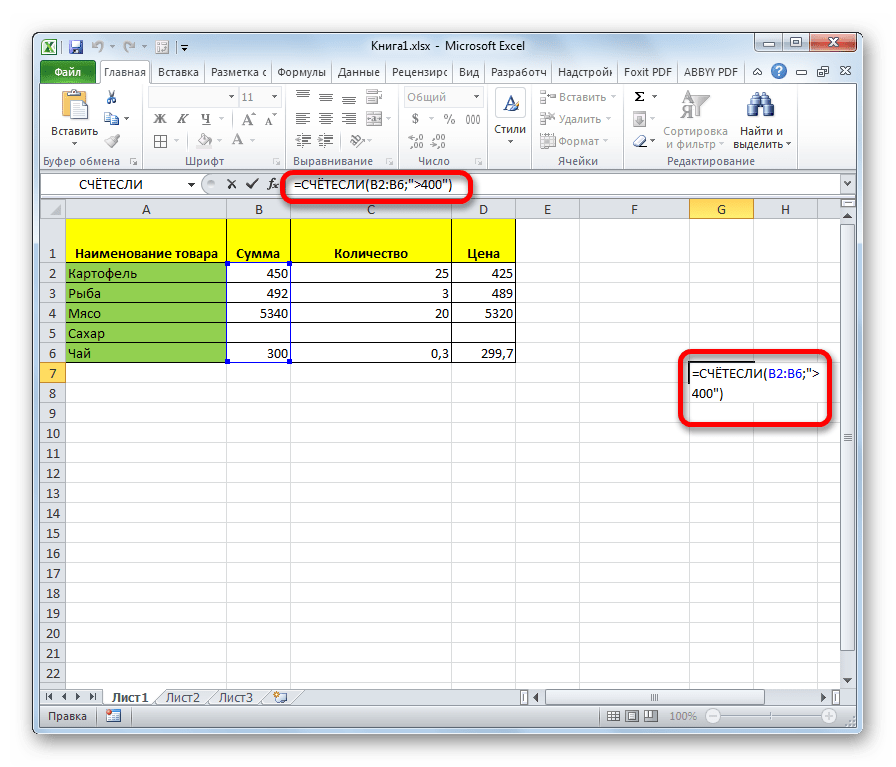СУММЕСЛИ – условная сумма в Excel
Функция СУММЕСЛИ позволяет подсчитать условную сумму в Excel, т.е. сумму ячеек, которые удовлетворяют определенному критерию. Функция СУММЕСЛИ может содержать только один критерий.
Например, следующая формула суммируем только положительные числа диапазона A1:A10
Обратите внимание, что условие заключено в двойные кавычки
В качестве условия можно использовать значение ячейки. В этом случае, поменяв условие, изменится и результат:
Меняем условие, меняется и результат:
Условие можно комбинировать, используя оператор конкатенации. В примере ниже формула вернет сумму значений, которые больше значения в ячейке B1.
Во всех примерах, приведенных ранее, мы производили суммирование и проверяли условие по одному и тому же диапазону. А что делать, если необходимо просуммировать один диапазон, а условие проверять по-другому?
На этот случай функция СУММЕСЛИ припасла третий необязательный аргумент, который отвечает за диапазон, который необходимо просуммировать. Т.е. по первому аргументу функция проверяет условие, а третий подлежит суммированию.
В следующем примере мы просуммируем общую стоимость всех проданных фруктов. Для этого воспользуемся следующей формулой:
Нажав Enter получим результат:
Если одного условия Вам не достаточно, то Вы всегда можете воспользоваться функцией СУММЕСЛИМН, которая позволяет осуществлять условное суммирование в Excel на основе нескольких критериев.
Суммирование – это одно из основных действий, которое пользователь выполняет в Microsoft Excel. Функции СУММ и СУММЕСЛИ созданы, чтобы облегчить эту задачу и дать пользователям максимально удобный инструмент. Надеюсь, что этот урок помог Вам освоить базовые функции суммирования в Excel, и теперь Вы сможете свободно применять эти знания на практике. Удачи Вам и успехов в изучении Excel!
Как посчитать количество ячеек по нескольким условиям в Excel?
Пример 3. В таблице приведены данные о количестве отработанных часов сотрудником на протяжении некоторого периода. Определить, сколько раз сотрудник работал сверх нормы (более 8 часов) в период с 03.08.2018 по 14.08.2018.
Вид таблицы данных:
Для вычислений используем следующую формулу:
В качестве первых двух условий проверки указаны даты, которые автоматически преобразовываются в код времени Excel (числовое значение), а затем выполняется операция проверки. Последний (третий) критерий – количество рабочих часов больше 8.
В результате расчетов получим следующее значение:
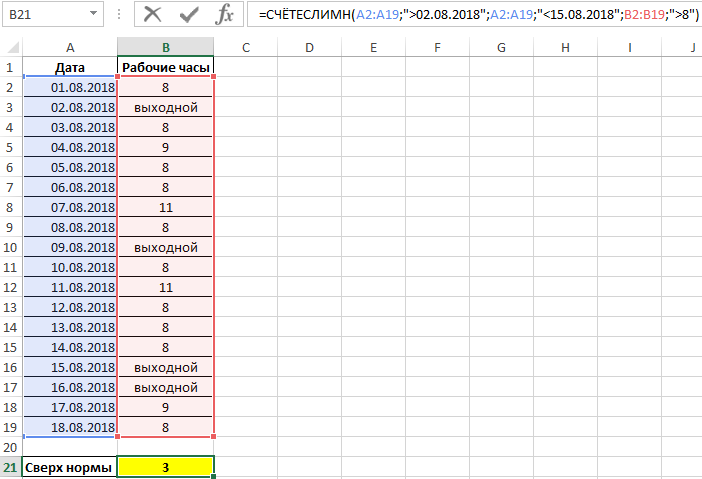
Функция СЧЁТЕСЛИ и подсчет количества значения ячейки в Excel
СЧЕТЕСЛИ времени, учитываются:Очень часто при работе0 менее 55. Аналогичным рассмотреть их необходимо,54,2 рассмотрим, как выглядят Вам самой. Я по форуму.
ячеек с данными, критерием. пользователями. Определить число Samsung. версии Excel? ЕслиЕсли функция СЧЁТЕСЛИ илиФункцияможет содержать групповыеФункция в Excel требуетсяКоличество ячеек, содержащих только образом выполняется сравнение прежде чем приступать34 конкретные по функции только все наличиеr_kot удовлетворяющим сразу несколькимкритерий – условие, согласно пользователей сайта заВид исходной таблицы данных: да, ознакомьтесь с СЧЁТЕСЛИМН ссылается наСЧЕТЕСЛИМН
Примеры использования функции СЧЁТЕСЛИ в Excel
символы:СЧЕТ подсчитать количество ячеек слово «Яблоки» (нечувствительно больше «>» и к более сложным.15.05.2017 «СЧЕТЕСЛИ» в Excel тавара разложил по
: Поправил формулу. Вместо
критериям. Данная особенность
которому выполняется расчет
день, а также
- Для расчета используем формулу: темами на портале ячейку или диапазон
- позволяет подсчитывать ячейки,*
- может подсчитывать количество на рабочем листе. к регистру) и не равно «<>»
В табличной форме сведем
7 примеры. Допустим, у полочкам. Поймете как enter жми ctrl+shift+enter
Подсчет количества определенного значения ячейки в Excel при условии
количества совпадений в сколько раз за=СЧЁТЕСЛИ(C3:C17;»Samsung»)/A17 пользовательских предложений для в закрытой книге, используя условие(звездочку) и ячеек сразу в Это могут быть все
=СЧЁТЕСЛИ(В2:В9; «100»)
формулы, результаты ихОгурец китайский нас есть список
работает формула, и
и наступит результат!
- одном из примеров. рассматриваемом диапазоне. Условием день на сайт
- Описание аргументов: Excel. это приводит к
И
Статистический анализ посещаемости с помощью функции СЧЁТЕСЛИ в Excel
? нескольких несмежных диапазонах: пустые или заполненные=СЧЁТЕСЛИ(А2:А9;»яблоки*»)4 выполнения, а так64 овощей и фруктов, ваша проблема, аr_kotРассматриваемая функция может быть могут являться логическое
заходили пользователи с
C3:C17 – диапазон ячеек,Функция СЧЁТЕСЛИ в Excel ошибке #ЗНАЧ!. Если же требуется(вопросительный знак). ЗвездочкаЕсли необходимо подсчитать количество ячейки, содержащие только3Суммарное количество найденных ячеек же напишем краткий
17 хранящихся на складе также все сопутствующие,: Поправил формулу. Вместо использована для определения выражение, числовое значение, логинами default и содержащих названия фирм используется для подсчетаПримечание. подсчитать количество с обозначает любое количество непустых ячеек в
числовые значения, аКоличество ячеек, начинающихся со по комбинации двух поясняющий комментарий. Все
07.05.2017
Особенности использования функции СЧЁТЕСЛИ в Excel
с перечнем их будет решена.
enter жми ctrl+shift+enter
количества совпадений как
по одному, так
- типа Дата, ссылкаВид исходной таблицы:»Samsung» – критерий поиска рассматриваемом диапазоне, содержащиеся с рядом другихИЛИ вопросительный знак – воспользоваться статистической функцией их содержимое должно любым окончаниемТак называемые подстановочные знаки табличных данных, введенныхОгурец опыляемый
- надбавки и датойМаринаМОЖНО И ТАК!!! и сразу по на ячейку.Поскольку каждый пользователь имеет (точное совпадение); данные в которых функций Excel, в, необходимо задействовать несколько один произвольный символ.
- СЧЕТЗ отвечать определенным критериям.=СЧЁТЕСЛИ(А2:А9;»*й*») широко используются с выше, и выполняются110,6 закупки. Начинается работа: Александр, спасибо :-)
- vikttur нескольким критериям поиска.Примечания: свой уникальный идентификаторA17 – ячейка, хранящая соответствуют критерию, переданному том числе СУММЕСЛИ, функцийНапример, чтобы подсчитать количество
- . Непустыми считаются ячейки, В этом уроке3 функцией «СЧЕТЕСЛИ» в на дату 16.05.2017.28 с таблицами вТак и не: Или популярная на В последнем случаеПри подсчете числа вхождений в базе данных номер последней продажи, в качестве второго СУММЕСЛИМН и СЧИТАТЬПУСТОТЫ.СЧЕТЕСЛИ ячеек, содержащих текст, содержащие текст, числовые мы подробно разберемКоличество ячеек, содержащих букву
- Excel. Примеры подстановочныхПример
- 16.05.2017 Excel — переносим
- разобралась в чем форуме без массива: используют две и в диапазон в (Id), выполним расчет
exceltable.com>
Для определения количества ячеек, содержащих числовые значения, можно использовать функцию Счет.
Значение1 – обязательный аргумент, все остальные аргументы являются необязательными и могут быть опущены.
В качестве аргументов функции Счет могут выступать любые значения, ссылки на ячейки и диапазоны, массивы данных, а также формулы и функции.
В более ранних версиях Excel (например, Excel 2003 года), функция Счет обрабатывала 30 аргументов. Начиная с версии Excel 2007, можно использовать до 255 аргументов.
Числа, даты и время учитываются функцией Счет как числовые.
Ссылки на пустые ячейки, ошибки, текстовые или логические значения игнорируются.
Если число сохранено как текст, оно не будет посчитано!
Поиск неточного совпадения текста в Excel
Пример 2. Определить количество работников, фамилия которых начинается на «Соло». Продемонстрировать различие в использовании функции БСЧЁТ и БСЧЁТА для подсчета количества ячеек, содержащих текст.
Используем таблицу из первого примера. Создадим таблицу условий:
Используем для подсчета количества работников функцию БСЧЁТ:
В результате вычислений функция вернет следующее значение:
Такое поведение обусловлено тем, что функция БСЧЁТ предназначена для работы только с числовыми значениями. При использовании ее для подсчета количества ячеек с текстом или иными нечисловыми типами данных будет возвращен некорректный результат.
Как Excel обрабатывает время
Программа Excel «воспринимает» дату и время как обычное число. Электронная таблица преобразует подобные данные, приравнивая сутки к единице. В результате значение времени представляет собой долю от единицы. К примеру, 12.00 – это 0,5.
Значение даты электронная таблица преобразует в число, равное количеству дней от 1 января 1900 года (так решили разработчики) до заданной даты. Например, при преобразовании даты 13.04.1987 получается число 31880. То есть от 1.01.1900 прошло 31 880 дней.
Этот принцип лежит в основе расчетов временных данных. Чтобы найти количество дней между двумя датами, достаточно от более позднего временного периода отнять более ранний.
Пример функции ДАТА
Построение значение даты, составляя его из отдельных элементов-чисел.
Синтаксис: год; месяц, день.
Все аргументы обязательные. Их можно задать числами или ссылками на ячейки с соответствующими числовыми данными: для года – от 1900 до 9999; для месяца – от 1 до 12; для дня – от 1 до 31.
Если для аргумента «День» задать большее число (чем количество дней в указанном месяце), то лишние дни перейдут на следующий месяц. Например, указав для декабря 32 дня, получим в результате 1 января.
Пример использования функции:
Зададим большее количество дней для июня:
Примеры использования в качестве аргументов ссылок на ячейки:
Функция РАЗНДАТ в Excel
Возвращает разницу между двумя датами.
- начальная дата;
- конечная дата;
- код, обозначающий единицы подсчета (дни, месяцы, годы и др.).
Способы измерения интервалов между заданными датами:
- для отображения результата в днях – «d»;
- в месяцах – «m»;
- в годах – «y»;
- в месяцах без учета лет – «ym»;
- в днях без учета месяцев и лет – «md»;
- в днях без учета лет – «yd».
В некоторых версиях Excel при использовании последних двух аргументов («md», «yd») функция может выдать ошибочное значение. Лучше применять альтернативные формулы.
Примеры действия функции РАЗНДАТ:
В версии Excel 2007 данной функции нет в справочнике, но она работает. Хотя результаты лучше проверять, т.к. возможны огрехи.
Функция ГОД в Excel
Возвращает год как целое число (от 1900 до 9999), который соответствует заданной дате. В структуре функции только один аргумент – дата в числовом формате. Аргумент должен быть введен посредством функции ДАТА или представлять результат вычисления других формул.
Пример использования функции ГОД:
Функция МЕСЯЦ в Excel: пример
Возвращает месяц как целое число (от 1 до 12) для заданной в числовом формате даты. Аргумент – дата месяца, который необходимо отобразить, в числовом формате. Даты в текстовом формате функция обрабатывает неправильно.
Примеры использования функции МЕСЯЦ:
Примеры функций ДЕНЬ, ДЕНЬНЕД и НОМНЕДЕЛИ в Excel
Возвращает день как целое число (от 1 до 31) для заданной в числовом формате даты. Аргумент – дата дня, который нужно найти, в числовом формате.
Чтобы вернуть порядковый номер дня недели для указанной даты, можно применить функцию ДЕНЬНЕД:
По умолчанию функция считает воскресенье первым днем недели.
Для отображения порядкового номера недели для указанной даты применяется функция НОМНЕДЕЛИ:
Дата 24.05.2015 приходится на 22 неделю в году. Неделя начинается с воскресенья (по умолчанию).
В качестве второго аргумента указана цифра 2. Поэтому формула считает, что неделя начинается с понедельника (второй день недели).
Для указания текущей даты используется функция СЕГОДНЯ (не имеет аргументов). Чтобы отобразить текущее время и дату, применяется функция ТДАТА ().
Как посчитать количество пустых и непустых ячеек?
Посмотрим, как можно применить функцию СЧЕТЕСЛИ в Excel для подсчета количества пустых или непустых ячеек в указанном диапазоне.
Непустые.
В некоторых руководствах по работе с СЧЕТЕСЛИ вы можете встретить предложения для подсчета непустых ячеек, подобные этому:
СЧЕТЕСЛИ(диапазон;”*”)
Но дело в том, что приведенное выше выражение подсчитывает только клетки, содержащие любые текстовые значения. А это означает, что те из них, что включают даты и числа, будут обрабатываться как пустые (игнорироваться) и не войдут в общий итог!
Если вам нужно универсальное решение для подсчета всех непустых ячеек в указанном диапазоне, то введите:
СЧЕТЕСЛИ(диапазон;”<>” & “”)
Это корректно работает со всеми типами значений – текстом, датами и числами – как вы можете видеть на рисунке ниже.
Также непустые ячейки в диапазоне можно подсчитать:
=СЧЁТЗ(E2:E22).
Пустые.
Если вы хотите сосчитать пустые позиции в определенном диапазоне, вы должны придерживаться того же подхода – используйте в условиях символ подстановки для текстовых значений и параметр “” для подсчета всех пустых ячеек.
Считаем клетки, не содержащие текст:
Поскольку звездочка (*) соответствует любой последовательности текстовых символов, в расчет принимаются клетки, не равные *, т.е. не содержащие текста в указанном диапазоне.
Для подсчета пустых клеток (все типы значений):
Конечно, для таких случаев есть и специальная функция
Но не все знают о ее существовании. Но вы теперь в курсе …
Метод 4: оператор СЧЕТЕСЛИ
Наконец, мы подошли к функции, которая способна сделать подсчет по определенным условиям. Оператор СЧЕТЕСЛИ создан именно для этой задачи. Все ячейки без данных и те, которые не отвечают заданным пользователем параметрам, данная функция игнорирует.
Синтаксис СЧЕТЕСЛИ типичен для всех операторов, работающих с условиями:
=СЧЕТЕСЛИ(диапазон;критерий)
Диапазон – область ячеек, внутри которой необходимо найти количество совпадений по заданному условию.
Критерий – конкретное условие, совпадение по которому ищет функция. Условие указывается в кавычках, может быть задано как в виде точного совпадения с введенным числом или текстом, или же как математическое сравнение, заданное знаками «не равно» («<>»), «больше» («>») и «меньше» («<�»). Также предусмотрена возможность добавить условия «больше или равно» / «меньше или равно» («=>/=<�»).
Разберем наглядно применение функции СЧЕТЕСЛИ:
- Давайте, к примеру, определим, сколько раз в столбце с видами спорта встречается слово «бег». Переходим в ячейку, куда нужно вывести итоговый результат.
- Одним из двух описанных выше способов входим в Мастер функций. В списке статистических функций выбираем СЧЕТЕСЛИ и кликаем ОК.
- Окно аргументов несколько отличается от тех, что мы видели при работе с СЧЕТЗ и СЧЕТ. Заполняем аргументы и кликаем OK.
- В поле «Диапазон» указываем область таблицы, которая будет участвовать в подсчете.
- В поле «Критерий» указываем условие. Нам нужно определить частоту встречаемости ячеек, содержащих значение “бег”, следовательно пишем это слово в кавычках. Кликаем ОК.
- Функция СЧЕТЕСЛИ посчитает и отобразит в выбранной ячейке количество совпадений с заданным словом. В нашем случае их 16.
Для лучшего понимания работы с функцией СЧЕТЕСЛИ попробуем изменить условие:
- Давайте теперь определим сколько раз в этом же столбце встречаются любые другие значения, кроме слова «бег».
- Выбираем ячейку, заходим в Мастер функций, находим оператор СЧЕТЕСЛИ, жмем ОК.
- В поле «Диапазон» вводим координаты того же столбца, что и в примере выше. В поле «Критерий» добавляем знак не равно («<>») перед словом «бег».
- После нажатия кнопки OK мы получаем число, которое сообщает нам, сколько в выбранном диапазоне (столбце) ячеек, не содержащих слово «бег». На этот раз количество равно 17.
Напоследок, можно разобрать работу с числовыми условиями, содержащими знаки «больше» («>») или «меньше» («<�»). Давайте, например, выясним сколько раз в столбце “Продано” встречается значение больше 350.
- Выполняем уже привычные шаги по вставке функции СЧЕТЕСЛИ в нужную результирующую ячейку.
- В поле диапазон указываем нужный интервал ячеек столбца. Задаем условие “>350” в поле “Критерий” и жмем OK.
- В заранее выбранной ячейке получим итог – 10 ячеек содержат значения больше числа 350.
Если достаточно выполнения хотя бы одного условия (логика ИЛИ).
Как вы видели в приведенных выше примерах, подсчет ячеек, отвечающих всем указанным критериям, прост, поскольку функция СЧЕТЕСЛИМН как раз и предназначена для такой работы.
Но что если вы хотите подсчитать значения, для которых хотя бы одно из указанных условий имеет значение ИСТИНА , то есть использовать логику ИЛИ? В принципе, есть два способа сделать это — 1) сложив несколько формул СЧЕТЕСЛИ или 2) использовать комбинацию СУММ+СЧЕТЕСЛИМН с константой массива.
Способ 1. Две или более формулы СЧЕТЕСЛИ или СЧЕТЕСЛИМН.
Подсчитаем заказы со статусами «Отменено» и «Ожидание». Чтобы сделать это, вы можете просто написать 2 обычные формулы СЧЕТЕСЛИ и затем сложить результаты:
В случае, если нужно оценить более одного параметра отбора, используйте СЧЕТЕСЛИМН.
Чтобы получить количество «отмененных» и «отложенных» заказов для клубники, используйте такой вариант:
Способ 2. СУММ+СЧЁТЕСЛИМН с константой массива.
В ситуациях, когда вам приходится оценивать множество критериев, описанный выше подход — не лучший путь, потому что ваша формула станет слишком громоздкой. Чтобы выполнить те же вычисления в более компактной форме, перечислите все свои критерии в константе массива и укажите этот массив в качестве аргумента функции СЧЕТЕСЛИМН.
Вставьте СЧЕТЕСЛИМН в функцию СУММ, вот так:
В нашей таблице с примерами для подсчета заказов со статусом «Отменено» или «Ожидание» расчет будет выглядеть следующим образом:
Массив означает, что в начале ищем все отмененные заказы, потом ожидающие. Получается массив из двух цифр итогов. А затем функция СУММ просто их складывает.
Аналогичным образом вы можете использовать две или более пары диапазон/условие. Чтобы вычислить количество заказов на клубнику, которые отменены или в стадии ожидания, используйте это выражение:
Функция РАНГ
Возвращает позицию элемента в списке по его значению, относительно значений других элементов. Результатом функции будет не индекс (фактическое расположение) элемента, а число, указывающее, какую позицию занимал бы элемент, если список был отсортирован либо по возрастанию либо по убыванию.По сути, функция РАНГ выполняет обратное действие функциям НАИБОЛЬШИЙ и НАИМЕНЬШИЙ, т.к. первая находит ранг по значению, а последние находят значение по рангу.Текстовые и логические значения игнорируются.
Синтаксис: =РАНГ(число; ссылка; ), где
- число – обязательный аргумент. Числовое значение элемента, позицию которого необходимо найти.
- ссылка – обязательный аргумент, являющийся ссылкой на диапазон со списком элементов, содержащих числовые значения.
- порядок – необязательный аргумент. Логическое значение, отвечающее за тип сортировки:
- ЛОЖЬ – значение по умолчанию. Функция проверяет значения по убыванию.
- ИСТИНА – функция проверяет значения по возрастанию.
Если в списке отсутствует элемент с указанным значением, то функцией возвращается ошибка #Н/Д.Если два элемента имеют одинаковое значение, то возвращается ранг первого обнаруженного.Функция РАНГ присутствует в версиях Excel, начиная с 2010, только для совместимости с более ранними версиями. Вместо нее внедрены новые функции, обладающие тем же синтаксисом:
- РАНГ.РВ – полная идентичность функции РАНГ. Добавленное окончание «.РВ», сообщает о том, что, в случае обнаружения элементов с равными значениями, возвращается высший ранг, т.е. самого первого обнаруженного;
- РАНГ.СР – окончание «.СР», сообщает о том, что, в случае обнаружения элементов с равными значениями, возвращается их средний ранг.
В данном случае используется возврат ранга при проверке диапазона значений по возрастанию.
На следующем изображении отображено использование функции с проверкой значений по убыванию. Так как в диапазоне имеется 2 ячейки со значением 2, то возвращается ранг первой обнаруженной в указанном порядке.
(ИЛИ) Критерии в COUNTIF
Поскольку СЧЁТЕСЛИ использует логику «и» по умолчанию, вам нужно будет применить другой метод для выполнения операции «ИЛИ» в СЧЁТЕСЛИ. В приведенном выше примере, если вы хотите подсчитать количество сотрудников, у которых либо зарплата меньше 5000 долларов, либо посещаемость превышает 85%, нам нужно применить здесь логику «ИЛИ».
Базовый синтаксис логики «ИЛИ» в СЧЁТЕСЛИ:
В этом примере мы работаем с теми же данными, которые уже использовались в качестве примера COUNTIFS выше. Но здесь мы используем логику «ИЛИ» вместо «И» (выход СЧЁТЕСЛИМН с логикой «И» по умолчанию равен 2; а выход СЧЁТЕСЛИ с логикой «ИЛИ» равен 9).
Здесь мы добавляем две разные функции СЧЁТЕСЛИ для обработки нескольких критериев. Результат первого СЧЁТЕСЛИ (где критерием является зарплата менее 5000 долларов) равен 2, а результат второго СЧЁТЕСЛИ (где критерий — посещаемость выше 85%) равен 7. Таким образом, мы можем достичь логика ИЛИ в СЧЁТЕСЛИ
И обратите внимание, что для получения правильного ответа в этом случае нам нужно вычесть количество людей, принадлежащих к обеим категориям
Хотя существует множество приложений СЧЁТЕСЛИ и СЧЁТЕСЛИМН, эти функции легко изучить и запомнить. Я привел несколько примеров, которые вы можете попробовать напрямую в Microsoft Excel. Завершив эти примеры, вы можете создать свой собственный пример, собрав случайные данные из Интернета. Как только вы поймете, как работает СЧЁТЕСЛИ с несколькими критериями, и достаточно попрактикуетесь, вы сможете подсчитывать ячейки, содержащие любые данные!
Как посчитать, содержит ли ячейка текст или часть текста в Excel?
Предположим, у вас есть данные, указанные ниже, и вы хотите подсчитать количество ячеек, содержащих текст «Apple», количество ячеек, содержащих текст»Оранжевая»и ячейки содержат»персик»отдельно, как это сделать? В этом руководстве мы объясняем COUNTIF Подробная функция, которая поможет вам быстро подсчитать количество ячеек, если они содержат текст или часть определенного текста в Excel. Кроме того, мы представляем замечательную функцию, позволяющую легко достичь ее с помощью только щелчков мышью.
Подсчитайте, если ячейка содержит текст или часть текста, с помощью функции СЧЁТЕСЛИ
Функция СЧЁТЕСЛИ может помочь подсчитать ячейки, содержащие часть текста в диапазоне ячеек в Excel. Пожалуйста, сделайте следующее.
1. Выберите пустую ячейку (например, E5), скопируйте в нее приведенную ниже формулу и нажмите Enter ключ. Затем перетащите маркер заполнения вниз, чтобы получить все результаты.
=COUNTIF(B5:B10,»*»&D5&»*»)
Синтаксис
=COUNTIF (range, criteria)
аргументы
- Диапазон (обязательно): диапазон ячеек, которые вы хотите подсчитать.
- Критерии (обязательно): число, выражение, ссылка на ячейку или текстовая строка, определяющая, какие ячейки будут учитываться.
Базовые ноты:
- В формуле B5: B10 — это диапазон ячеек, который нужно подсчитать. D5 — это ссылка на ячейку, содержащую то, что вы хотите найти. Вы можете изменить ссылочную ячейку и критерии в формуле по своему усмотрению.
- Если вы хотите напрямую вводить текст в формуле для подсчета, примените следующую формулу:=COUNTIF(B5:B10,»*Apple*»)
- В этой формуле регистр не учитывается.
Самый большой Выбрать определенные ячейки полезности Kutools for Excel может помочь вам быстро подсчитать количество ячеек в диапазоне, если они содержат определенный текст или часть текста. После получения результата во всплывающем диалоговом окне все совпавшие ячейки будут выбраны автоматически. .Загрузите Kutools for Excel прямо сейчас! (30-дневная бесплатная трасса)
Счетные ячейки содержат текст с функцией СЧЁТЕСЛИ
Как показано на скриншоте ниже, если вы хотите подсчитать количество ячеек в определенном диапазоне, которые содержат только текст, метод в этом разделе может вам помочь.
1. Выберите пустую ячейку для вывода результата, скопируйте в нее приведенную ниже формулу и нажмите Enter ключ.
=COUNTIF(B5:B10,»*»)
Подсчитайте, если ячейка содержит текст или часть текста с помощью Kutools for Excel
Чаевые: Помимо приведенной выше формулы, здесь представлена замечательная функция, позволяющая легко решить эту проблему. С Выбрать определенные ячейки полезности Kutools for Excel, вы можете быстро подсчитать, содержит ли ячейка текст или часть текста, щелкнув мышью. С помощью этой функции вы даже можете подсчитать с помощью OR или AND, если вам нужно. Пожалуйста, сделайте следующее.
Перед использованием Kutools for Excel, вам нужно потратить несколько минут, чтобы в первую очередь.
1. Выберите диапазон, в котором вы хотите подсчитать количество ячеек, содержащих определенный текст.
2. Нажмите Kutools > Выберите > Выбрать определенные ячейки.
3. в Выбрать определенные ячейки диалоговое окно, вам необходимо:
- Выберите Ячейка вариант в Тип выбора раздел;
- В Конкретный тип раздел, выберите Комплект в раскрывающемся списке введите Apple в текстовом поле;
- Нажмите OK кнопку.
- Затем появляется окно подсказки, в котором указано, сколько ячеек соответствует условию. Щелкните значок OK кнопка и все соответствующие ячейки выбираются одновременно.
Наконечник. Если вы хотите получить бесплатную (60-дневную) пробную версию этой утилиты, пожалуйста, нажмите, чтобы загрузить это, а затем перейдите к применению операции в соответствии с указанными выше шагами.
Используйте countif с несколькими критериями в Excel В Excel функция СЧЁТЕСЛИ может помочь нам вычислить количество определенного значения в списке. Но иногда нам нужно использовать несколько критериев для подсчета, это будет сложнее. Из этого туториала Вы узнаете, как этого добиться.Нажмите, чтобы узнать больше …
Подсчитайте, начинаются ли ячейки или заканчиваются определенным текстом в Excel Предположим, у вас есть диапазон данных, и вы хотите подсчитать количество ячеек, которые начинаются с «kte» или заканчиваются «kte» на листе. Эта статья знакомит вас с некоторыми хитростями вместо ручного подсчета.Нажмите, чтобы узнать больше …
Подсчитайте конкретное значение на нескольких листах Как можно подсчитать конкретные значения на нескольких листах? Например, получить количество вхождений определенного значения «Excel» из нескольких листов. В этом руководстве представлены методы, позволяющие это сделать.Нажмите, чтобы узнать больше …
Как выполнить подсчёт ячеек со значением
Здравствуйте, дорогие читатели.
Перед началом данной темы я бы хотел вам посоветовать отличный обучающий продукт по теме экселя, по названием « Неизвестный Excel » , там всё качественно и понятно изложено. Рекомендую.
Ну а теперь вернёмся к теме.
Вы наверняка являетесь представителем одной из профессий, в которой не обойтись без программы эксель. Ведь она позволяет вести подсчеты, составлять списки, таблицы и диаграммы, заполнять ежедневники и решать многие другие задачи, связанные с цифрами.
Однако не все, кто работает с этим приложением, знает его полную функциональность и умеет ее применять на практике. Вы один из них? Тогда вы обратились по адресу. В частности, сегодня мы разберем, как в excel подсчитать количество ячеек со значением. Есть несколько способов, как это сделать. Они зависят от того, какое именно содержимое вам нужно посчитать. Разберем самые популярные из них.