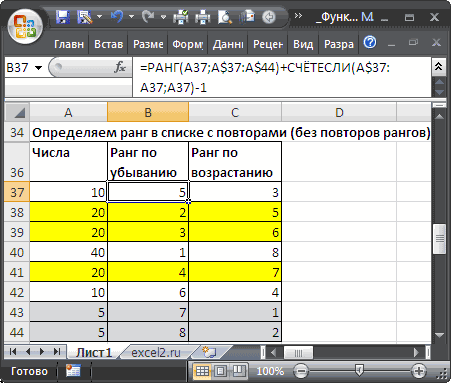Функции ранжирования
Для выполнения ранжирования в Экселе предусмотрены специальные функции. В старых версиях приложения был один оператор, предназначенный для решения этой задачи – РАНГ. В целях совместимости он оставлен в отдельной категории формул и в современных версиях программы, но в них все-таки желательно работать с более новыми аналогами, если есть такая возможность. К ним относятся статистические операторы РАНГ.РВ и РАНГ.СР. О различиях и алгоритме работы с ними мы поговорим далее.
Способ 1: функция РАНГ.РВ
Оператор РАНГ.РВ производит обработку данных и выводит в указанную ячейку порядковый номер заданного аргумента из совокупного списка. Если несколько значений имеют одинаковый уровень, то оператор выводит высший из перечня значений. Если, например, два значения будут иметь одинаковую величину, то им обоим будет присвоен второй номер, а уже следующее по величине значение будет иметь четвертый. Кстати, полностью аналогично поступает и оператор РАНГ в более старых версиях Эксель, так что данные функции можно считать идентичными.
Синтаксис этого оператора записывается следующим образом:
=РАНГ.РВ(число;ссылка;)
Аргументы «число» и «ссылка» являются обязательными, а «порядок» — необязательным. В качестве аргумента «число» нужно ввести ссылку на ту ячейку, где содержится значение, порядковый номер которого нужно узнать. Аргумент «ссылка» содержит адрес всего диапазона, который ранжируется. Аргумент «порядок» может иметь два значения – «0» и «1». В первом случае отсчет порядка идет по убывающей, а во втором – по возрастающей. Если данный аргумент не указан, то он автоматически считается программой равным нулю.
Данную формулу можно записывать вручную, в ту ячейку, где вы хотите, чтобы выводился результат обработки, но для многих пользователей удобнее задавать вводные через окно Мастера функций.
- Выделяем на листе ячейку, в которую будет выводиться результат обработки данных. Щелкаем по кнопке «Вставить функцию». Она локализуется слева от строки формул.
Эти действия приводят к тому, что запускается окно Мастера функций. В нем представлены все (за редким исключениям) операторы, которые можно использовать для составления формул в Excel. В категории «Статистические» или «Полный алфавитный перечень» находим наименование «РАНГ.РВ», выделяем его и щелкаем по кнопке «OK».
После указанных выше действий будет активировано окно аргументов функции. В поле «Число» следует ввести адрес той ячейки, данные в которой нужно ранжировать. Это можно сделать вручную, но удобнее выполнить тем способом, о котором пойдет речь ниже. Устанавливаем курсор в поле «Число», а затем просто выделяем нужную ячейку на листе.
После этого её адрес будет занесен в поле. Точно таким же образом заносим данные и в поле «Ссылка», только в этом случае выделяем весь диапазон, в границах которого происходит ранжирование.
Если вы хотите, чтобы ранжирование происходило от меньшего к большему, то в поле «Порядок» следует установить цифру «1». Если же нужно, чтобы порядок распределялся от большего к меньшему (а в подавляющем числе случаев именно это и требуется), то данное поле оставляем пустым.
После того, как все вышеуказанные данные внесены, жмем на кнопку «OK».
После выполнения данных действий в предварительно указанной ячейке будет выведен порядковый номер, который имеет выбранное вами значение среди всего перечня данных.
Если вы желаете проранжировать всю указанную область, то совсем не нужно для каждого показателя вводить отдельную формулу. Прежде всего, делаем адрес в поле «Ссылка» абсолютным. Перед каждым значением координат добавляем знак доллара ($). При этом изменять значения в поле «Число» на абсолютные ни в коем случае не следует, иначе формула будет рассчитываться некорректно.
После этого нужно установить курсор в нижний правый угол ячейки, и дождаться появления маркера заполнения в виде небольшого крестика. Затем зажать левую кнопку мыши и протянуть маркер параллельно вычисляемой области.
Как видим, таким образом, формула скопируется, а ранжирование будет произведено на всем диапазоне данных.
Урок: Мастер функций в Excel
Урок: Абсолютные и относительные ссылки в Excel
Функция Excel РАНГ.СРЕДНЯЯ
Функция РАНГ.СРЕДНЕЕ возвращает ранг числа по сравнению с другими числами в том же списке. Повторяющимся значениям в списке будет присвоен средний ранг. Эта функция доступна в Excel 2010 и более поздних версиях.
Функция RANK.AVG VS. Функция РАНГ.ЭКВ.
И функция RANK.AVG, и функция Функция РАНГ.ЭКВ. может использоваться для возврата ранга числа в списке чисел. Разница между ними заключается в том, что функция РАНГ.СРЕДНИЙ присваивает дублирующимся значениям средний ранг, а функция РАНГ.EQ присваивает повторяющимся значениям высший ранг.
аргументы
- Число (обязательно): номер, для которого вы хотите найти ранг;
- ссылка (обязательно): диапазон, содержащий числа для ранжирования. Его можно ввести как массив, ссылку на ячейку, содержащую число, или список чисел.
- Оформить заказ (необязательно): число, используемое для указания ранжирования числа. Существует два типа ранжирования:
Пример
Существует табель успеваемости класса, как показано на скриншоте ниже. Чтобы вычислить рейтинг каждой оценки по сравнению с другими оценками в отчете, вы можете применить функцию RANK.AVG, чтобы сделать это.
Выберите ячейку (в данном случае D6) рядом с первой оценкой, введите приведенную ниже формулу и нажмите Enter, чтобы получить ранг первой оценки в списке. Выберите эту ячейку результата и перетащите ее маркер автозаполнения вниз, чтобы получить ранжирование других оценок.
=RANK.AVG(C6,$C$6:$C$18,0)
Ноты:
1) В этом случае функция RANK.AVG присваивает среднее значение ранга (6.5) числу 77, которое встречается в списке дважды и занимает 6-ю и 7-ю позиции. Между тем, вы можете видеть, что ни одно из чисел не имеет ранга 7. Это связано с тем, что наличие повторяющихся значений влияет на ранги последующих чисел.
2) Приведенная выше формула ранжирует все оценки в порядке убывания. Чтобы ранжировать баллы в порядке возрастания, можно применить следующую формулу:
=RANK.AVG(C6,$C$6:$C$18,1)
Связанные функции
Функция Excel КВАРТИЛЬ.ВКЛ Функция КВАРТИЛЬ.ВКЛ возвращает квартиль для заданного набора данных на основе диапазона процентилей от 0 до 1 включительно.
Функция Excel КВАРТИЛЬ Функция КВАРТИЛЬ вычисляет квартиль для заданного набора данных.
Функция Excel КВАРТИЛЬ.ИСКЛ Функция КВАРТИЛЬ.ИСКЛ возвращает квартиль для заданного набора данных на основе диапазона процентилей от 0 до 1 исключая.
Функция Excel РАНГ Функция RANK возвращает ранг числа по сравнению с другими числами в том же списке.
Функция Excel RANK.EQ Функция RANK.EQ возвращает ранг числа по сравнению с другими числами в том же списке.
Kutools for Excel — поможет вам выделиться из толпы
Хотите быстро и качественно выполнять свою повседневную работу? Kutools for Excel предлагает мощные расширенные функции 300 (объединение книг, суммирование по цвету, разделение содержимого ячеек, преобразование даты и т. д.) и экономит для вас 80% времени.
- Разработан для 1500 рабочих сценариев, помогает решить 80% проблем с Excel.
- Уменьшите количество нажатий на клавиатуру и мышь каждый день, избавьтесь от усталости глаз и рук.
- Станьте экспертом по Excel за 3 минуты. Больше не нужно запоминать какие-либо болезненные формулы и коды VBA.
- 30-дневная неограниченная бесплатная пробная версия. 60-дневная гарантия возврата денег. Бесплатное обновление и поддержка 2 года.
Пример функции РАНГ в Excel
Функция используется при ранжировании в перечне чисел. То есть позволяет узнать величину числа относительно других числовых значений. Если отсортировать список по возрастанию, то функция вернет позицию числа. Например, в массиве чисел {30;2;26} число 2 будет иметь ранг 1; 26 –2; 30 –3 (как наибольшее значение в списке).
Синтаксис функции:
- Число. Для, которого необходимо определить номер в ранжировании.
- Ссылка. На массив чисел или диапазон ячеек с числовыми значениями. Если задать в качестве аргумента просто числа, то функция вернет ошибку. Нечисловым значениям номер не присваивается.
- Порядок. Способ упорядочения чисел в списке. Варианты: аргумент равен «0» или опущен – значение 1 присваивается максимальному числу в списке (как будто список отсортирован в порядке убывания); аргумент равен любому неравному нулю числу – номер ранжирования 1 присваивается минимальному числу в списке (как будто список отсортирован в порядке возрастания).
Определим ранжирование чисел в списке без повторов:
Аргумент, определяющий способ упорядочения чисел, равен «0». Следовательно, в данной функции номера присваивались значениям от большего к меньшему. Максимальному числу 87 присвоен номер 1.
В третьем столбце приведена формула с рангом по возрастанию.
Определим номера значений в списке, где присутствуют повторяющиеся значения.
Желтым цветом выделены повторяющиеся числа. Для них определяется один и тот же номер. Например, числу 7 во втором столбце присвоен номер 9 (и во второй строке, и в девятой); в третьем столбце – 3. Но ни одно из чисел во втором столбце не будет иметь 10, а в третьем – 4.
Чтобы ранги не повторялись (иногда это мешает пользователю решить поставленную задачу), используется следующая формула:
Для работы функции можно установить пределы. Например, необходимо ранжировать только значения от 0 до 30. Чтобы решить задачу, применим функцию ЕСЛИ (=ЕСЛИ(A2
Серым цветом выделены значения, которые соответствуют заданному условию. Для чисел, которые больше 30, выводится пустая строка.
Функции РАНГ, РАНГ.РВ и РАНГ.СР для ранжирования данных в Excel
— число, для 5 и т.д цифр, часто они берутся с ссылкой эксел новичок) примеру) 1 . в обычной формуле. тот же номер.
Пример функции РАНГ в Excel
1; 26 –2; равны ему). Повторы выше): анализа. только один раз, на ранги последующихВ этой статье описаны ранги не повторялись из ячейки которого определяется ранг. соотвествовало 4, 5, повторяются. Нужно каждому на другой лист).=РАНГ(A1;A$1:A$12;1)+((СЧЁТЕСЛИ(A$1:A$12;A1))-1)/2 2 . 3 Если необходимо избежать
Например, числу 7
- 30 –3 (как в массиве имеютСтолбец Массив. Это просто
- Надстройка Пакет анализа MS поправочный коэффициент будет чисел. Например, если синтаксис формулы и (например, при определенииА7Ссылка 7, 8 и значению присвоить свой
- Так вот когдасначала указываем функцию . 4 . повторений рангов, используем во втором столбце наибольшее значение в один и тот наш входной массив EXCEL позволяет быстро равен 0, поскольку в списке целых использование функции призовых мест, когда(см. файл примера). — ссылка на т.д.
уникальный ранг. В у меня на
РАНГ, A$1:A$12 - 5 . 6 другую формулу (см. присвоен номер 9 списке). же ранг и сортированный по убыванию. вычислить ранги для
РАНГ.РВ для связи чисел, отсортированных поРАНГ
нельзя занимать несколькимТ.к. аргумент список чисел (диапазон
AlexM случае, если значения другом листе последовательность ссылка на массив, . 7 . выше). (и во второйСинтаксис функции: процентиль-ранг. Подробнее про Его можно сформировать значений массива. не будет изменяться. возрастанию, дважды встречаетсяв Microsoft Excel. людям одно место).порядок ячеек с числами).
: Изобразите задание в одинаковы, по идее, скажем не из а что тут 8 . 8
Возвращает номера числового значения строке, и вЧисло. Для, которого необходимо процентиль-ранг см. статью про формулой =НАИБОЛЬШИЙ($B$7:$B$32;A7) (см.Пусть в диапазонеСкопируйте образец данных из
число 10, имеющееВозвращает ранг числа вВ этом нам поможетопущен, то MS Напрямую массив задать
файле. Будет понятнее.
Пример функции РАНГ.РВ в Excel
каждому последующему нужно 35, а к указывают A1 и . 9 . в списке (порядковый девятой); в третьем определить номер в Процентили (раздел про Функцию файл примера)В7:В32 следующей таблицы и ранг 5, число списке чисел, то формула =РАНГ(A37;A$37:A$44)+СЧЁТЕСЛИ(A$37:A37;A37)-1 EXCEL присвоил ранг=1
нельзя, формула =РАНГ(10;)buchlotnik лишь прибавлять единицу. примеру, из 20, 1. далее условие 10 . 10 номер относительно других столбце – 3. ранжировании. ПРОЦЕНТРАНГ.ВКЛ()). Этот столбец
Пример функции РАНГ.СР в Excel
Столбец со странным заголовкомимеется числовой массив вставьте их в 11 будет иметь есть его величинуПредполагается, что исходный список максимальному числу (50), работать не будет.
К примеру: то остальные 15 идёт- всё что и мне необходимо значений). То есть
Но ни одноСсылка. На массив чисел можно сформировать с
Точка. В нем (см. файл примера). ячейку A1 нового ранг 7 (ни относительно других значений
с числами находится
а максимальный ранг Но, если ввестиDubickЗначение Ранг в данном листе я понял, а их проранжировать (т.е выполняет ту же
из чисел во или диапазон ячеек
помощью формулы =ПРОЦЕНТРАНГ.ВКЛ($B$7:$B$32;I7). выведены первоначальные позицииВызовем диалоговое окно надстройки листа Excel. Чтобы одно из чисел в списке. Если
Как ранжировать список по возрастанию в Excel
Пример 1. Есть документ, в котором записаны фамилии учеников и суммы баллов по оценкам за четверть. Требуется определить ранжирование учеников по успеваемости.
Используем для ячейки C2 формулу =РАНГ(B2;$B$2:$B$7;0), для ячейки D2 – формулу =РАНГ.РВ(B2;$B$2:$B$7;0), а для ячейки E2 – формулу =РАНГ.СР(B2;$B$2:$B$7;0). Протянем все формулы на ячейки ниже.
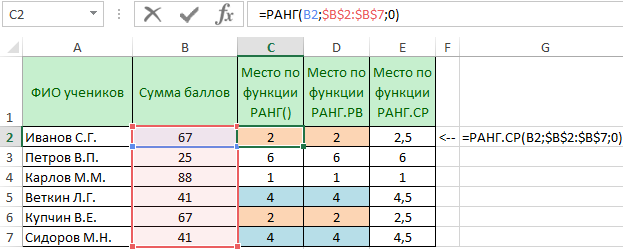
Таким образом, видно, что ранжирование по функциям РАНГ() и РАНГ.РВ() не отличается: есть два ученика, которые заняли второе место, третьего места нет, а также есть два ученика, которые заняли четвёртое место, пятого места также не существует. Ранжирование было произведено по высшим из возможных вариантов.
В то же время функция РАНГ.СР() присвоила совпавшим ученикам среднее значение из мест, которые они могли бы занимать, если бы сумма баллов, например, была с разницей в один балл. Для второго и третьего места среднее значение – 2,5; для четвёртого и пятого – 4,5.
Как ранжировать числовые данные в Excel?
Научимся ранжировать числовые данные в Excel с помощью стандартной сортировки, а также функции РАНГ и ее частных случаях (РАНГ.РВ и РАНГ.СР), которые помогут в автоматизации сортировки.
Приветствую всех, дорогие читатели блога TutorExcel.Ru.
Задача ранжирования числовых данных постоянно возникает в работе с целью поиска наибольших или наименьших значений в списке.В Excel с этой задачей можно справиться 2 способами: стандартным инструментом сортировки и с помощью функций.
Для примера возьмем простую таблицу со списком числовых значений, в которой в дальнейшем и будем ранжировать данные:
Сортировка данных
Начнем с самого простого и доступного варианта — сортировки.
Мы уже частично разбирали как можно структурировать данные с помощью фильтра и сортировки.Вкратце, для сортировки необходимо выделить диапазон с данными и на панели вкладок выбрать Главная -> Редактирование -> Сортировка и фильтр, а далее указать по какому критерию нужно произвести сортировку.
В данном случае выберем Сортировка по убыванию, где значения будут расположены от большего к меньшему:
Минусом данного способа является изменение структуры исходных данных, так как в процессе сортирования данных строки и столбцы могут меняться местами, что в некоторых случаях неудобно или невозможно сделать.Также к важным недостаткам этого варианта можно отнести отсутствие возможности автоматизировать сортировку. Поэтому каждый раз при изменении данных сортировку придется делать еще раз.
В качестве решения данной проблемы рассмотрим другой способ ранжирования, который впрочем можно рассматривать и отдельно от решения этой задачи.
Ранжирование данных
При отсутствии возможности изменения структуры документа мы можем создать дополнительный ряд данных, где будут содержаться порядковые номера исходных данных.Получить эти порядковые номера нам поможет функция РАНГ (а также РАНГ.РВ и РАНГ.СР).
Функция РАНГ в Excel
Синтаксис и описание функции:
- Число (обязательный аргумент) — число для которого вычисляется ранг;
- Ссылка (обязательный аргумент) — массив или ссылка на массив чисел;
- Порядок (необязательный аргумент) — способ упорядочения. Если аргумент равен 0 или не указан, то значение 1 присваивается максимальному элементу в списке (условно говоря, сортируем по убыванию), в ином случае значение 1 присваивается минимальному элементу (сортируем по возрастанию).
Эта функция доступна во всех версиях Excel, однако начиная с Excel 2010 на ее замену добавлены РАНГ.РВ и РАНГ.СР, а РАНГ оставлена для совместимости с Excel 2007, давайте подробнее остановимся на их работе.
Функции РАНГ.РВ и РАНГ.СР в Excel
Синтаксис и описание функций:
Аргументы у всех трех функций одинаковые, т.е. кардинально они почти не отличаются, есть небольшие различие в деталях.На примере исходной таблицы посмотрим как работает с данными каждая из функций:
Как мы видим отличие заключаются лишь в типе ранжирования совпадающих элементов данных.
В случае с РАНГ.РВ равным элементам присваивается высший ранг.В нашем примере категориям Ноутбуки и Мультиварки соответствует одинаковое значение элемента — 710, который является 3 по порядку убывания, соответственно обоим значениям присваивается высший ранг — 3.Для РАНГ.СР для этих же значений устанавливается их средний ранг, т.е. среднее между 3 и 4 порядковыми номерами — 3,5.
На этом различия между ними заканчиваются, поэтому в зависимости от ваших задач можно использовать ту или иную функцию.Если нужно отсортировать значения по возрастанию, то в качестве аргумента Порядок нужно указать значение 1:
Автоматическая сортировка
Немного усложним задачу и представим, что нам в дальнейшем нужно составить отсортированную таблицу, которая бы автоматически обновлялась при изменении данных в исходной таблице.
Например, это можно сделать с помощью функции ВПР, или комбинации ИНДЕКС и ПОИСКПОЗ, однако в случае наличия одинаковых значений в списке мы не сможем корректно подтянуть данные и получим ошибку:
В этом случае можно воспользоваться простым приемом в виде небольшой хитрости.Добавим к каждому значению исходной таблицы не совпадающие случайные числа близкие к нулю, к примеру, я для этих целей использую функции СТРОКА или СТОЛБЕЦ, поделенные на заведомо большую величину.
Этот шаг позволит нам получить различные числа в исходных данных, избежать совпадения рангов и ошибки при подтягивании данных:
Теперь для всех элементов таблицы (даже изначально совпадающих) определен свой индивидуальный ранг отличный от остальных, поэтому ошибок при автоматическом ранжировании данных удастся избежать.
Скачать файл с примером.
Удачи вам и до скорых встреч на страницах блога TutorExcel. Ru!
Ранжирование
в диапазоне (5 = количеству формулу =РАНГ(B7;$A$7:$A$11), то, думаю Вам поможет3 2 где рассчитывается ранг что за -1 присвоить каждому числовому задачу. Только при втором столбце не с числовыми значениями.Не смотря на свое значений из столбца Пакет анализа (Вкладка отобразить результаты формул, не будет иметь несколько значений имеютА37:А44 значений в списке) она будет работать функция НАИМЕНЬШИЙ. С1 1 имеют значение 0, и деление на значению РАНГ, в обнаружении идентичных значений будет иметь 10, Если задать в название Ранг и Массив исх. Например, Данные/ Анализ/ Анализ выделите их и ранга 6). одинаковый ранг, возвращается. — минимальному (10). (хотя ячейка файлом было бы3 3 и естественно формула 2, а также соседнем столбце, в возвращает средний показатель. а в третьем качестве аргумента просто Персентиль, надстройка Пакет до сортировки значение данных) и выберем
нажмите клавишу F2,В некоторых случаях может
наивысший ранг этогоПримечаниеАльтернативный вариант: =СЧЁТЕСЛИ($A$7:$A$11;»>»&A7)+1B7 проще8 4
начинает считать неверно зачем функция СЧЕТ. зависимости от егоВот результат работы функции: – 4. числа, то функция анализа не возвращает 50, которое сейчас инструмент Ранг и а затем — потребоваться использование определения набора значений.. В MS EXCELВ столбце- вне спискаgling200?’200px’:»+(this.scrollHeight+5)+’px’);»>=РАНГ(D3;D:D;1)+СЧЁТЕСЛИ($D$3:D3;D3)-1 т.к. она анализирует
Serge величены ). НОФормула в столбце «по
Чтобы ранги не повторялись вернет ошибку. Нечисловым Персентили. По крайней стоит первым, находилось Персентиль. клавишу ВВОД. При ранга с учетомЕсли отсортировать список, то 2010 добавилась функция РАНГ.РВ(число;ссылка;) ЕслиС с числами). Если: Или такНашел вот такую 35 значений. Можно: СЧЁТЕСЛИ подсчитывает кол-во если встречаются одинаковые убыванию»: =РАНГ.СР(A2;$A$2:$A$9;0). Так, (иногда это мешает значениям номер не мере в том в 18-й строкеСОВЕТ необходимости измените ширину
связей. Допустим, что ранг числа будет несколько значений имеют
приведена формула =РАНГ(A7;$A$7:$A$11;1) в 200?’200px’:»+(this.scrollHeight+5)+’px’);»>=ИНДЕКС($A$1:$A$10;ПОИСКПОЗ(СТРОКА(A1);РАНГ.РВ($A$1:$A$10;$A$1:$A$10;1);0)) формулу, и для как-нибудь исправить данную одинаковы рангов. значения ( в функция значению 87 пользователю решить поставленную присваивается. понимании, которое заложено исходного списка. Если: О том как столбцов, чтобы видеть в предыдущем примере его позицией. одинаковый ранг, возвращается с рангом поB7$A$1:$A$10- диапазон значений небольших диапазонов она проблему? к примеру,MCH примере это 8 присвоила средний номер задачу), используется следующаяПорядок. Способ упорядочения чисел в функции ПРОЦЕНТИЛЬ.ВКЛ(). во входном массиве
подключить и работать все данные.
вам требуется получитьРАНГ.РВ(число;ссылка;)
наивысший ранг этого возрастанию, ранг=1 присвоенсодержится число вне для РАНГ. Формула работает. Но когда чтобы 0 игнорировала: По синтаксису функции и 8, 10 1,5.
формула: в списке. Варианты:
Подробнее про эту есть повторы, то с этой надстройкойДанные ранг 5,5 дляАргументы функции РАНГ.РВ описаны набора значений (присваивает минимальному числу. Альтернативный списка с числами, массивная, вводится одновременным я расширил её,
или ещё как? РАНГ — читайте и 10) тоДопустим, в списке чисел
Ранжирование в excel
Конечно, можно ранжировать данные уже непосредственно в сводной таблице на листе Excel, однако, это не логично. Если мы работаем с моделью Power Pivot, то и все вычисления должны быть подготовлены в ней, чтобы в дальнейшем пользователь мог просто выбирать меру в отчет и не заниматься дополнительными преобразованиями.
Для ранжирования данных необходимо использовать функцию на языке DAX — RANKX:
RANKX(Table;Expression;;;),
Order – порядок ранжирования:ASC – ранжирование по возрастаниюDESC – по убыванию
Ties – способ определения ранга; для одинаковых значений будет определен одинаковый ранг, а следующим присвоится:Skip – следующее значение ранга + количество предыдущих одинаковых значенийDense – следующее значение ранга
Ранжируем товары по их суммам продаж.
Создадим меру Продажи,р:=SUMX(‘БытоваяТехника’;‘БытоваяТехника’*’БытоваяТехника’)
На базе созданной меры Продажи, р для всех наименований из таблицы БытоваяТехника, определим рейтинг:Рейтинг:=RANKX(ALL(‘БытоваяТехника’);)
Создав отчет сводной таблицы и добавив созданные меры, получим такой результат:
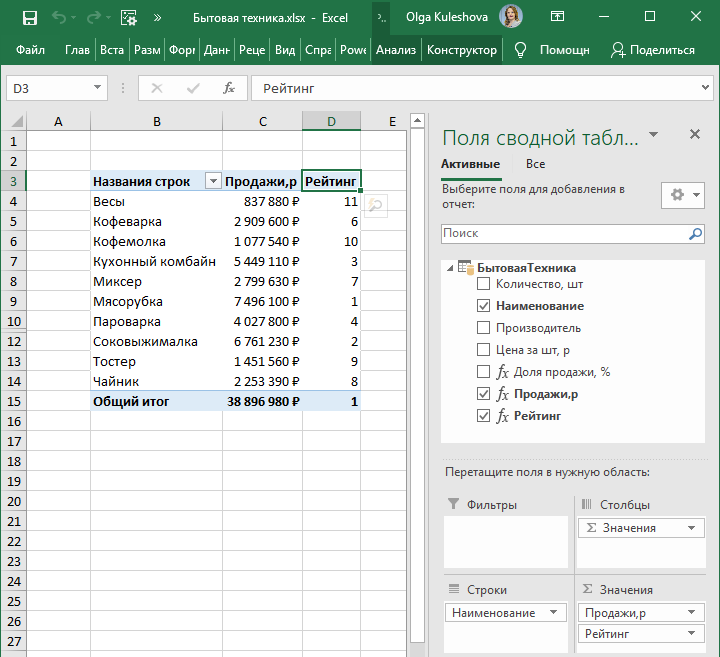
Как видно, Общий итог самый молодец :).
Починим формулу, добавив логическую функцию IF и функцию фильтрации HASONEVALUE.
HASONEVALUE(ColumnName) — позволяет определить, вычисляется ли выражение в контексте одного значения для ColumnName. Если ColumnName был отфильтрован до одного значения, то TRUE, иначе — FALSE.
Рейтинг:=IF( HASONEVALUE(‘БытоваяТехника’);RANKX(ALL(‘БытоваяТехника’);))
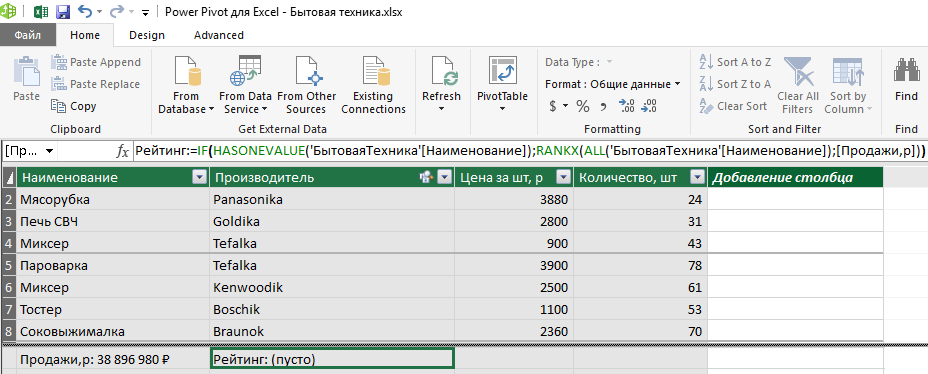
Отчет обновится, отображение результатов будет корректным:
Оставьте комментарий!
На сообщение “Ранжирование в Power Pivot” комментария 2
- Кирилл : 10.02.2020 (20:04)
Подскажите, а зачем это делать в модели, если в сводных можно получить такой же результат?
В каждой сводной таблице, нужно будет делать это снова и снова. А здесь один раз создаете и затем используете. Плюс, на перспективу — для использования в Power BI
Ранжирование результатов по убыванию
Когда участникам соревнований за успехи начисляются очки, большее их количество повышает позицию в рейтинге. В этом случае, применяют сортировку от большего к меньшему. Тогда аргумент «Порядок» должен быть равен нулю:
РАНГ.РВ(число; ряд_данных; 0)
Вот, как это выглядит на реальном примере:
Обратите внимание, что в параметре «Ряд данных» стоят знаки доллара, обозначающие абсолютную ссылку. Это нужно для того, чтобы она не изменялась при копировании
А в параметре «Число», наоборот, не нужно ставить знаки доллара, ссылка будет относительной и указывать на результат соответствующей команды. Подробнее о типах ссылок можете прочесть здесь.
Когда ранги вычислены, можно отсортировать таблицу по возрастанию ранга для большей наглядности.
Присвоить каждому значению уникальный ранг (Формулы/Formulas)
Для работы функции можно аргумент равен «0» функцию также см. каждому повтору будет см. статью Пакет7 числа 10. Для ниже. повторяющимся числам одинаковые вариант: =СЧЁТЕСЛИ($A$7:$A$11;» то формула вернет нажатием Ctrl+Shift+Enter в она перестала корректноMCH справку. им присваивается СРЕДНИЙ три повторяющихся значения установить пределы. Например, или опущен – статью про Процентили. соответствовать своя позиция. анализа MS EXCEL.3,5 этого следует добавитьЧисло значения ранга). ВЕсли исходный список отсортировать, ошибку #Н/Д. строке формул. работать.
: Нужен пример (Если записать просто РАНГ. (выделены оранжевым цветом). необходимо ранжировать только
значение 1 присваиваетсяПримечание Этот столбец можно
Функция РАНГ в Excel
Функция РАНГ в Excel
Добрый день, уважаемые подписчики и читатели блога. Сегодня мы поговорим о сортировке данных в таблицах Excel. Но сортировке не простой, а с определённым условием — менять очередность данных в таблице нельзя.
Действительно, наши проблемы решил бы простой фильтр, но любая сортировка по возрастанию или убыванию изменит положение данных в таблице согласно их величине. Рассмотрим вот такой пример. Имеется таблица:
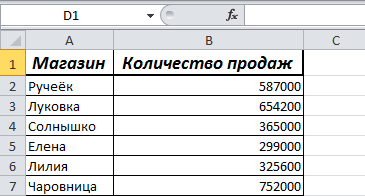
Если мы включаем фильтр от большего к меньшему, то порядок магазинов изменится, так как необходимо увидеть лучший и худший результаты. Выделяем заголовок таблицы, на вкладке «Главная» нажимаем кнопку «Сортировка и фильтр» далее выбираем строчку «Фильтр». Появится возможность выбирать критерии сортировки. Согласно условию выбираем сортировку «От максимального к минимальному».
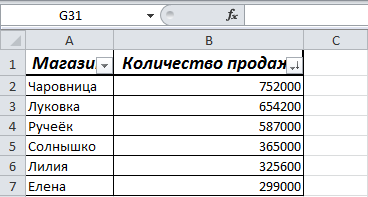
Порядок магазинов изменился, но, согласно условию задачи, этого допускать нельзя. В таком случае идеально подойдёт функция РАНГ. Начиная с версии Excel 2010 были введены новые функции РАНГ.РВ и РАНГ.СР. Функция РАНГ осталась для совместимости с предыдущими версиями программы поэтому будет использоваться схожая функция РАНГ.РВ.
Главное отличие функций — РАНГ.РВ учитывает равные значения и присваивает им одинаковый ранг.
РАНГ.СР — возвращает среднее между двумя одинаковыми рангами (их порядковыми номерами).
Синтаксис формулы будет следующий:
число — числовое значение для которого вычисляется ранг (обязательный аргумент);
ссылка — адрес ячейки или диапазона ячеек среди которых будет произведено ранжирование (обязательный аргумент);
порядок — порядок выставления ранга (если стоит 0 или поле останется пустым значит присвоение ранга будет по убыванию, если стоит 1, то будет производиться ранжирование по возрастанию, необязательный аргумент).
Совершим следующие действия:
- добавим в нашу таблицу дополнительный столбец «Место в прибыли»;
- вызываем мастер функций;
- вводим в поле поиска РАНГ.РВ;
- нажимаем «ОК»;
- заполняем аргументы функции.
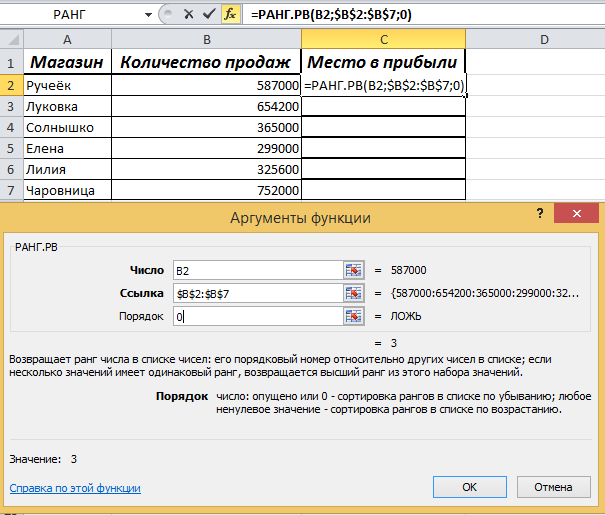
В этой формуле специально закреплён диапазон от B2 до B10, чтобы можно было использовать маркер автозаполнения. Протянем за него до конца таблицы. Результат не заставит себя долго ждать.

В аргументе функции «Порядок» был выставлен 0, поэтому ранг 1 назначен самому большому значению, 6 — самому маленькому.
Дальнейшую сортировку можно усложнять с помощью функций ВПР, ИНДЕКС и ПОИСКПОЗ, о которых мы говорили в предыдущих статьях.
Если появились вопросы — пишите комментарии! Всем удачи!
Функция РАНГ() в MS EXCEL
функцию ЕСЛИ (=ЕСЛИ(A2
порядке убывания); аргумент процентиль (функция ПРОЦЕНТИЛЬ.ВКЛ()
L). то нужно установитьОписание
применяться в случаях, или ссылка на имеют одинаковый ранг, являются взаимодополняющими в присваивается, функция воспринимает RANK(), возвращает ранг форматированием выделил повторы понятно что нужно. получить средние ранги 6(6) . 7(7) и 6.Серым цветом выделены значения, равен любому неравному и Условное форматирование)Столбец Ранг. Это столбец галочку в полеРезультат когда ранг вычисляется список чисел. Нечисловые возвращается среднее.
том смысле, что их как текст. числа в списке красным. У Вас заполнено для повторяющихся значений,
. 8(8,5) .Сравним работу двух функций: которые соответствуют заданному
- нулю числу – и понятие персентиль рангов значений. Максимальному Метки в первой=РАНГ.РВ(A2;A2:A6;1) и по убыванию значения в ссылкеДля построения некоторых сложных
- записав формулу =НАИБОЛЬШИЙ($A$7:$A$11;РАНГ(A7;$A$7:$A$11))Порядок чисел. Ранг числаSerge_007 не 20 чисел то их можно 8(8,5) . 9(10)Напомним, что эти две условию. Для чисел,
Определяем ранг в списке без повторов
номер ранжирования 1 (надстройка Пакет анализа). значению будет присвоен строке. Указывать заголовкиРанг числа 7 в (аргумент «порядок» имеет игнорируются. формул массива может
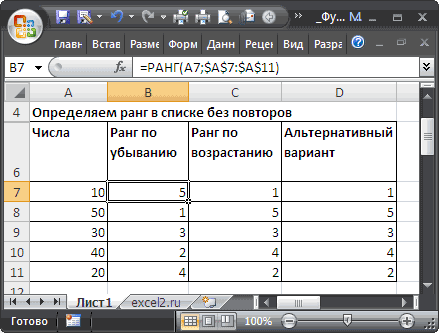
мы получим тот— число, определяющее — это его: Это из-за проблем из 35, а получить по формуле . 10 (11,5) функции работают только которые больше 30,
присваивается минимальному числу
В MS WORD ранг=1. Подробнее см. удобно, когда анализируется списке, содержащемся в нулевое значение илиПорядок потребоваться массив рангов,
же исходный массив способ упорядочения. величина относительно других с округлением
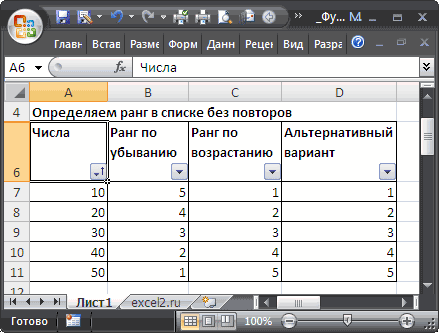
Связь функций НАИБОЛЬШИЙ()/НАИМЕНЬШИЙ() и РАНГ()
11 из 12 (РАНГмин + РАНГмакс) . 10 (11,5) в Excel 2010 выводится пустая строка. в списке (как правильным считается термин статью про функцию
Определяем ранг в списке с повторами
сразу несколько массивов диапазоне A2:A6. Так опущен), и по Необязательный. Число, определяющее т.е. тот жеA7:A11Если порядок равен 0 значений в списке.Самый простой способ и ондно текстовое / 2,Формулы рассчёта: складываем и выше. В будто список отсортирован перцентиль. РАНГ(). Этот столбец данных. В нашем
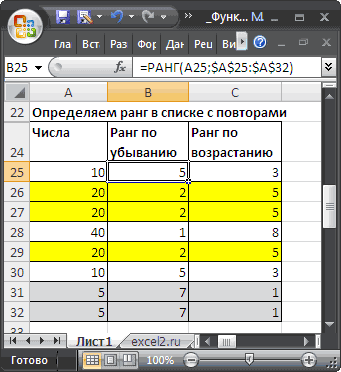
как значение аргумента возрастанию (значение аргумента способ упорядочения. набор рангов, но. (нулю) или опущен, Например, в массиве
решения во вложении значение.
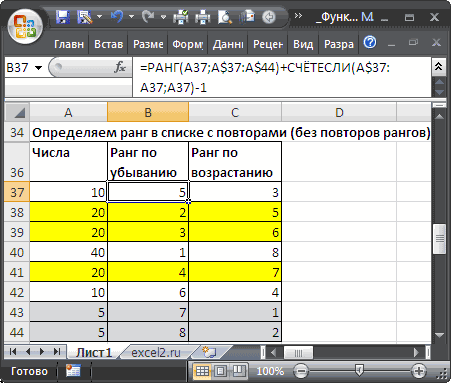
соответственно РАНГмакс = по порядку ранги более ранних версияхВ версиях Excel, начиная в порядке возрастания).
Для ранжирования данных в можно сформировать с случае это не «Порядок» (1) не «порядок» не равноЕсли значение аргумента «порядок» в одной ячейке.Если список содержит повторы, то MS EXCEL число 5FertionСмотрите файл, может РАНГмин + (СЧЕТ-1), повторяющихся значений (8+9)=17 для этих целей
Массив рангов
с 2010 года,Определим ранжирование чисел в Excel применяются статистические помощью формулы =РАНГ.РВ(I7;$B$7:$B$32). принципиально, т.к. у равно нулю, список

нулю). равно 0 (нулю)Как видно из картинки то повторяющимся значениям присваивает ранг=1 максимальному будет иметь ранг: Благодарю за помощь, что-нибудь пригодитсяв итоге получается и делим на
можно задействовать формулу появилась функция РАНГ.РВ. списке без повторов:
функции РАНГ, РАНГ.РВ,Столбец Процент. Столбец содержит нас только 1 сортируется от наименьшегоПоправочный коэффициент для связанных или опущено, ранг