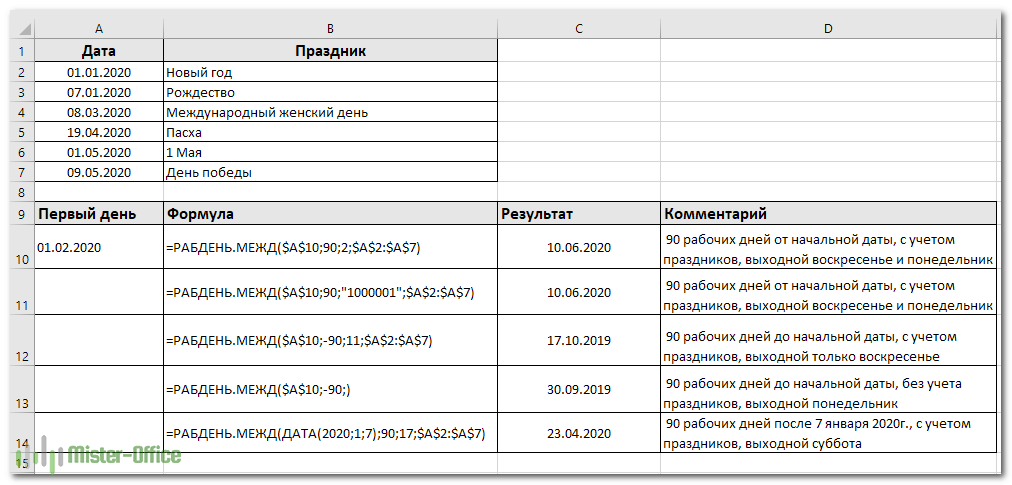Другие вычисления даты и времени
Как было посчитано выше, функция РАЗДАТ.В.ДВ вычисляет разницу между датой начала и датой окончания. Однако вместо ввода определенных дат в формуле можно использовать функцию СЕГОДНЯ(). При использовании функции СЕГОДНЯ() Excel для даты используется текущая дата вашего компьютера. Имейте в виду, что эта переменная будет меняться при повторном открыть файле в будущем.
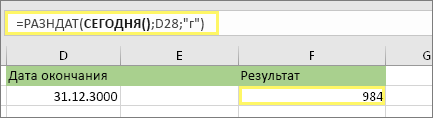
Обратите внимание, что на момент написания статьи день был 6 октября 2016 г. Используйте NETWORKDAYS
Функция INTL, если вы хотите вычислить количество рабочих дней между двумя датами. Вы также можете исключить выходные дни и праздники
Используйте NETWORKDAYS. Функция INTL, если вы хотите вычислить количество рабочих дней между двумя датами. Вы также можете исключить выходные дни и праздники.
Прежде чем начать: Решите, нужно ли исключить даты праздников. В этом случае введите список дат праздников в отдельной области или на отдельном листе. Поместите каждую праздниковую дату в свою ячейку. Затем выберем эти ячейки и выберем формулы > определить имя. Привяжем диапазон MyHolidaysи нажмите кнопку ОК. Затем создайте формулу с помощью действий ниже.
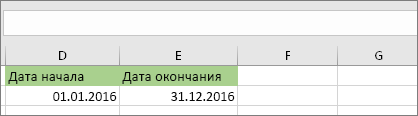
В этом примере дата начала находится в ячейке D53, а даты окончания — в ячейке E53.
2. В другой ячейке введите формулу такого вида:

Введите формулу, как в примере выше. Число 1 в формуле устанавливает субботы и воскресенье в качестве выходных и исключает их из общего числа.
Примечание. Excel 2007 не имеет networkDAYS. Функция INTL. Однако в нем есть NETWORKDAYS. В этом примере в Excel 2007 г. будет выглядеть так: =NETWORKDAYS(D53;E53). Вы не указываете 1, так как в networkDAYS предполагается, что выходные — в субботу и воскресенье.
3. При необходимости измените 1.
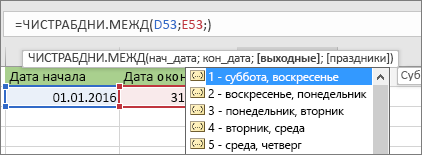
Если суббота и воскресенье не являются выходными, измените число 1 в списке IntelliSense. Например, 2 дня по понедельникам и понедельникам являются выходными.
Если вы используете Excel 2007, пропустите этот шаг. Excel 2007 г. функция NETWORKDAYS всегда предполагает, что выходные дни — в субботу и воскресенье.
4. Введите название диапазона праздников.
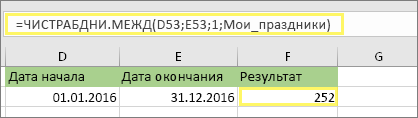
Если вы создали имя диапазона праздников в разделе “Начало работы” выше, введите его в конце так: Если у вас нет праздников, оставьте запятую и запятую MyHolidays. Если вы используете Excel 2007, пример будет такой: =ДНЕЙМН(D53;E53;MyHolidays).
Совет: Если вы не хотите ссылаться на название диапазона праздников, можно также ввести диапазон, например D35:E:39. Можно также ввести в формулу каждый праздник. Например, если ваши праздники были 1 и 2 января 2016 г., введите их так: =СЕТЕВЫЕДНИ. INTL(D53;E53;1;{“01.01.2016″;”02.01.2016”}). В Excel 2007 г. она будет выглядеть так: =ДНЕЙМН(D53;E53;{“01.01.2016″;”02.01.2016”})
Вы можете вычесть затращенное время, вычитая одно время из другого. Сначала поместите время начала в ячейку, а время окончания в другую. Обязательно введите полные часы, минуты и пробелы до am или PM. Ниже рассказывается, как это сделать.
1. Введите время начала и окончания.
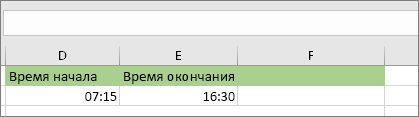
В этом примере время начала находится в ячейке D80, а время окончания — в ячейке E80. Введите часы, минуты и пробелы до am или PM.
2. Задать формат ч:мм.AM/PM.

Выберите обе даты и нажмите CTRL+1 (или + 1 на Компьютере Mac). Выберите настраиваемый >ч:мм/PM, если он еще не установлен.
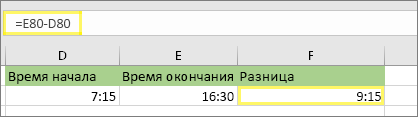
В другой ячейке вычитайте ячейку времени начала из ячейки времени окончания.
4. За установите формат ч:мм.

Нажмите клавиши CTRL+1 (или +1 на Mac). Выберите Настраиваемые > ч:мм, чтобы исключить из результатов am и PM.
Чтобы вычислить время между двумя датами и временем, можно просто вычесть одну из другой. Однако необходимо применить форматирование к каждой ячейке, чтобы Excel возвращал нужный результат.
1. Введите две полные даты и время.

В одной ячейке введите полную дату и время начала. В другой ячейке введите дату и время окончания. В каждой ячейке до am или PM должен быть месяц, день, год, час, минута и пробел.
2. Задать формат 14.03.2012, 13:30.
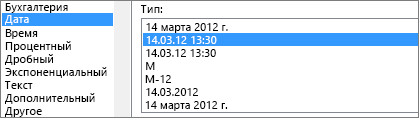
Выберем обе ячейки и нажмите CTRL+1 (или + 1 на компьютере Mac). Затем выберите Дата >14.03.2012, 13:30. Это не та дата, которая будет заданной вами, а только пример того, как будет выглядеть формат
Обратите внимание, что в версиях, предшествующих Excel 2016, этот формат может иметь другой пример даты, например14.03.2011 13:30
3. Вычитать эти два.
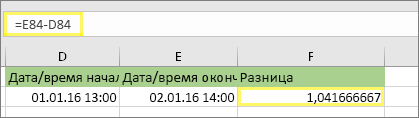
В другой ячейке вычитайте дату и время начала из даты и времени окончания. Скорее всего, результат будет выглядеть как число и десятичность. Это можно исправить на следующем шаге.
Тоже может быть полезно:
- Праздничные и выходные: как происходит оплата труда работников?
- Дополнительное соглашение к трудовому договору об изменении оклада
- Запись в трудовой книжке об увольнении
- Как выдавать расчетные листки по зарплате
- Приказ об утверждении штатного расписания
- Как оформить дубликат трудовой книжки
Информация полезна? Расскажите друзьям и коллегам
Уважаемые читатели! Материалы сайта TBis.ru посвящены типовым способам решения налоговых и юридических вопросов, но каждый случай уникален.
Если вы хотите узнать, как решить именно ваш вопрос — обращайтесь в форму онлайн консультанта. Это быстро и бесплатно!
Особенности использования функций РАБДЕНЬ и РАБДЕНЬ.МЕЖД в Excel
Функция РАБДЕНЬ имеет следующий синтаксис:
=РАБДЕНЬ(нач_дата;количество_дней;)
Описание аргументов:
- нач_дата – обязательный аргумент, характеризующий значения формата Дата, которое является точкой отсчета (началом какого-либо события).
- количество_дней – обязательный аргумент, принимающий данные числового типа, которые характеризуют число рабочих дней, прошедших после начала какого-либо события или предшествующих ему. Считается, что данное количество не содержит дни, которые являются праздниками или выходными днями. Для обратного отсчета относительно даты, указанной в качестве аргумента нач_дата, данный аргумент следует оказать в виде отрицательного числа.
- – необязательный аргумент, принимающий данные формата Дата, указывающие одну или несколько дат, соответствующих праздничным дням. В качестве данного аргумента может быть передан массив ячеек.
Функция РАБДЕНЬ.МЕЖД имеет следующий синтаксис:
=РАБДЕНЬ.МЕЖД(нач_дата;количество_дней;;)
Описание аргументов:
- нач_дата – обязательный аргумент, характеризующий дату начала какого-либо события в виде данных формата Дата;
- количество_дней – обязательный аргумент в виде данных числового типа, характеризующих число дней, которые предшествуют началу какого-либо события (отрицательное число) либо обозначают какую-либо будущую дату (положительное число);
- – необязательный аргумент, принимающий одно или несколько значений формата Дата, указывающих даты праздничных дней;
- – необязательный аргумент в виде строки из 7 последовательно записанных значений из диапазона от 0 до 1, характеризующей количество выходных дней и их позицию по дням недели, или числового значения из диапазона от 1 до 17. Примеры некоторых вариантов записи данного аргумента:
- 1 (или явно не указан) – выходными днями являются суббота и воскресенье.
- 2 – воскресенье и понедельник.
- 3 – понедельник и вторник (и т. д).
- 11 – только понедельник.
- 12 – только вторник (и т. д.).
- «0000011» – суббота и воскресенье».
- «1000001» – воскресенье и понедельник (и т. д.).
Примечания:
- При использовании обеих рассматриваемых функций необходимо иметь ввиду, что Excel поддерживает даты начиная от 1 января 1900 г. до 31 декабря 9999 г. Если аргумент нач_дата или дата любого праздничного дня представлены в виде даты, не принадлежащей к диапазону допустимых значений, обе функции вернут код ошибки #ЧИСЛО!.
- Если в результате сложения даты, представленной первым аргументом любой из рассматриваемых функций, а также количества дней, заданных вторым аргументом функции, с учетом определенного количества праздничных и выходных дней будет получено значение, находящееся вне диапазона допустимых значений дат, будет возвращен код ошибки #ЧИСЛО!.
- Если аргумент количество_дней представлен в виде дробного числа, дробная часть будет автоматически усечена.
- Функция РАБДЕНЬ.МЕЖД возвращает код ошибки #ЧИСЛО!, если в качестве аргумента было передано число не из диапазона допустимых значений или строка, содержащая недопустимые символы, только единицы («1111111») или состоящая из менее чем семи символов.
- При вводе дат в качестве аргументов рассматриваемых функций рекомендуется использовать не текстовые представления дат (например, «10.02.2018»), а функции, возвращающие данные в формате даты (например, ДАТА(18;02;10)).
Скачать примеры расчета количества рабочих дней в Excel
Примечание: в отличие от функции РАБДЕНЬ, предусматривающей возможность указывать лишь даты праздничных дней, функция РАБДЕНЬ.МЕЖДУ позволяет определять число выходных в неделю и указывать, какими днями в неделе являются выходные (например, вместо привычных субботы и воскресенья можно указать вторник и среда).
Как рассчитать, сколько рабочих дней между двумя датами?
В ситуациях, когда вам нужно получить число рабочих дней в каком-то временном промежутке, используйте формулу ЧИСТРАБДНИ() (в английском варианте – NETWORKDAYS) :
Первые два аргумента должны уже быть вам знакомы, а третий (необязательный) аргумент позволяет исключить пользовательский список праздников из подсчета.
Чтобы узнать, сколько будних дней между двумя точками в столбцах A и B, используйте следующую формулу:
При желании вы можете ввести свой список праздников в отдельный диапазон и дополнить формулу, чтобы исключить эти дни:
В результате учитываются только будние дни.
А если у нас свой особенный график труда и отдыха?
Если вам нужно обрабатывать какие-то особенные нерабочие дни (например, отдыхаем только в воскресенье, в понедельник и воскресенье и т.д), используйте функцию ЧИСТРАБДНИ.МЕЖД, которая позволяет указать, какие дни недели предназначены для отдыха.
ЧИСТРАБДНИ.МЕЖД (WORKDAY.INTL в английском варианте) — более мощная модификация функции ЧИСТРАБДНИ, которая работает с пользовательскими параметрами выходных . Как и его предшественница, она возвращает число рабочих дней в будущем или в прошлом, но позволяет вам определить, какие именно дни недели в вашем графике нужно считать нерабочими.
Формула ЧИСТРАБДНИ.МЕЖД появилась впервые в Excel 2010, и поэтому недоступна в более ранних версиях программы.
Синтаксис ее выглядит следующим образом:
Первые два аргумента являются обязательными и встречались нам уже неоднократно:
Дата_начала — начальная точка.
Дни — будние дней до (отрицательное значение) или после (положительное значение) точки начала. Если этот аргумент в результате каких-то расчетов предоставляется в виде десятичного числа, то он усекается до целого.
Последние два аргумента являются необязательными:
Выходные — указывает, в какие дни недели вы не работаете. Это может быть либо число, либо текст, как показано ниже.
|
Число |
Выходные дни |
|
1 или отсутствует |
Суббота Воскресенье |
|
2 |
Воскресенье понедельник |
|
3 |
Понедельник вторник |
|
4 |
Вторник Среда |
|
5 |
Среда Четверг |
|
6 |
Четверг Пятница |
|
7 |
Пятница Суббота |
|
11 |
Только воскресенье |
|
12 |
Только понедельник |
|
13 |
Только вторник |
|
14 |
Только среда |
|
15 |
Только четверг |
|
16 |
Только в пятницу |
|
17 |
Только суббота |
Текст для указания выходного дня — серия цифр из семи нулей и единиц, представляющих семь дней недели, начиная с понедельника. 1 означает день отдыха, а 0 — будний день. Например:
- «0000011» — суббота и воскресенье – не работаем.
- «1000001» — понедельник и воскресенье — отдыхаем.
На первый взгляд, такие конструкции могут показаться громоздкими и ненужными, но лично мне этот метод больше нравится, потому что вы можете создавать графики выходных «на лету», не запоминая никаких чисел.
Праздники — необязательный список дней, которые вы хотите исключить из своего календаря. Это может быть диапазон ячеек, содержащих даты, или константа массива из последовательных значений, представляющих их. Все, как и ранее.
А теперь несколько примеров.
=ЧИСТРАБДНИ.МЕЖД(A10;B10;1) – это знакомый нам вариант, когда нерабочими считаются суббота и воскресенье.
А вот =ЧИСТРАБДНИ(A10;B10;11) – отдых только в воскресенье,
=ЧИСТРАБДНИ.МЕЖД(A10;B10;2) – в воскресенье и понедельник. Такой расчет полезен, если в вашей организации свой график работы, не такой, как у всех.
не работаем в понедельник и вторник, учитывается также список праздников.
Вы можете объединить полученное число со своим собственным сообщением, склеив их при помощи оператора &.
Например, давайте посмотрим, сколько нужно еще отработать до конца 2020 года. Для этого введем 31 декабря 2020 года в формате даты, и используем следующее выражение:
Ух, осталось всего 203 дня! Не так много, как я думал :)Примечание. Чтобы учесть свой индивидуальный график работы, используйте ЧИСТРАБДНИ.МЕЖД().
Сколько лет, месяцев, дней прошло с конкретной даты в EXCEL
Для вычислений длительностей интервалов дат удобней всего использовать недокументированную функцию РАЗНДАТ() . Этой функции нет в справке EXCEL2007 и в Мастере функций ( SHIFT+F3 ), но она работает ( с некоторыми огрехами ).
Если в ячейке В2 содержится сегодняшняя дата, а в А2 –дата начала отсчета (например, день рождения), то формула: =РАЗНДАТ(A2;B2;»y»)&» г. «& РАЗНДАТ(A2;B2;»ym»)&» мес. «& РАЗНДАТ(A2;B2;»md»)&» дн.»
рассчитает сколько лет, месяцев, дней прошло с конкретной даты и вернет результат в виде 37 г. 5 мес. 1 дн .
Как показано в статье о функции РАЗНДАТ() , лучше избегать применения этой функции с аргументом «md», т.к. она может выдать неправильный результат. Поэтому часть формулы РАЗНДАТ(A2;B2;»md») лучше заменить ее эквивалентом: =ЕСЛИ(ДЕНЬ(A2)>ДЕНЬ(B2);ДЕНЬ(КОНМЕСЯЦА(ДАТАМЕС(B2;-1);0))-ДЕНЬ(A2)+ДЕНЬ(B2);ДЕНЬ(B2)-ДЕНЬ(A2))
Итоговая формула приведена в файле примера:
Уточним склонения: год/ лет, месяца/ месяцев, дня/ дней
В случае, если получается целое количество лет, то формула вернет результат в виде 37 г. 0 мес. 0 дн. , что не очень красиво.
Воспользовавшись идеями, подсказанными нашим пользователем МСН, также просклоняем месяцев/ месяца и дней/ дня
=ЕСЛИ(РАЗНДАТ(A2;B2;»y»);РАЗНДАТ(A2;B2;»y»)&» «&ТЕКСТ(ОСТАТ(МАКС(ОСТАТ(РАЗНДАТ(A2;B2;»y»)-11;100);9);10);»[ РАЗНДАТ() с параметрами md и ym подсчитает, что разница составляет 1 месяц и 14 дней.
Алгоритм расчета этой функции следующий: сначала функция последовательно прибавляет месяцы к дате начала, до тех пор пока получившаяся дата меньше конечной. Т.е. к 30.01.2015 функция прибавит 1 месяц и получит 30.02.2015, но такой даты не существует, в феврале 2015г. 28 дней! Ничего страшного, функция запоминает, что нужно отнять 2 дня, чтобы получить правильную дату! Затем идет подсчет оставшихся дней в марте — их 16. Затем, функция к 16 дням прибавляет -2, и получаем 14 дней. Естественно, такой расчет не верен.
Получается, что функцию РАЗНДАТ() можно использовать только для расчета полных лет и месяцев , но без дней. Рассмотренные выше формулы будут в основном возвращать правильный результат (иногда, конечно, будет возникать погрешность в 1-2 дня в меньшую сторону), но часто удобство применения этой функции перевешивает требования к точности. Такой подход безусловно не годится для расчета страхового стажа для определения размера пособий по временной нетрудоспособности (об этом см. статью Расчет страхового (трудового) стажа в MS EXCEL ) .
Обратная задача
Теперь решим обратную задачу: задав количество количество лет, месяцев и дней, рассчитаем конечную дату.
Конечную дату будем рассчитывать двумя способами: через функцию ДАТА() и ДАТАМЕС()
Вычислив конечную дату, затем вычислим с помощью РАЗНДАТ() разницу между ними (должна совпасть с заданной). И наконец, из конечной даты получим начальную, вычтя заданное количество лет, месяцев и дней с использованием формул:
Если для начальной даты 15.01.2015 (строка 8 в файле примера, лист Обратная задача ) все вычисления понятны и одинаковы (добавили 1 год, 2 месяца и 5 дней), получили 20.03.2015, разница составила теже 1 год, 2 месяца и 5 дней, расчетная начальная дата совпала с заданной начальной датой, то для 29.01.2015 все не так гладко (см. строку 9). Для наглядности прибавим 1 месяц.
Как мы уже знаем из статьи Функция ДАТАМЕС() в MS EXCEL функции ДАТА() и ДАТАМЕС() не эквивалентны при прибавлении месяцев:
При прибавлении месяцев между ДАТАМЕС() и ДАТА() существует разница. Прибавим к 29.01.2015 один месяц:
- =ДАТАМЕС(«29.01.2015»;1) вернет 28.02.2015, т.к. 30 февраля не существует, то функция вернет последний день месяца, т.е. 28.02.2014 («лишние» 2 дня будут отброшены);
- =ДАТА(ГОД(«29.01.2015»);МЕСЯЦ(«29.01.2015»)+1;ДЕНЬ(«29.01.2015»)) вернет 02.03.2015: «лишние» 2 дня (29 и 30 февраля) будут прибавлены к дате.
Расчет с помощью ДАТАМЕС() кажется логичней, хотя функция РАЗНДАТ() с этим не согласна: разницу, совпадающей с заданной она возвращает только для варианта с функцией ДАТА() .
Расчетная начальная дата в обоих случаях не совпадает с заданной начальной датой: получим 01.02.2015 и 28.01.2015 вместо 29.01.2015.
Как быть? Вероятно, решение будет зависеть от конкретной задачи, стоящей перед пользователем. Необходимо помнить, что нужно использовать ДАТАМЕС() при добавлении (вычитании) месяцев, а РАЗНДАТ() — это недокументированная и, соответственно, не гарантирующая правильность расчетов функция. Об этой функции написана статья Функция РАЗНДАТ() — Вычисление разности двух дат в днях, месяцах, годах в MS EXCEL , в которой дается формула, учитывающая вышеуказанную ситуацию (см. раздел «Еще раз о кривизне РАЗНДАТ() «).
Как перевести количество дней в годы месяцы и дни excel
«d» – количество дней;«m» – количество полных месяцев;«y» – количество полных лет;«md» – посчитает дни без учета месяцев и годов;«yd» – подсчет дней без учета только годов;«ym» – посчитает месяцы не учитывая год.
Как в excel посчитать возраст по дате рождения?
Самый простой способ в MS Excel посчитать возраст по дате рождения — воспользоваться специальными функциями. Этот метод так же хорошо подойдёт в случае, если необходимо посчитать трудовой стаж работника. В этой статье мы разберём несколько способов подсчёта.
Для определения возраста в программе электронных таблиц нам могут пригодиться несколько встроенных функций из раздела Дата и время. Все они находятся на вкладке Формулы ленты инструментов.
Для начала нам могут понадобиться функции ТДАТА() или СЕГОДНЯ(). Обе эти функции идут без аргументов, т. е. внутри скобок у них пусто. Они возвращают текущую дату. Однако СЕГОДНЯ() возвращает дату в формате число.месяц.год, а ТДАТА() — к этому формату добавляет ещё текущее время.
Воспользуемся одной из этих функций и заполним столбецС текущей датой, чтобы иметь возможность ссылаться на него в формуле. Иногда вместо даты в ячейках могут появиться числа. Тогда необходимо вручную изменить формат ячейки с Числовогона Дата на вкладке Главная.
1.Внесём в ячейку D2 следующую формулу =(С2-В2)/365,25. Она вычислит разницу в годах между датами из ячеек C2 и B2. Число 365,25 должно учесть високосные года. Протянув за маркер автозаполнения вниз до конца таблицы, заполним столбец данными.
При необходимости можно обойтись без столбцаС, напрямую внеся в формулу одну из приведённых ранее функций. Например =(СЕГОДНЯ()-В2)/365,25.
После нажатия на кнопку ОК в ячейке D2 появится формула =ДОЛЯГОДА(В2;С2).
Данная формула больше всего подходит для подсчёта трудового стажа сотрудников. Результат её работы не требует дополнительных ухищрений с округлением.
4. Последний вариант вычисления возраста по дате предполагает частный случай предыдущей формулы. Его можно использовать, если необходимо посчитать возраста людей, родившийся в конкретный год. Формула в ячейке D2 будет иметь вид =ГОД(СЕГОДНЯ())-1986, где 1986 — заданный год рождения.
Спасибо за Вашу оценку. Если хотите, чтобы Ваше имя стало известно автору, войдите на сайт как пользователь и нажмите Спасибо еще раз. Ваше имя появится на этой стрнице.
Вы можете разместить на своём сайте анонс статьи со ссылкой на её полный текст
Ошибка в тексте? Мы очень сожалеем, что допустили ее. Пожалуйста, выделите ее и нажмите на клавиатуре CTRL + ENTER.
Как в excel посчитать возраст по дате рождения? MS Office Excel — Работа на компьютере: инструкции и советы — Образование, воспитание и обучение — Сообщество взаимопомощи учителей
В Excel 2007 и Excel 2010 элементы Счетчик и Полоса прокрутки доступны на вкладке Developer (Разработчик). Если у Вас эта вкладка не отображается выполните следующее:
Как рассчитать и отобразить отрицательное время в Excel
При расчете разницы во времени в Excel вы иногда можете получить результат в виде ошибки ######, если вдруг она представляет собой отрицательное число. Это происходит, если время начала больше, чем время окончания события. Такое часто случается, если рассчитывают продолжительность каких-то событий без учета даты. Получается, что время окончания меньше, чем время начала, поскольку это просто время следующего дня. К примеру, мы начинаем работу в 17 часов и заканчиваем на следующий день в 10 часов.
Но есть ли способ правильно отображать отрицательное время в Excel? Конечно, способ есть, и даже не один.
Способ 1. Измените систему дат Excel на систему дат 1904 года.
Самый быстрый и простой способ нормально отображать отрицательное время (со знаком минус) — это перейти на систему дат 1904 года. Для этого нажмите « Файл» > «Параметры» > «Дополнительно », прокрутите вниз до раздела « При расчете этой книги» и поставьте галочку в поле «Использовать систему дат 1904».
Нажмите , чтобы сохранить новые настройки, и теперь отрицательные величины времени будут отображаться правильно, как отрицательные числа:
Как видите, время начала больше, чем время окончания, и результат получен со знаком «минус».
Способ 2. Рассчитать отрицательное время в Excel с помощью формул
Если изменить систему дат по умолчанию в Excel нецелесообразно, вы можете заставить отрицательное время отображаться правильно, используя одну из следующих формул:
=ЕСЛИ(A2-B2>0; A2-B2; «-» & ТЕКСТ(ABS(A2-B2);»ч:мм»))
=ЕСЛИ(A2-B2>0; A2-B2; ТЕКСТ(ABS(A2-B2);»-ч:мм»))
Они обе проверяют, является ли отрицательной разница во времени (A2-B2). Если она меньше нуля, первая формула вычисляет абсолютное значение (без учёта знака) и объединяет этот результат со знаком «минус». Вторая формула делает точно такой же расчет, но использует отрицательный формат времени «-ч::мм «.
Примечание. Имейте в виду, что в отличие от первого метода, который обрабатывает отрицательное время как отрицательное число, результатом функции ТЕКСТ всегда является текстовая строка, которую нельзя использовать в математических вычислениях.
Если же текстовый формат для вас нежелателен, то вы можете определить разницу во времени в абсолютном выражении, игнорируя знаки.
На случай если время окончания меньше, чем время начала, мы можем проверить это при помощи функции ЕСЛИ.
=ЕСЛИ(B2<A2;B2+1;B2)-A2
Если разница во времени отрицательная, ко времени окончания добавляем 1 день (24 часа). В результате получим правильную разницу во времени, но без знака «минус».
Построение табеля учета рабочего времени в excel 2021
Табель представляет собой самый обыденный документ Excel с поддержкой макросов формата xlsm. Опосля скачки Вы увидите архив, который можно распаковать хоть каким архиватором, к примеру, WinRar либо 7-Zip. Открыв табель, в высшей части документа, Вы попеременно увидите два обычных сообщения от системы сохранности. Нажмите «Разрешить редактирование» и «Включить содержимое», чтоб разрешить работу макросу построения табеля.
Дальше Вы попадаете на главную страничку построения «Опции» (набросок ниже). Чтоб лучше разглядеть изображение кликните по картинке для ее роста.
Табель по дефлоту заполнен тестовыми данными. Если желаете пропустить шаг ввода инфы и поглядеть функционал документа, нажмите клавишу «Сделать табель». Для того чтоб стереть тестовые данные нажмите клавишу «Очистить табель».
Заполните перечень служащих либо введите свои данные, если ведете личный учет трудозатрат. Укажите порядковый номер записи, неповторимый табельный номер сотрудника, введите ФИО, должность(не непременно), изберите из выпадающего перечня вид оплаты (оклад, часовая ставка), введите размер оклада либо часовой ставки, заполните норму рабочего денька в часах. Норма рабочего денька употребляется при расчете переработок и недоработок в конце месяца.
Область опций построения размещена под клавишей «Сделать табель». При помощи выпадающего перечня изберите год и месяц учета, также режим построения. Табель учета рабочего времени имеет три режима построения: обычный, денек/ночь (то есть темное время суток), денек/ночь (то есть темное время суток)+. Режимы типа «Денек/Ночь (то есть темное время суток)» делают расчет с разделением рабочих часов на дневные и ночные. Подробнее о режимах построения будет изложено дальше.
Опосля того как все данные введены нажмите клавишу «Сделать табель» и программка сгенерирует табель учета рабочего времени за обозначенный месяц и год. Если у Вас не отображается клавиша построения, нажмите комбинацию кнопок «Alt+F8» и сделайте макрос CreateTimesheet_click.
Считаем рабочие дни в Microsoft Excel
Поделиться, добавить в закладки или распечатать статью
Функции подсчета рабочих дней, наверное, один из самых ценных подарков пользователям Excel от разработчиков. Вы представьте, сколько производственных задач можно спланировать с их помощью? Очень много! Только не все знают о существовании этих функций. Вот этот пробел мы сегодня и восполним.
Стандартная задача: нам известна дата начала работ и отведенное на это количество рабочих дней. Нужно определить дату окончания работ. Как мы это сделаем? С помощью функции РАБДЕНЬ(Начальная дата;Количество дней;). У этой функции три аргумента:
- Начальная дата – дата, от которой отсчитываем срок. Это обязательный аргумент
- Количество дней – сколько рабочих дней прибавить к начальной дате – обязательный аргумент
- Праздники – перечень праздничных дней, если они есть и их нужно учитывать. Это необязательный аргумент. Удобнее всего указывать его ссылкой на список праздников.
Вот пример использования этой функции:
Но что если у вас другой график выходных? Например, вы отдыхаете только в воскресенье? Используйте похожую функцию – РАБДЕНЬ.МЕЖД(
Начальная дата;Количество дней; ;). Здесь появился еще один необязательный параметр – Выходные. Он как раз и позволяет задать нужный график выходных. Когда вы вводите этот параметр, программа подсказывает что выбрать для правильной настройки выходных дней:
В остальном, она работает так же, как и предыдущая.
Вот еще сходная задача: посчитать сколько рабочих дней было между двумя датами. Функции такого подсчёта очень похожи на две предыдущие. Чтобы просто посчитать сколько рабочих дней в интервале дат, используем функцию ЧИСТРАБДНИ(Начальная дата;Конечная дата;). Здесь три аргумента:
- Начальная дата периода – обязательный аргумент
- Конечная дата периода – обязательные аргумент
- Праздники – необязательный аргумент – учитывает праздничные дни, не совпадающие с выходными. Удобнее всего использовать ссылку на праздники
Вот как эта функция применяется:
Выходными днями по умолчанию считаются суббота и воскресенье. Если вам нужно выбрать другие выходные – используйте функцию ЧИСТРАБДНИ.МЕЖД(Начальная дата;Конечная дата;;). При вводе аргумента «Выходные», программа выведет подсказку со списком параметров. Выберите и запишите подходящий:
Скажу вам, этих четырех простых функций хватает, чтобы эффективно считать рабочие дни. Комбинируйте их с другими функциями обработки дат, чтобы выжать из них максимум:
Следующим постом мы заканчиваем рассмотрение функций обработки дат и времени в Эксель. Совсем скоро вы будете гуру в работе с датами! Так что, ожидаем статью о преобразовании текста в дату и время!
Поделиться, добавить в закладки или распечатать статью
Учет выходных и праздничных дней
На следующем этапе нам предстоит создать формулу, которая при соблюдении одного из условий (праздничный день, выходной день или праздничный день, выпадающий на выходной) возвращает значение ИСТИНА. Мы предполагаем разместить эту формулу в ячейке СЗО.
Для решения задачи воспользуемся логической функцией ИЛИ. Эта функция возвращает значение ИСТИНА, если хотя бы один из ее аргументов имеет значение ИСТИНА, и значение ЛОЖЬ, если все аргументы имеют значение ЛОЖЬ.
Функция ИЛИ имеет следующий синтаксис:
Здесь логииеское_значение1, логическое_значение2, . — это от 1 до 30 проверяемых условий, которые могут иметь либо значение ИСТИНА, либо значение ЛОЖЬ.

Рис. 7.12. Панель функции ИЛИ
В первом аргументе нам необходимо указать адрес ячейки С29, в которой определяется день недели, а во втором аргументе — адрес ячейки С27, где устанавливаются даты праздников.
Формула в ячейке СЗО должна быть такой:
Произведем вложение функций:
- Формулу из ячейки С25 вложим в формулу из ячейки С26:
- — Полученную формулу вложим в формулу из ячейки С27:
Формулу из ячейки С28 вложим в формулу из ячейки С29:
Полученную формулу вложим в формулу из ячейки СЗО:
Поиск ближайшего рабочего дня функцией РАБДЕНЬ (WORKDAY)
Простая, но весьма частая задача у многих пользователей Microsoft Excel.
Предположим, что нам необходимо рассчитать срок доставки товара, зная дату отправки и длительность. Поскольку Excel на самом деле хранит даты как числа (количество дней с 1 января 1900 года), то простое сложение легко даст нам предполагаемую конечную дату доставки:
Однако, как видно из предыдущей картинки, нет никакой гарантии, что полученный срок не попадет на выходные, когда доставка не производится. Тогда нужно взять ближайший рабочий день, т.е. следующий понедельник, но какой формулой это лучше сделать?
Первое, что обычно приходит в голову, это конструкция с вложенными проверками дней недели с помощью функций ЕСЛИ (IF) и ДЕНЬНЕД (WEEKDAY) . Что-то типа:
Т.е. если попали на субботу (ДЕНЬНЕД выдал 6 для даты доставки), то прибавляем еще 2 дня, чтобы сдвинуть на следующий понедельник. А если попали на воскресенье, то добавляем еще день. Не самая сложная формула.
На самом деле можно управиться существенно короче и изящнее
С 2007 года в Excel появилась функция РАБДЕНЬ (WORKDAY) , которая умеет сдвигать исходную дату на заданное количество рабочих дней, причем сдвиг может быть как положительным (в будущее), так и отрицательным (в прошлое). Фишка в том, что если взять предыдущий день от предполагаемой даты доставки и с помощью этой функции добавить к нему один рабочий день, то мы получим либо ту же самую дату (если были будни), либо ближайший понедельник (если доставка выпала на субботу или воскресенье). Что и требуется:
Приятным бонусом идет возможность указать список праздничных выходных дней, которые функция РАБДЕНЬ тоже будет воспринимать как нерабочие помимо суббот и воскресений. Диапазон с праздниками можно задать третьим аргументом:
Легко сообразить, что подобный подход можно использовать и для поиска ближайшего предыдущего, а не следующего рабочего дня.
Excel проверить рабочий день или нет
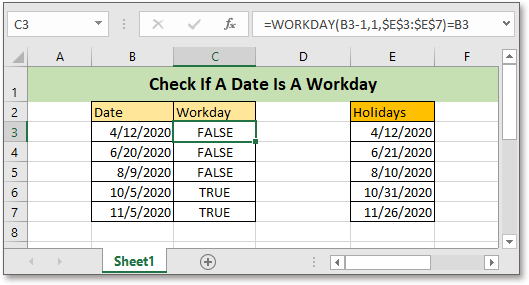
В Excel, чтобы проверить, является ли дата рабочим днем (за исключением общих выходных и праздников), вы можете использовать функцию РАБДЕНЬ.
Если вы хотите следовать этому руководству, загрузите пример электронной таблицы.
Общая формула:
| WORKDAY(date-1,1,holidays)=date |
Синтаксис и аргументы
| Date:the date you want to check if is a workday. |
Возвращаемое значение
Эта формула возвращается к логическому значению ИСТИНА или НЕВЕРНО. Когда формула возвращается в ИСТИНА, дата является рабочим днем, в противном случае дата не является рабочим днем, когда формула возвращается в ЛОЖЬ.
Как работает эта формула
В ячейках E3: E7 указаны праздники, теперь, чтобы проверить даты в списке B3: B7, если это рабочие дни, используйте формулу ниже:
| =WORKDAY(B3-1,1,$E$3:$E$7)=B3 |
Нажмите Enter , чтобы получить первый результат проверки, а затем перетащите дескриптор автозаполнения в ячейку B7.
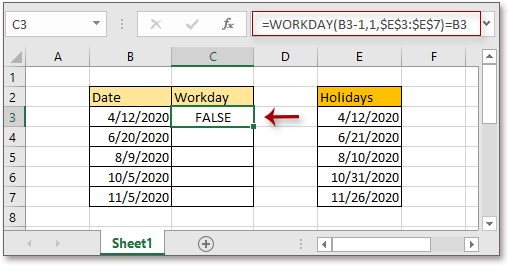
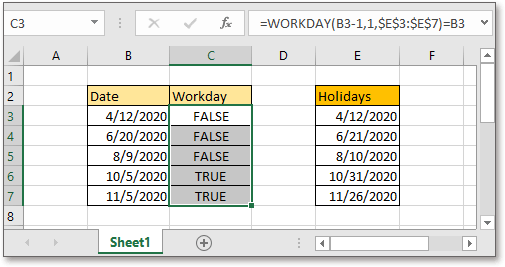
объяснение
WORKDAY функция: используется для добавления указанного количества рабочих дней к дате начала и возврата будущей или прошедшей даты в формате серийного номера.
= РАБДЕНЬ (B3–1,1; $ E $ 3: $ E $ 7)=WORKDAY(«4/11/2020»,1, $E$3:$E$7)= 4 апреля 13 г.
Внимание
С функцией РАБОЧИЙ ДЕНЬ, в разведке выходные дни — суббота и воскресенье, если у вас есть свои собственные выходные, вы можете использовать РАБДЕНЬ.МЕЖДУНАРОДНЫЙ функции.
Предположим, что выходные дни — понедельник и вторник, используйте формулу как:
=WORKDAY.INTL(B3-1,1,3,$E$3:$E$7)=B3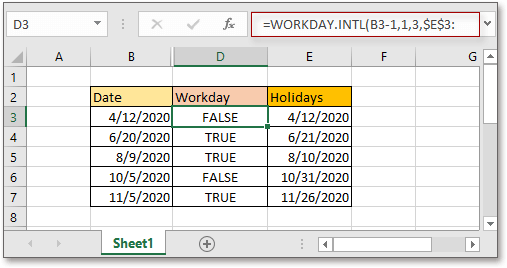
Номер выходного дня
| Число | Выходные дни |
| 1 (по умолчанию) | Суббота и воскресенье |
| 2 | Воскресенье и понедельник |
| 3 | Понедельник и вторник |
| 4 | Вторник и среда |
| 5 | Среда и четверг |
| 6 | Четверг и Пятница |
| 7 | Пятница и суббота |
| 11 | Только воскресенье |
| 12 | Только понедельник |
| 13 | Только вторник |
| 14 | Только среда |
| 15 | Только четверг |
| 16 | Только пятница |
| 17 | Только суббота |
Относительные формулы
- Считать будние дни только между двумя датамиВ этом руководстве представлены формулы для подсчета дней, исключая выходные и праздничные дни, между двумя датами.
- Считать определенный день недели между двумя датамиВ этом руководстве представлена формула для подсчета определенного дня недели между двумя заданными датами в Excel.
- Считайте дни с сегодняшнего дняВ этом руководстве представлена лучшая формула для расчета разницы между датой и сегодняшним днем в Excel.
- Преобразование дня недели в диапазон датЕсли есть список дат, как можно сосчитать определенный день недели в таком списке дат?
Относительные функции
- Функция Excel WEEKNUMВозвращает номер недели указанной даты в году.
- Функция РАБДЕНЬ в ExcelДобавляет рабочие дни к заданной дате начала и возвращает рабочий день
- Функция МЕСЯЦ в ExcelМЕСЯЦ используется для получения месяца в виде целого числа (от 1 до 12) от даты.
- Функция ДЕНЬ в ExcelФункция ДЕНЬ получает день в виде числа (от 1 до 31) от даты
- Функция Excel NOWПолучить текущее время и дату
Kutools for Excel — поможет вам выделиться из толпы
Хотите быстро и качественно выполнять свою повседневную работу? Kutools for Excel предлагает мощные расширенные функции 300 (объединение книг, суммирование по цвету, разделение содержимого ячеек, преобразование даты и т. д.) и экономит для вас 80% времени.
- Разработан для 1500 рабочих сценариев, помогает решить 80% проблем с Excel.
- Уменьшите количество нажатий на клавиатуру и мышь каждый день, избавьтесь от усталости глаз и рук.
- Станьте экспертом по Excel за 3 минуты. Больше не нужно запоминать какие-либо болезненные формулы и коды VBA.
- 30-дневная неограниченная бесплатная пробная версия. 60-дневная гарантия возврата денег. Бесплатное обновление и поддержка 2 года.