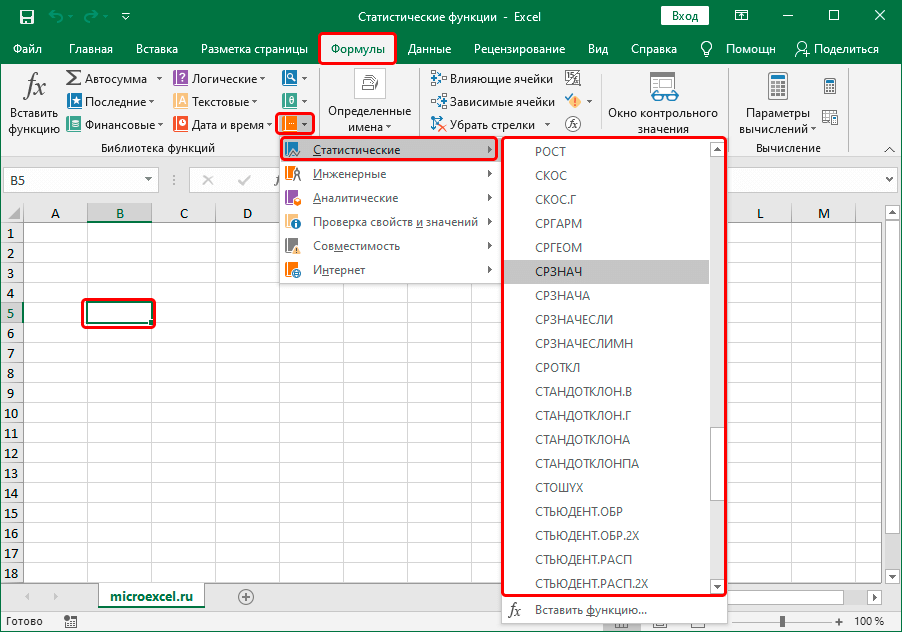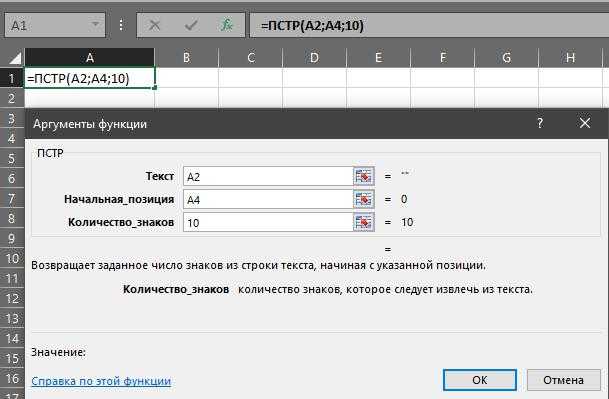Работа со строками в Excel. Текстовые функции Excel
Часто в Excel приходится тем или иным образом обрабатывать текстовые строки. Вручную такие операции проделывать очень сложно когда кол-во строк составляет не одну сотню. Для удобства в Excel реализован не плохой набор функций для работы со строковым набором данных. В этой статье я коротко опишу необходимые функции для работы со строками категории «Текстовые» и некоторые рассмотрим на примерах.
Функции категории «Текстовые»
Итак, рассмотрим основные и полезные функции категории «Текстовые», с остальными можно ознакомиться самостоятельно.
- БАТТЕКСТ (Значение) – функция преобразующая число в текстовый тип;
- ДЛСТР (Значение) – вспомогательная функция, очень полезна при работе со строками. Возвращает длину строки, т.е. кол-во символов содержащихся в строке;
- ЗАМЕНИТЬ (Старый текст, Начальная позиция, число знаков, новый текст) – заменяет указанное кол-во знаков с определенной позиции в старом тексте на новый;
- ЗНАЧЕН (Текст) – преобразует текст в число;
- ЛЕВСИМВ (Строка, Кол-во знаков) – очень полезная функция, возвращает указанное кол-во символов, начиная с первого символа;
- ПРАВСИМВ (Строка, Кол-во знаков) – аналог функции ЛЕВСИМВ, с той лишь разницей, что возврат символов с последнего символа строки;
- НАЙТИ (текст для поиска, текст в котором ищем, начальная позиция) – функция возвращает позицию, с которой начинается вхождение искомого текста. Регистр символов учитывается. Если необходимо не различать регистр символов, воспользуйтесь функцией ПОИСК. Возвращается позиция только первого вхождения в строке!
- ПОДСТАВИТЬ (текст, старый текст, новый текст, позиция) – интересная функция, на первый взгляд похожа на функцию ЗАМЕНИТЬ, но функция ПОДСТАВИТЬ способна заменить на новую подстроку все вхождения в строке, если опущен аргумент «позиция»;
- ПСТР (Текст, Начальная позиция, Кол-во знаков) – функция похожа на ЛЕВСИМВ, но способна возвратить символы с указанной позиции:
- СЦЕПИТЬ (Текст1, Текст 2 …. Текст 30) – функция позволяет соединить до 30-ти строк. Так же, можно воспользоваться символом «&», выглядеть будет так «=”Текст1” & ”Текст2” & ”Текст3”»;
Это в основном часто используемые функции при работе со строками. Теперь рассмотрим пару примеров, которые продемонстрируют работу некоторых функций.
Пример 1Дан набор строк:
Необходимо из этих строк извлечь даты, номера накладных, а так же, добавить поле месяц для фильтрации строк по месяцам.
Извлечем в столбец В номера накладных. Для этого найдем так называемый ключевой символ или слово. В нашем примере видно, что перед каждым номером накладной стоит «№», а длина номера накладной 6 символов. Воспользуемся функциями НАЙТИ и ПСТР. Пишем в ячейку B2 следующую формулу :
= ПСТР (A2; НАЙТИ («№»;A2)+1;6)
Разберем формулу. Из строки А2 с позиции следующей после найденного знака «№», мы извлекаем 6 символов номера.
Теперь извлечем дату. Тут все просто. Дата расположена в конце строки и занимает 8 символов. Формула для С2 следующая:
= ПРАВСИМВ (A2;8)
но извлеченная дата у нас будет строкой, чтоб преобразовать ее в дату необходимо после извлечения, текст перевести в число:
= ЗНАЧЕН ( ПРАВСИМВ (A2;8))
а затем, задать формат отображения в ячейке, как это сделать было описано в статье «Формат данных в Excel».
Ну и последнее, для удобства дальнейшей фильтрации строк, введем столбец месяц, который мы получим из даты. Только для создания месяца нам необходимо откинуть день и заменить его на «01». Формула для D2:
= ЗНАЧЕН ( СЦЕПИТЬ («01»; ПРАВСИМВ (A2;6))) или = ЗНАЧЕН («01″& ПРАВСИМВ (A2;6))
Задайте формат ячеке «ММММ ГГГГ». Результат:
Пример 2 В строке «Пример работы со строками в Excel» необходимо все пробелы заменить на знак «_», так же перед словом «Excel» добавить «MS».
Формула будет следующая:
=ПОДСТАВИТЬ(ЗАМЕНИТЬ(A1;ПОИСК(«excel»;A1);0;»MS «);» «;»_»)
Для того, чтоб понять данную формулу, разбейте ее на три столбца. Начните с ПОИСК, последней будет ПОДСТАВИТЬ.
Все. Если есть вопросы, задавайте, не стесняйтесь
Cинтаксис.
Функция MID возвращает указанное количество символов, начиная с указанной позиции.
Функция Excel MID имеет следующие аргументы:
Где текст — это исходная текстовая строка. Далее следует позиция первого символа, который вы хотите извлечь, и количество символов, которые нужно извлечь.
Требуются все 3 аргумента.
Например, чтобы извлечь 6 символов из A2, начиная с 17, используйте эту формулу:
Результат может выглядеть примерно так:

5 вещей, которые вы должны знать о функции Excel ПСТР
Как вы только что видели, нет ничего плохого в использовании функции MID в Excel. Помня об этих простых фактах, вы избежите самых распространенных ошибок.
- Функция MID всегда возвращает текстовую строку, даже если извлеченная подстрока содержит только числа. Это может иметь большое значение, если вы хотите использовать результат формулы MID в других вычислениях. Чтобы преобразовать числа в числа, используйте MID вместе с функцией VALUE, как показано в этом примере. (ссылка на последний раздел).
- Если начальная позиция больше общей длины исходного текста, формула Excel MID возвращает пробел («»).
- Если начальная позиция меньше 1, формула MID возвращает ошибку #VALUE!.
- Когда третий аргумент меньше 0 (отрицательное число), формула MID возвращает ошибку #VALUE !. Если количество извлекаемых символов равно 0, выводится пустая строка (пустая ячейка).
- Если сумма начальной позиции и количества символов превышает общую длину исходного текста, функция MID в Excel возвращает подстроку от начальной позиции до последнего символа.
При решении реальных проблем в Excel очень часто вам потребуется использовать MID в сочетании с другими функциями, как показано в примерах ниже.
Как посчитать возраст по дате рождения в Excel?
Пример 3. В таблице содержатся данные о сотрудниках в столбцах ФИО и дата рождения. Сделать столбец, в каком будет отображаться фамилия сотрудника и его возраст в формате «Иванов – 27».
Вид начальной таблицы:
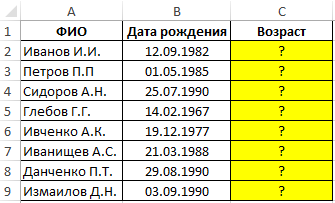
Для возврата строчки с фамилией и текущим возрастом используем последующую формулу:
Функция ПСТР возвращает часть строчки до знака пробела, позиция которого определяется функцией НАЙТИ. Для нахождения возраста сотрудника употребляется функция РАЗНДАТ, приобретенное значение которой усекается до наиблежайшего наименьшего целого, чтоб получить число полных лет. Функция ТЕКСТ конвертирует приобретенное значение в текстовую строчку.
Для соединения (конкатенации) приобретенных строк употребляются знаки «&». В итоге вычислений получим:
Функция ПОДСТАВИТЬ
Эта функция может заменить определённый текст на новый вариант. Работа функции очень схожа с действием функции ЗАМЕНИТЬ, но есть небольшое и принципиальное отличие. Рассматриваемая функция самостоятельно и автоматически находит необходимый текст к замене и меняет его, а функция ЗАМЕНИТЬ, производит замену только указанный вручную посимвольно.
Синтаксис функции:
= ПОДСТАВИТЬ(_текст_; _старый_текст_; _новый_текст_; __), где:
- текст — это прописанный вручную текст или ссылка на ячейку содержащая текстовое значение;
- старый текст — это условия с первого аргумента, который следует заменить;
- новый текст — условие которые нужно для замены старого текста;
- номер вхождения — является не обязательным аргументом, но если он не будет указан, то произойдет замена всех похожих условий. Обязательно бывает только целым числом, оно означает номер по порядку аргумента «старый текст», который нужно заменить, всё остальное изменяться не будет.
Пример применения:
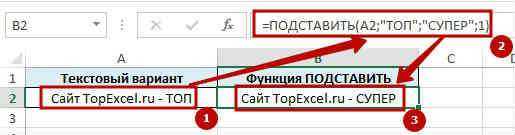
Как найти частное от деления с помощью функции ОТБР в Excel
Операция отбрасывания дробной части отличается от округления чисел, тем, что итоговое значение не увеличивается или уменьшается в соответствии с правилами округления чисел. Например, при округлении числа 10,9 до целого будет возвращено число 11. Функция ОТБР вернет число 10.
Пример 1. В столбце таблицы записаны некоторые числа. Найти частное от деления каждого числа на 5. Если результатом является дробное число, отбросить дробную его до части до целого числа.
Вид таблицы данных:
Для нахождения искомых значений используем следующую формулу массива:
С помощью функции ЕСЛИ выполняется проверка наличия остатка от деления (функция ОСТАТ). Если остаток от деления больше нуля, отбрасывается дробная часть с помощью функции ОТБР, иначе – просто выполняется деление числа на 5.
Полученные результаты:
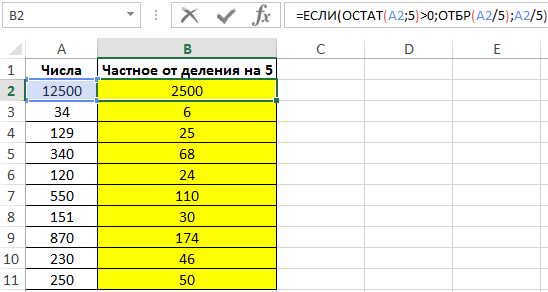
В результате вычисления формулы мы нашли частное от деления в Excel для исходных чисел, разделенных на 5.
Текстовые функции в Эксель
Все функции, предназначенные для работы с текстом, находятся в соответствующем разделе мастера функций. Их очень много. Мы же выберем из них те, которые используются чаще всего для решения прикладных задач:
- БАТТЕКСТ(Значение). Функция, необходимая для превращения ячейки числового формата в текстовый. Ее полезно использовать, если формула требует текстового значения, в то время как в ячейке число представлено в виде цифрового. С помощью данной функции можно конвертировать данные из одного типа в другой.
- ДЛСТР(Значение). Эта функция позволяет определить длину строки и то, сколько символов находится в ней. Возвращает число, соответствующее количеству знаков, которые записаны в этой строке.
- ЗАМЕНИТЬ(Старый текст, Начальная позиция, число знаков, новый текст). С помощью этой функции можно заменить один текст на другой, в качестве ориентира используя определенное количество знаков, начиная с позиции, которая указана пользователем.
- ЗНАЧЕН(Текст). Эта функция совершает противоположную первому оператору операцию – значение текстового формата превращает в числовой.
- ЛЕВСИМВ(Строка, Количество знаков). С помощью этой функции можно получить заданное пользователем количество символов строки, указанной человеком. При этом в учет берутся те знаки, которые располагаются слева.
- ПРАВСИМВ(Строка, Количество знаков). Принцип работы этой функции аналогичный, только с ее помощью можно вернуть определенное количество знаков справа. То есть, узнать, какой будет часть строки, начиная с самого последнего символа.
- НАЙТИ(текст для поиска, текст, в котором ищем, начальная позиция). С помощью этой функции можно получить позицию, на которой находится текст, заданный пользователем. Этот оператор можно использовать, только если регистр для нас важен. Если же нет разницы, какие буквы использовать: большие или маленькие, то есть аналогичная функция – ПОИСК. Также следует отметить, что эта функция будет возвращать исключительно первое вхождение, все последующие уже не берутся в учет. Для этого существуют другие функции.
- ПОДСТАВИТЬ (текст, старый текст, новый текст, позиция). Это очень интересная функция. В чем-то она схожа на оператор ЗАМЕНИТЬ, но имеет более широкий функционал. Если пользователь не указал последний аргумент, то замена осуществляется всех вхождений в тексте. Таким образом, это позволяет автоматизировать опции Excel «Заменить все».
- ПОДСТРОКА(Текст, разделитель, номер). С помощью этой функции можно получить строку, которая была разделена с помощью разделителя.
- ПСТР (Текст, Начальная позиция, Количество знаков). Это одна из самых главных функций, которую мы сегодня будем разбирать очень подробно. Она в чем-то имеет схожий принцип на ЛЕВСИМВ, только дает возможность начать поиск подстроки не с самого начала, а с определенной позиции.
- СЦЕПИТЬ (Текст1, Текст2…). Это функция, позволяющая объединить несколько строк. Является некой заменой оператору &. Максимальное количество строк, которые можно соединить между собой – 30.
Принцип многих этих функций схож. Поэтому когда вы изучите одну из них, будет значительно проще выучить следующие. А когда начать их применять на практике, то они будут выучены автоматически. Давайте опишем реальный пример, как можно использовать текстовые функции.
Пример использования текстовых функций в Эксель
Давайте опишем несколько практических применений текстовых функций. Для наглядности, мы представим работу функции ПОДСТРОКА и задачу, которую нужно решить. Первая колонка этой таблицы – полная строка. Вторая – значение, которое нам нужно найти в первой колонке. В третьем столбце перечислены формулы, с помощью которых это можно сделать.
Функция может ссылаться на ячейку в каждом своем аргументе. Например, номер подстроки может содержаться по определенному адресу. В таком случае формула будет иметь следующий вид.
А в этом примере мы попробуем разбить номер телефона на несколько частей.
Недостаток функции ПОДСТРОКА заключается в том, что требуется наличие разделителя, поэтому можно только отделять слова друг от друга или цифры в номере телефона.
Если нужно отделить одно слово от другого, то можно использовать разделитель в виде пробела. В таком случае надо открыть кавычку, поставить пробел, а потом закрыть кавычку в соответствующем аргументе.
Как извлечь подстроку перед определенным символом.
В некоторых случаях может потребоваться извлечь часть текста, который предшествует определенному знаку. Например, вы можете извлечь имена из столбца ФИО или получить коды стран из колонки с телефонными номерами. Проблема в том, что каждое имя и каждый код содержат разное количество символов, и поэтому вы не можете просто указать точное число сколько знаков отделить, как мы сделали в приведенном выше примере.
Если имя и фамилия разделены пробелом, проблема сводится к определению положения этого разделителя. Это можно легко сделать с помощью функции ПОИСК или НАЙТИ .
Предположим, что полное имя находится в ячейке A2, позиция пробела возвращается по этой простой формуле: ПОИСК(» «; A2)). А теперь вы вставляете это выражение в ЛЕВСИМВ:
Чтобы еще немного улучшить результат, избавьтесь от конечного пробела, вычтя 1 из результата поиска. Ведь невидимые конечные пробелы могут вызвать множество проблем, особенно если вы планируете использовать извлеченные имена в других вычислениях:
Таким же образом вы можете извлечь коды стран из столбца телефонных номеров. Единственное отличие состоит в том, что вам теперь нужно узнать позицию первого дефиса («-«), а не пробела:
Думаю, вы поняли, что можете брать эту универсальную формулу, чтобы получить подстроку, которая предшествует любому другому знаку:
Синтаксис ПСТР в Excel
Функция ПСТР воспринимает три неотклонимых аргумента, а конкретно: строчку для обрезки, исходную позицию и конечную позицию в тексте
Обработке может подвергаться неважно какая текстовая строчка, находящаяся в хоть какой ячейке таблицы, в том числе это быть может итог работы остальных формул
Так как целью является получение подстроки, то разумеется, что задать необходимо последующие характеристики:
- ТекстТекстовая строчка, часть которой требуется получить. Это быть может ссылка на ячейку (почаще всего), текстовая константа (имеет смысл лишь для обучения) либо итог работы иной функции.
- Исходная позицияСчитается слева и показывает функции ПСТР, откуда начинается подходящий нам фрагмент строчки (подстрока). Нумерация начинается с 1, а не с нуля!
- Число символовСколько эмблемой необходимо получить. Минимум 1. Если указать 0, то на выходе получим пустую строчку (ничего).
Сама формула в обобщённом виде смотрится последующим образом:ПСТР(текст; начальная_позиция; число_знаков)
Совершенно в руководстве Excel есть ещё функция ПСТРБ, созданная для работы с мультибайтовыми строчками, но в нашей версии программки эта функция не поддерживается. Если у Вас она окажется, то имейте в виду, что заместо числа символов крайним параметром указывается число б, так как один знак занимает больше 1-го б. Этот вариант мы не рассматриваем.
На выходе вы получим подстроку либо ошибку вида «#ЗНАЧ!», если какие-то характеристики были заданы ошибочно. К примеру, позиция начала подстроки быть может указана с нуля либо число знаков в подстроке отрицательное. Про обработку ошибок мы писали ранее.
Можно уяснить последующие индивидуальности функции ПСТР:
- Если значение «начальная_позиция» больше, чем длина текста, то функция ПСТР возвращает строчку «» (пустую строчку).
- Если значение «начальная_позиция» меньше, чем длина текста, но сумма значений «начальная_позиция» и «число_знаков» превосходят длину текста, функция ПСТР возвращает знаки прямо до конца текста.
- Если значение «начальная_позиция» меньше 1, то функция ПСТР возвращает значение ошибки #ЗНАЧ!.
- Если значение «число_знаков» негативно, то функция ПСТР возвращает значение ошибки #ЗНАЧ!.
- Если значение «число_байтов» негативно, то функция ПСТРБ возвращает значение ошибки #ЗНАЧ!.
К языкам, поддерживающим двухбайтовую шифровку, относятся японский, китайский (облегченное письмо), китайский (обычное письмо) и корейский. Если Вы работаете с русским либо английским языками, то никаких заморочек функция ПСТР не доставит и всё довольно просто. Доп информацию по ПСТР в Excel можно прочесть в справке самой программки, приведённой опосля статьи, также снутри самого Excel.
Как разделить текст в MS Excel
Многие знают, что для того, чтобы объединить текст в двух ячейках достаточно воспользоваться функцией СЦЕПИТЬ (CONCATENATE), однако, как быть, если необходимо не объединить, а наоборот разделить текст в ячейке? Если количество символов, которое необходимо отделить известно (не важно справа или слева), тогда можно воспользоваться функциями ЛЕВСИМВ (LEFT) или ПРАВСИМВ (RIGHT), в зависимости с какой стороны необходимо выделить определенное количество символов. Однако, как быть, если необходимо разделить ячейку в которой заведомо не известно количество символов, которые нужно отделить, а известно лишь сколько частей необходимо получить в результате операции
Самым простым примером такой ситуации может быть необходимость выделить из ячейки в которой занесено ФИО человека, отдельно фамилию, имя и отчество. Фамилии у всех разные, поэтому заранее узнать количество символов, которые необходимо отделить, не получится
Однако, как быть, если необходимо разделить ячейку в которой заведомо не известно количество символов, которые нужно отделить, а известно лишь сколько частей необходимо получить в результате операции. Самым простым примером такой ситуации может быть необходимость выделить из ячейки в которой занесено ФИО человека, отдельно фамилию, имя и отчество. Фамилии у всех разные, поэтому заранее узнать количество символов, которые необходимо отделить, не получится.
На Ваше обозрение представим два способа разделения текста. Один очень быстрый — для тех кому надо просто разделить текст заменив имеющийся, а второй с использованием формул.
Первый способ — супер быстрый.
На самом деле в MS Excel существует встроенная возможность быстрого разделения текста в ячейке, если там присутствует или присутствуют разделитель/разделители (например, простой пробел или запятая). Причем таких разделителей может быть несколько, т.е. текст будет разделятся если в строке присутствует или пробел, или точка с запятой или запятая и т.д.
Для этого необходимо выделить ячейки с текстом, который необходимо разделить и воспользоваться командой «Текст по столбцам».
В англоязычной версии MS Excel данная команда звучит как «Text to Columns» вкладки «DATA».
После несложных подсказок мастера (на самом деле, в нашем примере после выбора разделителя — пробела можно смело жать «Готово»)
А вот и, собственно, результат.
Второй способ — с использованием формул.
В такой ситуации понадобится сочетание функций: ПОИСК (SEARCH) и ПСТР (MID). Для начала, с помощью первой находим пробел между словами (между фамилией и именем и именем и отчеством), а потом подключаем вторую для того, чтобы выделить необходимое количество символов. Грубо говоря, первой функцией определяем количество символов, а второй — уже разделяем.
Кроме того, поскольку разделительного знака в конце строки нет, то количество символов в последнем слове (нашем случае — отчестве) вычислить не удастся, но это не проблема, достаточно указать заведомо большее количество символов в качестве аргумента «число знаков» функции ПСТР, например, 100.
Рассмотрим вышесказанное на примере. Сначала, для лучшего понимания, разнесем формулы и, таким образом, разделим весь процесс на два этапа.
Для того, чтобы определить количество символов, которые необходимо выделить в строке, необходимо определить позиции разделителей (в нашем случае пробела) их будет на один меньше нежели слов в ячейке.
Поскольку информация о количестве необходимых символах получена, следующим этапом будет использование функции ПСТР (MID).
Здесь, в качестве аргументов, используются промежуточные значения, полученные с помощью функции ПОИСК. Для последней колонки количество символов неизвестно, поэтому было взято заведомо бОльшее количество символов (в нашем случае 100).
Теперь попробуем соединить промежуточные расчеты в одну формулу.
Если текст в ячейке необходимо разделить лишь на две части, то необходимо произвести поиск лишь одного пробела (либо другого разделителя, который находится между словами), а для разделения на 4 и больше частей формулу придется усложнить поиском 3го, 4го и т.д. разделителей.
Разбить по строкам/столбцам
Данная функция является частью надстройки MulTEx
- Описание, установка, удаление и обновление
- Полный список команд и функций MulTEx
- Часто задаваемые вопросы по MulTEx
-
Скачать MulTEx
Вызов команды: MulTEx -группа Ячейки/Диапазоны —Диапазоны —Разбить по строкам/столбцам
Эта команда разбивает данные во всех выделенных ячейках на части, используя в качестве разделителя указанные символ/символы. Главная особенность — в отличие от стандартной команды Excel «Разбить по столбцам», данная команда заносит результат разбиения данных в строки либо столбцы в одну строку/столбец, а не каждую часть в свой столбец. К тому же в стандартной команде Excel нет возможности указать несколько символов — только один. 
Диапазон значений — указывается диапазон ячеек, данные которых необходимо разбить. Может быть как одним столбцом/строкой, так и диапазоном, состоящим из нескольких строк и нескольких столбцов. Разделитель — указывается символ (или группа символов), который будет применен в качестве разделителя. Если разделитель не указан, то появится сообщение, информирующее об этом. В сообщении будет предложено использовать разделитель по умолчанию (Пробел). В случае отказа Вы сможете указать необходимый разделитель. Данные, внесенные ранее не будут утеряны.
- Специальный — можно добавить в поле Разделитель один из специальных символов: неразрывный пробел или перенос на строки. Стандартно такие символы невозможно ввести с клавиатуры, но они могут часто встречаться в ячейках. Например, эти символы часто применяется в выгрузках из различных программ(вроде 1С): неразрывный пробел для разделения цифр или слов, которые не надо переносить на строки, а перенос на строки — для разделения основания платежей и иной информации. Если в поле Разделитель уже указан какой-либо символ, то при выборе дополнительно специального символа будет показано сообщение:
ДА(YES) — в поле Разделитель будет добавлен указанный специальный символ. Указанные ранее символы не будут удалены.
НЕТ(NO) — поле Разделитель будет очищено и в него будет помещен только выбранный специальный символ.
Поместить результат:
- Начиная с ячейки — одна ячейка, начиная с которой будет выводиться результат. Не может находиться в Диапазоне значений. В случае, если Диапазон значений состоит из нескольких строк и столбцов, данные будут разбиты в соответствии с расположением данных:
- В одну ячейку — результирующие значения будут помещены в одну ячейку, разделенные между собой указанным разделителем:
Разделитель результата: Доступно только если в качестве вывода результата указана одна ячейка. По умолчанию разделителем является перенос на строки. В качестве разделителя можно указать любой символ или группу символов.
- Перенос на строки — каждое новое результирующее значение в ячейке будет записано с новой строки:
- Произвольный — любой символ, буква, цифра или группа символов(словосочетания, цифры и т.п.).
Транспонировать — если Диапазон значений представляет собой столбец, то данные после обработки будут помещены в одну строку. Если Диапазон значений — строка, то данные будут помещены в столбец. Недоступно при выводе результата в одну ячейку.
Несколько чисел в текстовой строке (через формулы, все числа размещаются в разные ячейки)
Если в текстовой строке расположено несколько чисел и их нужно вывести в разные ячейки, то можно предложить следующий алгоритм (см. файл примера, лист Общий случай ):
- как в предыдущем примере каждый символ текстовой строки выводим в отдельную ячейку;
- с помощью функций СЖПРОБЕЛЫ() и ( СЦЕПИТЬ() или аперсанда &) выводим текстовую строку без букв (т.е. только числа), между числами — 1 пробел;
- с помощью функции ПОИСК() находим начальные позиции каждого числа;
- с помощью функции ПСТР(), ЛЕВСИМВ(), ПРАВСИМВ() выводим числа в отдельные ячейки.
Решение из файла примера позволяет извлекать от 2-х до 4-х чисел из текстовых строк длиной до 15 символов. При желании решение можно легко расширить на большее количество символов и чисел.
Совет: В статье Извлекаем число из начала текстовой строки приведено решение соответствующей задачи. В статье Извлекаем число из середины текстовой строки приведено решение соответствующей задачи.