Как построить график уравнения регрессии в Excel
Регрессионный анализ — статистический метод исследования. Устанавливает, как независимые величины влияют на зависимую переменную. Редактор предлагает инструменты для такого анализа.
Перед использованием функции активируйте Пакет анализа. Перейдите:
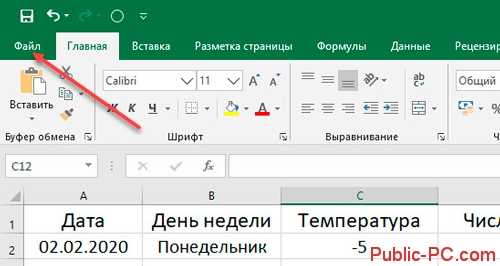
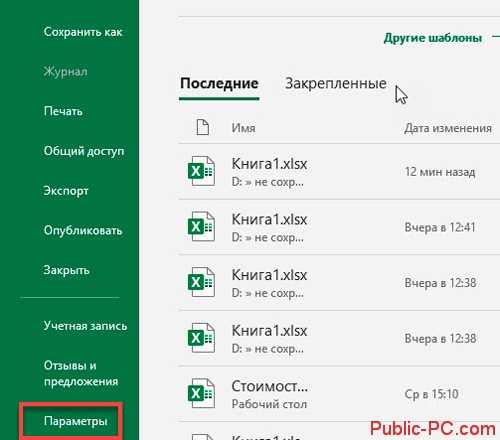
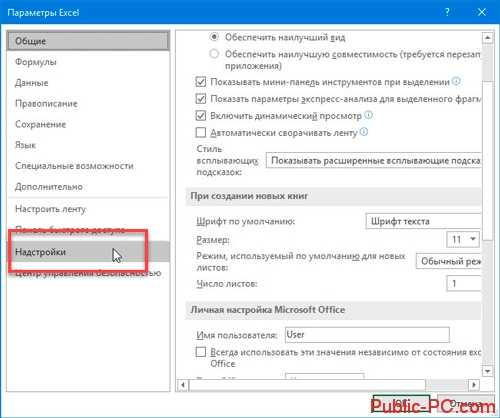
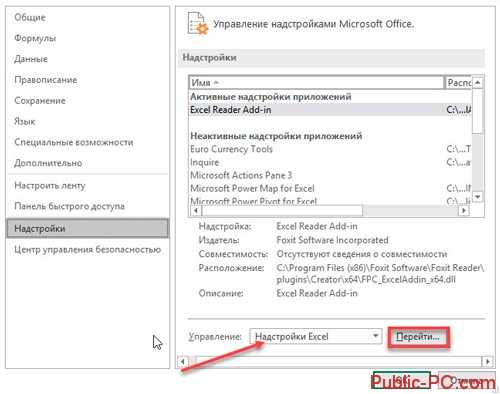
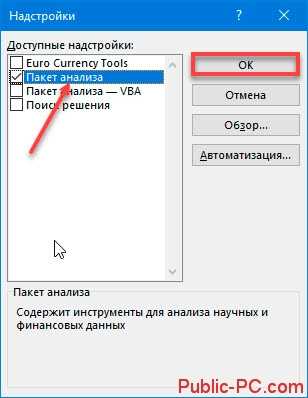

Как пользоваться
Рассмотрим на примере. В таблице указана температура воздуха и число покупателей. Данные выводятся за рабочий день. Как температура влияет на посещаемость. Перейдите:
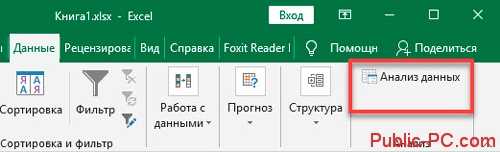

- Y. Ячейки с данными влияние факторов на которые нужно установить. Это число покупателей. Адрес пропишите вручную или выделите соответствующий столбец;
- Х. Данные, влияние на которые нужно установить. В примере, нужно узнать, как температура влияет на количество покупателей. Поэтому выделяем ячейки в столбце «Температура».
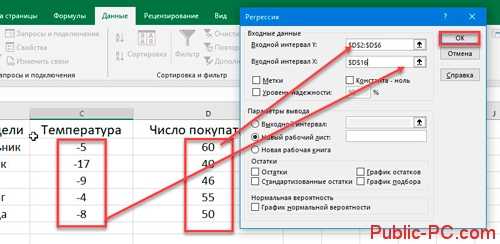
Метод «скользящих средних» (МСС).
МСС позволяет сгладить ряд значений с тем, чтобы выделить тренд. При использовании этого метода берется среднее (обычно среднеарифметическое) фиксированного числа значений. Например, трехточечное скользящее среднее. Берется первая тройка значений, составленная из данных за январь, февраль и март (10 + 12 + 13), и определяется среднее, равное 35: 3 = 11,67.
Полученное значение 11,67 ставится в центре диапазона, т.е. по строке февраля. Затем «скользим на один месяц» и берется вторая тройка чисел, начиная с февраля по апрель (12 + 13 + 16), и рассчитывается среднее, равное 41: 3 = 13,67, и таким приемом обрабатываем данные по всему ряду. Полученные средние представляют новый ряд данных для построения тренда и его аппроксимации. Чем больше берется точек для вычисления скользящей средней, тем сильнее происходит сглаживание колебаний. Пример из МВА построения тренда дан в табл. 5.2 и на рис. 5.4.
Таблица 5.2 Расчет тренда методом трехточечного скользящего среднего

Характер колебаний исходных данных и данных, полученных методом скользящего среднего, иллюстрирован на рис. 5.4. Из сравнения графиков рядов исходных значений (ряд 3) и трехточечных скользящих средних (ряд 4), видно, что колебания удается сгладить. Чем большее число точек будет вовлекаться в диапазон вычисления скользящей средней, тем нагляднее будет вырисовываться тренд (ряд 1). Но процедура укрупнения диапазона приводит к сокращению числа конечных значений и это снижает точность прогноза.
Прогнозы следует делать исходя из оценок линии регрессии, составленной по значениям исходных данных или скользящих средних.
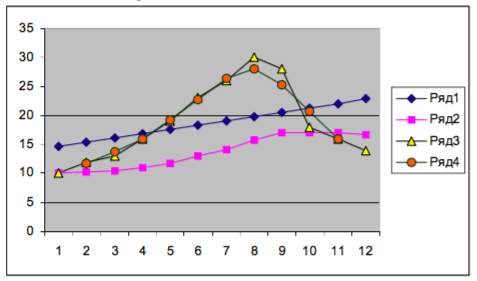
Рис. 5.4. Характер изменения объема продаж по месяцам года:
исходные данные (ряд 3); скользящие средние (ряд 4); экспоненциальное сглаживание (ряд 2); тренд, построенный методом регрессии (ряд 1)
Линейная регрессия в программе Excel
Внизу, в качестве примера, представлена таблица, в которой указана среднесуточная температура воздуха на улице, и количество покупателей магазина за соответствующий рабочий день. Давайте выясним при помощи регрессионного анализа, как именно погодные условия в виде температуры воздуха могут повлиять на посещаемость торгового заведения.
Общее уравнение регрессии линейного вида выглядит следующим образом: У = а0 + а1х1 +…+акхк. В этой формуле Y означает переменную, влияние факторов на которую мы пытаемся изучить. В нашем случае, это количество покупателей. Значение x – это различные факторы, влияющие на переменную. Параметры a являются коэффициентами регрессии. То есть, именно они определяют значимость того или иного фактора. Индекс k обозначает общее количество этих самых факторов.
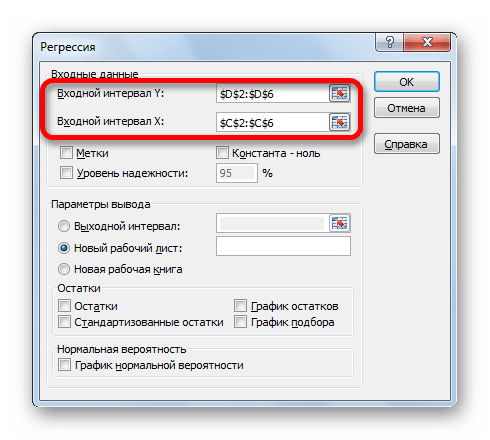
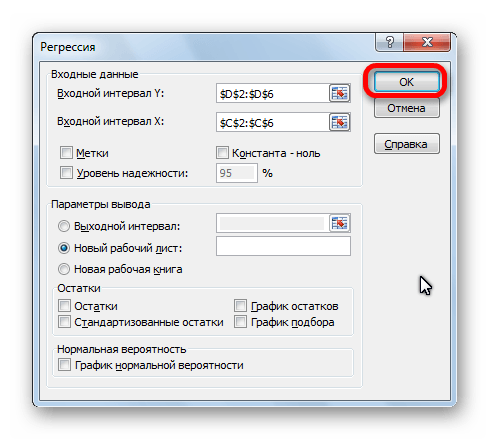
Функция Excel ЕСЛИМН
Функция Эксель ЕСЛИ в целом хорошо справляется со своими задачами. Но вариант, когда нужно записывать длинную цепочку условий не очень приятный, т.к., во-первых, написать с первого раза не всегда получается (то условие укажешь неверно, то скобку не закроешь); во-вторых, разобраться при необходимости в такой формуле может быть непросто, особенно, когда условий много, а сами расчеты сложные.
В MS Excel 2016 появилась функция ЕСЛИМН, ради которой и написана вся эта статья. Это та же ЕСЛИ, только заточенная специально для проверки множества условий. Теперь не нужно сто раз писать ЕСЛИ и считать открытые скобки. Достаточно перечислить условия и в конце закрыть одну скобку.
Работает следующим образом. Возьмем пример выше и воспользуемся новой формулой Excel ЕСЛИМН.
Как видно, запись формулы выглядит гораздо проще и понятнее.
Стоит обратить внимание на следующее. Условия по-прежнему перечисляем в правильном порядке, чтобы не произошло ненужного перекрытия диапазонов. Последнее альтернативное условие, в отличие от обычной ЕСЛИ, также должно быть обязательно указано
В ЕСЛИ задается только альтернативное значение, которое наступает, если не выполняется ни одно из перечисленных условий. Здесь же нужно указать само условие, которое в нашем случае было бы B2>=1. Однако этого можно избежать, если в поле с условием написать ИСТИНА, указывая тем самым, что, если не выполняются ранее перечисленные условия, наступает ИСТИНА и возвращается последнее альтернативное значение
Последнее альтернативное условие, в отличие от обычной ЕСЛИ, также должно быть обязательно указано. В ЕСЛИ задается только альтернативное значение, которое наступает, если не выполняется ни одно из перечисленных условий. Здесь же нужно указать само условие, которое в нашем случае было бы B2>=1. Однако этого можно избежать, если в поле с условием написать ИСТИНА, указывая тем самым, что, если не выполняются ранее перечисленные условия, наступает ИСТИНА и возвращается последнее альтернативное значение.
Теперь вы знаете, как пользоваться функцией ЕСЛИ в Excel, а также ее более современным вариантом для множества условий ЕСЛИМН.
Смысл выходной статистической информации функции ЛИНЕЙН
Функция ЛИНЕЙН рассчитывает статистику для ряда с применением метода наименьших квадратов, вычисляя прямую линию, которая наилучшим образом аппроксимирует имеющиеся данные. Функция возвращает массив, который описывает полученную прямую.
Общий синтаксис вызова функции ЛИНЕЙН имеет следующий вид:
Для работы с функцией необходимо заполнить как минимум 1 обязательный и при необходимости 3 необязательных аргумента:
- Известные_значения_y − это множество значений y , которые уже известны для соотношения y=mx+b.
- Известные_значения_x − это множество известных значений x . Если этот аргумент опущен, то предполагается, что это массив такого же размера, как и известные_значения_y.
- Конст − это логическое значение, которое указывает, требуется ли, чтобы константа b была равна 0. Если в функции ЛИНЕЙН аргумент константа имеет значение ЛОЖЬ, то b полагается равным 0 и значения m подбираются так, чтобы выполнялось соотношение y = mx.
- Статистика − это логическое значение, которое указывает, требуется ли выдать дополнительную статистику по регрессии.
Разбор результатов анализа
Результаты регрессионного анализа выводятся в виде таблицы в том месте, которое указано в настройках.
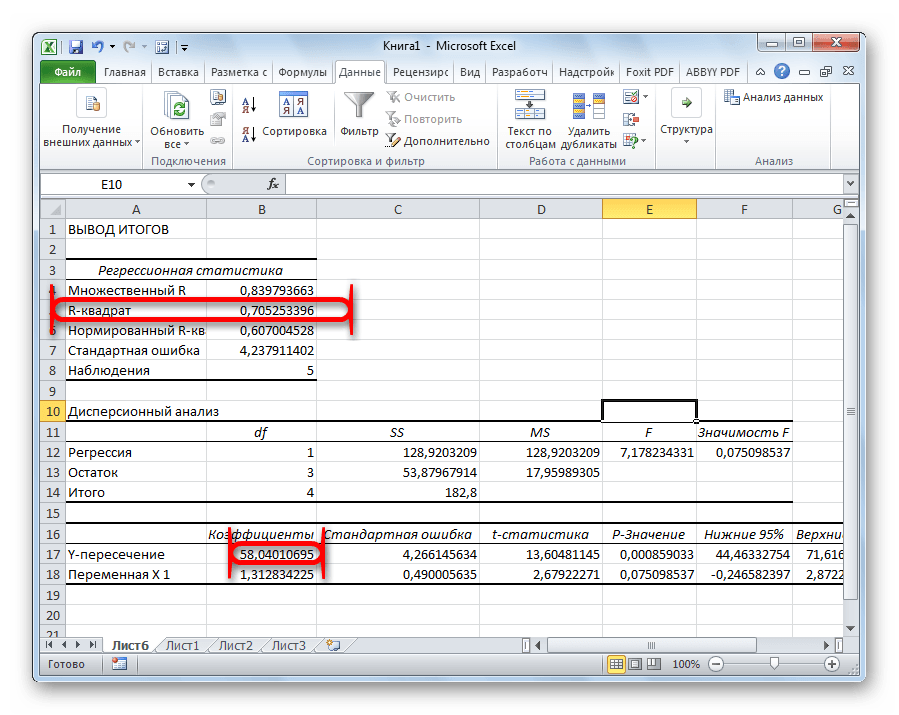
Одним из основных показателей является R-квадрат. В нем указывается качество модели. В нашем случае данный коэффициент равен 0,705 или около 70,5%. Это приемлемый уровень качества. Зависимость менее 0,5 является плохой.
Ещё один важный показатель расположен в ячейке на пересечении строки «Y-пересечение» и столбца «Коэффициенты». Тут указывается какое значение будет у Y, а в нашем случае, это количество покупателей, при всех остальных факторах равных нулю. В этой таблице данное значение равно 58,04.
Значение на пересечении граф «Переменная X1» и «Коэффициенты» показывает уровень зависимости Y от X. В нашем случае — это уровень зависимости количества клиентов магазина от температуры. Коэффициент 1,31 считается довольно высоким показателем влияния.
Как видим, с помощью программы Microsoft Excel довольно просто составить таблицу регрессионного анализа. Но, работать с полученными на выходе данными, и понимать их суть, сможет только подготовленный человек.
Мы рады, что смогли помочь Вам в решении проблемы.
Помогла ли вам эта статья?
Метод линейной регрессии позволяет нам описывать прямую линию, максимально соответствующую ряду упорядоченных пар (x, y). Уравнение для прямой линии, известное как линейное уравнение, представлено ниже:
ŷ — ожидаемое значение у при заданном значении х,
x — независимая переменная,
a — отрезок на оси y для прямой линии,
b — наклон прямой линии.
На рисунке ниже это понятие представлено графически:
На рисунке выше показана линия, описанная уравнением ŷ =2+0.5х. Отрезок на оси у — это точка пересечения линией оси у; в нашем случае а = 2. Наклон линии, b, отношение подъема линии к длине линии, имеет значение 0.5. Положительный наклон означает, что линия поднимается слева направо. Если b = 0, линия горизонтальна, а это значит, что между зависимой и независимой переменными нет никакой связи. Иными словами, изменение значения x не влияет на значение y.
Часто путают ŷ и у. На графике показаны 6 упорядоченных пар точек и линия, в соответствии с данным уравнением
На этом рисунке показана точка, соответствующая упорядоченной паре х = 2 и у = 4
Обратите внимание, что ожидаемое значение у в соответствии с линией при х
= 2 является ŷ. Мы можем подтвердить это с помощью следующего уравнения:
ŷ = 2 + 0.5х =2 +0.5(2) =3.
Значение у представляет собой фактическую точку, а значение ŷ — это ожидаемое значение у с использованием линейного уравнения при заданном значении х.
Следующий шаг — определить линейное уравнение, максимально соответствующее набору упорядоченных пар, об этом мы говорили в предыдущей статье, где определяли вид уравнения по методу наименьших квадратов.
Функция EXCEL ЛИНЕЙН()
Функция ЛИНЕЙН() специально создана для оценки параметров линейной регрессии, а также для вывода регрессионной статистики (коэффициента детерминации, стандартных ошибок, F -статистики и др.).
Функция ЛИНЕЙН() может использоваться для простой регрессии (в этом случае прогнозируемая переменная Y зависит от одной контролируемой переменной Х) и для множественной регрессии (Y зависит от нескольких Х).
Рассмотрим функцию на примере простой регрессии (оценивается наклон и сдвиг линии регрессии). Использование функции в случае множественной регрессии рассмотрено в соответствующей статье про множественную регрессию .
Функция ЛИНЕЙН() возвращает несколько значений, поэтому для вывода результатов потребуется несколько ячеек. Часто функцию вводят как формулу массива : нажатием клавиш CTRL + SHIFT + ENTER , но, как будет показано ниже, для вывода результатов вычислений это не обязательно.
Функция работает в 2-х режимах. В простейшем случае, когда 4-й аргумент функции опущен или установлен ЛОЖЬ, функция возвращает только 2 значения — это оценки параметров модели: наклона a и сдвига b.
Для того, чтобы вычислить оценки:
- выделите 2 ячейки в одной строке,
- в Строке формул введите, например, = ЛИНЕЙН(C23:C83;B23:B83)
- нажмите CTRL+SHIFT+ENTER.
В левой ячейке будет рассчитано значение наклона , в правой – сдвига .
Примечание : В справке MS EXCEL результат функции ЛИНЕЙН() соответствующий наклону обозначается буквой m, а сдвиг – буквой b.
Примечание : Без формул массива можно обойтись. Для этого нужно использовать функцию ИНДЕКС() , которая выведет нужное значение. Например, чтобы вывести величину сдвига линии регрессии введите формулу = ИНДЕКС(ЛИНЕЙН(C23:C83;B23:B83);1;2) . Если 4-й аргумент функции опущен или установлен ЛОЖЬ, то функция ЛИНЕЙН() в возвращает массив значений вида 1х2 (т.е. 2 ячейки, расположенные в одной строке). Поэтому, для вывода величины сдвига прямой линии регрессии, первый аргумент функции ИНДЕКС() , который является номером строки, должен быть равен 1, а второй аргумент, номер столбца, должен быть равен 2. Чтобы вывести значение наклона линии регрессии формулу =ЛИНЕЙН(C23:C83;B23:B83) достаточно ввести просто как обычную формулу и нажать ENTER . Конечно, можно использовать и формулу =ИНДЕКС(ЛИНЕЙН(C23:C83;B23:B83);1;1) .
Теперь о втором, более сложном режиме функции. Этот режим нужно использовать, если требуется вывести дополнительную статистику (4-й аргумент функции должен быть установлен ИСТИНА). В этом случае функция ЛИНЕЙН() возвращает 10 значений в диапазоне 5х2 ячеек (5 строк и 2 столбца). Как и в более простом режиме, в первой строке возвращаются оценки параметров модели: наклона и сдвига .

Чтобы ввести функцию как формулу массива выполните следующие действия:
- выделите диапазон 5х2 ячеек (2 столбца и 5 строк),
- в Строке формул введите формулу ЛИНЕЙН($C$23:$C$83;$B$23:$B$83;;ИСТИНА)
- чтобы ввести формулу нажмите одновременно комбинацию клавиш CTRL + SHIFT + ENTER
Примечание : Чтобы обойтись без формул массива нужно использовать функцию ИНДЕКС() , которая выведет нужное значение. Например, чтобы вывести коэффициент детерминации R 2 введите формулу = ИНДЕКС(ЛИНЕЙН(C23:C83;B23:B83;;ИСТИНА);3;1) . 3 – это номер строки диапазона 5х2, а 1 – это номер столбца. В файле примера на листе Линейный в диапазоне Q 26: R 30 показано как вывести все значения, возвращаемые функцией ЛИНЕЙН() без формул массива .
Итак, установив 4-й аргумент равным ИСТИНА и введя функцию тем или иным способом, функция выведет:
- в строке 1: оценки параметров модели (наклон и сдвиг).
- в строке 2: Стандартные ошибки для наклона и сдвига . Ошибки обозначаются se и seb;
- в строке 3: коэффициент детерминации и стандартную ошибку регрессии . Обозначаются R 2 и SEy;
- в строке 4: значение F-статистики и число степеней свободы . Обозначаются F и df;
- в строке 5: Суммы квадратов SSR, SSE определяющие изменчивость объясненную и необъясненную моделью (см. в статье Простая линейная регрессия разделы про коэффициент детерминации и статью про F-тест ). В справке MS EXCEL SSR, SSE обозначаются как ssreg (Regression Sum of Squares) и ssresid (Residuals Sum of Squares) соответственно.
Примечание : Разобраться в значениях, возвращаемых функцией ЛИНЕЙН() , можно лишь разобравшись в теории линейной регрессии.
В файле примера также приведены формулы, позволяющие сделать расчеты без функции ЛИНЕЙН() – см. диапазон Q 34: R 38 . Альтернативные формулы помогают разобраться в алгоритме расчета вышеуказанных статистических показателей.
Логический набор
Количество логических функций меняется в зависимости от версии программы. В приложении 2007 года их было 7, впоследствие добавилось еще несколько. Список доступных логических операций можно посмотреть так:
- зайти во вкладку «Формулы» на главной панели;
- кликнуть по иконке fx с надписью «Вставить формулу>»;
- в появившемся окне выбрать категорию «Логические>»;
- внизу откроется список доступных операторов.
Большинство имеют аргументы, задающие условия применения. Формат записи следующий: «=оператор(аргумент1;аргумент2…)». Логическая запись включает в себя знаки сравнения.
ИСКИЛИ
Появилась в версии программы 2013. Реализует операцию «Исключающее ИЛИ». Написание аналогично «И»: =ИСКЛИЛИ(логический_вопрос1;логический_вопрос2;…) и может иметь до 255 аргументов.
Если присутствует только 2 варианта действия, то общий результат будет «ИСТИНА» при наличии одного аргумента с таким же ответом. В этом работа «ИСКИЛИ» совпадает с «ИЛИ». Если оба решения получат ответ ИСТИНА или ЛОЖЬ, то итог будет ЛОЖЬ. Для пояснения приведена следующая таблица:
| Исходные данные | Результат | Примечания |
|---|---|---|
| =ИСКЛИЛИ(3>0; 4<1) | ИСТИНА | В итоге ИСТИНА, потому что одно из значений ИСТИНА. |
| =ИСКЛИЛИ(3<0; 4<1) | ЛОЖЬ | ЛОЖЬ, так как имеется 2 ответа ЛОЖЬ . |
| =ИСКЛИЛИ(3>0; 4>1) | ЛОЖЬ | ЛОЖЬ, так как имеется 2 ответа ИСТИНА |
ЕСЛИМН (УСЛОВИЯ) и ПЕРЕКЛЮЧ
«ЕСЛИМН» и «ПЕРЕКЛЮЧ» появились в Excel 2016 и 2019 соответственно. Предназначены для облегчения составления формул, так как уменьшают количество вложений.
«ЕСЛИМН» ранее называлась «УСЛОВИЯ». Введение ее связано с попыткой облегчить работу при вложении нескольких «ЕСЛИ». Не надо писать несколько раз «ЕСЛИ» и открывать многочисленные скобки. Синтаксис: «=ЕСЛИМН(условие1; значение1;условие2; значение2;условиe3; значение3…)». Можно создать до 127 условий.
«ПЕРЕКЛЮЧ» имеет следующую структуру: «=ПЕРЕКЛЮЧ(значение для переключения; значение, которое должно совпасть1…; значение, возвращаемое при совпадении1…; значение, возвращаемое при отсутствии совпадений)».
Первый аргумент указывает на местоположение проверяемого выражения, остальные присваивают ячейке первую совпавшую величину.
Смысл выходной статистической информации функции ЛИНЕЙН
Функция ЛИНЕЙН рассчитывает статистику для ряда с применением метода наименьших квадратов, вычисляя прямую линию, которая наилучшим образом аппроксимирует имеющиеся данные. Функция возвращает массив, который описывает полученную прямую.
Общий синтаксис вызова функции ЛИНЕЙН имеет следующий вид:
Для работы с функцией необходимо заполнить как минимум 1 обязательный и при необходимости 3 необязательных аргумента:
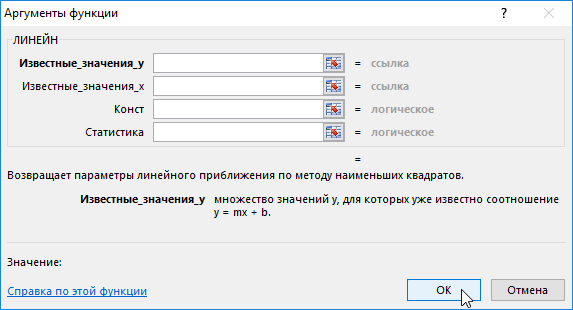
- Известные_значения_y − это множество значений y , которые уже известны для соотношения y=mx+b.
- Известные_значения_x − это множество известных значений x . Если этот аргумент опущен, то предполагается, что это массив такого же размера, как и известные_значения_y.
- Конст − это логическое значение, которое указывает, требуется ли, чтобы константа b была равна 0. Если в функции ЛИНЕЙН аргумент константа имеет значение ЛОЖЬ, то b полагается равным 0 и значения m подбираются так, чтобы выполнялось соотношение y = mx.
- Статистика − это логическое значение, которое указывает, требуется ли выдать дополнительную статистику по регрессии.
Прогнозирование с помощью функции ЛИНЕЙН (множественная линейная регрессия)
Следующая таблица данных взята со страницы ЛИНЕЙН на веб-сайте поддержки Microsoft.
В некоторых случаях существует несколько независимых переменных, которые следует учитывать при создании модели линейной регрессии. Это называется множественной линейной регрессией (т. Е. Множественными независимыми переменными). Если я хочу оценить стоимость офисного здания, такие вещи, как площадь пола, количество входов в здание, возраст здания и количество офисов, будут частью уравнения. Давайте посмотрим на пример.
Набрав формулу ЛИНЕЙН в ячейку G29 и выполнив ее, мы получим:
| 1 | = ЛИНЕЙН (E3: E13; A3: D13; ИСТИНА; ИСТИНА) |
Модель представлена в следующем виде:
Помните, что массив результатов ЛИНЕЙН находится в порядке, обратном уравнению. В приведенном выше примере 52 317,8 — это наш перехват, b, а 27,6 — это m.1 или значение уклона для переменной Жилая площадь, Икс1.
Используя функцию ЛИНЕЙН с предоставленными данными, наша модель регрессии:
С r2 значение 0,997, что указывает на сильную или сильно коррелированную модель. Используя модель, теперь вы можете предсказать, какая оценочная стоимость офисного здания будет основана на любой комбинации вышеуказанных независимых переменных.
Логическая функция ИЛИ в Excel
Как логическая функция И, функция Excel ИЛИ является базовой логической функцией, которая используется для сравнения двух значений или операторов. Разница в том, что логическая функция ИЛИ возвращает ИСТИНА, если хотя бы один, если аргументы оцениваются как ИСТИНА, и возвращает ЛОЖЬ, если все аргументы ЛОЖЬ. Логическая функция ИЛИ доступна во всех версиях MS Excel.
Синтаксис логической функции Excel ИЛИ очень похож на функцию И:
=ИЛИ(логическое_значение1; ;…)
Теперь, давайте запишем несколько формул, чтобы вы поняли, как работает логическая функция ИЛИ в Excel.
|
Формула |
Описание |
|
=ИЛИ(A2=»Яблоки»; A2=»Бананы») |
Логическая функция возвращает ИСТИНУ, если A2 содержит «Яблоки» или «Бананы», в противном случае ЛОЖЬ. |
|
=ИЛИ(B2>=135; C2>=55) |
Логическая функция возвращает ИСТИНУ, если B2 больше или равен 135 или C2 больше или равно 55, ЛОЖЬ в противном случае. |
|
=ИЛИ(B2=»»; C2=»») |
Логическая функция возвращает ИСТИНУ, если ячейки B2 и/или C2 пустые, ЛОЖЬ в противном случае. |
Логические функции в Excel – Использование логической функции ИЛИ
Как и логическая функция Excel И, ИЛИ широко используется для расширения полезности других функций Excel, которые выполняют логические проверки, например, функция ЕСЛИ.
Добавление линии тренда на график
Для примера возьмем средние цены на нефть с 2000 года из открытых источников. Данные для анализа внесем в таблицу:
- Построим на основе таблицы график. Выделим диапазон – перейдем на вкладку «Вставка». Из предложенных типов диаграмм выберем простой график. По горизонтали – год, по вертикали – цена.
- Щелкаем правой кнопкой мыши по самому графику. Нажимаем «Добавить линию тренда».
- Открывается окно для настройки параметров линии. Выберем линейный тип и поместим на график величину достоверности аппроксимации.
- На графике появляется косая линия.
Линия тренда в Excel – это график аппроксимирующей функции. Для чего он нужен – для составления прогнозов на основе статистических данных. С этой целью необходимо продлить линию и определить ее значения.
Если R2 = 1, то ошибка аппроксимации равняется нулю. В нашем примере выбор линейной аппроксимации дал низкую достоверность и плохой результат. Прогноз будет неточным.
Внимание. Линию тренда нельзя добавить следующим типам графиков и диаграмм:
- лепестковый;
- круговой;
- поверхностный;
- кольцевой;
- объемный;
- с накоплением.
Как в эксель поставить больше или равно
Когда используешь разные функции «Если», «Суммесли», то нередко в их задаешь условия, при которых обязано производиться определенное условие. При всем этом вправду нередко употребляются различные знаки сопоставления, потому что с их постановкой возникает трудности, то давайте покажем, как их поставить.
Поставим в экселе знак больше или равно.
Перед нами таблица, в которой есть числа от 1 до 10. В рядом стоящем столбце, необходимо прописать функцию «ЕСЛИ», с условием, что если цифра больше или равно трем ставиться «Да», а если условие не производится, то ставиться «Нет».
В ячейке «В2» пропишем формулу: =ЕСЛИ(A2>=3;»Да»;»Нет»), где знак >= значит больше или равно. Копируем данную формулу на все ячейки.
Поставим в экселе знак меньше или равно.
Поменяем задачку, сейчас поставим «Да», если числом меньше или равно трем, а при невыполнении условия ставим слово «Нет». Для этого в ячейке «В2» пишем формулу =ЕСЛИ(A2 3;»Нет»;»Да»), где знаком <> мы обозначаем неровно трем.
Функция ЕСЛИ дозволяет делать логические сопоставления значений и ожидаемых результатов. Она инспектирует условие и в зависимости от его истинности возвращает итог.
=ЕСЛИ(это поистине, то создать это, в неприятном случае создать что-то еще)
Но что созодать, если нужно проверить несколько критерий, где, допустим, все условия обязаны иметь значение ИСТИНА или ЛОЖЬ ( И), лишь одно условие обязано иметь такое значение ( ИЛИ) или вы желаете убедиться, что данные НЕ соответствуют условию? Эти три функции можно применять без помощи других, но они намного почаще встречаются в сочетании с функцией ЕСЛИ.
Используйте функцию ЕСЛИ совместно с функциями И, ИЛИ и НЕ, чтоб оценивать несколько критерий.
ЕСЛИ(И()): ЕСЛИ(И(лог_выражение1; ; …), значение_если_истина; ))
ЕСЛИ(ИЛИ()): ЕСЛИ(ИЛИ(лог_выражение1; ; …), значение_если_истина; ))
ЕСЛИ(НЕ()): ЕСЛИ(НЕ(лог_выражение1), значение_если_истина; ))
Условие, которое необходимо проверить.
Значение, которое обязано ворачиваться, если лог_выражение имеет значение ИСТИНА.
Значение, которое обязано ворачиваться, если лог_выражение имеет значение ЛОЖЬ.
Общие сведения о использовании этих функций по отдельности см. в последующих статьях: И, ИЛИ, НЕ. При сочетании с оператором ЕСЛИ они расшифровываются последующим образом:
И: =ЕСЛИ(И(условие; другое условие); значение, если ИСТИНА; значение, если ЛОЖЬ)
ИЛИ: =ЕСЛИ(ИЛИ(условие; другое условие); значение, если ИСТИНА; значение, если ЛОЖЬ)
НЕ: =ЕСЛИ(НЕ(условие); значение, если ИСТИНА; значение, если ЛОЖЬ)





















