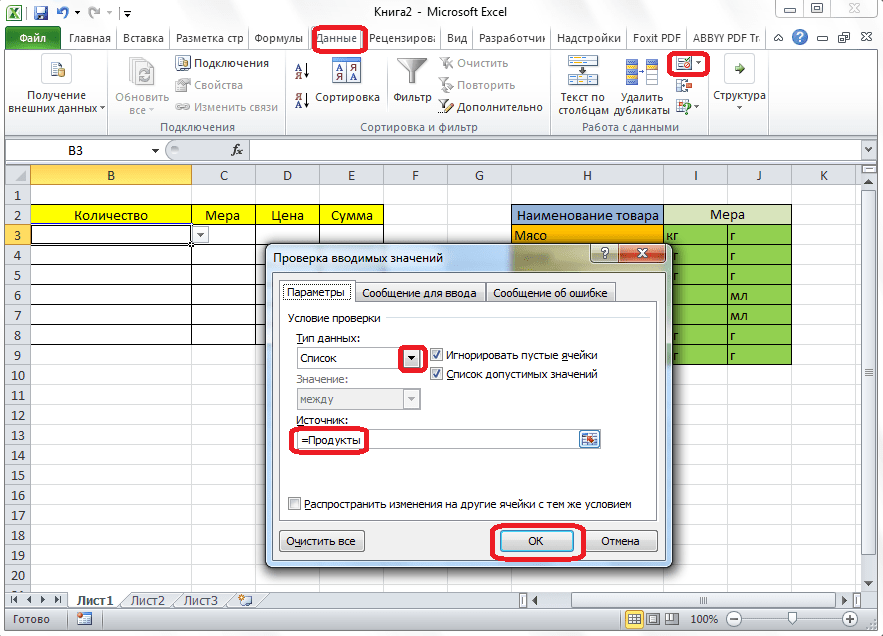Создание зависимых выпадающих списков
Зависимый список – это тот, на содержимое которого влияет выбор пользователя в другом перечне. Допустим, перед нами открыта таблица, содержащая три диапазона, каждому из которых присвоено имя.
24
Нужно действовать по таким шагам для генерации перечней, на результат которых влияет опция, выбранная в другом списке.
- Создать 1-й перечень с именами диапазонов.
25
- В месте ввода источника один за одним выделяются требуемые показатели.
26
- Создать 2-й перечень, зависящий от типа растений, который предпочел человек. Как вариант, если в первом указать деревья, то информацией во втором списке станет «дуб, граб, каштан» и дальше. Необходимо записать в месте ввода источника данных формулу =ДВССЫЛ(E3). E3 – ячейка содержащая название диапазона 1.=ДВССЫЛ(E3). E3 – ячейка с наименованием списка 1.
Теперь все готово.
27
Создание одного списка на основании другого
Готовый пример связанного выпадающего списка Excel
Допустим, есть база данных авто, в которых указана марка машин и запчасти к ним. И нужно, чтобы выбор запчастей систематизировался по названию автомобиля. Сделать это можно с помощью функции ДВССЫЛ.
Сначала необходимо прописать марки машин (например, Audi, Renault, Nissan) и присвоить этим ячейкам имя («авто»). Чуть ниже нужно написать название запчастей и тоже присвоить имя этим полям. Обязательно нужно, чтобы поля с запчастями Nissan назывались Nissan и т.д.
После этого можно перейти к созданию одного выпадающего перечня на основе другого. Таблица должна состоять из 2 колонок: марка авто и запчасти. Первый столбец делается по знакомому уже принципу: «Данные — Проверка», в качестве источника указывается перечень автомобилей. Теперь можно перейти ко второму столбцу — «Запчасти». Здесь тоже надо щелкнуть в панели меню пункты «Данные — Проверка», но в поле «Источник» нужно написать следующее: =ДВССЫЛ(A5). А5 — это название поля, в котором указан автомобиль из колонки «Марка авто». После того как в первом столбце будет указана марка, во втором столбце можно будет выбрать только те детали, которые подходят к конкретной машине.
В общем, теперь должно быть более-менее понятно, как можно упростить процедуру ввода информации или ограничить записи определенными элементами. С помощью этих знаний можно будет сделать работу пользователей с большими таблицами или базами данных более комфортной и продуктивной.
Выпадающий список с поиском
- На вкладке «Разработчик» находим инструмент «Вставить» – «ActiveX». Здесь нам нужна кнопка «Поле со списком» (ориентируемся на всплывающие подсказки).
- Щелкаем по значку – становится активным «Режим конструктора». Рисуем курсором (он становится «крестиком») небольшой прямоугольник – место будущего списка.
- Жмем «Свойства» – открывается перечень настроек.
- Вписываем диапазон в строку ListFillRange (руками). Ячейку, куда будет выводиться выбранное значение – в строку LinkedCell. Для изменения шрифта и размера – Font.
При вводе первых букв с клавиатуры высвечиваются подходящие элементы. И это далеко не все приятные моменты данного инструмента. Здесь можно настраивать визуальное представление информации, указывать в качестве источника сразу два столбца.
Связанный список
У пользователей также есть возможность создавать и более сложные взаимозависимые списки (связанные). Это значит, что список в одной ячейке будет зависеть от того, какое значение мы выбрали в другой. Например, в единицах измерения товара мы можем задать килограммы или литры. Если вы выберем в первой ячейке кефир, во второй на выбор будет предложено два варианта – литры или миллилитры. А если в первую ячейки мы остановимся на яблоках, во второй у нас будет выбор из килограммов или граммов.
- Для этого нужно подготовить как минимум три столбца. В первом будут заполнены наименования товаров, а во втором и третьем – их возможные единицы измерения. Столбцов с возможными вариациями единиц измерения может быть и больше.
- Сначала создаем один общий список для всех наименований продуктов, выделив все строки столбца “Наименование”, через контекстное меню выделенного диапазона.
- Задаем ему имя, например, “Питание”.
- Затем таким же образом формируем отдельные списки для каждого продукта с соответствующими единицами измерения. Для большей наглядности возьмем в качестве примера первую позицию – “Лук”. Отмечаем ячейки, содержащие все единицы измерения для этого продукта, через контекстное меню присваиваем имя, которое полностью должно совпадать с наименованием.Таким же образом создаем отдельные списки для всех остальных продуктов в нашем перечне.
- После этого вставляем общий список с продуктами в верхнюю ячейку первого столбца основной таблицы – как и в описанном выше примере, через кнопку “Проверка данных” (вкладка “Данные”).
- В качестве источника указываем “=Питание” (согласно нашему названию).
- Затем кликаем по верхней ячейке столбца с единицами измерения, также заходим в окно проверки данных и в источнике указываем формулу “=ДВССЫЛ(A2)“, где A2 – номер ячейки с соответствующим продуктом.
- Списки готовы. Осталось его только растянуть их все строки таблицы, как для столбца A, так и для столбца B.
Простой выпадающий список в Excel
Создадим простой выпадающий список. Открываем программу Ексель и прописываем в первой таблице какие-нибудь слова или цифры. Выделяем один столбец со словами и далее, вверху панели управления программы нажимаем на раздел «Данные» и затем «Проверка данных» (Скрин 1).
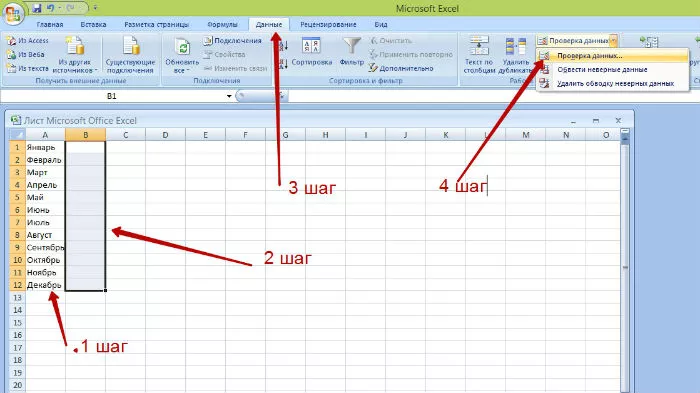
Дальше у Вас откроется окно, где есть функция «Тип данных» нажимаем по ней левой кнопкой мыши и выбираем «Список», сохраняем изменения с помощью кнопки «ОК» (Скрин 2).
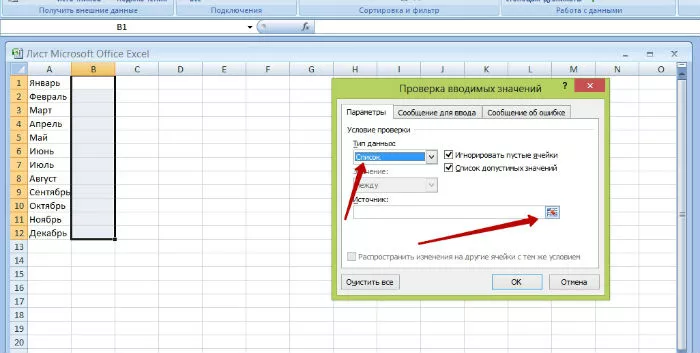
Затем следует нажать на «Источник» и ещё раз выделить заполненный нами столбец, только после этого нажмите «ОК». Итак, мы теперь знаем, как сделать в Эксель выпадающий список его ещё называют «всплывающий». После его создания он выглядит так (Скрин 3).
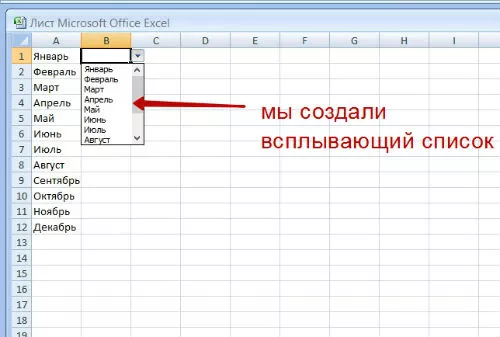
Вы можете нажимать на стрелочку и выбирать написанные ранее слова в таблице. Мы рассмотрели простой вариант. Далее, будут ещё списки, но с более усложнённом вариантом.
Выпадающий список с автоматической подстановкой данных
Также предусмотрена функция, что данные подставляются автоматически после их добавления к диапазону. Сделать это проще простого:
- Создать набор ячеек для будущего перечня. В случае с нами это набор цветов. Выделяем его.
14
- Далее его необходимо отформатировать, как таблицу. Нужно нажать одноименную кнопку и осуществить выбор стиля таблицы. 15
16
Далее нужно подтвердить этот диапазон путем нажатия клавиши «ОК».
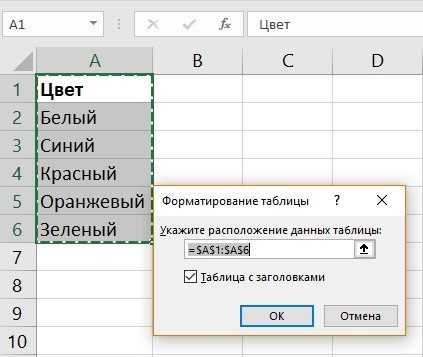
17
Выделяем получившуюся таблицу и даем ей имя через поле ввода, находящееся сверху столбца А.

18
Все, таблица есть, и она может использоваться в качестве основы для выпадающего списка, для чего надо:
- Выбрать ячейку, где перечень располагается.
- Открыть диалог «Проверка данных».
19
- Тип данных выставляем «Список», а как значения даем имя таблицы через знак =.
20
21
Все, ячейка готова, и в ней показываются названия цветов, как нам изначально и было нужно. Теперь добавлять новые позиции можно просто записывая их в ячейку, располагающуюся немного ниже непосредственно за последней.
22
В этом и заключается преимущество таблицы, что диапазон автоматически увеличивается при добавлении новых данных. Соответственно, это самый удобный способ добавления списка.
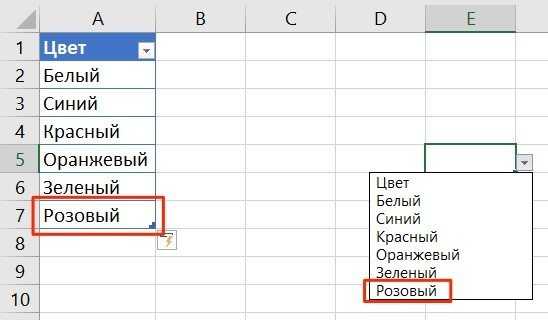
23
Зависимые элементы
Иногда в Excel встречается необходимость создания нескольких перечней, когда один зависит от другого. Например, каждый город имеет несколько адресов. При выборе в первом мы должны получить только адреса выбранного населенного пункта. В этом случае дайте имя каждому столбцу. Выделите без первой ячейки (названия) и нажмите правую кнопку мыши. Выберите «Присвоить имя». Это будет название города. При именовании Санкт-Петербурга и Нижнего Новгорода Вы получите ошибку, так как имя не может содержать пробелов, символов подчеркивания, специальных символов и т.д. Поэтому переименуем эти города, поставив нижнее подчеркивание. Первый элемент в ячейке A9 создаем обычным образом. А во втором пропишем формулу:
=ДВССЫЛ(A9)
Сначала Вы увидите сообщение об ошибке. Соглашайтесь. Проблема в отсутствии выбранного значения. Как только в первом перечне будет выбран город, второй заработает.
Подстановка динамических данных Excel
Если Вы добавите какое-то значение в диапазон данных, которые подставляются в перечень, то в нем изменения не произойдет, пока вручную не будут указаны новые адреса. Чтобы связать диапазон и активный элемент, необходимо оформить первый как таблицу. Создайте вот такой массив. Выделите его и на вкладке «Главная» выберите любой стиль таблицы.
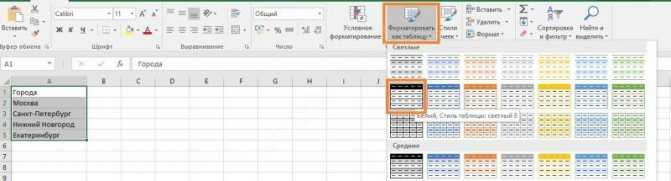
Обязательно поставьте галочку внизу. Вы получите такое оформление. Создайте активный элемент, как было описано выше. В качестве источника введите формулу
=ДВССЫЛ(«Таблица1»)
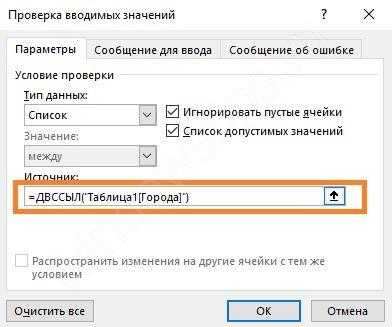
Чтобы узнать имя таблицы, перейдите на вкладку «Конструктор» и посмотрите его. Можете поменять имя на любое другое.

Функция ДВССЫЛ создает ссылку на ячейку или диапазон. Теперь ваш элемент в ячейке привязан к массиву данных.
Попробуем увеличить количество городов.
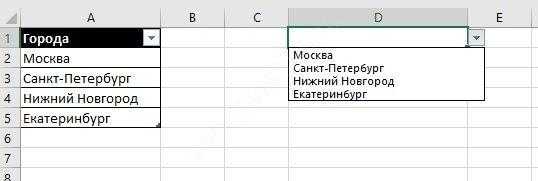
Обратная процедура — подстановка данных из выпадающего списка в таблицу Excel, работает очень просто. В ячейку, куда надо вставить выбранное значение из таблицы, введите формулу:
=Адрес_ячейки
Например, если перечень данных находится в ячейке D1, то в ячейке, куда будут выведены выбранные результаты введите формулу
=D1
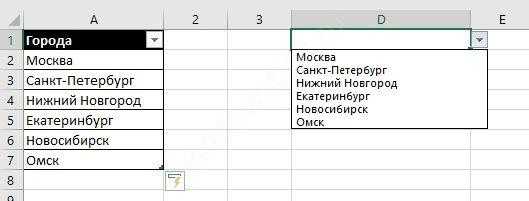
Добавление флажков и переключателей (элементы управления формы)
Для упрощения ввода данных вы можете вставлять такие элементы управления формы, как флажки и переключатели. Флажки хорошо подходят для форм с несколькими вариантами. Переключатели удобнее использовать, когда у пользователя только один вариант выбора.
Чтобы добавить флажок или переключатель, вам понадобится вкладка Разработчик на ленте.
Примечания: Чтобы добавить вкладку «Разработчик», выполните следующие действия:
В Excel 2010 и последующих версиях: выберите Файл > Параметры > Настроить ленту, установите флажок Разработчик, а затем нажмите кнопку ОК.
В Excel 2007: нажмите кнопку Microsoft Office
Параметры ExcelПопулярныеПоказывать вкладку «Разработчик» на ленте
Чтобы добавить флажок, откройте вкладку Разработчик, нажмите кнопку Вставить и в разделе Элементы управления формы щелкните
Чтобы добавить переключатель, откройте вкладку Разработчик, нажмите кнопку Вставить и в разделе Элементы управления формы щелкните
Выберите ячейку, в которой нужно добавить флажок или переключатель.
Совет: За один раз можно добавить только один флажок или переключатель. Чтобы ускорить работу, выделите созданный элемент управления и выберите команды Копировать > Вставить.
Чтобы изменить или удалить текст по умолчанию для элемента управления, щелкните элемент управления, а затем обновите текст по мере необходимости.
Совет: Если виден не весь текст, щелкните и перетаскивайте один из маркеров, пока не будет виден весь текст. Размер элемента управления и его расстояние от текста изменить нельзя.
Форматирование элемента управления
После вставки флажка или переключателя желательно проверить, работает ли он нужным образом. Например, может потребоваться настроить его внешний вид или свойства.
Примечание: Размер переключателя внутри элемента управления и его расстояние от текста невозможно изменить.
Чтобы отформатировать элемент управления, щелкните его правой кнопкой мыши и выберите пункт Формат элемента управления.
В диалоговом окне Формат элемента управления на вкладке Элемент управления можно изменить следующие параметры:
установлен: отображает выбранный переключатель.
снят: отображает невыбранный переключатель.
В поле Связь с ячейкой введите ссылку на ячейку, в которой содержится текущее состояние переключателя.
Связанная ячейка возвращает номер выбранного переключателя в группе параметров. Для всех параметров в группе нужно использовать одну связанную ячейку. Для первого переключателя возвращается 1, для второго — 2 и т. д. Если на одном листе есть несколько групп переключателей, используйте для них отдельные связанные ячейки.
Возвращенное число можно использовать в формуле для реагирования на выбранный параметр.
Например, на форме сотрудника в группе Тип занятости есть два переключателя (Полная и Частичная), связанные с ячейкой C1. Когда пользователь выбирает один из них, формула в ячейке D1 использует значение «Полная», если установлен первый переключатель, или «Частичная», если выбран второй переключатель.
Если нужно оценить более двух параметров в одной группе, для этого можно использовать функции ВЫБОР или ПРОСМОТР.
Нажмите кнопку ОК.
Удаление элемента управления
Щелкните элемент управления правой кнопкой мыши и нажмите клавишу DELETE.
В настоящее время элементы управления «флажок» нельзя использовать в Excel в Интернете. Если вы работаете в Excel в Интернете и открыли книгу с флажками или другими элементами управления (объектами), вы не сможете редактировать книгу, не удаляя эти элементы управления.
Важно: Если вы видите сообщение «изменить в браузере?» или «неподдерживаемые возможности», а затем снова хотите изменить книгу в браузере, все объекты, такие как флажки, будут потеряны сразу. Если это случится и вы хотите, чтобы эти объекты были возвращены, используйте предыдущие версии для восстановления более ранней версии
Если у вас есть классическое приложение Excel, нажмите кнопку Открыть в Excel и добавьте флажки илипереключатель.
Связанные списки
Также, в программе Excel можно создавать связанные выпадающие списки. Это такие списки, когда при выборе одного значения из списка, в другой графе предлагается выбрать соответствующие ему параметры. Например, при выборе в списке продуктов картофеля, предлагается выбрать как меры измерения килограммы и граммы, а при выборе масла растительного – литры и миллилитры.
Прежде всего, подготовим таблицу, где будут располагаться выпадающие списки, и отдельно сделаем списки с наименованием продуктов и мер измерения.
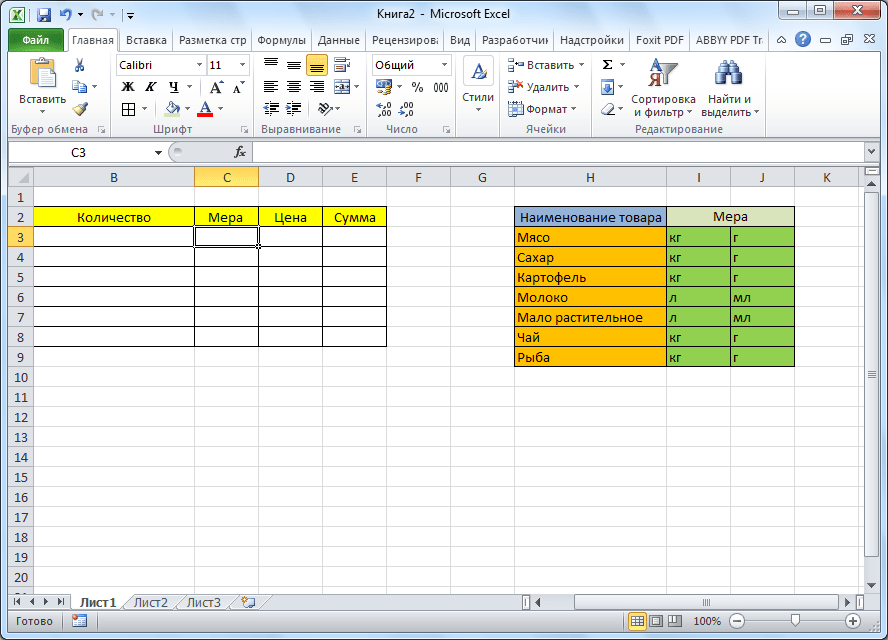
Присваиваем каждому из списков именованный диапазон, как это мы уже делали ранее с обычными выпадающими списками.
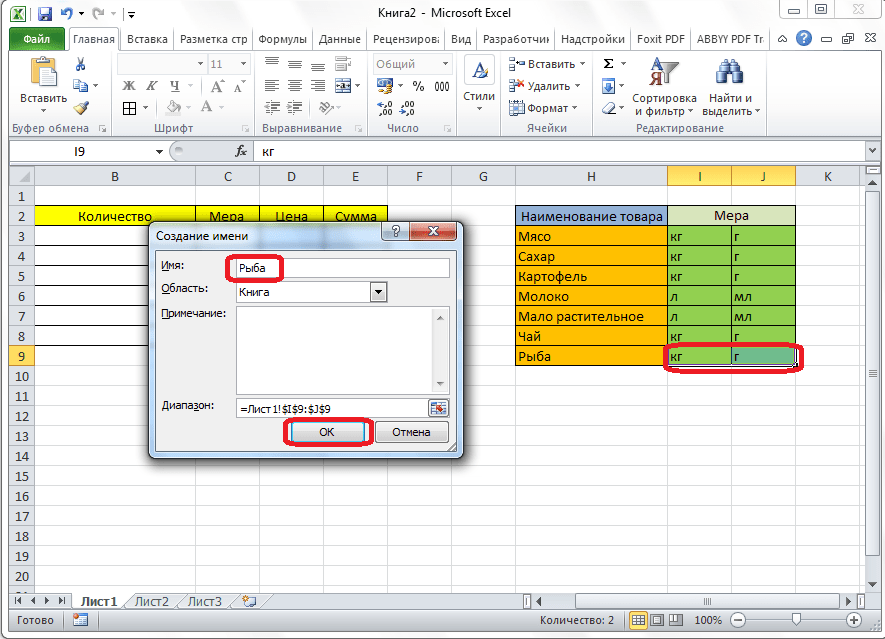
В первой ячейке создаём список точно таким же образом, как делали это ранее, через проверку данных.
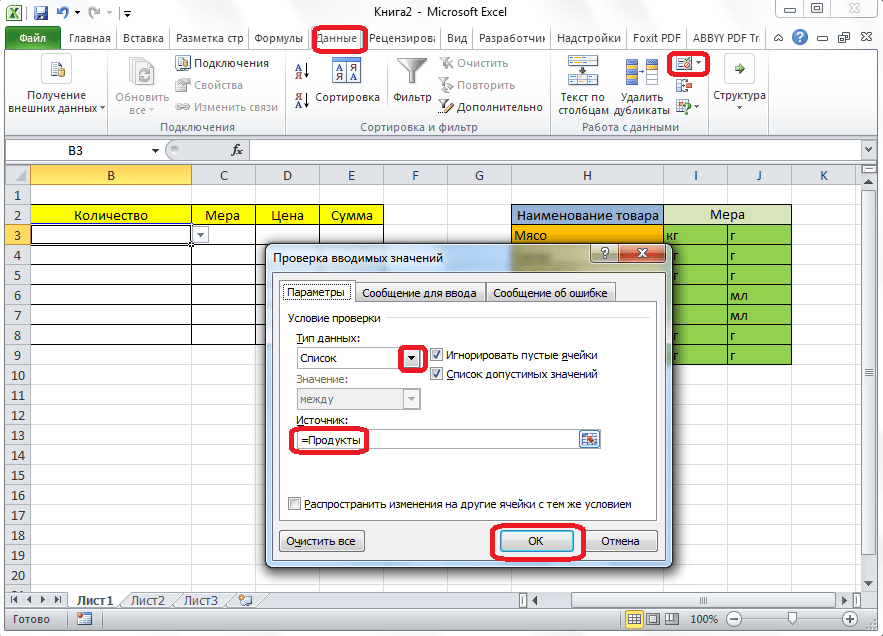
Во второй ячейке тоже запускаем окно проверки данных, но в графе «Источник» вводим функцию «=ДВССЫЛ» и адрес первой ячейки. Например, =ДВССЫЛ($B3).
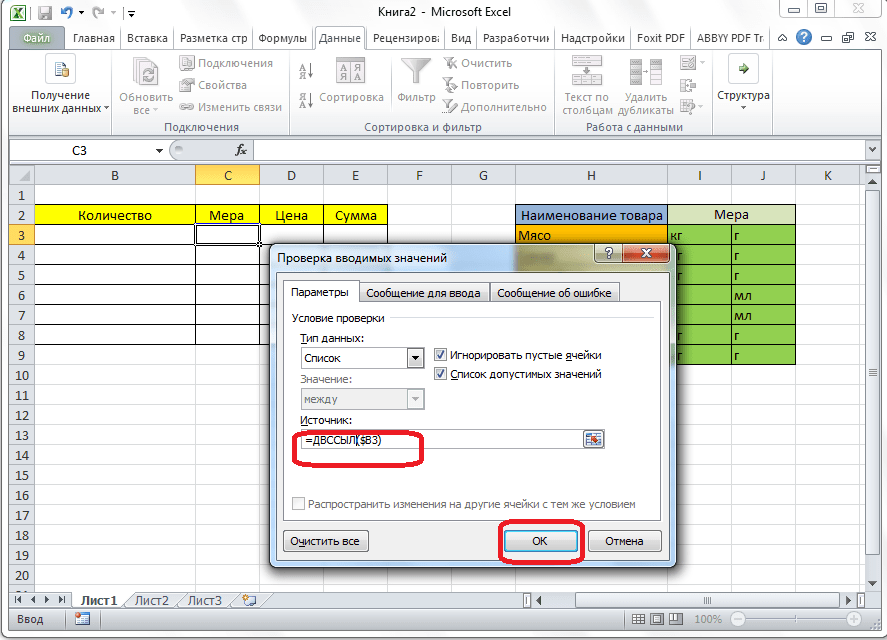
Как видим, список создан.

Теперь, чтобы и нижние ячейки приобрели те же свойства, как и в предыдущий раз, выделяем верхние ячейки, и при нажатой клавише мышки «протаскиваем» вниз.
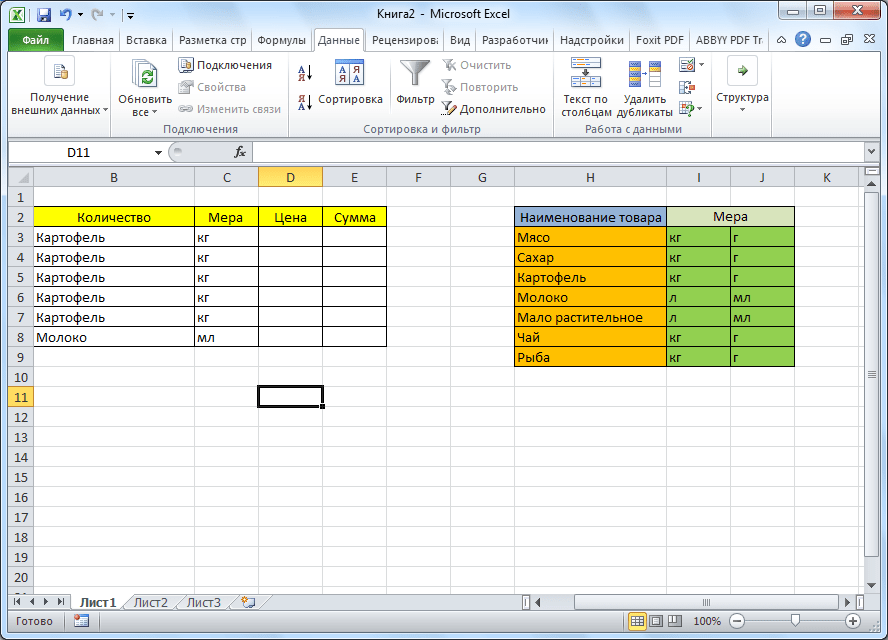
Всё, таблица создана.
Мы разобрались, как сделать выпадающий список в Экселе. В программе можно создавать, как простые выпадающие списки, так и зависимые. При этом, можно использовать различные методы создания. Выбор зависит от конкретного предназначения списка, целей его создания, области применения, и т.д.
Зависимые элементы
Иногда в Excel встречается необходимость создания нескольких перечней, когда один зависит от другого. Например, каждый город имеет несколько адресов. При выборе в первом мы должны получить только адреса выбранного населенного пункта.
В этом случае дайте имя каждому столбцу. Выделите без первой ячейки (названия) и нажмите правую кнопку мыши. Выберите «Присвоить имя».
Это будет название города.
При именовании Санкт-Петербурга и Нижнего Новгорода Вы получите ошибку, так как имя не может содержать пробелов, символов подчеркивания, специальных символов и т.д.
Поэтому переименуем эти города, поставив нижнее подчеркивание.
Первый элемент в ячейке A9 создаем обычным образом.
А во втором пропишем формулу:
=ДВССЫЛ(A9)
Сначала Вы увидите сообщение об ошибке. Соглашайтесь.
Проблема в отсутствии выбранного значения. Как только в первом перечне будет выбран город, второй заработает.
Как организовать в Excel проверку введенных данных
Значит, копируется столбец из таблицы, к которой применен автофильтр, в другую книгу в таблицу, к которой тоже применен автофильтр? И ты хочешь, чтобы каждая видимая ячейка первой таблицы скопировалась в очередную видимую ячейку второй таблицы? Так?(В общем случае, между соответствующими видимыми ячейками обеих таблиц может быть различное число скрытых ячеек).
Excel Диапазон Выборки не Имеет Имени Или Имеет Неправильное Поле

Ошибки пользователей при вводе данных – одна из самых распространенных проблем в Excel . В результате ошибочных данных ячейки с формулами на разных листах друг за другом могут заполниться ошибками #ЗНАЧ , #H/Д и т.п. Поиск ошибок может занимать длительное время, потому что непонятен первоначальный источник ошибки. С чего начинать? Но появление ячеек с ошибками это даже хорошо.
Гораздо хуже, когда внешне все выглядит нормально, но при этом в данных есть ошибки. В таких случаях пользователь даже не догадываться о наличии ошибок и формирует недостоверные отчеты. А в результате принимаются ошибочные управленческие решения. Что же делать?
Как вы наверняка знаете, в Excel существует стандартный функционал для контроля вводимых в ячейки данных. Он устанавливается через меню Данные -> Проверка данных . В результате появляется диалоговое окно Проверка вводимых значений c тремя закладками.
На закладке Параметры в поле Тип данных можно выбрать тип данных. В зависимости от введенного типа становятся доступными для заполнения другие поля, например:
- для типа Число , Дата , Время можно задать границы – от и до и проверять на соблюдение условий между, меньше, больше и т.д.;
- для типа Список можно задать список доступных значений;
- для типа Другой можно задать свою собственную формулу, которая будет проверять вводимое значение на соблюдение каких либо условий, в том числе в зависимости от значений в других ячейках.
На закладках Сообщение для ввода и Сообщение об ошибке можно задать текст соответствующего сообщения, чтобы подсказать пользователю в чем он ошибся.
Внешне сервис проверки данных кажется очень эффективным. Особенно удобно выбирать значение из выпадающего списка, а не вводить его вручную. Тем не менее стандартный функционал Excel позволяет решить проблему контроля вводимых данных лишь частично и у него есть существенные недостатки:
1. Стандартные средства контроля введенных данных могут создать у пользователя вредную иллюзию защищенности от ошибок. Особенно если данные вводили не вы, а кто-то другой, и вы рассчитываете что там все нормально, система отловила ошибки. В едь проверка работает только при ручном вводе данных, но не работает при внесении данных другими способами!
Например, если данные вводятся в ячейку с использованием команд Копировать->Вставить, Копировать->Специальная вставка-Значения или путем «растаскивания» от соседних ячеек, то проверка данных не осуществляется. Также значения в ячейках не контролируются, если они введены в ячейку с помощью макроса (если только контроль не осуществляется в самом макросе).
Таким образом, неверные данные могут попасть в ячейки, многократно тиражированы и Excel это не отследит!
Часто это бывает, когда вы выгружаете данные в таблицы из других программ, например, 1С. Но о собенно неприятно когда ошибки незаметны или малозаметны. Например:
- Значение в ячейке выглядит как число и дата, а на самом деле оно является текстом. Например потому, что перед или после цифр есть пробел или другие непечатные (невидимые) символы.
- Ячейка выглядит пустой, а на самом деле там есть непечатные символы.
- В качестве разделителя целой и дробной части использована точка вместо запятой.
- Введено значение, которое отсутствует в «привязанном» к ячейке выпадающем списке.
Достаточно распространенной проверкой является проверка для типа данных Другой с использованием формул. Это может быть проверка на непревышение планового бюджета по статьям расходов, проверка на уникальность элемента списка и т.п.
Но по мере роста таблиц Excel может начать «залипать» при вводе данных, иначе говоря не успевать за руками пользователя. И это очень раздражает. Поэтому, использовать проверку вводимых данных с использованием типа Другой и «тяжелыми» формулами нужно очень обдуманно. Я советую вообще исключить использование подобных приемов.
Для проверки правильности введенных значений в Excel есть встроенный инструмент «Обвести неверные данные» , который вызывается через пункты меню — Данные -> Проверка данных -> Обвести неверные данные.
Как настроить зависимые выпадающие списки в Excel с поиском
Можно использовать динамический диапазон данных для второго элемента. Это удобнее, если количество адресов будет расти. Создадим выпадающий перечень городов. Оранжевым выделен именованный диапазон.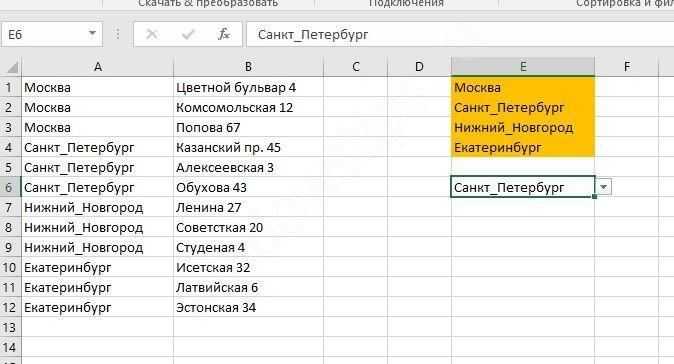 Для второго перечня нужно ввести формулу:
Для второго перечня нужно ввести формулу:
=СМЕЩ($A$1;ПОИСКПОЗ($E$6;$A:$A;0)-1;1;СЧЁТЕСЛИ($A:$A;$E$6);1)
Функция СМЕЩ возвращает ссылку на диапазон, который смещен относительно первой ячейки на определенное число строк и столбцов:=СМЕЩ(начало; вниз; вправо; размер_в_строках; размер_в_столбцах)
ПОИСКПОЗ возвращает номер ячейки с выбранным в первом списке (E6) городом в указанной области SA:$A. СЧЕТЕСЛИ считает количество совпадений в диапазоне со значением в указанной ячейке (E6).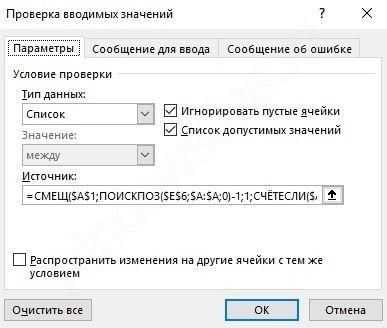
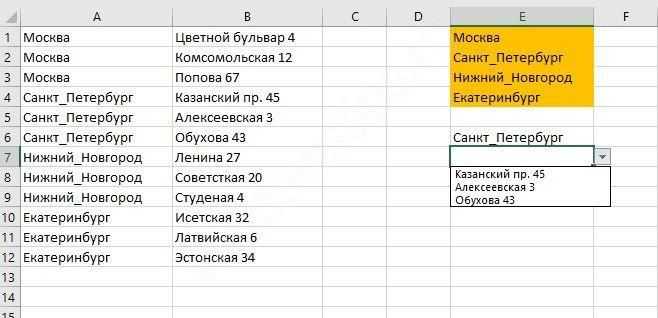 Мы получили связанные выпадающие списки в Excel с условием на совпадение и поиском диапазона для него.
Мы получили связанные выпадающие списки в Excel с условием на совпадение и поиском диапазона для него.
Как в экселе сделать выпадающий список в ячейке с выбором нескольких данных
Следующий несложный пример демонстрирует создание связанных списков. Например, вы заполняете товары в разрезе категорий. В документе мы сделаем список категории и список товаров, который формируется после выбора категории .
Сначала сделаем в листе «база» наши будущие списки. У нас будет три категории товара — полуфабрикаты, рыба и хлебобулочные. И мы заполним ими три графы.
Сейчас в них немного позиций; ниже будет описано, как сделать, чтобы при добавлении в «базу» новых позиций они автоматом появлялись в списке при выборе. Первым сделаем выпадающий список категорий в точности так, как это было описано в предыдущем примере. Идем в «Данные -«Проверка данных». Укажем в качестве диапазона только строку с названиями категорий.
Нажимаем клавишу Enter. Убеждаемся, что в нашей таблице на другом листе в нужных выделенных графах появилась возможность выбора наших категорий из списка.
Кстати, получившийся результат можно копировать в нижние ячейки -как обычные формулы. Работаем далее. Сначала займемся доработкой наших трех списков на листе «База». Доработаем сначала графу «Полуфабрикаты». Сделаем это, чтобы позже можно было добавлять в «базу» новые позиции, а они автоматом отображались бы в списках.
Ставим курсор в строку из «Полуфабрикаты, затем открываем вкладку «Главная» и жмем на кнопку «Форматировать как таблицу». Дизайн выбираем любой. Задаем по столбцу нужный вертикальный диапазон, включая только строки с наименованиями; ничего кроме диапазона не меняем.
В процессе этих действий нам стал доступен «конструктор таблиц». Обязательно присваиваем нашей( как бы созданной) таблице имя (в левом верхнем углу) «Полуфабрикаты».
Повторяем действо для граф «Рыба» и «Хлебобулочные».
Завешающий этап. Встаем в нужную строку таблицы, как обычно идем в «Данные»-«Проверка данных», выбираем тип «Список» и в качестве диапазона указываем на соседнюю ячейку , т.е на ранее созданный список, но…
… с использованием в «Источнике» функции ДВССЫЛ. «=ДВССЫЛ($Е$6)». Эта функция возвращает ссылку на наши диапазоны т.е. предыдущие списки, а не содержимое ячейки. Мы работаем с данными, в функцию просто их подставили. Наименование вводится вручную.
Обратите внимание на «источник». Указана абсолютная адресация столбца и ячейки (через знаки «$»)
Чтобы распространить в таком виде на остальные строки, нужно будет указывать для каждой строки свой источник данных. Это долго. Можно аккуратно убрать абсолютную адресацию руками из «источника» и после скопировать ячейку на остальные строки ниже. Тогда «формула» распространится корректно.
Попробуйте добавить в базу новые позиции; проверьте — появляются ли они теперь автоматически в списке после указании категорий? Должно получиться.
Мультивыбор
Часто нам необходимо получить несколько значений из набора данных. Можно вывести их в разные ячейки, а можно объединить в одну. В любом случае необходим макрос. Нажмите на ярлыке листа внизу правую кнопку мыши и выберите команду «Просмотреть код». Откроется окно разработчика. В него надо вставить следующий алгоритм.
Private Sub Worksheet_Change(ByVal Target As Range)
On Error Resume Next
If Not Intersect(Target, Range("C2:F2")) Is Nothing And Target.Cells.Count = 1 Then
Application.EnableEvents = False
If Len(Target.Offset(1, 0)) = 0 Then
Target.Offset(1, 0) = Target
Else
Target.End(xlDown).Offset(1, 0) = Target
End If
Target.ClearContents
Application.EnableEvents = True
End If
End Sub
Обратите внимание, что в строке
If Not Intersect(Target, Range("E7")) Is Nothing And Target.Cells.Count = 1 Then
Следует проставить адрес ячейки со списком. У нас это будет E7.
Вернитесь на лист Excel и создайте в ячейке E7 список. При выборе значения будут появляться под ним. Следующий код позволит накапливать значения в ячейке.
Private Sub Worksheet_Change(ByVal Target As Range)
On Error Resume Next
If Not Intersect(Target, Range("E7")) Is Nothing And Target.Cells.Count = 1 Then
Application.EnableEvents = False
newVal = Target
Application.Undo
oldval = Target
If Len(oldval) <> 0 And oldval <> newVal Then
Target = Target & "," & newVal
Else
Target = newVal
End If
If Len(newVal) = 0 Then Target.ClearContents
Application.EnableEvents = True
End If
End Sub
Как только Вы переведете указатель на другую ячейку, Вы увидите перечень выбранных городов. Для создания объединенных ячеек в Excel прочитайте эту статью. Мы рассказали, как добавить и изменить выпадающий список в ячейку Excel. Надеемся, эта информация поможет вам.
Итоги
В статье были рассмотрены основные типы выпадающих списков и способы их создания. Помните, что процесс их создания идентичен в таких версиях программы: 2007, 2010, 2013.
Выпадающие списки помогут вам не только настроить более быструю работу всего документа, но и сделать его адаптированным для работы с большими проектами.
Тематические видеоролики к статье:
4 способа создать выпадающий список на листе Excel.
Как сделать раскрывающийся список в Excel
Как в ексель сделать выпадающий список Как добавить всплывающий список в ексель Как создать в ексел раскрывающийся список