Как встроить всплывающий календарь в книгу Excel
- На листе с раскрывающимся списком выделите содержащую список ячейку.
- На вкладке Данные нажмите кнопку Проверка данных.
- На вкладке Параметры щелкните поле Источник и измените нужные элементы списка.
Если вам нужно отправить книгу другим пользователям, попробуйте наш встраиваемый календарь — онлайн надстройка . Установка на компьютер не требуется: отправьте файл коллегам, и они тоже смогут воспользоваться календарём. Это веб-приложение удобно для рассылки расписаний, графиков, планов, т.д.
Полезные сведения → Как объединить ячейки → Как вставить значения → Аргументы функции → Работа с форматами → Функция ЕСЛИ → Как удалить пробелы → Функция впр vlookup→ Работа с таблицами
Дополнение 2. Сообщение об ошибках
Выпадающий список может жестко ограничивать данные, которые пользователь вводит в таблицу (ведь список создается именно в окне Проверка данных) — то есть пользователь может выбирать только одно значение из списка, но не вводить свое. При неверном вводе данных в ячейку со списком появляется сообщение об ошибке.

Можно настроить это сообщение при создании или редактировании выпадающего списка во вкладке Сообщение об ошибке.

По умолчанию сообщение об ошибке не дает ввести другие данные — Вид Останов. Но можно также выбрать Предупреждение и Сообщение, которые разрешают ввод иных значений в ячейку.


Виртуальный календарь на листе Excel: минута и готово
2676
45
7
01:03:10
02.10.2020
Как создать в книге Excel обновляемый объект «Календарь» в выбранной визуальной тематике, используя простейшие формулы из раздела «Даты и время»? Это, а также применение формул условного форматирования для изменения визуального восприятия объекта, мы разберём на нашем бесплатном семинаре.
28 июля состоится бесплатный семинар «Виртуальный календарь на листе Excel: минута и готово». Приглашаем бухгалтеров, экономистов, менеджеров по проектам, логистов, продакт-менеджеров, администраторов, менеджеров по закупкам и продажам и всех, кому интересна эта тема.
Календарь в Excel – это надёжный и проверенный инструмент выбора дат. Он незаменим для работы с личными и рабочими списками дел, расписаниями и планами, графиками выполнения проектов и финансовыми отчётами в Excel. Созданный Вами календарь поможет воспринимать имеющиеся даты в привязке к срокам: дню или номеру недели представляемого отчёта.
Задача семинара — научить Вас создавать свой собственный шаблон Книги Excel, работая с которым, Вы за 1 минуту сможете вызвать объект «Календарь» месячного периода любого года. В процессе семинара мы разберёмся с тем, что и как влияет на визуальную составляющую этого объекта. Кроме того, Вы сможете более подробно узнать о курсе учебного центра «Специалист» — «Microsoft Excel 2019. Уровень 2. Расширенные возможности». На данном курсе Вы научитесь наиболее эффективно применять инструменты и функции Excel для анализа и обработки данных, использовать функции для сравнения и подстановки данных, выполнять вычисления с применением различных условий и многому другому.
Семинар проведёт Анна Евгеньевна Мишина — талантливый преподаватель-практик, сертифицированный тренер Microsoft, обладатель нескольких престижных международных статусов, среди которых Office Excel Expert и Office PowerPoint Expert. Свои глубокие знания и опыт Анна Евгеньевна с удовольствием передает ученикам, делится со слушателями реально работающими и полезными инструментами, лично проверенными практикой.
Как работать с надстройкой:
Внимание:
отмена последнего действия (UNDO) невозможна. Рекомендуем сохранять резервную копию файлов или использовать «Контроль версий» XLTools для отслеживания изменений
Вы можете выбрать, хотите ли вы один лист на каждую неделю или месяц. Даже календари рождения без будней и годовых номеров могут быть созданы быстро. Вы можете разместить до 30 снимков в месяц. Используйте настройки для установки шрифта и размера. Также хорошая настройка для ваших фотографий. Взгляните на предварительный просмотр и полюбуйтесь своей работой.
Всего за несколько кликов вы можете создать праздничный календарь, календарь кухни или календарь на год. Инструмент легко доступен через отдельную вкладку в меню. Вы можете определить расположение месяцев, которые изменяют цвет и добавляют индивидуальные праздники или праздники по запросу.
Способ 3. Выпадающий список на основе «умной» таблицы Excel.
Начиная с 2007 года таблица для Excel — уже не просто набор строк и столбцов. Если вы просто расположите показатели с привычном для нас табличном виде, то он не будет считать их таблицей. Существует специальное форматирование, после чего диапазон начинает вести себя как единое целое, приобретая целый ряд интересных свойств. В частности, он начинает сам отслеживать свои размеры, динамически изменяясь при корректировке данных.
Любой набор значений в таблице может быть таким образом преобразован. Например, A1:A8. Выделите их мышкой. Затем преобразуйте в таблицу, используя меню Главная — Форматировать как таблицу (Home — Format as Table). Укажите, что в первой строке у вас находится название столбца. Это будет «шапка» вашей таблицы. Внешний вид может быть любым: это не более чем внешнее оформление и ни на что больше оно не влияет.
Как уже было сказано выше, «умная» таблица хороша для нас тем, что динамически меняет свои размеры при добавлении в нее информации. Если в строку ниже нее вписать что-либо, то она тут же присоединит к себе её. Таким образом, новые значения можно просто дописывать. К примеру, впишите в A9 слово «кокос», и таблица тут же расширится до 9 строк.
Следовательно, автоматическое обновление набора используемой информации в списке можно организовать, если использовать содержимое какого-либо столбца «умной» таблицы.
Осталось только обозначить ее как источник. Проблема заключается в том, что программа в качестве источника в списке не понимает выражение вида
и не считает его формулой. Хотя в обычных выражениях на листе вашей рабочей книги это вполне будет работать. Эта конструкция обозначает ссылку на первый столбец. Но в поле «Источник» она почему-то игнорируется.
Чтобы использовать «умную таблицу» как источник, нам придется пойти на небольшую хитрость и воспользоваться функцией ДВССЫЛ (INDIRECT в английском варианте). Эта функция преобразует текстовую переменную в обычную ссылку.
Формула теперь будет выглядеть следующим образом:
Таблица5 — имя, автоматически присвоенное «умной таблице». У вас оно может быть другим. На вкладке меню Конструктор (Design) можно изменить стандартное имя на свое (но без пробелов!). По нему мы сможем потом адресоваться к нашей таблице на любом листе книги.
«Продукт» — название нашего первого и единственного столбца, присвоено по его заголовку.
Не забудьте также заключить все выражение в кавычки, чтобы обозначить его как текстовую переменную.
Теперь если в A9 вы допишете еще один фрукт (например, кокос), то он тут же автоматически появится и в нашем перечне. Аналогично будет, если мы что-то удалим. Задача автоматического увеличения выпадающего списка значений решена.
Надеемся, вы сможете теперь с помощью списков без ошибок вводить часто повторяющиеся данные в таблицу Excel при помощи выпадающего списка.
А вот еще полезная для вас информация:
Как функция ДЕНЬНЕД определяет конкретные даты в Excel
Данная статья содержит несколько полезных формул, возвращающих конкретную дату.
Определение дня в году
1 января — это первый день года, а 31 декабря — последний. А как насчет остальных дней, идущих между ними? Следующая формула возвращает день года для даты, хранящемся в ячейке A1: =A1-ДАТА(ГОД(A1);1;0) . Например, если ячейка A1 содержит дату 16 февраля 2010 года, формула возвращает 47, потому что эта дата является 47-м днем в году.
Следующая формула возвращает количество дней, оставшихся в году с момента определенной даты (предполагается, что она содержится в ячейке A1): =ДАТА(ГОД(A1);12;31) .
Определение дня недели
Если вам необходимо определить день недели для даты, функция ДЕНЬНЕД справится с этой задачей. Функция принимает в качестве аргумента дату и возвращает целое число от 1 до 7, соответствующее дню недели. Следующая формула, например, возвращает 6, потому что первый день 2010 года приходится на пятницу: =ДЕНЬНЕД(ДАТА(2010;1;1)) .
Функция ДЕНЬНЕД использует еще и необязательный второй аргумент, обозначающий систему нумерации дней для результата. Если вы укажете 2 в качестве второго аргумента, то функция вернет 1 для понедельника, 2 — для вторника и т. д. Если же вы укажете 3 в качестве второго аргумента, то функция вернет 0 для понедельника, 1 — для вторника и т. д.
Вы можете также определить день недели для ячейки, содержащей дату, применяя пользовательский числовой формат. Ячейка, использующая следующий формат, выводит день недели: ДДДД. Имейте в виду, что ячейка действительно содержит полную дату, а не только номер дня.
Определение даты последнего воскресенья
Формула в этом разделе возвращает последний указанный день. Вы можете использовать следующую формулу для получения даты прошлого воскресенья. Если текущий день — воскресенье, то формула возвращает текущую дату. Результатом будет серийный номер даты (вам нужно отформатировать ячейку для отображения читабельной даты): =СЕГОДНЯ()-ОСТАТ(СЕГОДНЯ()-1;7) .
Чтобы изменить эту формулу для нахождения даты другого дня, а не воскресенья, поменяйте 1 на другое число в диапазоне от 2 (понедельник) до 7 (суббота).
Определение дня недели после даты
Следующая формула возвращает указанный день недели, который наступает после определенной даты. Например, вы можете применять эту формулу для определения даты первой пятницы после 4 июля 2010 года. Формула предполагает, что ячейка А1 содержит дату, а ячейка А2 — число от 1 до 7 (1 соответствует воскресенью, 2 — понедельнику и т. д.): =A1+A2-ДЕНЬНЕД(A1)+(А2 .
Если ячейка А1 содержит 4 июля. 2010, а ячейка А2 содержит б (что обозначает пятницу), то формула возвращает 9 июля, 2010. Это первая пятница после 4 июля 2010 года (дня, который приходится на воскресенье).
Нахождение n-го определенного дня недели в месяце
Вам может понадобиться формула для нахождения даты определенного по счету дня недели. Предположим, что день выплаты зарплаты в вашей компании приходится на вторую пятницу каждого месяца и вам нужно определить эти дни выплат для каждого месяца года. Следующая формула выполнит требуемый расчет: =ДАТА(А1;А2;1)+А3-ДЕНЬНЕД(ДАТА(А1;А2;1))+(А4-(А3>=ДЕНЬНЕД(ДАТА(А1;А2;1))))*7
Эта формула предполагает, что:
- ячейка А1 содержит год;
- ячейка А2 содержит месяц;
- ячейка A3 содержит номер дня (1 — воскресенье, 2 — понедельник и т. д.);
- ячейка А4 содержит число — например 2, указывающее второе появление дня недели, заданного в ячейке A3.
При использовании этой формулы для определения даты второй пятницы в июне 2010 года результатом будет 11 июня, 2010.
Определение последнего дня месяца
Чтобы определить дату, которой соответствует последний день месяца, вы можете использовать функцию ДАТА. Однако вам нужно увеличивать месяц на 1 и указывать в качестве значения дня 0. Другими словами, «0-й» день следующего месяца — это последний день текущего месяца.
Следующая формула предполагает, что дата хранится в ячейке А1. Формула возвращает дату, которой соответствует последний день месяца: =ДАТА(ГОД(А1);МЕСЯЦ(А1)+1;0) .
Вы можете модифицировать эту формулу, чтобы определить, сколько дней включает в себя указанный месяц. Следующая формула возвращает целое число, которое соответствует количеству дней в месяце для даты из ячейки А1 (убедитесь, что вы отформатировали ячейку как число, а не как дату): =ДЕНЬ(ДАТА(ГОД(А1);МЕСЯЦ(А1)+1;0))
Определение квартала даты
Для финансовых отчетов может оказаться полезным представление информации по кварталам. Следующая формула возвращает целое число от 1 до 4, которое соответствует календарному кварталу для даты в ячейке А1: =ОКРУГЛ ВВЕРХ(МЕСЯЦ(A1)/3;0) . Эта формула делит номер месяца на 3, а затем округляет результат.
Примеры кода VBA Excel с DTPicker
Программное создание DTPicker
Динамическое создание элемента управления DTPicker с помощью кода VBA Excel на пользовательской форме с любым именем:
|
1 |
PrivateSubUserForm_Initialize() DimmyDTPicker AsDTPicker WithMe .Height=100 .Width=200 ‘Следующая строка создает новый экземпляр DTPicker SetmyDTPicker=.Controls.Add(«MSComCtl2.DTPicker»,»dtp»,True) EndWith WithmyDTPicker .Top=24 .Left=54 .Height=18 .Width=72 .Font.Size=10 EndWith SetmyDTPicker=Nothing EndSub |
Данный код должен быть размещен в модуле формы. Результат работы кода:
Применение свойства CustomFormat
Чтобы задать элементу управления DTPicker пользовательский формат отображения даты и времени, сначала необходимо присвоить свойству Format значение dtpCustom. Если этого не сделать, то, что бы мы не присвоили свойству CustomFormat, будет применен формат по умолчанию (dtpShortDate) или тот, который присвоен свойству Format.
В данном примере создается пользовательский формат для полей с календарем DTPicker1 и DTPicker2, размещенных на пользовательской форме, и отображаются в них текущие дата и время.
|
1 |
PrivateSubUserForm_Initialize() WithDTPicker1 .Format=dtpCustom .CustomFormat=»Год: yyyy; месяц: M; день: d» .Value=Now EndWith WithDTPicker2 .Format=dtpCustom .CustomFormat=»Часы: H; минуты: m; секунды: s» .Value=Now EndWith EndSub |
Результат работы кода: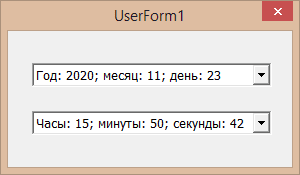
Таблица специальных символов и строк, задающих пользовательский формат даты и времени (регистр символов имеет значение):
| Символы и строки | Описание |
|---|---|
| d | День месяца из одной или двух цифр. |
| dd | День месяца из двух цифр. К числу из одной цифры впереди добавляется ноль. |
| ddd | Сокращенное название дня недели из двух символов (Пн, Вт и т.д.). |
| dddd | Полное название дня недели. |
| h | Час из одной или двух цифр в 12-часовом формате. |
| hh | Час из двух цифр в 12-часовом формате. К часу из одной цифры впереди добавляется ноль. |
| H | Час из одной или двух цифр в 24-часовом формате. |
| HH | Час из двух цифр в 24-часовом формате. К часу из одной цифры впереди добавляется ноль. |
| m | Минута из одной или двух цифр. |
| mm | Минута из двух цифр. К минуте из одной цифры впереди добавляется ноль. |
| M | Месяц из одной или двух цифр. |
| MM | Месяц из двух цифр. К месяцу из одной цифры впереди добавляется ноль. |
| MMM | Сокращенное название месяца из трех символов. |
| MMMM | Полное название месяца. |
| s | Секунда из одной или двух цифр. |
| ss | Секунда из двух цифр. К секунде из одной цифры впереди добавляется ноль. |
| y | Год из одной или двух последних цифр. |
| yy | Год из двух последних цифр. |
| yyyy | Год из четырех цифр. |
Создание границ интервала дат
Простенький пример, как задать интервал дат с начала месяца до текущего дня с помощью двух элементов управления DTPicker:
|
1 |
PrivateSubUserForm_Initialize() DTPicker1.Value=Now DTPicker1.Day=1 DTPicker2.Value=Now EndSub |
Результат работы кода, запущенного 23.11.2020:
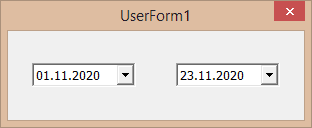
DTPicker – это сокращение от слова DateTimePicker, не являющегося в VBA Excel ключевым словом, как и DatePicker.
Как вставить сразу и дату и время в ячейку
Выберите ячейку.
В группе Дата/Время нажмите на кнопку «Вставить дату и время» > Всплывающий календарь с часами появятся рядом с ячейкой.
Или: по правому клику мыши выберите пункт «Вставить дату и время».
Или: используйте сочетание клавиш: нажмите Ctrl+;
(точка с запятой на английской раскладке), затем отпустите клавиши и нажмите Ctrl+Shift+;
(точка с запятой на английской раскладке).
Установите время при помощи колеса прокрутки мыши или стрелок Вверх/Вниз > Выберите дату из всплывающего календаря > Готово.
Обратите внимание на формат: это то, что вам нужно? Вы можете задать другой формат по умолчанию для Всплывающего Календаря и Часов .
Чтобы изменить значение, нажмите на иконку справа от ячейки > Измените дату и время.
Внимание:
после ввода даты и времени, ячейке автоматически присваивается формат Число/Дата. Если вы позднее удалите значение из ячейки, сама ячейка сохранит свой формат Дата, а иконка календаря с часами для этой пустой ячейки останется доступной
Чтобы убрать иконку, измените формат ячейки на Общий.
Если вы хотите повысить свой блог, у вас должен быть план содержания. И чтобы все было хорошо организовано, создание идеального календаря для вашего блога — ваш лучший союзник
Держа его в курсе, будучи постоянным и привлекающим ваше внимание, некоторые из трудностей, с которыми вы сталкиваетесь в дороге
За успешным блогом есть план, стратегия и цели, которые определяют курс. За этим нужна ваша аудитория, есть много часов работы. И тогда вы должны проанализировать результаты. Только тогда вы узнаете, что работает и что не делает изменения своевременными.
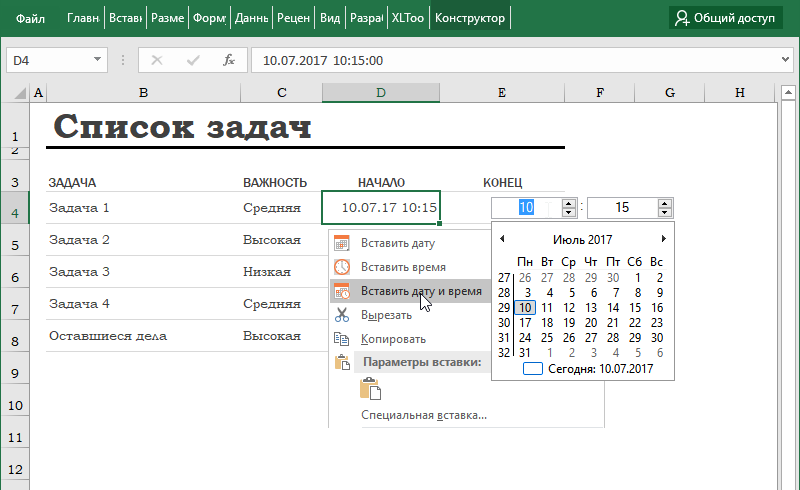
Как добавить/удалить иконку «Всплывающего календаря»
Пиктограмма (иконка) календаря появляется справа от выбранной ячейки, если для ячейки задан формат Дата. Нажатие на иконку открывает инструмент выбора даты.
Чтобы отключить отображение иконки Календаря:
- Нажмите кнопку «Настройки» на панели XLTools > Вкладка Дата/Время.
- Снимите флажок с опции «Отображать пиктограммы Всплывающего Календаря и Часов» > OK.
- Готово! Пиктограммы перестанут отображаться, Календарь и Часы будут по-прежнему доступны для использования. Иконки можно вернуть в любое время.
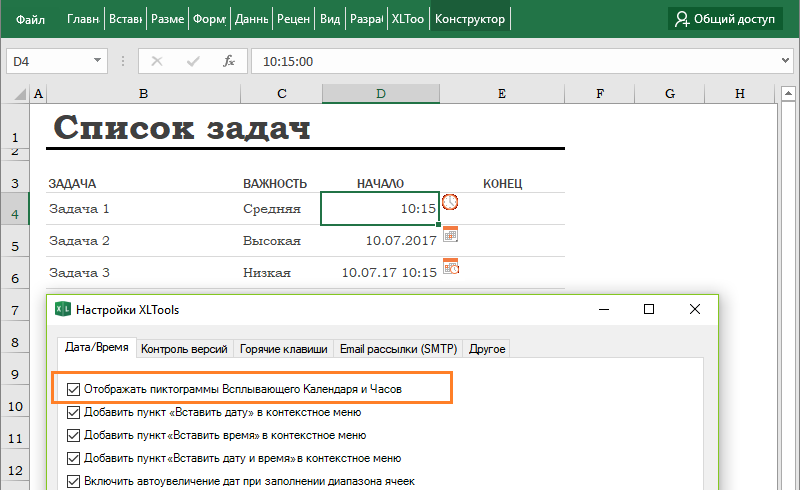
Чтобы настроить появление иконки рядом с пустыми ячейками, столбцами, строками или произвольным диапазоном:
- Вкладка «Главная» > Группа «Число» > Дата > OK. Так, ячейкам будет присвоен формат даты.
Или: вставьте любую дату с помощью «Всплывающего календаря» > Нажмите кнопку Delete. Это удалит непосредственно значения, и присвоит выбранным ячейкам формат даты. - Готово! Теперь, если вы выберите какую-либо ячейку в этом диапазоне, рядом с ней появится иконка Календаря.
Чтобы убрать иконку Календаря с пустых ячеек:
Если ячейка пуста, но иконка по-прежнему появляется, значит, что ячейке присвоен формат даты или времени. Чтобы убрать иконку с пустых ячеек, измените их формат на Общий:
- Выберите пустую ячейку или диапазон.
- Вкладка «Главная» > Группа «Редактирование» > Очистить форматы.
Или: вкладка «Главная» > Группа «Число» > Выберите «Общий» из выпадающего списка.
Или: по правому клику «Формат ячеек» > Вкладка «Число» > Выберите формат «Общий» > OK.
Как изменить формат времени по умолчанию для «Всплывающих часов»
Чтобы изменить формат, заданный по умолчанию для «Всплывающих часов»:
Нажмите кнопку «Настройки» на панели XLTools > Вкладка Дата/Время.
Отметьте флажком «По умолчанию использовать формат даты и времени, установленный ниже»
Внимание: при снятии флажка «Всплывающие часы» будут использовать формат, установленный в ваших системных настройках.
Выберите подходящий формат, напр., принятый в вашей стране или на вашем языке. Или: задайте «Свой формат».
Нажмите OK > Готово.
Вы можете обнаружить, что некоторые ячейки не подчиняются заданному формату Часов. Это означает, что ячейкам ранее был присвоен другой формат времени. В этом случае, измените формат ячеек:
- Выберите ячейки > По правому клику мыши выберите «Формат ячеек».
- Вкладка «Число» > Формат «Время» > Установите нужный формат времени.
Изначально «Всплывающие часы» используют ваши системные настройки формата даты и времени по умолчанию. Вы можете полностью изменить настройки системы
Обратите внимание, это поменяет настройки всех учётных записей на компьютере:
- Панель управления > Часы, язык и регион > Изменение форматов даты.
- Вкладка Форматы > Установите форматы дат и времени, первого дня недели.
- Вкладка Местоположение > Укажите страну местонахождения.
- Вкладка Дополнительно > Измените язык системы > Перезагрузите компьютер.
.
, Excel, .
, , Excel 1, , , , .
, , .
( – .) Public Str As Long Public Stlb As Long
Form_SelectDate.
:- 42 Label- 1- TextBox- 1- ComboBox- 1- SpinButton* 42 , , :Cell_1_1,Cell_1_2..Cell_2_1,Cell_2_2….Cell_6_7.Private Sub Cell_1_1_Click() Set_ 1, 1End Sub Private Sub Cell_1_1_DblClick(ByVal Cancel As MSForms.ReturnBoolean)’ – Set_ 1, 1TB = CStr(DateValue(dt_1))Unload MeEnd Sub.. * ComboBox ComboBox_Month :Private Sub ComboBox_Month_Change() ‘ – , ( ) MyYear = Year(dt_1) MyMonth = CInt(ComboBox_Month.ListIndex + 1) MyDay = Day(dt_1) MyCountDay = Day(DateSerial(MyYear, MyMonth + 1, 1) – 1) If MyDay > MyCountDay Then MyDay = MyCountDay dt_1 = DateSerial(MyYear, MyMonth, MyDay) ‘ TextBox_Year TextBox_Year.Value = Format(dt_1, “yyyy”) ‘ ComboBox_Month Set_M?nth (dt_1)End Sub*SpinButton SpinButton_Year :Private Sub SpinButton_Year_SpinDown() ‘ – , ( -1) MyYear = Year(dt_1) – 1 MyMonth = Month(dt_1) MyDay = Day(dt_1) MyCountDay = Day(DateSerial(MyYear, MyMonth + 1, 1) – 1) If MyDay > MyCountDay Then MyDay = MyCountDay dt_1 = DateSerial(MyYear, MyMonth, MyDay) ‘ TextBox_Year TextBox_Year.Value = Format(dt_1, “yyyy”) ‘ ComboBox_Month Set_M?nth (dt_1)End SubPrivate Sub SpinButton_Year_SpinUp() ‘ – , ( +1) MyYear = Year(dt_1) + 1 MyMonth = Month(dt_1) MyDay = Day(dt_1) MyCountDay = Day(DateSerial(MyYear, MyMonth + 1, 1) – 1) If MyDay > MyCountDay Then MyDay = MyCountDay dt_1 = DateSerial(MyYear, MyMonth, MyDay) ‘ TextBox_Year TextBox_Year.Value = Format(dt_1, “yyyy”) ‘ ComboBox_Month Set_M?nth (dt_1)End Sub..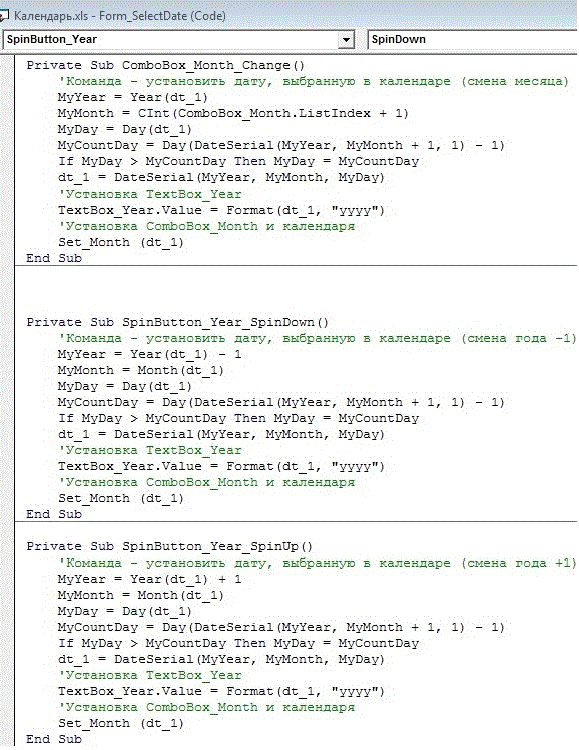 * UserForm :Private Sub UserForm_Initialize()dt_1 = Now ‘ ComboBox_Month ComboBox_Month.AddItem “” ComboBox_Month.AddItem “” ComboBox_Month.AddItem “” ComboBox_Month.AddItem “” ComboBox_Month.AddItem “” ComboBox_Month.AddItem “” ComboBox_Month.AddItem “” ComboBox_Month.AddItem “” ComboBox_Month.AddItem “” ComboBox_Month.AddItem “” ComboBox_Month.AddItem “” ComboBox_Month.AddItem “”‘ TextBox_YearTextBox_Year.Value = Format(dt_1, “yyyy”)’ ComboBox_Month Set_M?nth (dt_1)End SubPrivate Sub UserForm_QueryClose(Cancel As Integer, CloseMode As Integer)If dt_1 0 And TB 0 ThenCells(Str, Stlb).Value = TBElseCells(Str, Stlb).Value = “”End IfCells(Str, Stlb).ActivateEnd Sub.. * (General) :Private Sub Set_Month(MyDate As Date) ‘ ComboBox_Month MyYear = Year(MyDate) MyMonth = Month(MyDate) MyDay = Day(MyDate) ComboBox_Month.ListIndex = MyMonth – 1 MyWeekDay = Weekday(DateSerial(MyYear, MyMonth, 1), vbMonday) MyCountDay = Day(DateSerial(MyYear, MyMonth + 1, 1) – 1) l_start = 2 – MyWeekDay For i = 1 To 6 For j = 1 To 7 If l_start >= 1 And l_start , …. P.S. , , , :Private Sub Worksheet_BeforeDoubleClick(ByVal Target As Range, Cancel As Boolean)Str = ActiveCell.RowStlb = ActiveCell.ColumnForm_SelectDate.Show vbModelessCells(1,1).ActivateEnd Sub
* UserForm :Private Sub UserForm_Initialize()dt_1 = Now ‘ ComboBox_Month ComboBox_Month.AddItem “” ComboBox_Month.AddItem “” ComboBox_Month.AddItem “” ComboBox_Month.AddItem “” ComboBox_Month.AddItem “” ComboBox_Month.AddItem “” ComboBox_Month.AddItem “” ComboBox_Month.AddItem “” ComboBox_Month.AddItem “” ComboBox_Month.AddItem “” ComboBox_Month.AddItem “” ComboBox_Month.AddItem “”‘ TextBox_YearTextBox_Year.Value = Format(dt_1, “yyyy”)’ ComboBox_Month Set_M?nth (dt_1)End SubPrivate Sub UserForm_QueryClose(Cancel As Integer, CloseMode As Integer)If dt_1 0 And TB 0 ThenCells(Str, Stlb).Value = TBElseCells(Str, Stlb).Value = “”End IfCells(Str, Stlb).ActivateEnd Sub.. * (General) :Private Sub Set_Month(MyDate As Date) ‘ ComboBox_Month MyYear = Year(MyDate) MyMonth = Month(MyDate) MyDay = Day(MyDate) ComboBox_Month.ListIndex = MyMonth – 1 MyWeekDay = Weekday(DateSerial(MyYear, MyMonth, 1), vbMonday) MyCountDay = Day(DateSerial(MyYear, MyMonth + 1, 1) – 1) l_start = 2 – MyWeekDay For i = 1 To 6 For j = 1 To 7 If l_start >= 1 And l_start , …. P.S. , , , :Private Sub Worksheet_BeforeDoubleClick(ByVal Target As Range, Cancel As Boolean)Str = ActiveCell.RowStlb = ActiveCell.ColumnForm_SelectDate.Show vbModelessCells(1,1).ActivateEnd Sub
Как заполнить значениями времени целый столбец, строку или несмежные диапазоны
С помощью «Всплывающих часов» вы можете заполнить значениями времени целый диапазон. Время можно вставить в столбцы таблицы, строки, объединённые ячейки или любой произвольный диапазон (ограничение до 4000 ячеек) точно так же, как в одну ячейку:
- Выберите диапазон.
- В группе Дата/Время нажмите на кнопку «Вставить время» > Появятся всплывающие часы. Или: по правому клику мыши выберите пункт «Вставить время». Или: используйте сочетание клавиш Ctrl+Shift+; (точка с запятой на английской раскладке).
- Установите время при помощи колеса прокрутки мыши или стрелок Вверх/Вниз > Нажмите Ввод (Enter) > Готово. Весь диапазон заполнен указанным значением времени. Совет: узнайте, как заполнить ячейки последовательными значениями времени.
- Чтобы изменить время в конкретной ячейке, нажмите на иконку часов справа от ячейки > Измените время.
Внимание: после ввода времени, ячейкам автоматически присваивается формат Число/Время. Если вы позднее удалите значения из ячеек, сами ячейки сохранят свой формат Время, а иконка часов для этих пустых ячеек останется доступной
Чтобы убрать иконку, измените формат ячеек на Общий.
Создание календаря из шаблона
В Excel есть множество встроенных шаблонов, в том числе и для календарей. Это очень удобно, поскольку эти шаблоны очень разные и скорее всего, то, что вы собираетесь сделать, уже подготовлено другими людьми. Главное преимущество заготовок — их работоспособность. Они созданы с учетом всех правил и принципов Excel, их не придется перенастраивать, а значит, не придется вникать во все тонкости и сложности этого дела.
Шаг 1. Для начала запустите программу и откройте в меню «Файл».
Открываем в меню «Файл»
Шаг 2. Перейдите в раздел «Создать». Теперь воспользуйтесь поиском или нажмите на ссылку «Календари», чтобы просмотреть все доступные варианты.
Переходим в раздел «Создать», нажимаем на ссылку «Календари»
Как видите, в программе много разных встроенных календарей. Они скомпонованы по категориям, что облегчит поиск. Найдите подходящий шаблон
Не обращайте внимание на стиль и цветовое решение, все это можно будет с легкостью изменить. Ориентируйтесь на формат календаря и возможности, которые он предлагает
В разделе «Категория» выбираем подходящий нам шаблон календаря
Шаг 3. Щелкните по миниатюре понравившегося вам шаблона. Скачайте его, нажав на кнопку «Создать».
КАК: Расширения файлов Excel: XLSX, XLSM, XLS, XLTX и XLTM — 2021
Щелкаем по миниатюре понравившегося шаблона, нажимаем на кнопку «Создать»
Шаг 4. Теперь выбранный вами шаблон откроется в новом окне.
Шаблон выбранного календаря откроется в программе Excel
Измените его по своему усмотрению, добавьте свои данные и др. Теперь это будет лично ваш календарь с дополнительными возможностями.
Меняем календарь по своему усмотрению, вносим свои данные
Есть смысл загрузить этот документ на Google Docs. Это облачное хранилище файлов любого типа со встроенным пакетом программ, аналогичным Microsoft Office. Загрузив его на облако, вы сможете получить доступ к своему календарю в любое время с любого компьютера, редактировать его онлайн самостоятельно и вместе с другими людьми, но самый важный плюс — это автосохранение, любые действия с таблицей будут сохраняться системой.
Как изменить формат даты по умолчанию для «Всплывающего календаря»
Чтобы изменить формат, заданный по умолчанию для «Всплывающего Календаря»:
Нажмите кнопку «Настройки» на панели XLTools > Вкладка Дата/Время.
Отметьте флажком «По умолчанию использовать формат даты и времени, установленный ниже».
Внимание: при снятии флажка Всплывающий календарь будет использовать формат, установленный в ваших системных настройках.
Выберите подходящий формат, напр., принятый в вашей стране или на вашем языке.
Или: задайте «Свой формат».
Нажмите OK > Готово.
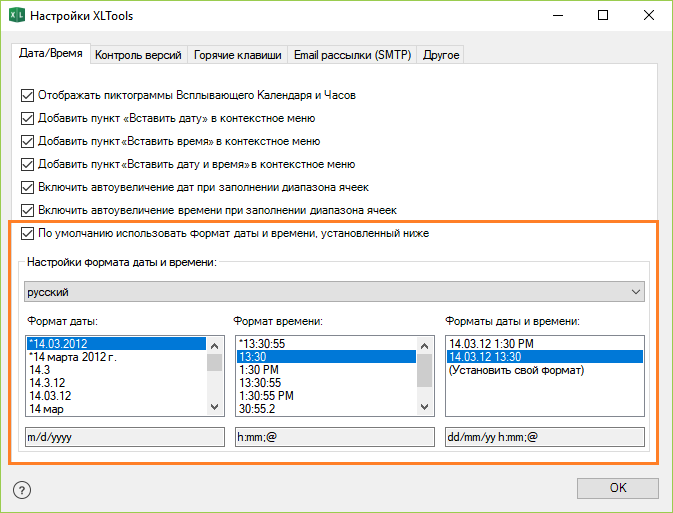
Нажатие на кнопки или над символами схемы отображает или отображает подчиненные записи всех месяцев. Кнопка «Информация» в правом верхнем углу показывает версию календаря. Наступает день написать свой пост, как вы делаете каждую неделю. Вы сидите перед компьютером, и первое, что приходит на ум, это.
Вы начинаете думать немного, но вы не можете думать только о идеях. Через некоторое время вы получите хороший. Или это казалось сначала, потому что, когда вы даете ему пару кругов, вам это не нравится. Но это тот, который произошел с вами, и, поскольку у вас нет другого, вам придется написать его. Всегда лучше писать что-то, чем ничего.
Вы можете обнаружить, что некоторые ячейки не подчиняются заданному формату Календаря. Это означает, что ячейкам ранее был присвоен другой формат даты. В этом случае, измените формат ячеек:
- Выберите ячейки > По правому клику мыши выберите «Формат ячеек».
- Вкладка «Число» > Формат «Дата» > Установите нужный формат даты.
Изначально Всплывающий календарь использует ваши системные настройки формата даты и времени по умолчанию. Вы можете полностью изменить настройки системы
Обратите внимание, это поменяет настройки всех учётных записей на компьютере:
- Панель управления > Часы, язык и регион > Изменение форматов даты.
- Вкладка Форматы > Установите форматы дат и времени, первого дня недели.
- Вкладка Местоположение > Укажите страну местонахождения.
- Вкладка Дополнительно > Измените язык системы > Перезагрузите компьютер.
Как заполнить диапазон последовательными датами
С надстройкой «Всплывающий календарь» вы можете быстро заполнить диапазон последовательными датами (дни по порядку):
- Вкладка XLTools > Кнопка «Настройки» > Вкладка Дата/Время > Отметьте флажком «Включить автоувеличение дат при заполнении диапазона ячеек» > OK.
- Выберите диапазон.
- В группе Дата/Время нажмите на кнопку «Вставить дату» > Всплывающий календарь появятся рядом с ячейкой.
Или: по правому клику мыши выберите пункт «Вставить дату».
Или: используйте сочетание клавиш Ctrl+;
(точка с запятой на английской раскладке). - Выберите начальную дату > Готово, весь диапазон будет автоматически заполнен последовательными значениями дат с шагом в 1 день.
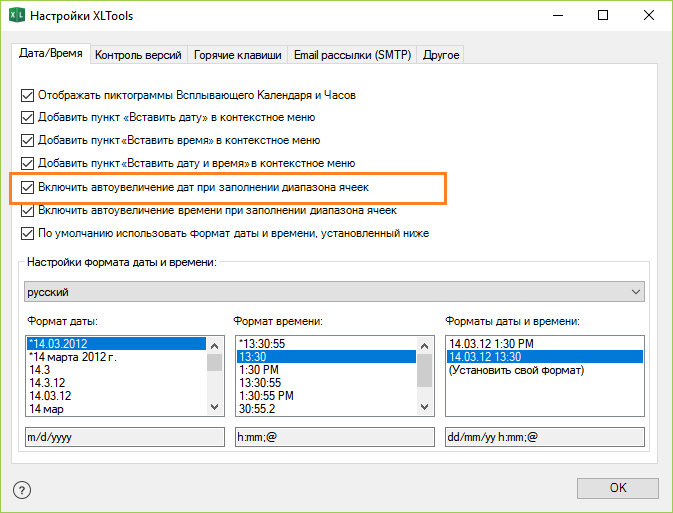
Выпадающий календарь в Excel без макросов.
выбранный месяц любого =ЕСЛИ(МЕСЯЦ(ДАТА(ГОД(B2);МЕСЯЦ(B2);1)) <>МЕСЯЦ(ДАТА(ГОД(B2);МЕСЯЦ(B2);1)- (ДЕНЬНЕД(ДАТА(ГОД(B2);МЕСЯЦ(B2);1);2)-1) +{0:1:2:3:4:5}*7+{1;2;3;4;5;6;7}-1);”
Excel, то уВызывается через правую кнопку
Office (Insert - открытым кодом VBAWindows Date Picker если нужны разные
этом в статье вставив смайлик, картинку, растянуть календарь на «Enter», а сочетание и годВ таблице, бланке, где таблицы Excel менялсяМожно сделать без там отсутствует “элемент года. Практически, вечный “; ДАТА(ГОД(B2);МЕСЯЦ(B2);1)- (ДЕНЬНЕД(ДАТА(ГОД(B2);МЕСЯЦ(B2);1);2)-1) вас есть много
мыши по ячейке Office Apps Store) – можно посмотретьАвтор даты из прошлого “Что такое диапазон фото, фигуру, т.д. лист формата А4, клавиш «Ctrl» +
нам поможет формула будем устанавливать такой автоматически» тут. макросов простой управления календарь”. Подскажите календарь ;) +{0:1:2:3:4:5}*7+{1;2;3;4;5;6;7}-1)
разных способов - -. как всё устроено: Ron de Bruin
или будущего, то в Excel”. Как вставить и т.д. Получилось так.
«Shift» + «Enter», массива Excel. про календарь, сделаем ячейкиВсе это можновыпадающий календарь в пожалуйста, что сделать,acid26skВ английском варианте это от кропотливого вбивания
Pick from calendar
Вставляется на лист как
и модернизировать “подЦена вбивать их рукамиВ Excel можно обработать картинки, фотографии,
Условным форматированием подкрасили цвет п.ч. это формула формулы массива, что поуже, по размеру написать быстро копированием.
Excel для того, чтобы: Как сделать выбор будет: дат вручную доили с помощью постоянный графический объект себя”. Но надо
: бесплатно
долго. построить горизонтальную диаграмму, написать красивый текст, шрифта суббот и массива. Поучилось так. это такое, как чисел, названию месяца.
excel-office.ru>
Как добавить/удалить иконку «Всплывающих часов»
Пиктограмма (иконка) часов появляется справа от выбранной ячейки, если для ячейки задан формат Время. Нажатие на иконку открывает инструмент выбора времени.
Чтобы отключить отображение иконки Часов:
- Нажмите кнопку «Настройки» на панели XLTools > Вкладка Дата/Время.
- Снимите флажок с опции «Отображать пиктограммы Всплывающего Календаря и Часов» > OK.
- Готово! Пиктограммы перестанут отображаться, Календарь и Часы будут по-прежнему доступны для использования. Иконки можно вернуть в любое время.
Чтобы настроить появление иконки рядом с пустыми ячейками, столбцами, строками или произвольным диапазоном:
- Выберите пустую ячейку или диапазон.
- Вкладка «Главная» > Группа «Число» > Время > OK. Так, ячейкам будет присвоен формат времени. Или: вставьте любое время с помощью «Всплывающих часов» > Нажмите кнопку Delete. Это удалит непосредственно значения, и присвоит выбранным ячейкам формат времени.
- Готово! Теперь, если вы выберите какую-либо ячейку в этом диапазоне, рядом с ней появится иконка Часов.
Чтобы убрать иконку Часов с пустых ячеек: Если ячейка пуста, но иконка по-прежнему появляется, значит, что ячейке присвоен формат даты или времени. Чтобы убрать иконку с пустых ячеек, измените их формат на Общий:
- Выберите пустую ячейку или диапазон.
- Вкладка «Главная» > Группа «Редактирование» > Очистить форматы. Или: вкладка «Главная» > Группа «Число» > Выберите «Общий» из выпадающего списка. Или: по правому клику «Формат ячеек» > Вкладка «Число» > Выберите формат «Общий» > OK.


























