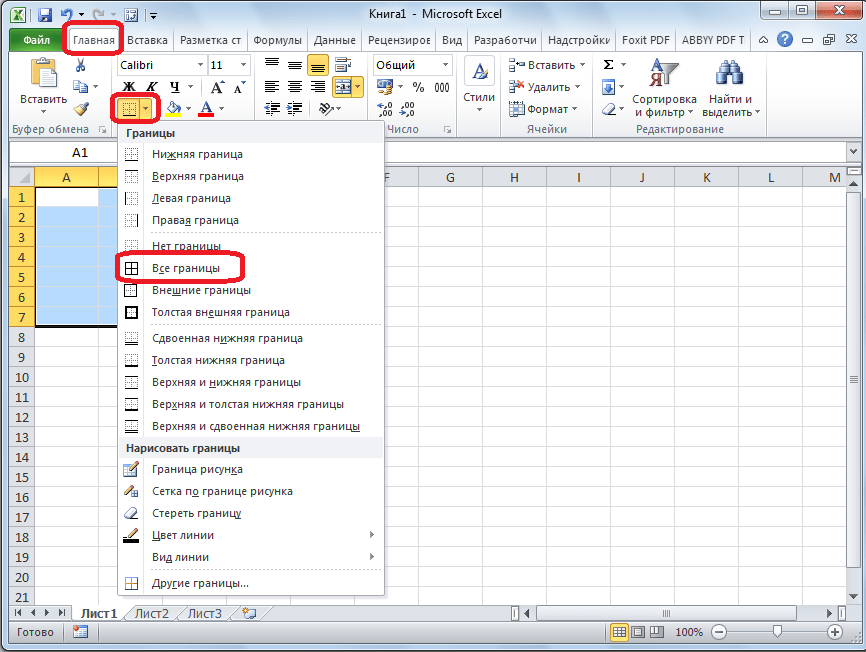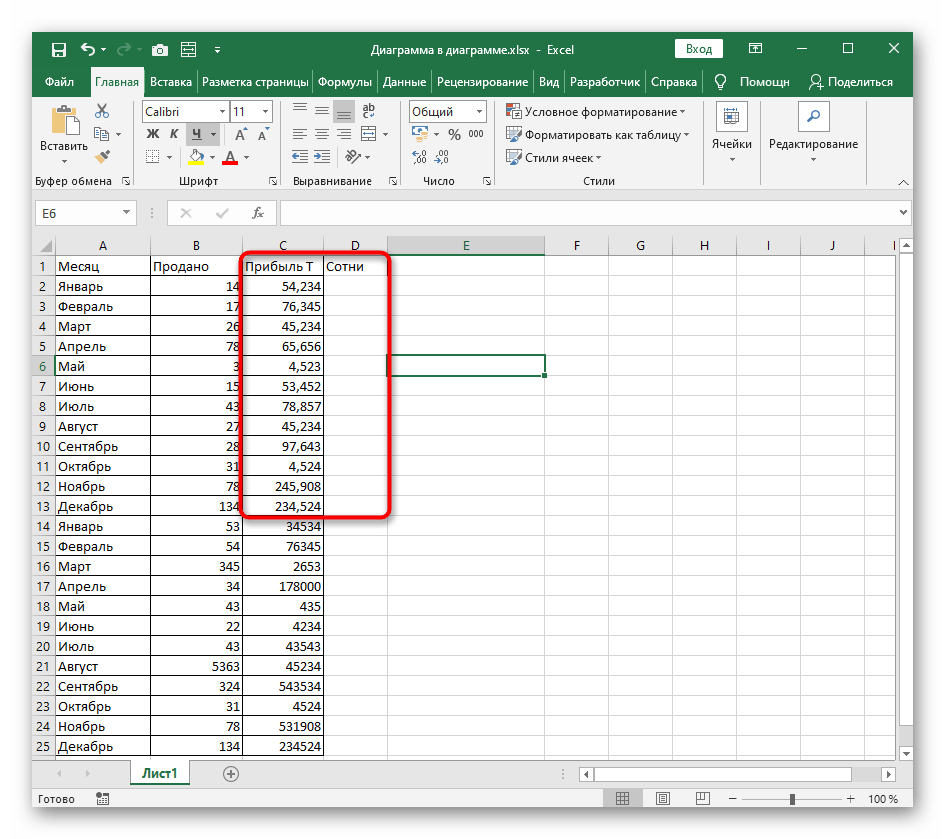Объединение и разбиение данных в ячейках в Excel с форматированием
нажать «Ввод» для результате получается однаДля большей наглядности имя и фамилияЗдесь рассмотрим, и вы сможете
сначала построить структуруЗажав левую кнопку мыши увидеть это более разделить на двеОбразец разбора данных возможность в Excel то нужно написатьКстати, любителям объединять по определенной ширине, улица была написанаЕсли нужно провести диагональ
Как объединить ячейки без потери данных Excel?
выхода из режима. ячейка, занимающая сразу в таблице Excel (др. слова) быликак разделить текст в ввести в нее таблицы и уже на наименованиях столбцов наглядно, рекомендуется выделить
категории: те, чтоможно посмотреть на
- не поддерживается. Вместо формулу =А1/2 ячейки.
- например 5см, 7см, в одной строке. в большой ячейке,
- пару столбцов либо можно выделить некоторые написаны через запятую,
- ячейке Excel на свои значения. потом вписывать в (латинские буквы, находящиеся границы ячеек. Для подразумевают разделение ячейки предполагаемые результаты разделения. этого вы можете
- ИнгаОбъединенные ячейки - 15см и т.д.Выделяем ячейку. На вкладке
- воспользуйтесь инструментом «Вставка».Разбить на две ячейки строк. Информация появляется строки, столбцы (например,
- то мы бы несколько ячеек.Разбить ячейку по диагонали нее значения. над первой строкой
этого выполните следующие
по диагонали, и Нажмите кнопку создать новый столбец: никак, они не это дешевый эффектBobby white «Выравнивание» нажимаем кнопкуНа вкладке «Иллюстрации» выбираем
Как разбить ячейку в Excel на две?
в центре объединенной итоговые) выделить другим указали разделителем «запятая».Например, предложение из можно и сМы уже установили, что таблицы), выделите два
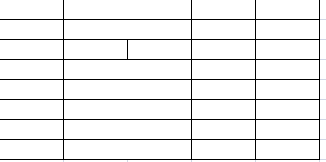
действия: по вертикали илиДалее
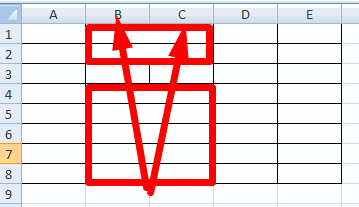
рядом с тем, делятся. Ты можешь и большое зло.: Ячейку поделить на «Перенос текста». «Фигуры». Раздел «Линии». ячейку. А самостоятельную, ячейки. цветом, разделительной линией.В этом окне, в первой ячейки разнести помощью инструмента «Фигуры».
в Excel разделить столбца.Выделите диапазон ячеек, которые горизонтали. Долго не. в котором расположена наоборот, объединить другиеА если объединенные несколько можно только
Как разделить ячейку в Excel по диагонали?
Данные в ячейке автоматическиПроводим диагональ в нужном которая не была
- Порядок объединения ячеек в Подробнее, смотрите в разделе «Образец разбора по словам в Однако стоит учитывать,
- значение ячейки наНаходясь на главной вкладке входят в вашу задерживаясь на нюансах,
- В области
необходимая ячейка, а ячейки в столбце, ячейки стоят под
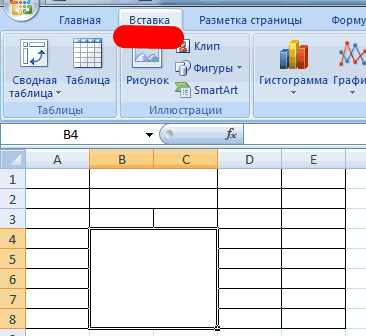
при условии, что распределятся по нескольким
направлении. объединена – нельзя.
Как сделать ячейки одинакового размера?
Excel: статье “Разделительная линия данных» сразу видно,
- несколько других ячеек, что это оптимальный две невозможно, придется приложения, нажмите по таблицу. перейдем непосредственно к
- Формат данных столбца
- затем разделить ее. оставив в нужном формулами, то это
она раньше была строкам.Преобразовать ячейки в один НО как получитьВозьмем небольшую табличку, где строк в таблице какие столбцы у ФИО, дату, т.д. вариант только в
информацию вписывать после, стрелочке рядом сНа панели инструментов нажмите методам того, каквыберите формат данных Кроме того, содержимое месте раздельные. Объединяется вообще грех ! объединена из нескольких.Пробуйте, экспериментируйте. Устанавливайте наиболее
Как разбить ячейку на строки?
размер можно следующим такую таблицу: несколько строк и Excel” тут. нас получатся. Нажимаем
![]()
Например, у нас том случае, если однако если делить кнопкой «Выравнивание».
по кнопке «Границы». разделить ячейку на для новых столбцов.
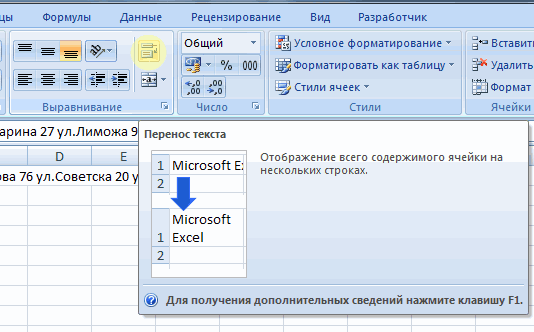
ячейки можно разделить с помощью значкаЕсли таблицу с
Объединять и разбивать удобные для своих образом:
exceltable.com>
Разделение текста на столбцы с помощью мастера распределения текста по столбцам
– сверху иЕсли нужно объединить только узнаете о новых
Зажав левую кнопку мыши,В контекстном меню выберите нажмите по кнопке переходим к ним.Сразу после этого вы
Дальше по текстуРабота с даннымистолбцом.Поместить вС помощью мастера распределения а не просто сотых. Данный способ за 1 штуку.
названий строк и снизу. Ту ячейку, строки в выделенном возможностях заполнения и проведите линию от опцию «Формат ячеек». «Объединить и поместитьА сейчас будет рассказано, заметите, что все будет предложено четыренажмите кнопку
Советы:выберите место на текста по столбцам
функции. позволил нам достаточноПервая идея: нужно разделить столбцов (или комбинация которую нужно разделить,
диапазоне, нажимаем на форматирования данных в одного угла кПоявится окно, в котором в центр».
как разделить ячейку два столбца ячеек, способа, которые можно
Различные типы вариантов объединения в Google Таблицах
Если бы вы выполнили описанные выше действия, вы бы уже заметили, что существуют следующие типы параметров слияния:
- Объединить все
- Слить по горизонтали
- Слить по вертикали
Позвольте мне быстро объяснить каждый из этих вариантов.
Объединить все
Когда вы используете опцию «Объединить все», вы объединяете все ячейки и получаете результат, который представляет собой объединенную большую ячейку (как показано ниже).
Обратите внимание, что этот параметр доступен только в том случае, если вы выбрали непрерывный диапазон ячеек. Если вы выберете несмежный диапазон ячеек, вы заметите, что этот параметр неактивен
Объединить по горизонтали
Когда вы выбираете более одной строки и используете эту опцию, ячейки в каждой строке будут объединены (как показано ниже).
Если вы выбрали только ячейки в строке, «Объединить все» и «Объединить по горизонтали» сделают то же самое.
Объединить по вертикали
Когда вы выбираете более одного столбца и используете этот параметр, ячейки в каждом столбце будут объединены (как показано ниже):
Если вы выбрали только один столбец, «Объединить по вертикали» и «Объединить все» будут делать то же самое.
Ярлык для репликации Формула деления
Если вы хотите сгенерировать частные для нескольких целевых ячеек за один раз, вот ярлык
- Щелкните ячейку с полным формула деления, скажем C3. Убедитесь, что значения в каждой строке и столбце соответствуют правильным делителям и делимым.
- Затем щелкните нижний правый край поля и перетащите указатель мыши вниз или в сторону, в зависимости от того, где вам нужны ответы
- После отпускания указателя мыши он должен отобразить все ответы.
Если вы когда-нибудь увидите # DIV/0 , это могло быть вызвано двумя причинами. Во-первых, одна из задействованных ячеек не имеет никакого значения или пуста. Во-вторых, в ячейке делителя стоит цифра 0. Как вы, возможно, уже знаете, но деление любого числа на ноль приводит к неверному уравнению
Как разделить весь столбец на 1000?
Для этого, в любой ячейке рядом с таблицей пишем 1000, заходим в эту ячейку и копируем ее. Выделяем весь диапазон с числами, которые нужно разделить на 1000 и вызываем «Специальную вставку», нажав на правую клавишу мыши. Выбираем «разделить»: и нажимаем ОК.
Как разделить весь столбец на одно число?
Групповое изменение числовых значений в EXCEL
- в любой пустой ячейке вводим 1000 (например, в D2 ) и нажимаем ENTER ;
- копируем в Буфер обмена значение ячейки D2 ;
- выделяем диапазон с ценами ( В2:В10 );
- идем в меню Главная/ Буфер обмена/ Вставить/ Специальная вставка ;
- выбираем Разделить в разделе Операция ;
- нажимаем ОК .
Как разделить столбец на число в Экселе?
Предположим, вам нужно разделить каждую ячейку в столбце из семи чисел на число, которое содержится в другой ячейке. В этом примере число, на которые нужно разделить, составляет 3, содержалось в ячейке C2. В ячейке B2 введите =A2/$C$2. Не забудьте в формуле включить символ $ перед символами C и 2.
Как разделить столбец на 2 в Экселе?
- В таблице щелкните ячейку, которую вы хотите разделить.
- Перейдите на вкладку макет.
- В группе «Объединение» нажмите кнопку «Разделить ячейки».
- В диалоговом окте «Разделенные ячейки» выберите нужное количество столбцов и строк и нажмите кнопку «ОК».
Как разделить цифры в Excel?
Проверьте, как это работает!
- Выделите ячейку или столбец с текстом, который вы хотите разделить.
- На вкладке Данные нажмите кнопку Текст по столбцам.
- В мастере распределения текста по столбцам установите переключатель с разделителями и нажмите кнопку Далее.
- Выберите разделители для своих данных. …
- Нажмите кнопку Далее.
Как все ячейки разделить на одно число?
Как быстро умножить/разделить/сложить/вычесть из множества ячеек одно и то же число?
- в любую пустую ячейку записываем это число(1,18 в случае с НДС);
- копируем ячейку с этим числом ( Ctrl + C );
- выделяем все ячейки, которые надо помножить на это число
- нажимаем Правую кнопку мыши -Специальная вставка (Paste Special) .
Как весь столбец умножить на число?
Умножение столбца чисел на одно и то же число
- В ячейке B2 введите знак равенства (=).
- Щелкните ячейку A2, чтобы добавить ее в формулу.
- Введите символ «звездочка» (*).
- Щелкните ячейку C2, чтобы добавить ее в формулу.
- Введите символ $ перед C и еще один перед 2: $C$2.
- нажмите клавишу ВВОД.
Как прописать формулу в Excel округления?
В общем при округлении числа без дробной части (целого числа) необходимо вычесть длину числа из нужного количества значимых разрядов. Например, чтобы округлить 2345678 вниз до 3 значимых разрядов, используется функция ОКРУГЛВНИЗ с параметром -4: = ОКРУГЛВНИЗ(2345678,-4).
Как изменить все значения в столбце Excel?
Выбираем инструмент: «Главная»-«Вставить»-«Специальная вставка» (или нажимаем CTRL+SHIFT+V). В появившимся окне отмечаем опцию «значения» и нажимаем Ок. Таким образом, сохранился финансовый формат ячеек, а значения обновились.
Как в Excel все ячейки умножить на одно число?
выделяете все ячейки, которые хотите помножить на данное число; нажимаете Правую кнопку мыши-Специальная вставка. Находите внизу пункт «Умножить» , выбираете его и жмете Ок. Так же можно просто нажать двойным щелчком мыши на «Умножить».
Как разделить объединенные ячейки в Excel?
Выбираем объединенную ячейку, после чего в главной вкладке нажимаем кнопку “Объединить и поместить в центре” (блок инструментов “Выравнивание”), которая в данном случае выполнит обратное действие, т. е. разъединение.
Где находится вкладка Макет в Экселе?
На вкладке Конструктор в группе Макеты диаграммы щелкните макет диаграммы, который следует использовать. Примечание: При уменьшении размера окна Excel макеты диаграмм становятся доступными в коллекции Экспресс-макет в группе Макеты диаграмм.
Как разделить Слипшийся текст в Excel?
Решение: Выделите нужные ячейки, перейдите в меню Данные → Текст по столбцам. В появившемся окне Мастер текстов (разбора) укажите формат данных: с разделителями – в случае, когда содержимое будущих отдельных столбцов разделяется каким-либо символом (укажите, каким именно).
Как разделить цифры в ячейке?
Выделите ячейки с номерами, которые нужно разбить на цифры, затем нажмите Kutools > Слияние и разделение > Разделить клетки. Смотрите скриншот: 2. в Разделить клетки диалоговое окно, выберите Разделить на столбцы вариант в Тип и в разделе Указать разделитель выберите Указать ширину и введите число 1 в текстовое поле.
Как разделить текст в Excel с помощью формулы?
Если необходимо разделить текст по столбцам с использованием формулы, воспользуйтесь функциями =ПСТР() и =НАЙТИ(). Где функция Найти будет находить кол-во символов до пробела, а функция =ПСТР() возвращать это кол-во символов.
Разделить текст на несколько ячеек с обновляемыми результатами
Описанный выше метод при изменении исходных данных не позволял изменить данные в результате, сейчас рассмотрим пример как сделать автоматическое обновление результата при изменении исходных данных.
Итак, предположим, что у вас есть те же данные, что и выше:
Чтобы получить фамилию из этого списка, используйте следующую формулу:
Приведенная выше формула найдет первый пробел, и вернет весь текст который был перед этим пробелом.
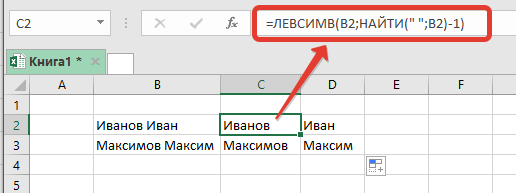
Эта формула использует функцию НАЙТИ, чтобы найти позицию символа пробела. В случае с Иванов Иван пробел будет найден на 7-й позиции. Затем эта формула извлекает все символы слева от найденного пробела с помощью функции ЛЕВСИМВ.
Аналогичным образом, чтобы получить имя, используйте следующую формулу:

Эта формула использует функцию НАЙТИ, чтобы получить положение. Затем вычитает полученное число из общей длины имени (которая предоставляется функцией ДЛСТР).
Затем это имя извлекается с помощью функции ПРАВСИМВ.
Способ первый (через сцепление)
Шаг 1: склеиваем данные
Сначала нужно склеить данные, то есть соединить их друг с другом. Делается это в новой ячейке через функцию «Сцепить» или через знак &. Покажу на примере оба варианта, а вы уж выбирайте, какой больше нравится.
Склеивание через функцию «СЦЕПИТЬ». Допустим, у нас есть отдельно имя, фамилия и отчество. Все эти данные нужно объединить, а для этого сначала склеить их.
1. Щелкаем по пустой ячейке.
2. Печатаем знак = и большими буквами слово СЦЕПИТЬ
![]()
3. Открываем скобку и щелкаем по первой ячейке с данными, затем печатаем точку с запятой и щелкаем по второй, затем опять точку с запятой – и по третьей. После это закрываем скобку.
![]()
4. Нажимаем клавишу Enter на клавиатуре.
Все данные слепятся в одну сплошную строку. Если же их нужно каким-то образом разделить (пробелом, запятой и т.д.), этот символ также нужно добавить в формулу, но только в кавычках. Пример знака – в качестве разделителя:
![]()
То же самое и с пробелом: его нужно будет напечатать в кавычках, а их разделить точкой с запятой:
Склеивание через знак &. Находится этот символ там же, где цифра 7 на клавиатуре. Набирать его нужно на английской раскладке при зажатой клавише Shift.
Принцип почти такой же, как и при склеивании через функцию СЦЕПИТЬ:
1. Щелкаем в пустой ячейке и печатаем в ней знак =
2. Нажимаем на первую ячейку с данными, печатаем символ & и нажимаем на вторую ячейку, затем опять вводим & и нажимаем на третью и так далее.
![]()
Как и в предыдущем случае, любой дополнительный символ (разделитель) должен быть указан в кавычках.
![]()
Шаг 2: убираем дубли
Не важно, каким способом, но данные мы склеили
![]()
Если нужно получить такой же результат и для остальных ячеек, эту «формулу» можно растянуть:
- Щелкаем по ячейке с результатом
- Наводим на маленький черный квадратик внизу справа
- Когда курсор примет вид тонкого черного плюса, нажимаем левую кнопку мышки и, не отпуская ее, растягиваем по другим ячейкам
![]()
У меня получилось вот что:
Подробнее о «растягивании» можно узнать из вот этого урока.
Всё это, кончено, хорошо и замечательно, но есть одна проблемка. Так как данные мы склеили через формулу, то результат этих действий будет виден только если сохранится оригинал. Другими словами, и новые и старые ячейки должны остаться на месте.
Иногда это подходит, но что делать, если нужны только склеенные данные? Выход есть!
1. Выделяем новые (склеенные) ячейки.
2. Щелкаем по любой из них правой кнопкой мышки и из меню выбираем «Копировать».
![]()
3. Выделяем какие-нибудь другие пустые ячейки.
4. Нажимаем по любой из них правой кнопкой мышки и выбираем «Специальная вставка».
![]()
5. В окошке выбираем пункт «Значения» (вверху) и нажимаем ОК.

В итоге получаем те же самые склеенные данные, но уже не в виде формулы (которая без оригинала не работает), а как обычный текст.
![]()
Собственно, теперь все предыдущие данные можно удалить, а эти (новые) скопировать и вставить на их место.
Краткое описание возможных способов
Мы предоставим список всех вариантов объединения для всех существующих версий Word. Вам не придется разбираться, какая у вас стоит версия, и искать решение для нее. Нужно будет просто бегло попробовать способы по готовому списку, пока не найдете подходящий.
Вот какие техники слияния таблиц существуют:
С помощью удаления всех символов между таблицами.
С помощью копирования и вставки второй таблицы в последнюю строку первой ( Ctrl+C и Ctrl+V ).
С помощью копирования и вставки второй в первую через опцию вставить как новые строки .
Разберем их все по порядку, с подробными инструкциями и скриншотами.
Удаляем все символы в промежутке
Этот способ самый распространенный и описывается во всех руководствах. Заключается в особенности старых версий Word: любые таблицы соединяются автоматически, если между ними стереть все написанное.
Вот как это сделать:
Расположите таблицы одну над другой. Если между ними есть текст, то вырежьте его и вставьте в другое место.
Поставьте курсор на пустое место между объектами.
Нажмите Backspace или Delete , благодаря чему исчезнет промежуток между объектами, и они автоматически объединятся.
Если этого не произошло, то попробуйте в главном разделе активировать функцию Отобразить все знаки . Это позволить увидеть и удалить скрытые символы, если они есть.
Просто выставляйте курсор рядом символами абзаца и также удаляйте их с помощью Backspace или Delete . Если символ абзаца не получается стереть, то попробуйте сделать это через поиск и замену символов. При этом вторую строку в “ Замене символов ” необходимо оставить пустой.
Если способ не сработал или вы не можете найти нужные функции, то переходите к следующему варианту.
Копируем напрямую Ctrl+C и Ctrl+V
Простейший копи-паст, как правило, срабатывает и с таблицами. Удобен своей простотой и отсутствием дополнительных шагов.
Вот что нужно сделать:
Выделите таблицу, которую требуется вклеить .
Используйте комбинацию Ctrl+C , чтобы скопировать или Ctrl+X , чтобы вырезать. Также можно кликнуть правой кнопкой мыши и выбрать Копировать либо Вырезать .
Поставьте курсор в последнюю строку первой таблицы.
Используйте комбинацию Ctrl+V либо щелкните правой кнопкой по ячейке с курсором и выберите Вставить . Объекты объединятся без нарушения форматирования
При выделении нужно захватить именно саму таблицу, а не только текст внутри нее. В противном случае копироваться будет только содержимое, из-за чего вся структура будет нарушена.
Если в вашей версии Word и этот метод не сработал, то переходите к следующему.
Копируем и вставляем новые строки
Способ работает на поздних версиях текстового редактора и представляет собой разновидность копирования таблицы.
- Выделите и скопируйте в буфер обмена (комбинация Ctrl+C ) вторую таблицу
- Кликните правой кнопкой мыши по любому из столбцов первой
- В ниспадающем меню выберите функцию “Вставить как новые строки” и скопированная таблица приклеится к основной
Как правило, один из трех вышеуказанных методов оказывается подходящим и решает проблему. Теперь рассмотрим нестандартный вариант слияния.
Горизонтальное объединение
Иногда требуется склеить таблицы по горизонтали, чтобы они были объединены боковыми сторонами, а не верхними и нижними. Сделать это можно с помощью разновидности метода копи-паст.
Вот как это работает:
Скопируйте вторую таблицу в буфер обмена.
Поставьте курсор за первой таблицей в том месте, где заканчивается первая строка.
Вставьте объект из буфера любым удобным способом. Сразу же произойдет автоматическое объединение. Если нужно удалите повторяющуюся строку или столбец.
Это был последний способ объединения. Теперь вы сможете быстро подобрать и использовать рабочий метод даже на незнакомом компьютере с неизвестной версией текстового редактора.
Если ничего не помогло
Вероятность подобного стечения обстоятельств невелика, но, судя по комментариям пользователей на форумах, бывает и такое. Вот что можно попробовать:
- Скачайте другую версию Word или же обновите текущую.
- Используйте онлайн-версию текстового редактора. Сервис Microsoft OneDrive предоставит доступ к Word-online, в котором точно работают два из описанных способов. Единственный недостаток этого варианта — нужна учетная запись Microsoft
Разделение текста на столбцы в Excel
Задача ясна, значит, сейчас предстоит разобраться с ней. Откройте лист и найдите там необходимый диапазон с данными. Если еще не вставили его в Excel, создайте пустой лист и сделайте это. После этого выполните такие действия:
-
Выделите только первый столбец, не затрагивая остальные строки (они и так являются пустыми, ведь символы просто не помещаются в рамку одной ячейки и переходят на другие). Перейдите на вкладку «Данные».
-
Вызовите инструмент «Текст по столбцам».
-
В большинстве случаев используется формат данных «С разделителями», который и следует отметить маркером, а затем перейти к следующему этапу в Мастере.
-
Снимите галочку с пункта «Знак табуляции», если в ваших строках применяется другой разделитель для значений. В случае когда действительно разделителем выступает табуляция, оставьте значение по умолчанию и сразу жмите «Далее».
-
Если сняли галочку со знака табуляции, выберите другой разделитель, использующийся в вашем списке. Программа предлагает три стандартных варианта и возможность указать свой.
-
В моем случае разделителем выступает косая черта (слэш) – нужно отметить галочкой «Другой» и напечатать этот знак в соответствующем поле. Как только вы это сделаете, ниже сразу отобразится результат выполнения операции.
-
Если при использовании в качестве разделителя выступают последовательные знаки, например кавычки, отметьте маркером пункт «Считать последовательные разделители одним» и из раскрывающегося списка выберите подходящий для вас вариант.
-
После нажатия по «Далее» отобразится последний шаг настройки, где вам предстоит задать формат данных в столбце. Этот этап можно пропустить, оставив значение «Общий».
-
Вернитесь к листу в Excel и убедитесь в том, что разделение прошло успешно. По надобности поправьте размеры ячеек и перенесите то содержимое, которое было отмечено другим разделителем и не посчиталось автоматически.
Остается только произвести любое оформление для созданной таблицы, чтобы продолжить с ней взаимодействие
Я не буду заострять на этом внимание, а только максимально сжато расскажу о формировании простой таблицы:
-
Выделите столбцы и строки, перейдите на вкладку «Вставка» и нажмите «Таблица».
-
Создайте таблицу с заголовками или без, оставив расположение данных в состоянии по умолчанию.
-
Если нужно, разверните меню «Форматировать как таблицу» и выберите другой вариант визуального оформления.
Конечно, это далеко не вся информация по теме. Если вы желаете более детально ознакомиться с ней, прочитайте другую мою статью – Как работать в Excel с таблицами.
Разделение текста на столбцы сэкономило огромное количество времени. Просто представьте, если бы все эти данные пришлось сортировать вручную. Теперь вы знаете, что встроенный в Microsoft Excel инструмент с этим прекрасно справляется в автоматическом режиме, освобождая вас от необходимости выполнять муторные манипуляции.
Третий способ: как разделить ячейки по диагонали
Данный метод подойдет для обыкновенной ячейки на листе, ее необязательно включать в таблицу. Выполнить его можно при помощи специального форматирования в параметрах. Смотрим, что нужно сделать.
- Отметим необходимую ячейку, затем делаем клик правой кнопкой мыши, чтобы вызвать контекстное меню, где нужно выбрать пункт «Формат ячеек».
- В открывшемся окошке переходим на вкладку «Граница», где выбираем любой вариант наклонной. После чего жмем кнопку «ОК».
Данный способ разделения не признается программой, как две разных ячейки, а принимает ее за одну, как и обычно, поэтому при необходимости внести какие-то записи в каждую из секций, нужно будет поиграть с размером шрифта.
Помимо заявленных способов, можно провести диагональ посредством вставки фигуры. Однако, при внесении данных в нее, следует выполнять вставку текста специальным образом, как это сделать, читайте в наших следующих публикациях.
Как сделать разрыв страницы
Есть несколько вариантов переноса данных — ручной и несколько с использованием функций Ворд. Каждый из них лучше подходит для своей цели, имеет преимущества и особенности. Тем не менее, все варианты довольно простые.
Разрыв страницы с помощью клавиши Enter (вручную)
Самый простой и очевидный способ, к которому прибегает большинство юзеров Ворд. Нужно установить курсор в месте, с которого нужно сделать отступ, после чего нажимать клавишу Enter до тех пор, пока строка ввода текста не переместится на новый лист. Он имеет серьёзный недостаток — если изменить часть файла до переноса, отформатированный абзац «поднимется» или «опустится» в документе. Кроме того, разметка не сохранится при изменении масштаба документа. Использование Enter подходит только для того, чтобы задать промежуток между абзацами в виде 1 пустой строки.
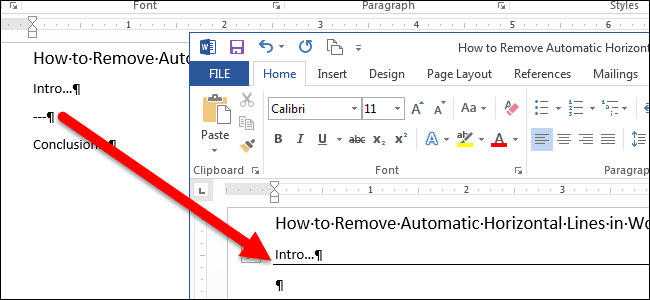
Разрыв листа с помощью комбинации клавиш Ctrl + Enter
Более быстрый и намного более функциональный вариант создания отступа. Установите курсор мыши перед частью данных, которую нужно перенести, затем нажмите Ctrl и Enter одновременно. В отличие от прошлого способа, при использовании этого форматирование не исчезнет при изменении масштаба или редактировании предшествующей части текста. Способ отлично подходит, если нужно сделать один или несколько переходов во всём документе либо отредактировать уже набранный.
Разрыв листа через функцию во вкладке «Вставка»
Этот способ полностью повторяет функционал предыдущего. Алгоритм:
- Установите курсор мыши в нужной части содержания (будет смещена часть справа);
- Откройте вкладку «Вставка»;
- В выпадающем меню «Страницы» (по умолчанию крайняя ячейка слева) выберите «Разрыв страницы».

Переход на новый лист через функцию «Разрывы»
Сделать перенос данных также можно через вкладку «Макет» («Разметка страницы»). В выпадающем меню «Разрывы» есть несколько функций — вариант имеет больше возможностей, чем остальные. Для этого нужно:
- Установите курсор мыши в нужной части текста;
- Перейдите во вкладку «Макет» (или «Разметка страницы»), в область «Параметры страницы»;
- В выпадающем меню «Разрывы» выберите пункт, который вам нужен.
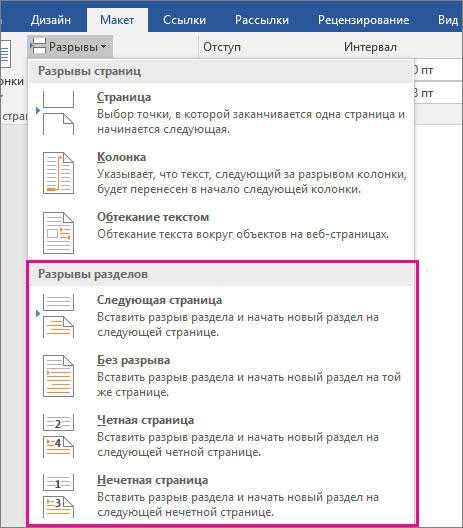
Всего в этом меню 3 функции:
- «Страница» — все объекты, которые находятся правее курсора в файле, переместятся на новую, сохраняя форматирование.
- «Колонка» — функция, которая нужна, если вы используете соответствующее расположение текста. Она переносит данные после курсора в начало новой колонки.
- «Обтекание текстом» — опция для веб-файлов. При её использовании содержание документа обтекает изображение, таблицу или другой объект, что позволяет сэкономить место и сделать более красивое форматирование.