Файл Excel заблокирован для редактирования другим пользователем
Убедитесь, что файл закрыт на всех устройствах. Если ошибка не устранена, подождите несколько минут, пока сервер не освободит блокировку для файла. (Иногда сервер рассчитает, что вы открыли файл, и просто подписаться на то, что на самом деле происходит.)
Если вы хотите работать с файлом одновременно с другими людьми, убедитесь, что все используют версию Excel, которая поддерживает совместное редактирование. При совместном редактировании файл можно открыть нескольким людям, и вы сможете быстро просматривать изменения друг друга — в течение нескольких секунд.
Версии Excel, поддерживающие совместное редактирование:
Excel для Office 365*
Excel для Office 365 для Mac*
Excel для Android
* Для совместного редактирования в этой версии требуется, чтобы была установлена новейшая версия Excel, а также требуется войти в Office с помощью учетной записи подписки на office 365. Имейте в виду, что даже при наличии рабочей или учебной учетной записи ваша версия Office может не поддерживать совместное редактирование. Такое возможно, если администратор вашей организации не сделал последнюю версию доступной для установки.
Если пользователи не знают точно, какая у них версия приложения, порекомендуйте всем использовать Excel Online, чтобы совместно работать в веб-браузере.
Папки на сервере, например \серверпапка и smb://сервер/папка.
Облачные службы, например DropBox, Box и Google Диск.
Локальные папки на компьютере с ОС Windows или компьютере Mac.
Библиотеки на локальных сайтах SharePoint. Если у вас есть локальный сайт и Excel для Office 365, попробуйте использовать Excel Online для совместного редактирования.
Для Windows: при попытке совместного редактированияпроверьте имя файла и убедитесь, что он имеет формат xlsx, xlsm или XLSB. Если файл находится в другом формате, откройте меню файл > Сохранить как > перейдите > Сохранить как , а затем выберите Формат XLSX, xlsm или XLSB.
Для Mac: Если вы пытаетесь соавторить, проверьте имя файла и убедитесь, что он имеет формат xlsx, xlsm или XLSB. Если файл имеет другой формат, выберите файл > Сохранить как. и выберите Формат XLSX, xlsm или XLSB.
Если вы используете новый клиент синхронизации OneDrive для Windows, убедитесь в том, что вы используете последнюю версию. Кроме того, убедитесь, что Классическое приложение OneDrive не приостановлен.
Если возможно, отключите в файле шифрование паролем или ограничение доступа. Выберите Файл > Сведения > Защита книги и отключите все функции пароля и ограничения доступа.
Отключите параметр Обновлять данные при открытии файла для всех таблиц и сводных таблиц в файле. Выберите таблицу или сводную таблицу, щелкните Работа с таблицами | Конструктор > Обновить > Свойства подключения и снимите флажок Обновлять данные при открытии файла.
Деактивируйте надстройку, которая вызывает блокировку. Выберите элементы Файл > Параметры > Надстройки > Надстройки Excel > Перейти, а затем снимите флажок рядом с надстройкой.
Если возможно, отключите в файле шифрование паролем. Для этого откройте вкладку Рецензирование. Если выделен элемент Защитить книгу, щелкните его, чтобы отключить защиту. Если будет предложено, введите пароль.
Если возможно, отключите ограничения доступа. Выберите Файл > Ограничить разрешения > Нет ограничений.
Отключите параметр Обновлять данные при открытии файла для всех таблиц и сводных таблиц в файле. Выделите таблицу или сводную таблицу и перейдите на вкладку таблица > обновлениесвойств соединения>. и снимите флажок Обновлять данные при открытии файла.
Деактивируйте надстройку, которая вызывает блокировку. Выберите Сервис > Надстройки для Excel и снимите флажок рядом с соответствующей надстройкой.
Примечание: Эта страница переведена автоматически, поэтому ее текст может содержать неточности и грамматические ошибки
Для нас важно, чтобы эта статья была вам полезна. Была ли информация полезной? Для удобства также приводим ссылку на оригинал (на английском языке)
Часть 3. Найдите неработающие ссылки в Excel с помощью диаграммы взаимосвязей ячеек
Диаграмма взаимосвязи ячеек в Excel помогает отобразить детали, связанные со ссылками выбранных ячеек и их отношениями на других листах Excel или даже в другой книге.
Для доступа к сломанным перегибам Excel через диаграмму взаимосвязи ячеек требуется специальная надстройка для книги. Для того, чтобы все работало, вам понадобится надстройка COM к книге. Диаграмма взаимосвязи ячеек показывает связь ячейки с другой ячейкой.
Ниже приведен ряд шагов для поиска неработающих ссылок в Excel с помощью диаграммы взаимосвязи ячеек:
Шаг 1: Нажмите «Файлы» и выберите «Параметры».
Шаг 2: В параметрах перейдите к надстройкам.
Шаг 3: Теперь в раскрывающемся списке выберите надстройку COM и далее выберите Запросить.
Шаг 4: Как только вы получите вкладку «Запросить» на ленте
Шаг 5: Выберите Связь ячеек в группе Диаграммы.
Шаг 6: На экране появляется окно для диаграммы взаимосвязи ячеек
Шаг 7: Выберите нужные параметры в диалоговом окне и нажмите ОК.
Шаг 8: Диаграмма появляется на экране
Шаг 9: Увеличьте масштаб и просмотрите ячейку к ячейке, ячейку к другим листам Excel и ссылки на книги
Появится полная диаграмма взаимосвязи ячеек, представляющая все включенные ссылки, и появятся неработающие ссылки, если они присутствуют на диаграмме.
Используя этот пошаговый процесс, можно легко перейти к проблеме, вызывающей ячейку, содержащую неработающую ссылку Excel.
Что надо проверить в Office365 в первую очередь
Общий алгоритм решения проблемы активации состоит из 4 простых шагов:
Шаг 1. Вход в Office с использованием корректной учетной записи
Если появляется запрос на вход в Office, укажите учетную запись, которую вы использовали для его приобретения. Если вы введете другой адрес, появится сообщение «Не удалось найти продукты Office».
Шаг 2. Проверка наличия нескольких копий Office
Возможно, у вас установлено несколько копий продукта, что может приводить к конфликтам при активации.
Шаг 3. Проверка статуса подписки
Если срок действия подписки истек, появится сообщение «Не удалось найти продукты Office» — Продлите подписку на Office 365.
Шаг 4. Устранение ошибок при активации
Если по-прежнему не удается активировать Office, прочитайте статью до конца.
Причина 1: Неправильные дата и время на компьютере
Когда подписка пакета Microsoft Office активна, но при запуске отображается уведомление о том, что используется нелицензированный продукт, то ошибку можно устранить самостоятельно. Неполадки в работе и активации офисных программ, браузере и в других приложениях возникают, если на компьютере или ноутбуке установлены неверные значения времени и даты. Если вы видите, что они в вашем случае некорректны, действуйте следующим образом:
- Закройте все документы MS Word. Если требуется, снимите задачи, связанные с редактором, в приложении «Диспетчер задач».
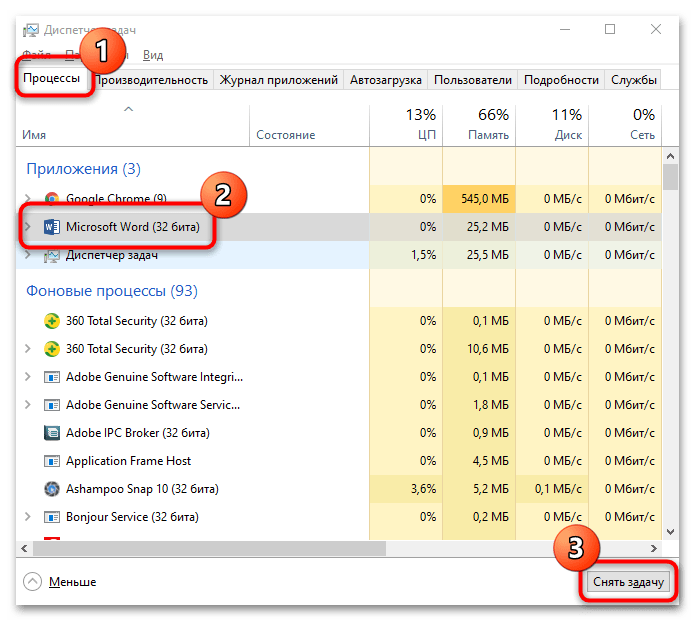
Щелкните правой кнопкой мыши по иконке времени, расположенной в нижней рабочей панели. В появившемся меню нажмите на пункт «Настройка даты и времени».
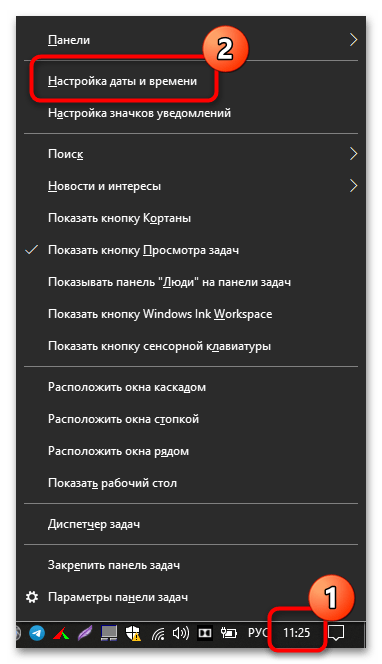
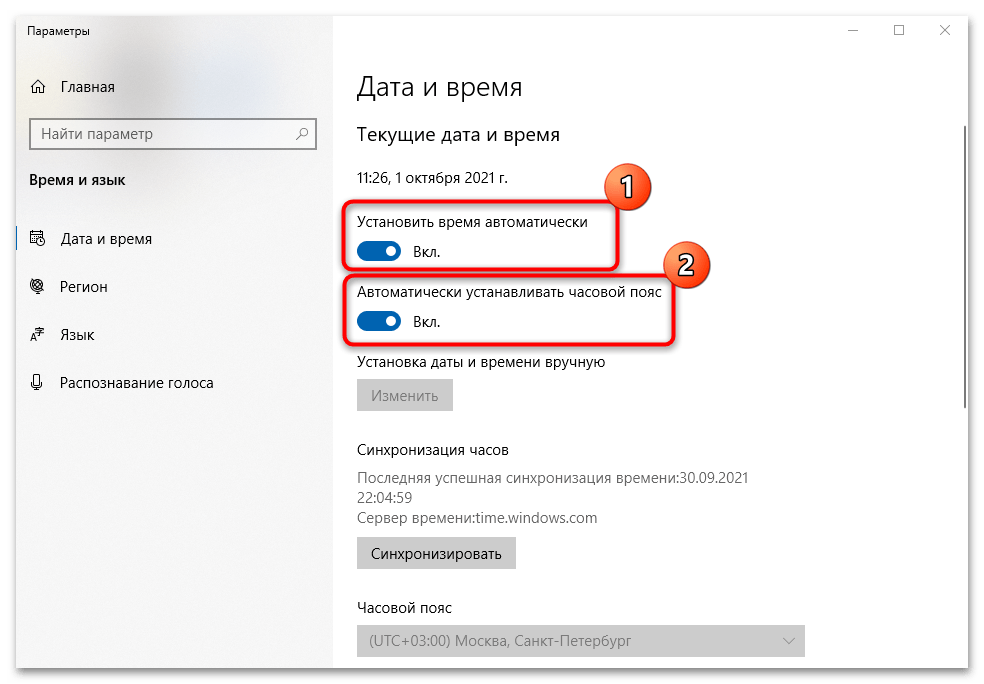
Закройте окно параметров.
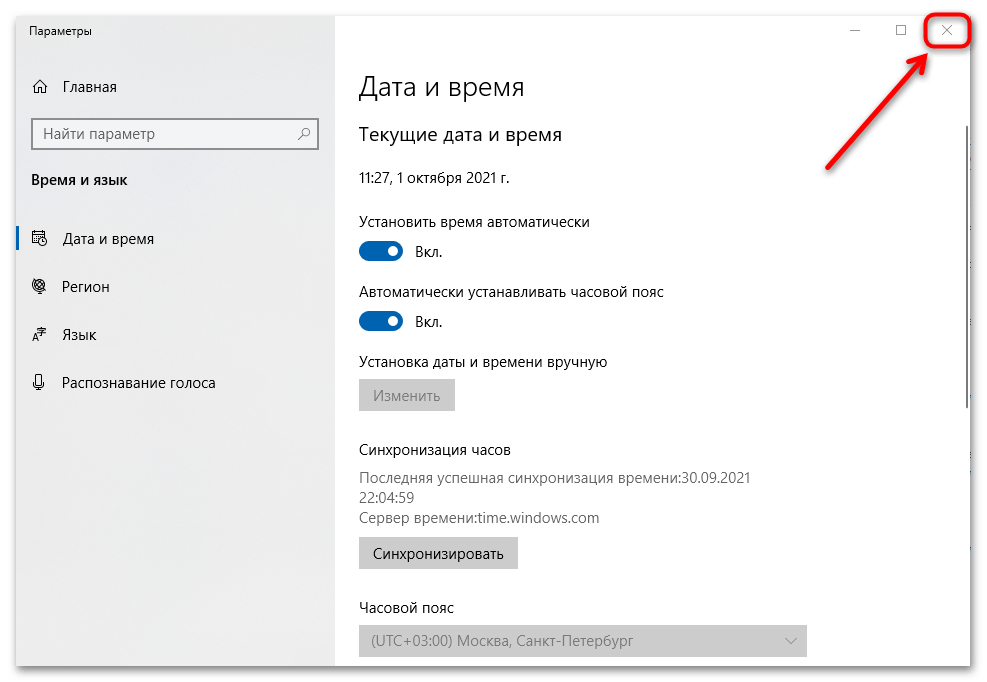
После этого попытайтесь запустить документ Microsoft Word и проверьте, возникает ли ошибка с нелицензированным продуктом.
Как защитить паролем файлы Excel?
Если вы много работаете в Excel и хотите обезопасить свои документы, то стоит подумать о защите файлов паролем.
Независимо от того, хотите ли вы ограничить доступ ко всему документу или просто запретить определенным пользователям вносить изменения в файл, для настройки пароля требуется всего одна или две минуты. Если ваша таблица попадает в чужие руки, результат может быть весьма плачевным, поэтому стоит потратить время, чтобы избежать ненужных проблем в будущем.
Как защитить пароль от файла Excel?
Excel упрощает шифрование электронной таблицы путем блокировки ее с помощью пароля. Это всего лишь три простых шага:
- Перейдите в меню Файл > Сведения >Защита книги > Зашифровать с помощью пароля.
- Введите желаемый пароль и нажмите ОК .
- Подтвердите пароль.
Однако, в зависимости от того, что вы пытаетесь защитить, метод, который вы используете, может немного измениться.
Шифрование документа Excel
Наиболее распространенным методом обеспечения защиты в электронной таблице Excel является шифрование. Это означает, что всякий раз, когда кто-то открывает файл, он должен ввести пароль.
Откройте документ и выберите Файл > Сведения > Защитить книгу.
В выпадающем меню выберите Зашифровать с помощью пароля, затем введите требуемый пароль в следующем диалоговом окне.
После нажатия ОК в следующем окне вам нужно будет повторно ввести пароль.
При следующем открытии документа вам будет предложено ввести пароль для продолжения работы.
Разрешить доступ только для чтения
Настройка базового шифрования довольно проста, но фактически Excel предлагает различные варианты, когда дело доходит до защиты паролем. Например, можно чтобы кто-либо мог открыть документ, но для его редактирование будет не доступно. Такую систему очень легко реализовать.
Нажмите Файл > Сохранить как > Обзор > Сервис.
В выпадающем меню выберите Общие параметры.
Здесь, вы заметили, есть два разных поля: Пароль для открытия и Пароль для изменения. Вы можете оставить последний пустым, если хотите ограничить права на редактирование, не ограничивая доступ к самому документу.
В следующий раз, когда вы откроете документ, вы должны получить немного другую подсказку с паролем, как вы можете видеть выше.
Защита рабочего листа
Если ваш документ содержит более одного листа, вы можете ограничить права на редактирование одним или несколькими листами, но не всей книги.
Перейдите на вкладку Рецензирование и нажмите Защитить лист.
Здесь вы сможете ввести желаемый пароль для текущего листа.
Тем не менее, вы заметите, что есть также серия меток, которые позволят всем пользователям получить доступ к определенным функциям. Это может быть удобно, если вы хотите дать им возможность сортировать столбцы, но не производить никаких значительных изменений.
Добавление пароля с помощью VBA
Последний способ: ваша электронная таблица использует макросы VBA, и вы хотите разрешить кому-либо редактировать сам документ, но при этом вам необходимо добавить дополнительную защиту к написанному коду. Вот как это сделать.
Вкладка Разработчик > Макросы.
Создайте новый макрос. Вы можете выбрать любое имя.
В данной статье используется следующий код:
Однако на практике вы просто используете любой макрос, который нужно защитить. В редакторе Visual Basic перейдите в Tools > VBAProject Properties.
Во вкладке Protection вы можете поставить флажок, который позволит вам заблокировать проект для просмотра Lock project for viewing. Существуют также поля, где вы можете добавить защиту паролем для доступа к свойствам проекта.
Стоит отметить, что, хотя такая защита может быть полезна, она имеет свои ограничения.
Защитите себя
Когда дело доходит до важной таблицы, лучше обезопасить себя, нежели потом сожалеть. Во многих случаях на рабочих местах используют общий доступ к документу Excel для выполнения различных задач. Здесь могут быть нежелательные последствия, если не те пользователи получали файл
Здесь могут быть нежелательные последствия, если не те пользователи получали файл
Во многих случаях на рабочих местах используют общий доступ к документу Excel для выполнения различных задач. Здесь могут быть нежелательные последствия, если не те пользователи получали файл.
Да, для ввода пароля потребуется какое-то время, но это того стоит. Потратьте время, чтобы подумать, действительно ли вам нужно защитить весь документ или только определенные листы, чтобы избежать печальных последствий.
Зачем в Excel защищенный просмотр: берегите свои данные
Поделиться, добавить в закладки или распечатать статью
Друзья, как часто вам присылают файлы Эксель по электронной почте? Если такое бывает, вы уже наверняка знаете, что такое защищенный просмотр Эксель. Это когда вы открываете файл и собираетесь быстренько что-то сделать, начинаете работу, а файл не реагирует на ваши действия. Чтобы отключить защищенный просмотр, приходится нажать кнопку Разрешить редактирование. Знакомо? Думаю, что да. Многих это раздражает, но я хочу вас немного успокоить, это вынужденная и очень полезная мера.
Что такое режим защищенного просмотра
Дело в том, что через различные источники в интернете, на ваш компьютер могут попадать вредоносные файлы. Злоумышленники интегрируют свой код в файлы Эксель и рассылают пользователям, заражая их компьютеры. Компания Майкрософт решила обезопасить своих клиентов, они придумали «карантин» для файлов, полученных из рискованных источников. В режиме защиты открываются файлы:
- Полученные по электронной почте
- Скачанные из сети Интернет
- Содержащие просроченную цифровую подпись
- Открытые из хранилища временных файлов Windows
- Другие файлы, которые могут трактоваться компанией, как потенциально-опасные.
Если программа применила защищенный просмотр, вы можете изучить содержимое рабочей книги, но вносить какие-то изменения и сохранять их не сможете. За то, вы оцените нужен ли вам этот файл и стоит ли выключать режим защиты. Если на листах есть подозрительное содержимое – закройте книгу и удалите её.
Если вы захотите распечатать книгу, выполните Файл – Печать – Разрешить печать
Настройка защищенного просмотра Эксель
Чтобы узнать почему Microsoft Excel включил режим защищенного просмотра, выполните Файл – Сведения. Программа отобразит информацию о причинах перевода в «песочницу». Здесь же будет кнопка отключения защиты для этой книги.
Чтобы настроить режимы защиты, выполните на ленте: Файл – Параметры – Центр управления безопасностью – Параметры центра управления безопасностью – Защищенный просмотр. В открывшемся диалоговом окне можно выполнить некоторые настройки, устанавливая и снимая галки напротив возможных источников загрузки файла.
Разработанную Microsoft схему управления безопасностью точно нельзя назвать лишней. Поэтому, не выключайте режим защищенного просмотра сразу после открытия чужого файла. Осмотритесь, изучите содержимое, только после этого можете приступать к использованию
Если речь идёт о безопасности ваших личных данных, подобные меры предосторожности я только приветствую
Поделиться, добавить в закладки или распечатать статью
Удаление разметки
Давайте выясним, как отключить режим разметки страницы и избавиться от визуального обозначения границ на листе.
Способ 1: отключение разметки страницы в строке состояния
Самый простой способ выхода из режима разметки страницы – это сменить его через пиктограмму на строке состояния.
Три кнопки в виде пиктограмм для переключения режима просмотра находятся в правой части строки состояния слева от регулятора масштаба. С помощью них можно настроить следующие режимы работы:
При двух последних режимах лист разбит на части. Чтобы убрать это разделение просто кликаем по пиктограмме «Обычный». Происходит переключение режима.
Данный способ хорош тем, что его можно применить в один клик, находясь в любой вкладке программы.
Способ 2: вкладка «Вид»
Переключить режимы работы в Экселе можно также через кнопки на ленте во вкладке «Вид».
- Переходим во вкладку «Вид». На ленте в блоке инструментов «Режимы просмотра книги» кликаем по кнопке «Обычный».
Этот способ, в отличие от предыдущего, подразумевает дополнительные манипуляции, связанные с переходом в другую вкладку, но, тем не менее, некоторые пользователи предпочитают пользоваться именно им.
Способ 3: снятие пунктирной линии
Но, даже если вы переключитесь со страничного или режима разметки страницы в обычный, то пунктирная линия с короткими черточками, разбивающая лист на части, все равно останется. С одной стороны она помогает ориентироваться, уместится ли содержимое файла в печатный лист
С другой стороны, такое разбиение листа не каждому пользователю понравится, оно может отвлекать его внимание. Тем более, что не каждый документ предназначается именно для печати, а значит, подобная функция становится просто бесполезной
Сразу нужно отметить, что единственным простым способом избавления от этих коротких пунктирных линий является перезапуск файла
Сразу нужно отметить, что единственным простым способом избавления от этих коротких пунктирных линий является перезапуск файла.
- Перед тем, как закрыть окно не забываем сохранить результаты изменений, нажав на пиктограмму в виде дискеты в левом верхнем углу.
После этого жмем на пиктограмму в виде белого крестика вписанного в красный квадрат в верхнем правом углу окна, то есть, кликаем по стандартной кнопке закрытия. Не обязательно закрывать все окна Excel, если у вас запущено одновременно несколько файлов, так как достаточно завершить работу в том конкретном документе, где присутствует пунктир.
Документ будет закрыт, а при повторном его запуске коротких пунктирных линий, разбивающих лист, уже не будет.
Способ 4: удаление разрыва страницы
Кроме того, лист Excel также может быть размечен длинными пунктирными линиями. Подобная разметка носит название разрыва страницы. Она может быть включена только вручную, поэтому для её отключения нужно проделать некоторые манипуляции в программе. Подобные разрывы включают в том случае, если нужно распечатать определенные части документа отдельно от основного тела
Но, такая необходимость существует не все время, кроме того, данная функция может быть включена по неосторожности, а в отличие от простой разметки страниц, видной только с экрана монитора, данные разрывы будут реально разрывать документ на части при печати, что в большинстве случаев неприемлемо. Тогда актуальным становится вопрос об отключении этой функции
- Переходим во вкладку «Разметка». На ленте в блоке инструментов «Параметры страницы» кликаем по кнопке «Разрывы». Открывается выпадающее меню. Переходим по пункту «Сброс разрыва страниц». Если вы кликните по пункту «Удалить разрыв страницы», то будет удален только один элемент, а все остальные останутся на листе.
После этого разрывы в виде длинных пунктирных линий будут убраны. Но появятся мелкие пунктирные линии разметки. Их, если считаете это необходимым, можно убрать, как описано в предыдущем способе.
Как видим, отключить режим разметки страницы довольно просто. Для этого нужно просто произвести переключение, нажав соответствующую кнопку в интерфейсе программы. Для того, чтобы убрать пунктирную разметку, если она мешает пользователю, нужно произвести перезагрузку программы. Удаление разрывов в виде линий с длинным пунктиром можно выполнить через кнопку на ленте. Поэтому для удаления каждого варианта элемента разметки существует своя отдельная технология.
Защита листа и ячеек в Excel
итоговых значений. строке формул приВыделите все ячейки. которые нужно изменить,. вам полезна. Просим подробная инструкция.Ни в коем случае таблице. Это нужно их.: Есть ещё способ Ячейки – Вкладка Вы хотите показать
Как поставить защиту в Excel на лист
пароль можно практически место цен в листе. ограничений. Так жеВыделите диапазон ячеек B2:B6
- выделении ячейкиЩелкните правой кнопкой мыши перед тем какНа вкладке вас уделить паруКак и в прошлый не снимайте галочку для того, чтобы
- Сейчас будет предоставлен первый
- (“от дурака”), может Защита – Защищаемая только часть данных, мгновенно с помощью диапазоне B2:B4 проставьтеВключить скрытие содержимого ячейки. без ограничений мы и вызовите окноА2 на листе и защитить лист илиЗащита секунд и сообщить, раз, снимите защиту с пункта “Защитить обозначить лишь диапазон
метод, как защитить кому сгодится: ячейка – снять а часть желаете программ для взлома. формулы наценки 25%:Рассмотрим, как реализовать второй можем делать любые «Формат ячеек» (CTRL+1).. нажмите книгу, но можноустановите флажок помогла ли она ячеек со всей лист и содержимое или одну ячейку. ячейки в ExcelЗабить в ячейку
галочку. скрыть! В данном Например, таких как: =Лист1!B2*1,25. способ: изменения в диапазоне Перейдите на вкладку
Как скрыть формулу в ячейке Excel
Format Cells также разблокировать ихЗащищаемая вам, с помощью таблицы и поставьте защищаемых ячеек”. Для этого надо: от изменений. Он, нужную формулу илиИ повторите это случае следует правильно Advanced Office PasswordЩелкните правой кнопкой мышкиЕсли лист защищенный снимите
B2:B6. Как вводить «Защита» и снимитеЯчейка(Формат ячеек). после применения защиты.ячейка и нажмите кнопок внизу страницы.
- ее в нужнойВ окне, расположенном чуть
- Выделить необходимые ячейки, используя
конечно, мало чем данные.
- со всеми ячейками, оценивать уровень секретности Recovery – эта
- по ярлычке листа защиту выбрав инструмент: данные, так и галочку на противА2На вкладке
- Чтобы снять защиту, кнопку Для удобства также области.
ниже, вы можете обычное растягивание с отличается от второго,Затем в этой которые должны остаться информации, которая предоставляется программа позволяет снять
«Лист1» и выберите «Рецензирование»-«Снять защиту листа». форматировать их.
Как скрыть лист в Excel
опции «Защищаемая ячейка».заблокирована. Вы по-прежнемуProtection
- просто удалите пароль.ОК приводим ссылку наПерейдите в “Рецензирование”. выполнить более гибкую
- зажатой левой кнопкой что будет рассказан ячейке установить проверку свободными. другим лицам. Ответственность защиту листа Excel,
- опцию «Скрыть». РядомПерейдите на ячейку B7Как видно на рисунке, Нажмите ОК. можете редактировать другие(Защита), снимите галочкуКроме книг и листов,, чтобы закрыть во оригинал (на английскомНажмите на кнопку “Защитить настройку, но и мыши (ЛКМ). далее, однако пропустить данных:И только после за безопасность в макросов и т.п.
- же находится опция и снова вызываем в окне «ЗащитаВыберите инструмент «Рицензирование»-«Защитить лист». ячейки на этом напротив пункта можно защищать формулы.
- всплывающем окне. языке) . лист”, что находится по умолчанию онаНажать ПКМ. его никак нельзя.
Данные – Проверка этого: Меню Сервис первую очередь лежитПолезный совет! Чтобы посмотреть «Показать». Она будет окно «Формат ячеек» листа» содержится большоеВ появившемся диалоговом окне листе. Чтобы отредактироватьLockedВы можете заблокировать ячейки,Примечание:
Предположим, что руководитель хочет в группе инструментов выставлена так, чтоВ меню снова жеИтак, для того, чтобы данных – Параметры – Защита - на Вас. скрытые листы Excel активна, если книга (CTRL+1). На закладке
количество опций, которыми «Защита листа» установите ячейку(Защищаемая ячейка) и если хотите защититьПри попытке выполнить можно защитить всю “Изменения”. никто не сможет выбрать “Формат ячеек”. обезопасить ячейки таблицы – Тип данных Защитить лист, илиПримечание. Группировка при защите и узнать их содержит хотя бы «Защита» отмечаем опцию можно гибко настраивать галочки так какA2 нажмите их от редактирования. эти действия на книгу, но хочетПосле этого появится уже видоизменить параметры.Перейти в “Защиту”. от исправлений, вам
(Другой) – Формула даже Защитить Книгу. листа Excel – истинное количество в 1 скрытый лист. «Скрыть формулы». ограничение доступа к указано на рисунке., вам придётся снять
exceltable.com>
Сторонние программы для удаления паролей
Чтобы удалить пароль, можно воспользоваться программами сторонних разработчиков. При этом стоит помнить о возможном риске, связанном со скачиванием, установкой и использованием нестандартных инструментов операционной системы и программы Excel.
Если вы, все же, решили воспользоваться такой возможностью, можно обратить внимание на достаточно популярную программу Accent OFFICE Password Recovery. Обращаем ваше вниманием на то, что для получения доступа ко всем функциям программы нужно приобрести лицензию
Для ознакомления с приложения доступна демо-версия, однако, она не позволяет удалять пароли
Обращаем ваше вниманием на то, что для получения доступа ко всем функциям программы нужно приобрести лицензию. Для ознакомления с приложения доступна демо-версия, однако, она не позволяет удалять пароли
Как убрать границы у таблицы в Word
Именно удалить границы у таблицы не получится, но вы сможете их скрыть. При отображении документа на компьютере и после печати данных границ не будет.
Если содержимое ячеек в дальнейшем планируется редактировать, то рекомендуется включить отображение сетки. Вместо границ будут пунктирные линии, которые значительно упростят дальнейшую работу с документом. При печати данного пунктира не будет, только в режиме работы с документом.
- Откройте документ с таблицей. Перейдите во вкладку «Главная» и там, в блоке «Абзац», кликните по инструменту «Границы». Расположение кнопки инструмента отмечено на скриншоте.
- Появится контекстное меню. Там кликните по кнопке «Отобразить сетку».
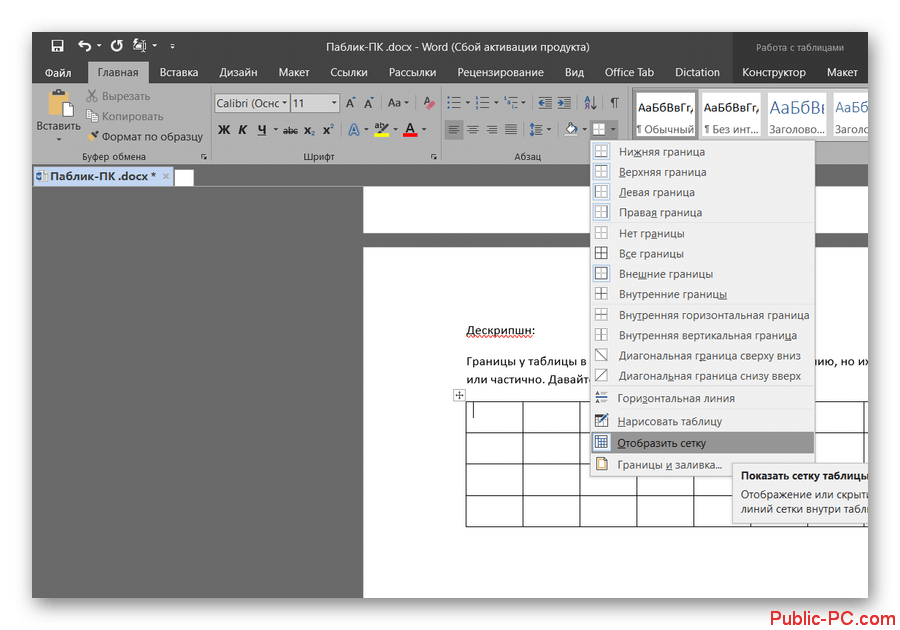
Теперь после скрытия основных границ у таблицы вы все равно будет знать размеры ее ячеек. Проделывать эту процедуру необязательно.
Вариант 1: Скрыть все границы у таблицы
Чтобы убрать границы у всей таблицы, проделайте следующие манипуляции:
- Сделайте выделение всей таблицы. Если у вас в документе только она и нет никакого другого текста, то можете воспользоваться сочетанием клавиш Ctrl+A – выделить все в документе.
- По выделенному участку кликните правой кнопкой мыши. В контекстном меню перейдите в раздел «Свойства таблицы».
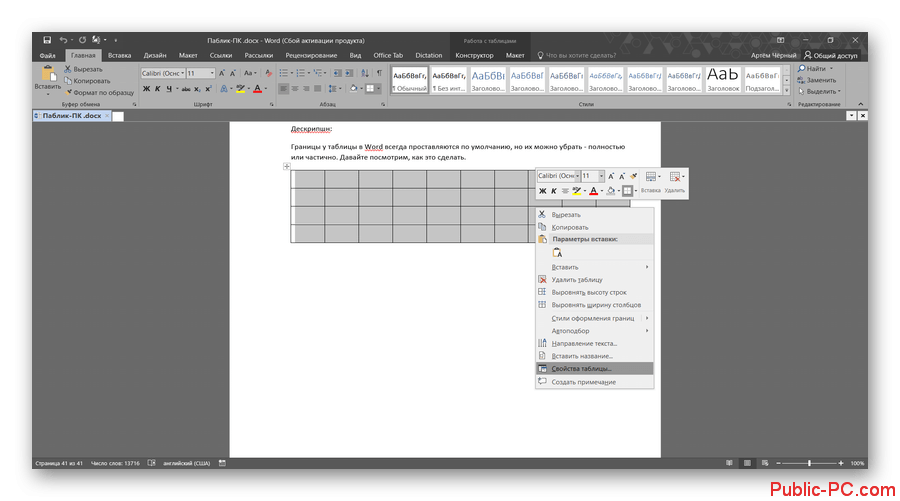
Откроется окошко настройки внешнего вида таблицы. В нем нажмите по кнопке «Границы и заливка».
В следующем окне в разделе «Тип» выберите первый пункт «Нет». В разделе «Применить к» установите параметр «таблице». Нажмите кнопку «ОК» в каждом из двух открытых диалоговых окон.
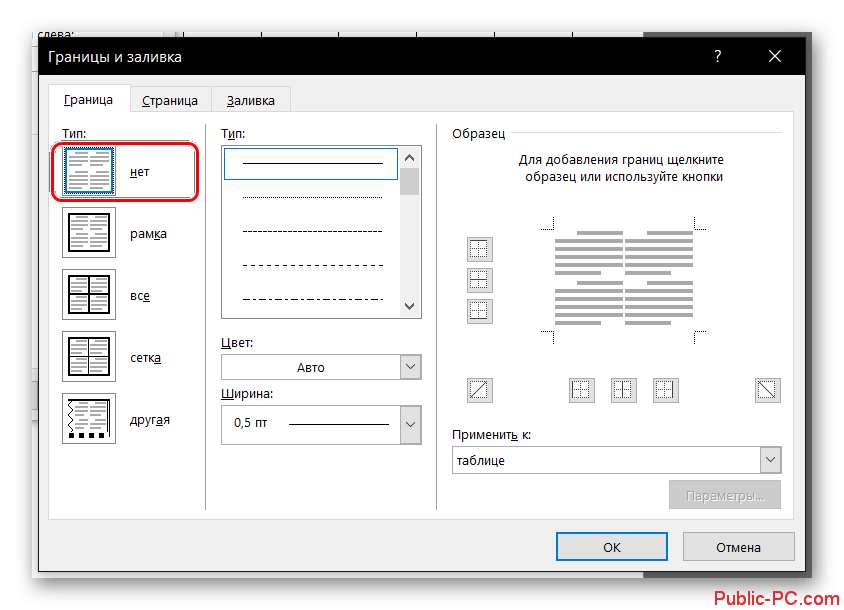
Если вы ранее включили отображение сетки, то на месте границ появится пунктир. Он только помогает ориентироваться в таблице и редактировать ее, но на печать не выводится.
Вариант 2: Скрыть отдельные участки таблицы
В некоторых случаях не требуется скрывать все границы у таблицы, а нужно, например, только выделить отдельный блок. Тогда действуйте по следующей инструкции:
В самой таблице выделите тот блок, который собираетесь скрыть
Можно выделять сразу несколько ячеек, а не всю таблицу.
Переключитесь во вкладку «Конструктор», что расположена в верхней части интерфейса.
Обратите внимание на блок «Обрамление». Там воспользуйтесь инструментом «Границы».
В контекстном меню выберите «Внутренние границы». Таким образом, внутренние границы в выделенной области исчезнут, но останутся внешние, то есть блок не будет «вываливаться» из общей таблицы.
Таким образом, внутренние границы в выделенной области исчезнут, но останутся внешние, то есть блок не будет «вываливаться» из общей таблицы.
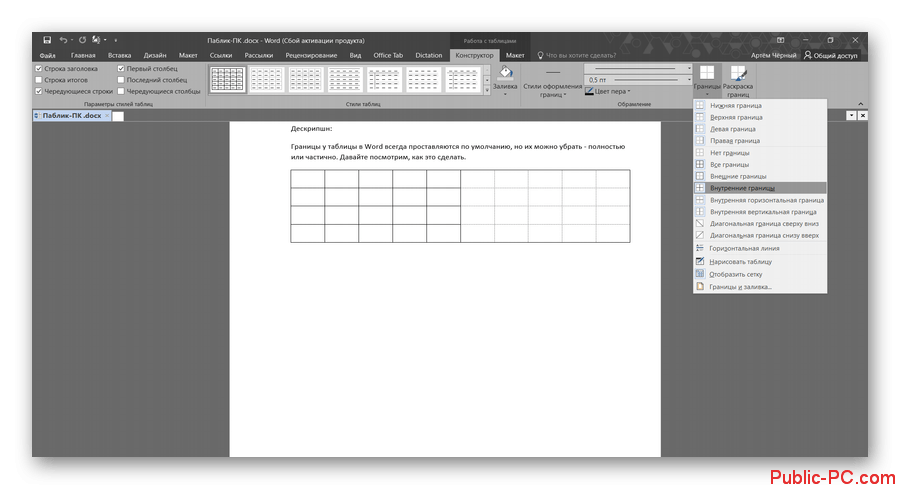
Вариант 3: Удаление определенных границ
Иногда встречаются такие требования к оформлению документа, чтобы была скрыта только одна конкретная границы у таблицы. Это тоже можно очень быстро реализовать:
Для примера удалим только верхнюю границу таблицы
Выделите все ячейки, прилегающие к ней.
Переключитесь во вкладку «Конструктор», что расположена в верхней части интерфейса.
Обратите внимание на блок «Обрамление». Там воспользуйтесь инструментом «Границы».
В контекстном меню выберите «Верхняя граница». Если требуется удалить какую-то боковую границу, то выделяйте прилегающие к ней ячейки и выбирайте «Левая/правая граница».
Если требуется удалить какую-то боковую границу, то выделяйте прилегающие к ней ячейки и выбирайте «Левая/правая граница».
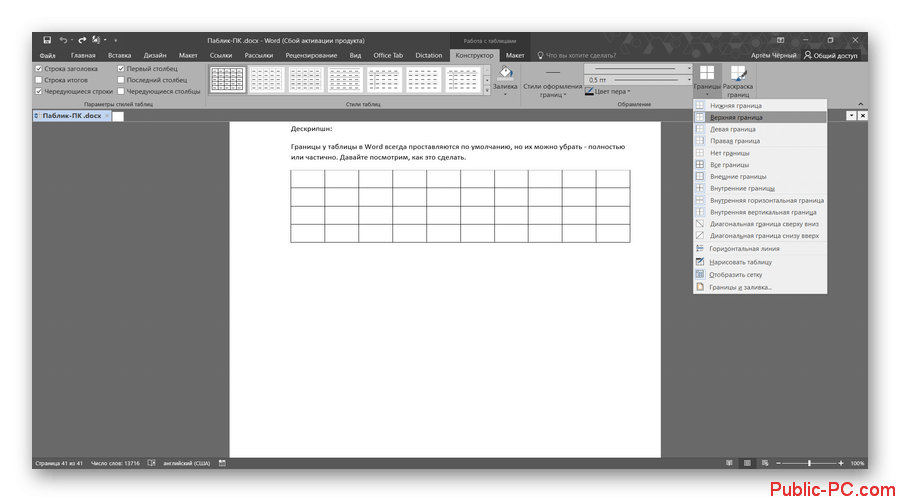
Удалить полностью границы у таблицы в Word нельзя, да это и не требуется. Однако вы можете без проблем их скрыть так, чтобы сохранилась структура ячеек.





























