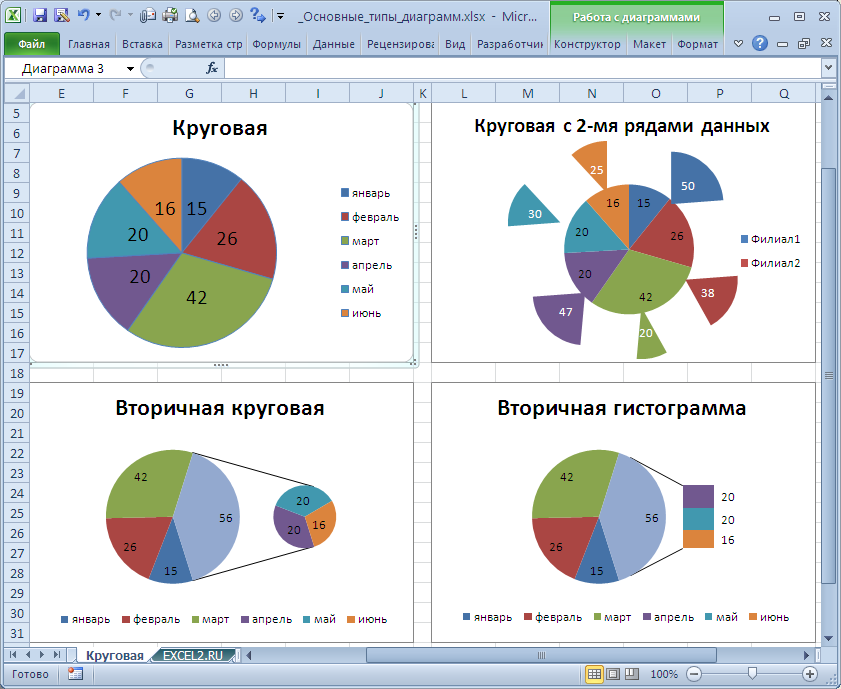Параметр Описание
- Запрос — требуемый параметр. Строчка, отображаемая в виде сообщения в диалоговом окне. Наибольшая длина приглашения — около 1024 знаков. Если сообщение распространяется наиболее чем на одну строчку, то строчки могут быть разбиты с внедрением знака возврата каретки (Chr (13)) либо знака перевода строчки (Chr (10)) меж каждой строчкой.
- Заголовок — необязательный параметр. Строковое выражение отображается в строке заголовка диалогового окна. Если заголовок оставлен пустым, имя приложения помещается в строчку заголовка.
- По дефлоту — необязательный параметр. Текст по дефлоту в текстовом поле, которое юзер желал бы показать.
- XPos — необязательный параметр. Положение оси X представляет собой ориентировочное расстояние от левой стороны экрана по горизонтали. Если бросить поле пустым, поле ввода будет размещаться по горизонтали.
- YPos — необязательный параметр. Положение оси Y представляет собой ориентировочное расстояние от левой стороны экрана по вертикали. Если бросить пустым, поле ввода будет вертикально центрировано.
- Файл справки — необязательный параметр. Строковое выражение, которое идентифицирует файл справки, который будет употребляться для предоставления контекстно-зависимой справки для диалогового окна.
- context — Необязательный параметр. Числовое выражение, которое идентифицирует номер контекста справки, присвоенный создателю справки, в соответственный раздел справки. Если контекст предоставлен, также должен быть предоставлен справочный файл.
Первый метод: интегрированный элемент для ввода информации
Первоначально выясним, как использовать интегрированную форму для добавления информации в табличный документ редактора. Подробная инструкция выглядит так:
- Отметим, что изначально, иконка, которая включает эту форму – скрыта. Нам необходимо произвести процедуру активации инструмента. Передвигаемся в подменю «Файл», находящееся в левой верхней части интерфейса табличного редактора. Находим здесь элемент, имеющий наименование «Параметры», и кликаем по нему левой клавишей мышки.
- На дисплее возникло окошко под наименованием «Параметры Excel». Передвигаемся в подраздел «Панель быстрого доступа». Здесь находится огромное количество разнообразных настроек. В левой стороне располагаются специальные инструменты, которые можно активировать на панели инструментов, а в правой стороне находятся уже включенные инструменты. Раскрываем перечень около надписи «Выбрать команды из:» и выбираем при помощи левой клавиши мышки элемент «Команды на ленте». В перечне команд, выведенном в порядке алфавита, ищем пункт «Форма…» и выбираем его. Кликам «Добавить».
2
- Щелкаем на кнопку «ОК».
3
- Мы активировали данный инструмент на специальной ленте.
4
- Теперь нам необходимо заняться оформлением шапки таблички, а затем ввести какие-нибудь показатели в нее. Наша табличка будет состоять из 4 колонок. Вбиваем наименования.
5
- В самую 1-ю строчку нашей таблички также вбиваем какое-нибудь значение.
6
- Производим выделение любого поля заготовленной таблички и кликаем на элемент «Форма…», располагающийся на инструментальной ленте.
7
- Открылось окошко настроек инструмента. Здесь располагаются строчки, соответствующие наименованиям колонок таблички.
8
- Вбиваем показатели, которые мы считаем необходимыми в остальные строчки. Кликаем на кнопку «Добавить».
9
- В 1-ю строчку таблички автоматом перенеслись вбитые показатели, а в самой форме реализовался переход к другому блоку полей, соответствующему 2-ой строчке таблички.
10
- Производим заполнение окошка инструмента показателями, которые мы желаем увидеть во 2-ой строчке таблички. Кликаем «Добавить».
11
- Во 2-ю строчку таблички автоматом перенеслись вбитые показатели, а в самой форме реализовался переход к другому блоку полей, соответствующему 3-ей строчке таблички.
12
- Аналогичным методом производим заполнение таблички всеми необходимыми показателями.
13
- При помощи кнопок «Далее» и «Назад» можно реализовать навигацию по ранее вбитым показателям. Альтернативный вариант – полоса прокрутки.
14
- При желании можно осуществить редактирование любых показателей в табличке, откорректировав их в самой форме. Для сохранения внесенных изменений необходимо кликнуть на «Добавить».
15
- Замечаем, что все отредактированные значения отобразились и в самой табличке.
16
- При помощи кнопки «Удалить» можно реализовать удаление конкретной строчки.
17
- После нажатия появится специальное окошко с предупреждением, которое говорит о том, что выбранная строчка удалится. Необходимо кликнуть «ОК».
18
- Строчка удалилась из таблички. После всех проведенных процедур жмем на элемент «Закрыть».
19
- Дополнительно можно осуществить форматирование, чтобы табличка приобрела красивый внешний вид.
20
Используйте инструменты данных формы
По мере добавления большего количества записей на лист, важно поддерживать целостность данных. Поддерживайте актуальность и актуальность данных, исправляя ошибки данных, обновляя записи, удаляя устаревшие записи и удаляя дубликаты записей. Форма ввода данных содержит несколько инструментов, которые облегчают поиск, исправление и удаление записей из базы данных
Эти инструменты находятся в правой части формы и включают в себя:
Форма ввода данных содержит несколько инструментов, которые облегчают поиск, исправление и удаление записей из базы данных. Эти инструменты находятся в правой части формы и включают в себя:
- Найти Пред. И Найти След . Прокрутите вперед и назад по листу одну запись за раз.
- Удалить : удалить записи с листа.
- Восстановление : отменить изменения в записи. Восстановление работает, когда запись отображается в форме. При обращении к другой записи или закрытии формы Восстановление становится неактивным.
- Критерии : Поиск в таблице для записей на основе определенных критериев, таких как имя, возраст или программа.
Функция «Если» для изменения формулы для деления в Excel
Выходит, что надо менять формулу в ячейке B4. Что там было записано? Деление B2 на B3, то есть там была формула =B2/B3. А что надо написать? Давайте попробуем разобраться:
- Мы можем в ячейку B4 записать формулу =B2/B3 только в том случае, если в ячейке C4 стоит число 2.
- Если же в ячейке C4 не стоит число 2, то в ячейке B4 нельзя выводить результат, поскольку он будет неверным и введет в заблуждение пользователя нашей программы (именно такой неверный результат мы видим на рис. 9)
Для таких сложных случаев в Excel есть функция ЕСЛИ. С помощью ЕСЛИ мы сможем разделить результат вычисления в ячейке B4 на 2 ветки:
- что делать, ЕСЛИ в C4 стоит число 2, и
- что делать, ЕСЛИ в C4 записано другое число.
Итак, записываем в ячейку B4 следующую формулу:
Кратко суть формулы, то есть, как она работает. Если в ячейке C4 стоит число 2, то результатом в B4 станет частное от деления B2 на B3. В любом другом случае в ячейке B4 появится текст «Ошибка» (без кавычек).
Давайте введем формулу в ячейку B4 и посмотрим на результат (рис. 11):
Рис. 11. Изменение формулы в ячейке B4 с тем, чтобы туда попадало частное от деления B2 на B3 только при условии, что в ячейке C4 записана «двойка» 2. Это в свою очередь означает, что в ячейках B2 и B3 введены правильные данные, введены числа, а не что-то другое.
Теперь наглядно видно, что в результате ввода числа12 и буквы З («зе») вместо «тройки» 3, пользователь нашей программы НЕ получит частное от деления 12 на 3. Выйдет предупреждающее сообщение об ошибке – слово «Ошибка».
Выбор вариантов написания диагностических сообщений о неправильном вводе данных
Вместо слова «Ошибка» мы могли бы написать что-то другое в формуле в ячейке B4. Скажем, можно написать: «Проверьте правильность ввода данных в ячейки B2 и B3». Это уже дело вкуса и тех задач, которые стоят перед программистом.
Мы в данном примере ограничились сообщением «Ошибка» из-за лаконичности сообщения – коротко и ясно, что «Что-то пошло не так!».
Пользователь, увидев диагностическое сообщение, попытается исправить ошибку. Теперь он введет в ячейку B3 не букву З («зе»), а настоящую тройку 3. И тогда – пожалуйста, вот он, точный результат деления 12 на 3 (рис. 12):
Рис. 12. Пример правильного ввода данных в ячейки B2 и B3 для получения правильного результат в ячейке B4. В проверочных ячейках C2 и C3 стоят только «единички» 1.
Флажок
При выборе пользователем текущего года, в таблице с данными (G9:K12) соответствующий столбец будет закрашиваться серым фоном. Для выделения столбца выбранного года используем Условное форматирование.
Сначала вставим на лист элемент Флажок. Этим элементом мы будем включать и выключать выделение в таблице столбца выбранного года. Элемент свяжите с ячейкой $G$2. Если флажок снят, то в этой ячейке будет ЛОЖЬ (этому значению соответствует 0), если установлен, то ИСТИНА (этому значению соответствует 1).
Для настройки Условного форматирования выделим диапазон G9:K12. Так как формула в Условном форматировании будет содержать относительную ссылку, то убедимся, что после выделения диапазона активной ячейкой является G9 (т.е. диапазон надо выделять начиная именно с нее. Подсказкой служит поле Имя, находящееся слева от Строки формул. После выделения диапазона оно должно содержать G9).
- вызовите инструмент Условное форматирование (Главная/ Стили/ Условное форматирование/ Создать правило);
- выберите Использовать формулу для определения форматируемых ячеек;
- в поле «Форматировать значения, для которых следующая формула является истинной» введите =И(СТОЛБЕЦ(G9)=СмещГода+6;$G$2) Формула примет значение ИСТИНА, когда выполнится одновременно 2 условия:
- значение выражения (СмещГода (изменяется от 1 до 5 (т.е. от 2009 до 2013 года) + 6) совпадет с номером текущего столбца (7, т.е. 2009 год);
- Флажок Условное форматирование установлен.
- выберите требуемый формат, например, серый цвет заливки;
- нажмите ОК.
Связываем Полосу прокрутки с ячейкой
Как было сказано выше, все Элементы управления формы возвращают значение. Это значение помещается в ячейку определенную пользователем. Чтобы связать Элемент управления с ячейкой, кликните на него ПРАВОЙ клавишей мыши, в появившемся контекстном меню выберите Формат объекта… Появится диалоговое окно, выберите вкладку Элемент управления (если такая вкладка отсутствует, то Вы вставили Элемент ActiveX, а не Элемент управления формы, об этом см. выше).
В поле Связь с ячейкой нужно ввести ссылку на ячейку. Свяжем наш Полосу прокрутки с ячейкой А1 .
Также установим минимальное значение =1, максимальное =101, шаг изменения =2, шаг изменения по страницам =10.
Нажмите ОК.
Убедитесь, что Полоса прокрутки не выделена. Пощелкайте левой клавишей мыши по кнопкам Полосы прокрутки . В ячейке А1 значение будет увеличиваться/ уменьшаться в указанном диапазоне, причем с шагом 2 (1, 3, 5, …), т.е. в ячейку будут вводиться только нечетные числа. При щелчке по полосе прокрутки, значения будут уменьшаться/ увеличиваться с шагом 10.
Существует и другой способ связать Элемент управления и ячейку: Выделите правой клавишей мыши Элемент управления, в Строке формул введите =, затем кликните левой клавишей мыши на нужную ячейку, нажмите клавишу ENTER . Чтобы изменить ячейку, с которой связан Элемент управления, достаточно перетащить эту ячейку, взяв за ее границу, в нужное место.
Одну ячейку можно связать с несколькими элементами управления, но имеет ли это смысл? Решать Вам.
Примечание . Можно принудительно ввести в ячейку текстовое значение, но оно будет заменено при следующем нажатии Полосы прокрутки . Проведем эксперимент. Пусть в ячейке А1 введено число 5. Даже если Вы введете в ячейку А1 текст ” строка “, то при следующем нажатии Полосы прокрутки , в ячейке появится число 7 (если шаг =2), т.е. Полоса прокрутки хранит текущее значение не в ячейке, а где-то в себе.
Если, в нашем примере, Вы введете четное значение, то Полоса прокрутки не сбросит его, а будет прибавлять 2 и Вы получите четную последовательность 2, 4, 6, … Но, при достижении верхней границы его поведение изменится 96, 98, 100, 101, т.к. максимальное значение установлено нами =101. Теперь при движении вниз Полоса прокрутки будет воспроизводить последовательность нечетных чисел! Тоже справедливо и для нижней границы: 6, 4, 2, 1, т.к. минимальное значение установлено =1. Поэтому, следите, чтобы граничные значения (при шаге отличным от 1), содержались в требуемой последовательности, иначе при движении вверх и вниз Вы можете получить разные последовательности. Например, для последовательности 1, 4, 7, 10 (шаг 3) правильно установить границы 1 и 10. Если Вы установите границы 1 и 9, то при движении от 1 Вы получите последовательность 1, 4, 7, 9, затем при движении от 9 – получите 9, 6, 3, 1, т.е. 2 разные последовательности!
Применение элементов управления Формы в Excel
Элементы управления – графические объекты, размещаемые на листе для отображения или ввода данных, выполнения действий или облегчения восприятия текста.
В Excel имеются два типа элементов управления:
— элементы Active X панели инструментов Элементы управления). Макросы для управления их работой создаются в редакторе VBA;
— элементы управления панели Формы. Макросы для этих элементов создаются с помощью средства записи макросов и не требуют обязательного знания VBA.
Перечень элементов управления панели инструментов Форма представлен в таблице «Элементы управления Excel».
Свойства большинства элементов можно изменять. Действия, производимые с помощью объекта управления, задаются в диалоговом окне Формат элемента управления на вкладке Элемент управления (это окно вызывается командой Формат объекта из контекстного меню). У элементов управления Кнопка и Надпись можно изменять только свойства, касающиеся формата.
С помощью элементов форм в Excel можно не просто заносить данные в анкеты и бланки, но и производить анализ введенных данных.
Каждый элемент формы (кроме элементов Кнопка и Надпись) связан с ячейкой. Значение связанной ячейки изменяется в зависимости от состояния элемента или действия с элементом. Для работы элементов Список, Поле со списком, Полоса прокрутки и Счетчик задаются диапазоны ячеек.
Содержание работы
Задания выполняйте на отдельных листах созданной Вами книги.
Дата добавления: 2015-09-07 ; просмотров: 748 . Нарушение авторских прав
Панель быстрого доступа
Панель быстрого доступа по умолчанию расположена в верхней части окна Excel и предназначена для быстрого доступа к наиболее часто используемым функциям.
По умолчанию панель содержит всего три кнопки: Сохранить, Отменить, Вернуть (Повторить). Панель быстрого доступа можно настраивать, добавляя в нее новые элементы или удаляя существующие. Для этого надо проделать следующие действия:
- Нажать кнопку Настройка панели быстрого доступа.
- В меню выбрать наименование необходимого элемента. Элементы, отмеченные галочкой, уже присутствуют на панели.
- Для добавления элемента, отсутствующего в списке, выберите команду Другие команды.
- В разделе Настройка окна Параметры Excel в раскрывающемся списке Выбрать команды из выберите вкладку, в которой расположен добавляемый элемент, затем выделите элемент в списке и нажмите кнопку Добавить .
Для добавления на панель любого элемента из любой вкладки можно также щелкнуть по этому элементу правой кнопкой мыши и в контекстном меню выбрать команду Добавить на панель быстрого доступа.
Для удаленияэлемента из панели достаточно щелкнуть по нему правой кнопкой мыши и в контекстном меню выбрать команду Удалить с панели быстрого доступа.
Источники
- https://www.intuit.ru/studies/courses/613/469/lecture/20837
- https://coderlessons.com/tutorials/bolshie-dannye-i-analitika/izuchite-excel-makrosy/makrosy-excel-polzovatelskie-formy
- https://excel2.ru/articles/elementy-upravleniya-formy-v-ms-excel
- https://lumpics.ru/creating-forms-in-excel/
- https://FreeSoft.ru/blog/kak-risovat-v-excel
- https://sreda31.ru/blog/microsoft/excel/graficheskie-obiekty-v-excel/
- https://zen.yandex.ru/media/id/5d4a77df027a1500ae81129a/5dd4ac2fd8a5147cefe99302
Как в Excel нарисовать линию
Линия – распространенный инструмент графического выделения текста в таблицах Excel. Она бывает с соединительными точками для их присоединения к фигурам, и без таковых.
Как в Экселе нарисовать линию:
- В верхней части программы щелкните по разделу «Вставка»;
- В открывшимся окне во вкладке «Фигуры» нажмите на стрелку. После нажатия откроется список (общий, либо разбитый по группам). В списке выберите раздел «Линии» или выберите подходящую форму (прямую, кривую, изогнутую) из перечня.
- После нажатия на подходящую стрелку выберите точку на фигуре или на таблице, от которой вам нужно протянуть линию (там есть точки «крепежа»). Зажмите левую кнопку мыши и протяните до конечной точки.
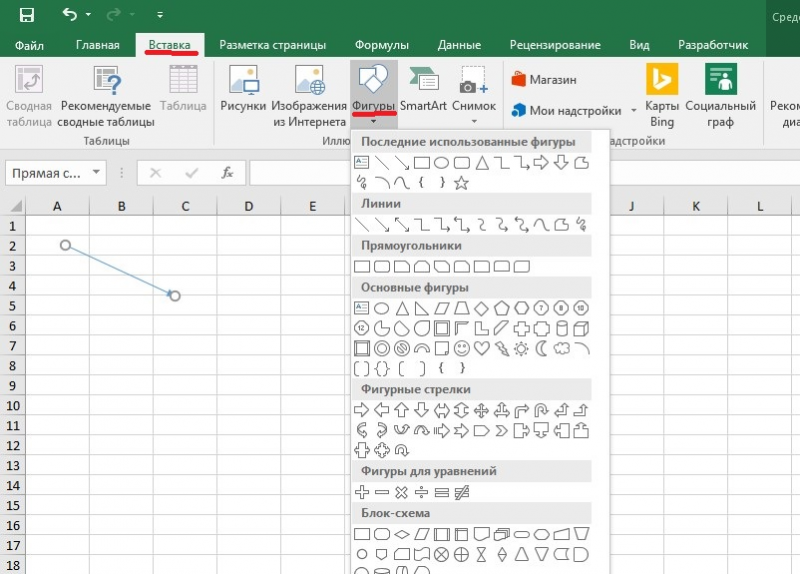
Чтобы нарисовать линию без точек соединения, выберите нужную и произвольно разместите ее на таблице. Если вы не будете откладывать линию от точки на фигуре – она не будет закрепленной.
Также можно сделать дубляж. Эта функция используется в случае, когда необходимо использовать несколько одинаковых однонаправленных линий. В этом случае в момент выбора щелкните правой кнопкой мыши и в появившемся окне отметьте галочкой пункт «Зафиксировать режим рисования». После этого нарисовав линию единожды, она будет копироваться каждый раз при нажатии правой кнопкой мыши по таблице.
Параметры стрелки (ширину, цвет, вид и т.д.) можно редактировать, щелкнув правой кнопкой мыши по ней и нажав на раздел «Формат фигуры». В появившемся окне вы увидите все характеристики.
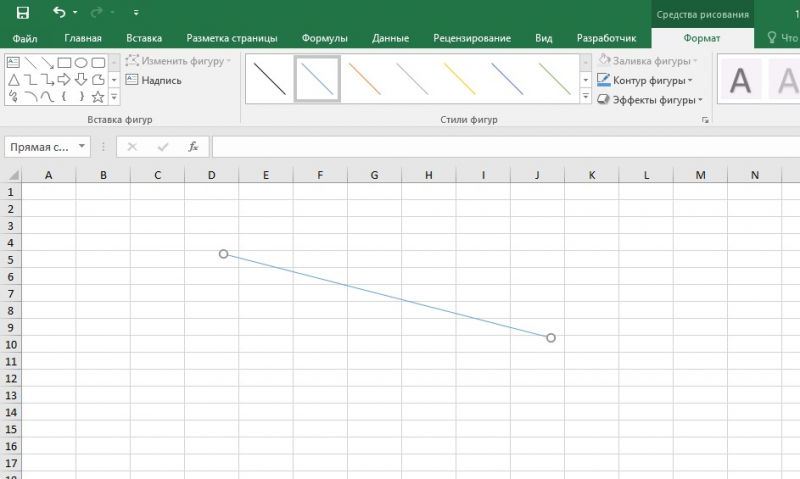
Элемент ActiveX
Мы уже разобрали два способа, как сделать кнопку в Excel, перейдем к третьему, который кардинально отличается от предыдущих:
- Включите панель «Разработчика». Для этого в параметрах в разделе «Настройка ленты» поставьте галочку напротив пункта «Разработчик».
- Перейдите на только что добавленную вкладку «Разработчик».
- Нажмите по кнопке «Вставить» и выберите из выпадающего меню в разделе «Элементы ActiveX» первый пункт, который имеет вид кнопки.
- Кликните по любому месту на листе для вставки кнопки.
- При желании можете изменить месторасположение и размер элемента.
- Для добавления действия на кнопку кликните по ней дважды левой кнопкой мыши.
- Откроется окно с полем для ввода макроса. В него вы можете прописать любое необходимое действие.
- После ввода макроса закройте окно.
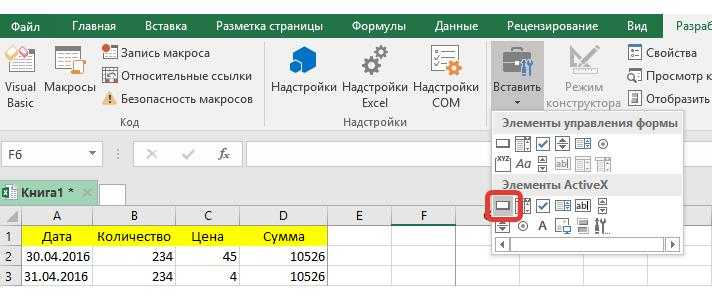
Теперь после нажатия на кнопку будет выполняться тот макрос, который вы указали. Теперь вы знаете все три способа, как сделать кнопку в Excel.
Флажок
При выборе пользователем текущего года, в таблице с данными ( G9:K12 ) соответствующий столбец будет закрашиваться серым фоном. Для выделения столбца выбранного года используем Условное форматирование .
Сначала вставим на лист элемент Флажок . Этим элементом мы будем включать и выключать выделение в таблице столбца выбранного года. Элемент свяжите с ячейкой $G$2 . Если флажок снят, то в этой ячейке будет ЛОЖЬ (этому значению соответствует 0), если установлен, то ИСТИНА (этому значению соответствует 1).
Для настройки Условного форматирования выделим диапазон G9:K12 . Так как формула в Условном форматировании будет содержать относительную ссылку , то убедимся, что после выделения диапазона активной ячейкой является G9 (т.е. диапазон надо выделять начиная именно с нее. Подсказкой служит поле Имя , находящееся слева от Строки формул . После выделения диапазона оно должно содержать G 9 ).
- вызовите инструмент Условное форматирование ( Главная/ Стили/ Условное форматирование/ Создать правило );
- выберите Использовать формулу для определения форматируемых ячеек;
- в поле « Форматировать значения, для которых следующая формула является истинной » введите =И(СТОЛБЕЦ(G9)=СмещГода+6;$G$2) Формула примет значение ИСТИНА, когда выполнится одновременно 2 условия:
- значение выражения ( СмещГода (изменяется от 1 до 5 (т.е. от 2009 до 2013 года) + 6) совпадет с номером текущего столбца (7, т.е. 2009 год);
- Флажок Условное форматирование установлен.
- выберите требуемый формат, например, серый цвет заливки;
- нажмите ОК.
Форма Excel. Вводим данные!
Для чего нужна какая-то форма?! Бери таблицу — и пиши прямо в нее очередную строку информации! Зачем еще что-то выдумывать?
Мы так и делали при создании нашего небольшого и простого примера базы данных БД2 «Выпуск металлоконструкций участком №2», с которым работаем во всех статьях этого цикла.
Таблица маленькая, все столбцы-поля, относящиеся к одной записи, помещаются на экран и доступны взгляду пользователя без использования полос прокрутки. Но так бывает редко! Реальные таблицы баз данных часто содержат не шесть, как в нашем примере, а десять, двадцать и более столбцов-полей!
При вводе данных в такие таблицы Excel «напрямую» при заполнении строк для перемещения по столбцам необходимо каждый раз нажимать клавишу «Tab», а для перехода к новой записи на новую строку пользоваться прокруткой и мышью или клавишами «Enter» и «
Справедливости ради следует уточнить, что переходы по таблице, являющейся именованным диапазоном и объявленной списком, как в нашем примере, осуществляются только при помощи клавиши «Tab». Дойдя до последнего столбца у правой границы списка и нажав в очередной раз клавишу «Tab», мы перейдем на следующую строку и первый столбец у левой границы списка.
Главным и почти единственным преимуществом использования формы при вводе данных, на мой взгляд, является возможность видеть одновременно все столбцы-поля одной записи на экране, расположенными построчно.
Еще одним небольшим, но несомненным плюсом ввода данных через форму является то, что такая работа развивает у начинающего пользователя интуитивное восприятие «оконного» интерфейса.
Ввести очередную строку информации в базу данных через форму.
Рассмотрим ввод данных в Excel при помощи формы на примере добавления очередной записи в базу данных БД2 «Выпуск металлоконструкций участком №2».
1. Открываем в MS Excel файл database.xls.
2. Активируем («щелкаем мышкой») любую ячейку внутри таблицы базы.
3. Выполняем команду главного меню программы «Данные» — «Форма…».
4. В появившемся окне, представляющем собой форму с именем «БД2» (по имени листа книги Excel, на котором расположена таблица), нажимаем кнопку «Добавить».
5. Заполняем окна данными новой записи, например, так, как показано ниже на снимке экрана. Переходим от окна к окну при помощи клавиатуры, нажимая клавишу «Tab».
6. Нажимаем кнопку формы «Закрыть» или «Enter» на клавиатуре. Ввод данных в Excel успешно осуществлен — новая запись добавлена в базу!
На снимке экрана в таблице базы данных внизу расположилась строка «Итог», которую можно вызвать, выполнив команду главного меню «Данные» — «Список» — «Строка итогов». Пощелкайте мышкой по ячейкам этой строки! В появляющихся выпадающих списках можно настроить получение самых разнообразных итогов. Кроме банальной суммы можно получить для каждого столбца индивидуально: среднее, количество, количество чисел, максимум, минимум, смещенное отклонение, смещенную дисперсию! Очень полезная функция списка!
Если в форме «БД2» воспользоваться полосой прокрутки или кнопками «Далее» и «Назад», то можно, быстро перемещаясь по базе данных, просматривать интересующие записи.
Ввод данных в Excel через форму, являющийся альтернативой прямой записи информации в таблицу, безусловно, находит своих приверженцев среди специалистов, привыкших работать с большими базами данных и среди операторов, вносящих ежедневно значительные объемы данных в различные базы.
Выбирайте удобный для себя способ ввода данных и знайте, что у вас всегда есть, как минимум, два варианта решения этой задачи. О некоторых преимуществах использования формы уже было сказано выше.
Следующая статья завершит укрупненный обзор темы хранения и управления большими объемами информации в Excel
Вы узнаете о самом важном – о том, ради чего и затевался весь этот цикл статей
Прошу уважающих труд автора подписаться на анонсы статей в окне, расположенном в конце каждой статьи или в окне вверху страницы!
Ошибка Excel #ИМЯ?
Более сложная ошибка. Вот краткое изложение того, почему это может появиться в ячейке, в которой вы работаете.
Почему в ячейке стоит #ИМЯ?
#ИМЯ? появляется в случае, когда Excel не может понять имя формулы, которую вы пытаетесь запустить, или если Excel не может вычислить одно или несколько значений, введенных в самой формуле. Чтобы устранить эту ошибку, проверьте правильность написания формулы или используйте Мастер функций, чтобы программа построила для вас функцию.
Нет, Эксель не ищет ваше имя в этом случае. Ошибка #ИМЯ? появляется в ячейке, когда он не может прочитать определенные элементы формулы, которую вы пытаетесь запустить.
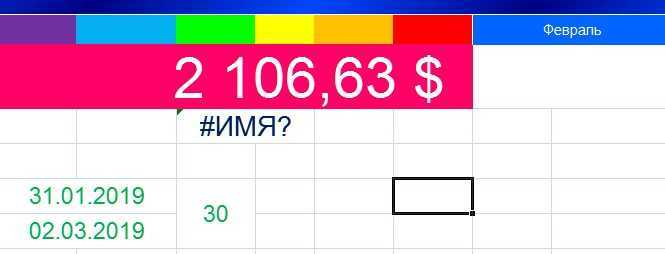
Например, если вы пытаетесь использовать формулу =A15+C18 и вместо «A» латинской напечатали «А» русскую, после ввода значения и нажатия Enter, Excel вернет #ИМЯ?.
Допустим, вы правильно написали формулу, но недостаточно информации, введенной в отдельные ее записи. Запись в массиве таблиц неполная. Требуется фактическое имя таблицы, чтобы узнать, где искать желаемое значение.
Как исправить #ИМЯ? в Экселе?
Чтобы исправить ошибку #ИМЯ?, проверьте правильность написания формулы. Если написана правильно, а ваша электронная таблица все еще возвращает ошибку, Excel, вероятно, запутался из-за одной из ваших записей в этой формуле. Простой способ исправить это — попросить Эксель вставить формулу.
- Выделите ячейку, в которой вы хотите запустить формулу,
- Перейдите на вкладку «Формулы» в верхней части навигации.
- Выберите «Вставить функцию«. Если вы используете Microsoft Excel 2007, этот параметр будет находиться слева от панели навигации «Формулы».
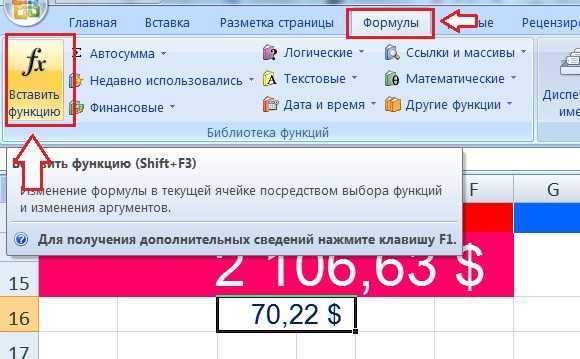
После этого, в правой части вашей электронной таблицы появится Мастер функций, где вы сможете выбрать нужную формулу. Затем Excel проведет вас через каждый шаг формулы в отдельных полях, чтобы избежать ошибок и программа могла правильно прочитать вашу ячейку.
Как сделать кнопку сортировки в Excel для таблиц
Для показательного примера создайте тестовую таблицу как на рисунке:
- Вместо заголовков колонки таблицы добавим автофигуры, которые будут служить кнопками для сортировки по столбцам таблицы.
- В режиме Visual Basic — ALT+F11 в папке Modules вставляем новый модуль Module1. Для этого делаем по папке правый щелчок мышкой и выбираем: Insert-Module.
- Делаем двойной щелчок по Module1 и вводим в него следующий код: Sub Макрос1() ActiveWorkbook.Worksheets(«Лист1»).Sort.SortFields.Clear ActiveWorkbook.Worksheets(«Лист1″).Sort.SortFields.Add Key:=Range(» A2:A6 «), _ SortOn:=xlSortOnValues, Order:= xlAscending , DataOption:=xlSortNormal With ActiveWorkbook.Worksheets(«Лист1»).Sort .SetRange Range(«A2:D6») .Apply End With End Sub ‘———————————————— Sub Макрос2() ActiveWorkbook.Worksheets(«Лист1»).Sort.SortFields.Clear ActiveWorkbook.Worksheets(«Лист1″).Sort.SortFields.Add Key:=Range(» B2:B6 «), _ SortOn:=xlSortOnValues, Order:=xlDescending, DataOption:=xlSortNormal With ActiveWorkbook.Worksheets(«Лист1»).Sort .SetRange Range(«A2:D6») .Apply End With End Sub ‘———————————————— Sub Макрос3() ActiveWorkbook.Worksheets(«Лист1»).Sort.SortFields.Clear ActiveWorkbook.Worksheets(«Лист1″).Sort.SortFields.Add Key:=Range(» C2:C6 «), _ SortOn:=xlSortOnValues, Order:=xlDescending, DataOption:=xlSortNormal With ActiveWorkbook.Worksheets(«Лист1»).Sort .SetRange Range(«A2:D6») .Apply End With End Sub ‘———————————————— Sub Макрос4() ActiveWorkbook.Worksheets(«Лист1»).Sort.SortFields.Clear ActiveWorkbook.Worksheets(«Лист1″).Sort.SortFields.Add Key:=Range(» D2:D6 «), _ SortOn:=xlSortOnValues, Order:=xlDescending, DataOption:=xlSortNormal With ActiveWorkbook.Worksheets(«Лист1»).Sort .SetRange Range(«A2:D6») .Apply End With End Sub Примечание. Красным текстом отмечены отличающиеся параметры для каждого столбца.
- Назначаем каждой автофигуре свой макрос: для «Наименование» – Макрос1, а для «Май» – Макрос2 и т.д.
Все теперь достаточно только кликнуть по заголовку и таблица отсортирует данные относительно определенного столбца. Для удобства столбец «Наименование» Макрос1 сортирует по возрастанию благодаря параметру Order:=xlAscending. Во всех остальных столбцах присвоены макросы (2,3,4) с параметром Order:=xlDescending, который задает тип сортировки по убыванию. Чтобы видно было, в каком месяце было больше продано товара.
Примечание. Такие простые макросы можно создать в автоматическом режиме без программирования или без написания VBA-кода, с помощью инструмента «Запись макроса».
Создание проекта с нуля
После того как будет выбран один из вариантов формы, пользователь приступает к созданию формы для ввода данных в Access с нуля, применяя дополнительные функции программы. Для этого нужно перейти в Дополнительные формы -> Мастер форм и далее нажать стрелку раскрывающегося списка «Больше форм», найти опцию для Мастера форм. После чего Access проведет пользователя по этапам создания формы и даст возможность использовать множество настроек, создавая баланс между программой, чтобы Access выполнила большую часть работы, и пользователем, создающему форму самостоятельно.
Существует много вариантов, которые можно реализовать с помощью создания форм MS Access. Можно создать два основных типа форм:
- Связанные формы.
- Несвязанные формы.
Связанные формы (Bound Forms) взаимодействуют с некоторыми базами данных, такими как оператор SQL, запрос или таблица. Этот вид используется для ввода или редактирования данных в базе.
Несвязанные формы (Unbound Forms) не зависят от источника данных. Они могут быть в форме диалоговых окон и коммутационных площадок, используемых для навигации с базой данных в целом. Существует много режимов создания форм в Access.
Типы связанных форм:
- Форма единого элемента, самая популярная, когда записи отображаются в одной записи единовременно.
- Несколько элементов, отображает ряд записей за один раз из связанного источника данных.
- Сплит-форма, разделяется на половину, горизонтально или вертикально. Одна отображает элемент или запись, а другая — предоставляет данные нескольких записей из базового источника данных.
Полоса прокрутки
Вставляем на лист элемент Полоса прокрутки. Этим элементом мы будем изменять ячейку на пересечении строки Количество (строка 10) и столбца выбранного года. Значения ячейки будет меняться в диапазоне от 0 до 1000. Но как определить эту ячейку?
Создадим Именованную формулу СмещГода для определения позиции выбранного года в диапазоне лет G9:K9. Нажимаем Формулы/ Определенные имена/ Присвоить имя, в поле Имя вводим СмещГода, в поле диапазон вводим формулу =ПОИСКПОЗ($E$9; $G$9:$K$9;0) Если выбран 2009, то формула вернет 1.
Для определения ячейки строки Количество, соответствующую выбранному году используем формулу =СМЕЩ($F$10;0;СмещГода) . Формула вернет диапазон, состоящий из одной ячейки.
В поле Связь с ячейкой элемента Полоса прокрутки нельзя ввести формулу, но можно, как мы уже видели, ввести Имя. Создадим Именованную формулу Количество, в поле Диапазон укажем формулу =СМЕЩ($F$10;0;СмещГода) . Теперь в поле Связь с ячейкой элемента полоса прокрутки введите Количество.
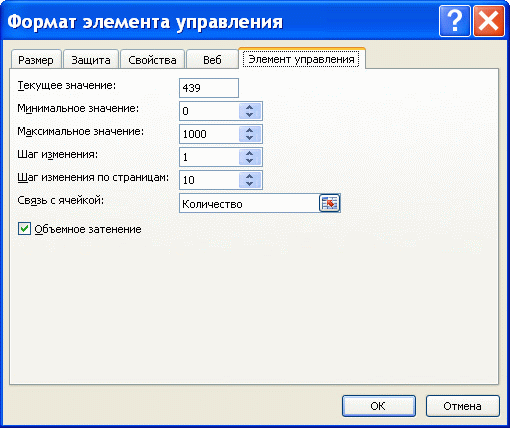
Аналогичные манипуляции проделайте с полосой прокрутки для Цены. Для этого необходимо создать Именованную формулу Цена, где в поле Диапазон указать формулу =СМЕЩ($F$11;0;СмещГода) .
Решения для наиболее популярных ошибок
404 ошибка (страница не найдена)
Основная цель страницы с 404 ошибкой — перенаправить вашего пользователя на страницу, которую он искал, как можно скорее. Ваша 404 страница должна предлагать несколько ключевых ссылок, куда пользователь может перейти. Самый безопасный вариант — это наличие ссылки на “главную страницу” сайта на 404 странице. Также, вы можете разместить “сообщить о проблеме” для того, чтобы пользователь известил вас, что страница не работает. Но убедитесь в том, что переход на главную страницу является более явным переходом и больше выделяется визуально.
Проблема с логином
Пользователь забыл свое имя на сайте. Если вы обнаружили подобную ошибку, вы должны предложить ссылку, где пользователь может это исправить. Скажите пользователю, где он может его получить (например: “проверьте почту, мы выслали вам письмо”) или предоставьте ссылку для восстановления имени на сайте.
Пользователи делают много попыток входа на сайт используя неправильный пароль. Для предотвращения таких атак сервера, пользовательские аккаунты блокируются после слишком частых безуспешных попыток. Это обычная практика безопасности, но пользователя необходимо предупредить перед тем, как его аккаунт будет заблокирован.