t-тест: что это такое, и зачем это нужно?
t-тест или тест Стьюдента был разработан английским математиком Уильямом Госсетом. В начале XX века он трудился на пивоваренном заводе «Гиннесс» в Ирландии, разрабатывая математические методы оценки качества сырья, из которого варят пиво.
По условиям контракта, Госсет не имел права публиковать свои разработки под собственным именем. Поэтому первая публикация методики теста появилась в журнале «Биометрика» под псевдонимом Student, что значит «студент». Так тест и остался в истории под названием теста Стьюдента.
Тест Стьюдента позволяет сравнивать случайные выборки данных — либо с некой нормой, либо между собой. Например, завод выпускает шурупы, и нужно оценить, соответствуют ли они в норме по длине. Или в больнице ведется клиническое исследование лекарства, и нужно оценить его эффект на пациентах до и после приема.
В обоих случаях должно выполняться требование нормальности распределения исследуемого признака в каждой из сравниваемых групп. Результатом выполнения теста является число, отражающее данный показатель — t-критерий, или критерий Стьюдента.
Быстрый способ сравнения двух столбцов или списков без формул.
Теперь, когда вы знаете, что предлагает Excel для сравнения и сопоставления столбцов, позвольте мне продемонстрировать вам альтернативное решение, которое может сравнить 2 списка с разным количеством столбцов на предмет дубликатов (совпадений) и уникальных значений (различий).
Надстройка Ultimate Suite умеет искать идентичные и уникальные записи в одной таблице, а также сравнивать две таблицы, находящиеся на одном листе или в двух разных листах или даже в разных книгах.
В рамках этой статьи мы сосредоточимся на функции под названием «Сравнить таблицы (Compare Tables) , которая специально разработана для сравнения двух списков по любым указанным вами столбцам. Сравнение двух наборов данных по нескольким столбцам является реальной проблемой как для формул Excel, так и для условного форматирования, но этот инструмент легко справляется с этим.
Для начала рассмотрим самый простой случай – сравним два столбца на совпадения и различия.
Предположим, у нас имеется два списка товаров. Нужно сравнить их между собой, как ранее мы делали при помощи формул.
Запускаем инструмент сравнения таблиц и выбираем первый столбец. При необходимости активируем создание резервной копии листа.
На втором шаге выбираем второй столбец для сравнения.
На третьем шаге нужно указать, что именно мы ищем – дубликаты либо уникальные значения.
Далее указываем столбцы для сравнения. Поскольку столбцов всего два, то здесь все достаточно просто:
На пятом шаге выберите, что нужно сделать с найденными значениями – удалить, выбрать, закрасить цветом, скопировать либо переместить. Можно добавить столбец статуса подобно тому, как мы это делали ранее при помощи функции ЕСЛИ. С использованием формул вы кроме того сможете разве что закрасить ячейки. Здесь же диапазон возможностей гораздо шире. Но мы выберем простой и наглядный вариант – заливку ячеек цветом.
Ячейки списка 1, дубликаты которых имеются в списке 2, будут закрашены цветом.
А теперь повторим все описанные выше шаги, только будем сравнивать список 2 с первым. И вот что мы в итоге получим:
Не закрашенные цветом ячейки содержат уникальные значения. Красиво и наглядно.
А теперь давайте попробуем сравнить сразу несколько столбцов. Допустим, у нас есть два экземпляра отчёта о продажах. Они расположены на разных листах нашей книги Excel. Список товаров совершенно одинаков, а вот сами цифры продаж отличаются кое-где.
Действуя совершенно аналогичным образом, как это было описано выше, выбираем эти две таблицы для сравнения. На третьем шаге выбираем поиск уникальных значений, чтобы можно было выбрать и выделить именно несовпадения в данных.
Устанавливаем соответствие столбцов, как это показано на рисунке ниже.
Для наглядности вновь выбираем заливку цветом для несовпадающих значений.
И вот результат. Несовпадающие строки закрашены цветом.
Если вы хотите попробовать этот инструмент, вы можете загрузить его как часть надстройки Ultimate Suite for Excel.
Вот какими способами вы можете сравнить столбцы в Excel на наличие дубликатов и уникальных значений.
Если у вас есть вопросы или что-то осталось неясным, напишите мне комментарий, и я с радостью уточню это подробнее. Спасибо за чтение!
Вычисление Р-значения
При проверке гипотез, помимо F -теста, большое распространение получил еще один эквивалентный подход, основанный на вычислении p -значения (p-value).
Если p-значение меньше, чем заданный уровень значимости α , то нулевая гипотеза отвергается и принимается альтернативная гипотеза . И наоборот, если p-значение больше α, то нулевая гипотеза не отвергается.
В случае двусторонней гипотезы p-значение вычисляется следующим образом:
- если F >1, то p-значение равно удвоенной вероятности, что F-статистика примет значение больше F ,
- если F =2*МИН(F.РАСП(F ; n 1 -1; n 2 -1; ИСТИНА); F.РАСП.ПХ(F ; n 1 -1; n 2 -1))
Почему вычисляется удвоенная вероятность? Представим, что установлен уровень доверия 0,05, а F F.ТЕСТ()
Функция F.ТЕСТ() возвращает p-значение в случае двусторонней гипотезы.
Функция имеет только 2 аргумента: массив1 и массив2 , в которых указываются ссылки на диапазоны ячеек, содержащих выборки .
Таким образом, функция F.ТЕСТ() эквивалентна вышеуказанной формуле =2*МИН(F.РАСП(F ; n 1 -1; n 2 -1; ИСТИНА); F.РАСП.ПХ(F ; n 1 -1; n 2 -1))
где F – это отношение дисперсий выборок, n 1 и n 2 – размеры выборок .
Функцию F.ТЕСТ() можно использовать и при проверке односторонних гипотез – для этого нужно разделить ее результат на 2.
Как провести двухвыборочный t-тест в Excel
Предположим, исследователи хотят знать, имеют ли два разных вида растений в определенной стране одинаковую среднюю высоту. Поскольку обход и измерение каждого растения заняло бы слишком много времени, они решили собрать образец из 20 растений каждого вида.
На следующем изображении показана высота (в дюймах) каждого растения в каждом образце:
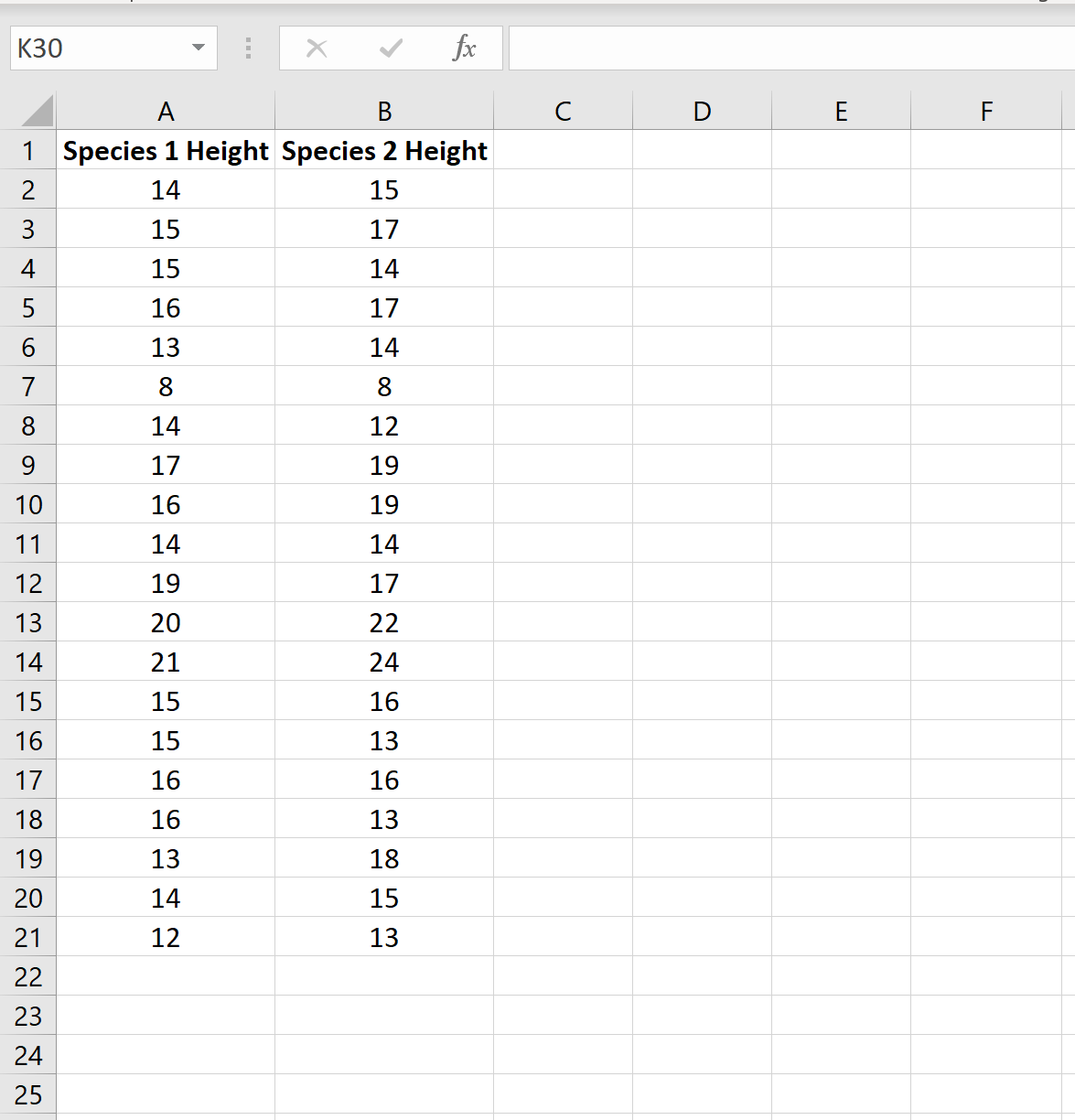
Мы можем провести двухвыборочный t-тест, чтобы определить, имеют ли два вида одинаковую среднюю высоту, используя следующие шаги:
Шаг 1: Определите, равны ли дисперсии генеральной совокупности .
Когда мы проводим двухвыборочный t-критерий, мы должны сначала решить, будем ли мы предполагать, что две совокупности имеют равные или неравные дисперсии. Как правило, мы можем предположить, что совокупности имеют равные дисперсии, если отношение большей выборочной дисперсии к меньшей выборочной дисперсии составляет менее 4:1.
Мы можем найти дисперсию для каждого образца, используя функцию Excel =VAR.S(диапазон ячеек) , как показано на следующем рисунке:
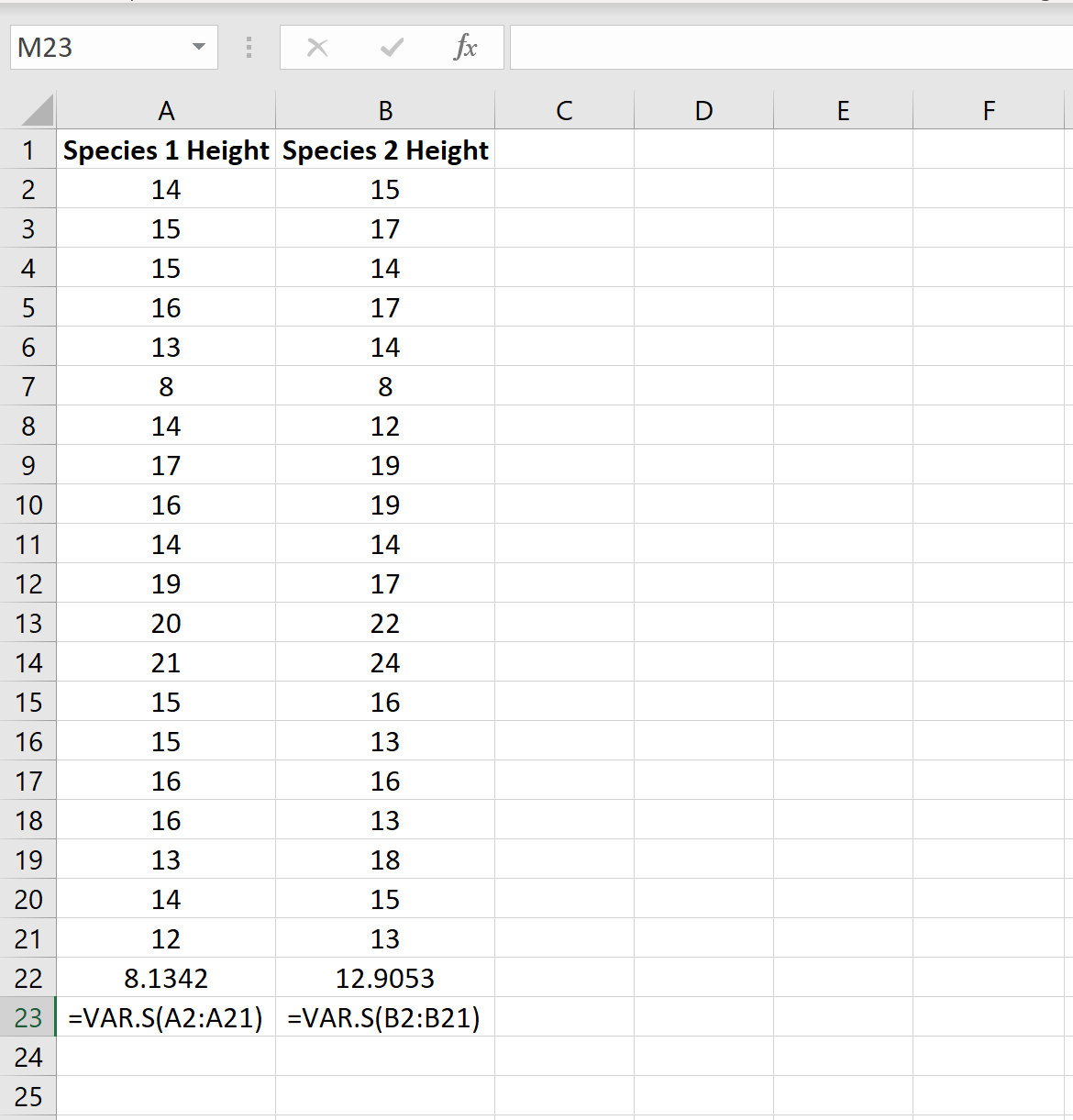
Отношение большей дисперсии выборки к меньшей дисперсии выборки составляет 12,9053 / 8,1342 = 1,586 , что меньше 4. Это означает, что мы можем предположить, что дисперсии генеральной совокупности равны.
Шаг 2: Откройте пакет инструментов анализа .
На вкладке «Данные» на верхней ленте нажмите «Анализ данных».
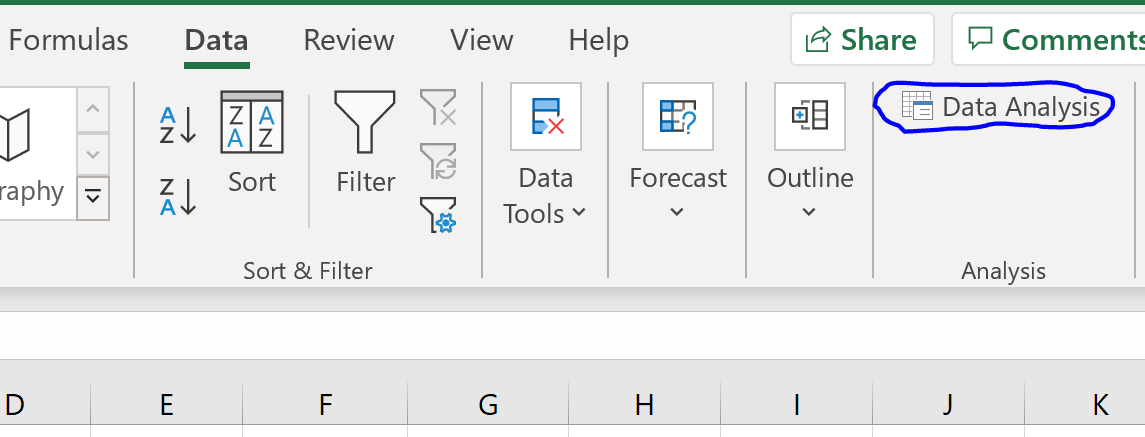
Если вы не видите этот вариант для выбора, вам необходимо сначала загрузить пакет инструментов анализа , который является совершенно бесплатным.
Шаг 3: Выберите подходящий тест для использования.
Выберите вариант с надписью t-Test: Two-Sample Assassining Equal Variances и нажмите OK.
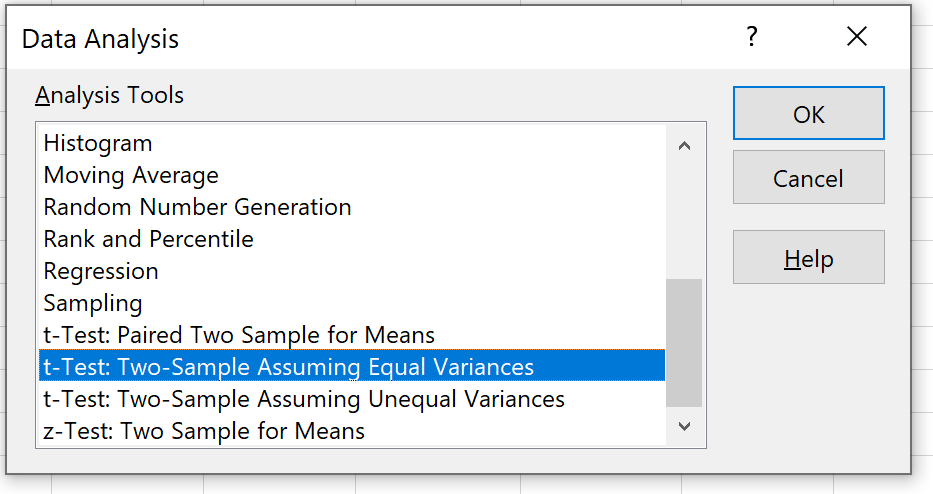
Шаг 4: Введите необходимую информацию .
Введите диапазон значений для переменной 1 (наша первая выборка), переменной 2 (наша вторая выборка), гипотетической средней разницы (в этом случае мы поместили «0», потому что мы хотим знать, равна ли истинная средняя разница генеральной совокупности 0), и выходной диапазон, в котором мы хотели бы видеть результаты t-теста. Затем нажмите ОК.
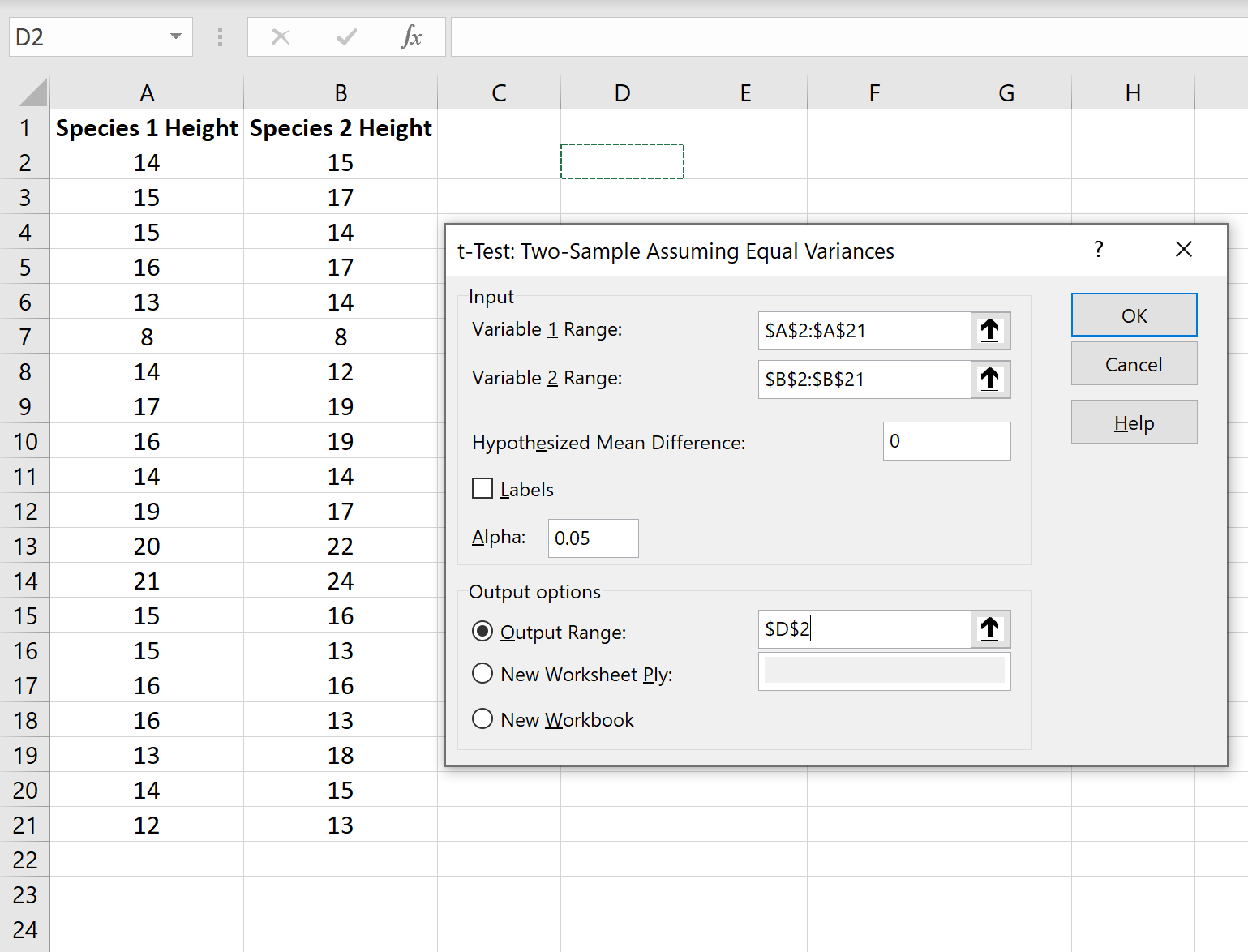
Шаг 5: интерпретируйте результаты .
После того, как вы нажмете OK на предыдущем шаге, отобразятся результаты t-теста.
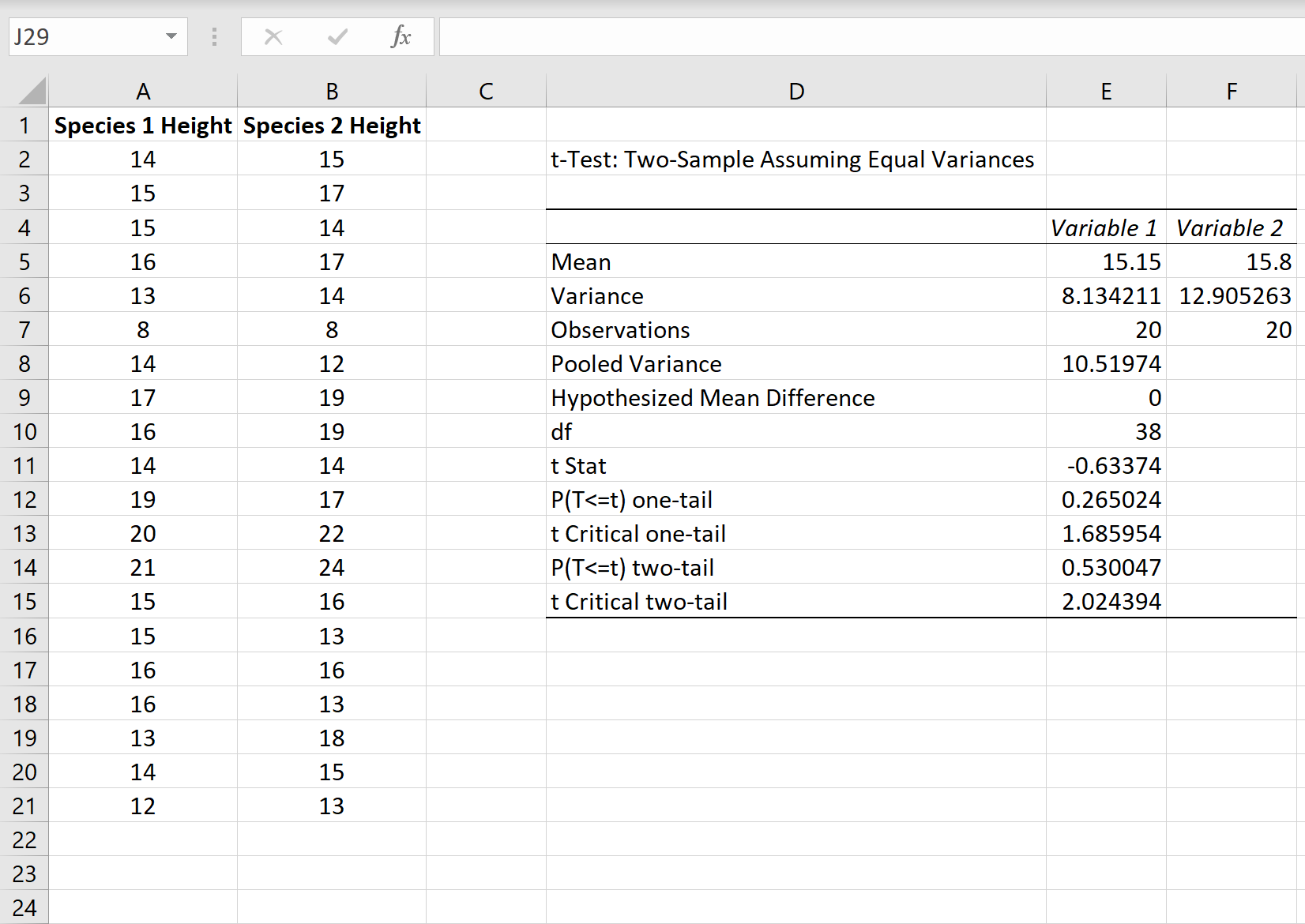
Вот как интерпретировать результаты:
Среднее значение: это среднее значение для каждого образца. Образец 1 имеет среднюю высоту 15,15 , а образец 2 имеет среднюю высоту 15,8 .
Дисперсия: это дисперсия для каждого образца. Выборка 1 имеет дисперсию 8,13 , а выборка 2 — 12,90 .
Наблюдения: это количество наблюдений в каждой выборке. Обе выборки содержат по 20 наблюдений (например, по 20 отдельных растений в каждой выборке).
Объединенная дисперсия: Число , которое рассчитывается путем «объединения» дисперсий каждой выборки вместе по формуле +n 2 -2), что оказывается равным 10,51974.Это число позже используется при вычислении тестовой статистики t .
Гипотетическая средняя разница: число, которое мы «предполагаем», представляет собой разницу между двумя средними значениями совокупности. В данном случае мы выбрали , потому что хотим проверить, равна ли разница между двумя популяциями в среднем 0, например, разницы нет.
df: Степени свободы для t-критерия, рассчитанные как n 1 + n 2 -2 = 20 + 20 – 2 = 38 .
t Stat: тестовая статистика t , рассчитанная как t = / √ [ s 2 p (1/n 1 + 1/n 2 )]
В этом случае t = / √ [10,51974(1/20+1/20)] = -0,63374 .
P(T<=t) двухсторонний: значение p для двустороннего t-критерия. В этом случае р = 0,530047.Это намного больше, чем альфа = 0,05, поэтому мы не можем отвергнуть нулевую гипотезу. У нас нет достаточных доказательств, чтобы сказать, что два средних значения населения различны.
t Критический двухсторонний: это критическое значение теста, найденное путем определения значения в таблице распределения t , которое соответствует двустороннему тесту с альфа = 0,05 и df = 38. Получается 2,024394.Поскольку наша тестовая статистика t меньше этого значения, мы не можем отвергнуть нулевую гипотезу. У нас нет достаточных доказательств, чтобы сказать, что два средних значения населения различны.
Обратите внимание, что подход с использованием p-значения и критического значения приведет к одному и тому же выводу
Дополнительные ресурсы
В следующих руководствах объясняется, как выполнять другие типы t-тестов в Excel:
Как провести одновыборочный t-тест в ExcelКак провести t-тест для парных выборок в Excel
Как сравнить 2 столбца в Excel по строкам.
Когда вы выполняете анализ данных в Excel, одной из наиболее частых задач является сравнение данных нескольких колонок в каждой отдельной их строке. Эту задачу можно выполнить с помощью функции ЕСЛИ , как показано в следующих примерах.
1. Проверяем совпадения или различия в одной строке.
Чтобы выполнить такое построчное сравнение, используйте популярную функцию ЕСЛИ, которая сравнивает первые две ячейки каждого из них. Введите её в какой-либо другой столбик той же строки, а затем скопируйте ее вниз, перетащив маркер заполнения (маленький квадрат в правом нижнем углу). При этом курсор изменится на знак плюса:
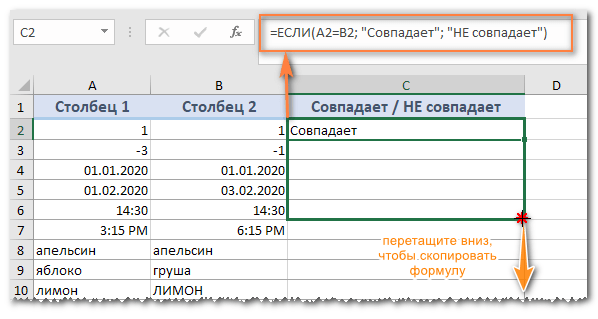
Чтобы найти в соответствующей строке позиции с одинаковым содержимым, A2 и B2 в этом примере, запишите:
Чтобы найти позиции в одной строке с разным содержимым, просто замените «=» знаком неравенства:
И, конечно же, ничто не мешает найти совпадения и различия с помощью одной формулы:
Результат может выглядеть примерно так:
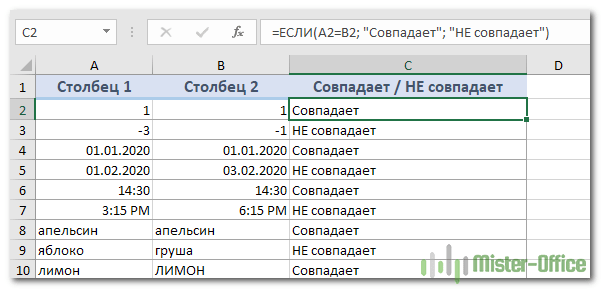
Как видите, одинаково хорошо обрабатываются числа, даты, время и текст.
2. Сравниваем построчно с учетом регистра.
Как вы, наверное, заметили, формулы из предыдущего примера игнорируют регистр при сравнении текстовых значений, как в строке 10 на скриншоте выше. Если вы хотите найти совпадения с учетом регистра, используйте функцию СОВПАД (EXACT в английской версии):
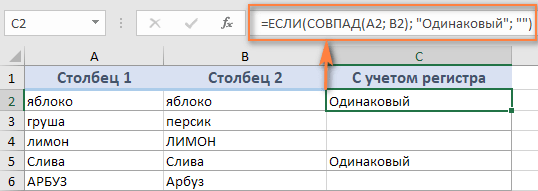
Чтобы найти различия с учетом регистра в одной строке, введите соответствующий текст («Уникальный» например) в третий аргумент функции ЕСЛИ:
Использование пакета анализа
Задача о гипотезах может быть решена с помощью следующих методов анализа:
Парный двухвыборочный t-тест для средних.
Двухвыборочный t-тест с одинаковыми дисперсиями.
Двухвыборочный t-тест с разными дисперсиями.
Двухвыборочный z-тест для средних.
Двухвыборочный F-тест для дисперсий.
Парный двухвыборочный t-тест для средних. Парный двухвыборочный t-тест Стьюдента используется для проверки гипотезы о различии средних для двух выборок данных. В нем не предполагается равенство дисперсий генеральных совокупностей, из которых выбраны данные. Парный тест используется, когда имеется естественная парность наблюдений в выборках, например, когда генеральная совокупность тестируется дважды – до и после эксперимента.
Двухвыборочный t-тест с одинаковыми дисперсиями. Двухвыборочный t-тест Стьюдента служит для проверки гипотезы о равенстве средних для двух выборок. Эта форма t-теста предполагает совпадение значений дисперсии генеральных совокупностей и обычно называется гомоскедастическим t-тестом.
Двухвыборочный t-тест с разными дисперсиями. Двухвыборочный t-тест Стьюдента используется для проверки гипотезы о равенстве средних для двух выборок данных из разных генеральных совокупностей. Эта форма t-теста предполагает несовпадение дисперсий генеральных совокупностей и обычно называется гетероскедастическим t-тестом. Если тестируется одна и та же генеральная совокупность, используйте парный тест.
Двухвыборочный z-тест для средних с известными дисперсиями. Используется для проверки гипотезы о различии между средними двух генеральных совокупностей.
Двухвыборочный F-тест применяется для сравнения дисперсий двух генеральных совокупностей. Этот тест предоставляет результаты сравнения нулевой гипотезы о том, что эти две выборки взяты из распределения с равными дисперсиями, с гипотезой, предполагающей, что дисперсии различны.
Демонстрационный пример 4В
Рассмотрим задачу на применение Двухвыборочного F-теста для сравнения дисперсий двух генеральных совокупностей. Это может быть самостоятельной задачей, если мы оцениваем, например, точность двух приборов. Точность измерений будет одинаковой, если дисперсии равны. Кроме того F-тест используется перед проведением Двухвыборочного t-теста с одинаковыми дисперсиями.
Пусть необходимо оценить существенность различий в скорости оседания эритроцитов (СОЭ) двух групп больных для уровня значимости α = 0,01 по следующим данным:
Определения, необходимые для F -теста
Согласно определению дисперсии , дисперсия выборки прогнозируемой переменной Y определяется формулой:
В формуле используется ряд сокращений:
- SST (Total Sum of Squares) – это просто компактное обозначение Суммы Квадратов отклонений от среднего (такое сокращение часто используется в зарубежной литературе).
- MST (Total Mean Square) – Среднее Суммы Квадратов отклонений (еще одно общеупотребительное сокращение).
Примечание : Необходимо иметь в виду, что с одной стороны величины MST и SST являются случайными величинами, вычисленными на основании выборки, т.е. статистиками . Однако с другой стороны, при проведении регрессионного анализа по данным имеющейся выборки вычисляются их конкретные значения. В этом случае величины MST и SST являются просто числами.
Значение n-1 в вышеуказанной формуле равно числу степеней свободы ( DF ) , которое относится к дисперсии выборки (одна степень свободы у n величин yi потеряна в результате наличия ограничения , связывающего все значения выборки). Число степеней свободы у величины SST также имеет специальное обозначение: DFT (DF Total).
Как видно из формулы, отношение величин SST и DFT обозначается как MST. Эти 3 величины обычно выдаются в таблице результатов дисперсионного анализа в различных прикладных статистических программах (в том числе и в надстройке Пакет анализа, инструмент Регрессия ).
Значение SST, характеризующую общую изменчивость переменной Y, можно разбить на 2 компоненты:
Изменчивость объясненную моделью (Explained variation), обозначается SSR
Необъясненную изменчивость (Unexplained variation), обозначается SSЕ
Известно , что справедливо равенство:
SST = SSR + SSE
Величинам SSR и SSE также сопоставлены степени свободы . У SSR одна степень свободы , т.к. она однозначно определяется одним параметром – наклоном линии регрессии a (напомним, что мы рассматриваем простую линейную регрессию ). Это очевидно из формулы:
Примечание: Очевидность наличия только одной степени свободы проистекает из факта, что переменная Х – контролируемая (не является случайной величиной).
Число степеней свободы величины SSR имеет специальное обозначение: DFR (для простой регрессии DFR=1, т.к. число независимых переменных Х равно 1) . По аналогии с MST, отношение этих величин также часто обозначают MSR = SSR DFR .
У SSE число степеней свободы равно n -2 , которое обозначается как DFE (или DFRES — residual degrees of freedom). Двойка вычитается, т.к. изменчивость переменной yi имеет 2 ограничения, связанные с оценкой 2-х параметров линейной модели ( а и b ): ŷi=a*xi+b
Отношение этих величин также часто обозначают MSE = SSE DFE .
MSR и MSE имеют размерность дисперсий, хотя корректней их называть средними значениями квадратов отклонений. Тем не менее, ниже мы их будем «дисперсиями», т.к. они отображают меру разброса: MSE – меру разброса точек наблюдений относительно линии регрессии, MSR показывает насколько линия регрессии совпадает с горизонтальной линией среднего значения Y.
Примечание : Напомним, что MSE (Mean Square of Errors) является оценкой дисперсии s 2 ошибки, подробнее см. статью про линейную регрессию , раздел Стандартная ошибка регрессии .
Число степеней свободы обладает свойством аддитивности: DFT = DFR + DFE . В этом можно убедиться, составив соответствующее равенство n -1=1+( n -2)
Наконец, определившись с определениями, переходим к рассмотрению самой процедуры F -тест .
18.3 Допущения t-теста
Чтобы подсчет p-value был корректным, некоторые допущения должны быть выполнены.
Нормальное распределение
Это самое известное допущение, но чуть ли не наименее важное. Часто утверждается, что выборки должны быть взяты из нормального распределения
Это не совсем так: да, верно, это достаточное условие, но не необходимое. В первую очередь, важно именно выборочное распределение (средних разниц или разниц средних), которое достигается за счет центральной предельной теоремы () особенно при большой выборке (). Отсюда и все правила в духе “для t-теста распределение должно быть нормальным, но если n > 30, то это необязательно”. Откуда именно 30? Да ниоткуда, просто. Как и со всеми точными числами в статистике.
Для проверки на нормальность существуют различные статистические тесты. Самый известный из них — тест Шапиро-Уилка. Его можно провести в R при помощи функции .
В нашем случае p-value больше 0.05, что логично: мы взяли эту выборку именно из нормального распределения. Если p-value меньше уровня \(\alpha\), который у нас стандартно 0.05, то мы можем отвергнуть нулевую гипотезу о том, что выборка взята из нормального распределения. Если это так, то нам нужно, по идее, отказаться от t-теста и использовать непараметрический тест, который не имеет требований к распределению исследуемой переменной.
Однако проведения теста на нормальность для проверки допущения о нормальности — вещь довольно бессмысленная. Дело в том, что тест Шапиро-Уилка — это такой же статистический тест, как и все прочие: чем больше выборка, тем с большей вероятностью он “поймает” отклонения от нормальности, чем меньше выборка, тем с меньшей вероятностью он обнаружит даже серьезные отклонения от нормальности. А нам-то нужно наоборот! При большой выборке отклонения от нормальности нам не особо страшны, а при маленькой тест все равно ничего не обнаружит. Более того, идеально нормальных распределений в природе вообще почти не существует! А это значит, что при достаточно большой выборке тест Шапиро-Уилка практически всегда будет находить отклонения от нормальности. Все это делает его малоинформативным при тестировании допущения о нормальности. Это же верно и для других тестов на нормальность.
Другой способ проверять допущение о нормальности — это проверять визуально с помощью гистограммы или Q-Q plot (см. ())
Использование сводных таблиц для определения повторяющихся значений
Воспользуемся уже знакомой нам таблицей с тремя столбцами и добавим четвертый, под названием Счетчик, и заполним его единицами (1). Выделяем всю таблицу и переходим по вкладке Вставка в группу Таблицы, щелкаем по кнопке Сводная таблица.
Создаем сводную таблицу. В поле Название строк помещаем три первых столбца, в поле Значения помещаем столбец со счетчиком. В созданной сводной таблице, записи со значением больше единицы будут дубликатами, само значение будет означать количество повторяющихся значений. Для большей наглядности, можно отсортировать таблицу по столбцу Счетчик, чтобы сгруппировать дубликаты.
Posted On 09.12.2017
Если Вы работаете с большими таблицами в Excel и регулярно добавляете в них, например, данные про учеников школы или сотрудников компании, то в таких таблицах могут появиться повторяющиеся значения, другими словами – дубликаты.
В данной статье мы рассмотрим, как найти, выделить, удалить и посчитать количество повторяющихся значений в Эксель.
Найти и выделить дубликаты в таблице можно, используя условное форматирование в Эксель. Выделите весь диапазон данных в нужной таблице. На вкладке «Главная» кликните на кнопочку «Условное форматирование», выберите из меню «Правила выделения ячеек» – «Повторяющиеся значения».
В следующем окне выберите из выпадающего списка «повторяющиеся», цвет для ячейки и текста, в который нужно закрасить найденные дубликаты. Затем нажмите «ОК» и программа выполнит поиск дубликатов.
Excel выделил повторяющиеся значения в таблице. Как видите, сравниваются не строки таблицы, а ячейки в столбцах. Поэтому выделена ячейка «Саша В.». Таких учеников может быть несколько, но с разными фамилиями. Теперь можете выполнить сортировку в Эксель по цвету ячейки и текста, и удалить найденные повторяющиеся значения.
Чтобы удалить дубликаты в Excel можно воспользоваться следующими способами. Выделяем заполненную таблицу, переходим на вкладку «Данные» и нажимаем кнопочку «Удалить дубликаты».
В следующем окне ставим галочку в пункте «Мои данные содержат заголовки», если Вы выделили таблицу вместе с заголовками. Дальше отметьте галочками столбцы таблицы, в которых нужно найти повторяющиеся значения, и нажмите «ОК».
Появится диалоговое окно с информацией, сколько было найдено и удалено повторяющихся значений.
Второй способ для удаления дубликатов – это использование фильтра. Выделяем нужные столбцы таблицы вместе с шапкой. Переходим на вкладку «Данные» и в группе «Сортировка и фильтр» нажимаем на кнопочку «Дополнительно».
В следующем окне в поле «Исходный диапазон» уже указаны ячейки. Отмечаем маркером пункт «скопировать результат в другое место» и в поле «Поместить результат в диапазон» указываем адрес одной ячейки, которая будет левой верхней в новой таблице. Ставим галочку в поле «Только уникальные записи» и нажимаем «ОК».
Будет создана новая таблица, в которой не будет строк с повторяющимися значениями. Если у Вас большая исходная таблица, то создать на ее основе таблицу с уникальными записями, можно на другом рабочем листе Excel. Чтобы подробнее узнать об этом, прочтите статью: фильтр в Эксель.
Если Вам нужно найти и посчитать количество повторяющихся значений в Excel, создадим для этого сводную таблицу Excel. Добавляем в исходную таблицу столбец «Код» и заполняем его «1»: ставим 1, 1 в первых двух ячейка, выделяем их и протягиваем вниз. Когда будут найдены дубликаты для строк, каждый раз значение в столбце «Код» будет увеличиваться на единицу.
Выделяем всю таблицу вместе с заголовками, переходим на вкладку «Вставка» и нажимаем кнопочку «Сводная таблица».
В следующем окне уже указаны ячейки диапазона, маркером отмечаем «На новый лист» и нажимаем «ОК».
Справой стороны перетаскиваем первые три заголовка таблицы в область «Названия строк», а поле «Код» перетаскиваем в область «Значения».
В результате получим сводную таблицу без дубликатов, а в поле «Код» будут стоять числа, соответствующие повторяющимся значениям в исходной таблице – сколько раз в ней повторялась данная строка.
Для удобства, выделим все значения в столбце «Сумма по полю Код», и отсортируем их в порядке убывания.
Думаю теперь, Вы сможете найти, выделить, удалить и даже посчитать количество дубликатов в Excel для всех строк таблицы или только для выделенных столбцов.
Поделитесь статьёй с друзьями:
Вычисление Р-значения
При проверке гипотез, помимо F -теста, большое распространение получил еще один эквивалентный подход, основанный на вычислении p -значения (p-value).
Если p-значение меньше, чем заданный уровень значимости α , то нулевая гипотеза отвергается и принимается альтернативная гипотеза . И наоборот, если p-значение больше α, то нулевая гипотеза не отвергается.
В случае двусторонней гипотезы p-значение вычисляется следующим образом:
- если F >1, то p-значение равно удвоенной вероятности, что F-статистика примет значение больше F ,
- если F =2*МИН(F.РАСП(F ; n 1 -1; n 2 -1; ИСТИНА); F.РАСП.ПХ(F ; n 1 -1; n 2 -1))
Почему вычисляется удвоенная вероятность? Представим, что установлен уровень доверия 0,05, а F Примечание : Про p -значение можно также прочитать в статье про двухвыборочный z-тест .
Функция СТЬЮДЕНТ.ТЕСТ()
Функция СТЬЮДЕНТ.ТЕСТ() используется для оценки различия двух выборочных средних . До MS EXCEL 2010 имелась аналогичная функция ТТЕСТ() .
Примечание : В английской версии функция носит название T.TEST(), старая версия — TTEST().
Функция СТЬЮДЕНТ.ТЕСТ() имеет 4 параметра. Первые два – это ссылки на диапазоны ячеек, содержащие выборки из 2-х сравниваемых распределений.
Третий параметр имеет название «хвосты». Этот параметр задает тип проверяемой гипотезы: односторонняя (=1) или двухсторонняя (=2). Если мы проверяем двухстороннюю гипотезу , то смотрим, не попало ли значение тестовой статистики в один из 2-х хвостов соответствующего t-распределения . Если мы проверяем одностороннюю гипотезу (имеется ввиду гипотеза μ 1 файл примера ): =СТЬЮДЕНТ.ТЕСТ( выборка1 ; выборка2 ; 2; 3) или =2*(1-СТЬЮДЕНТ.РАСП(ABS(t *); v;ИСТИНА))
Для односторонней гипотезы μ 1 =СТЬЮДЕНТ.ТЕСТ( выборка1 ; выборка2 ; 1; 3) или =СТЬЮДЕНТ.РАСП(t *; v;ИСТИНА)
Для односторонней гипотезы μ 1 > μ 2p -значение вычисляется по формуле: =1-СТЬЮДЕНТ.ТЕСТ( выборка1 ; выборка2 ; 1; 3) или =1-СТЬЮДЕНТ.РАСП(t *; v;ИСТИНА)
К сожалению, результаты, возвращаемые функцией СТЬЮДЕНТ.ТЕСТ() и формулой на основе функции СТЬЮДЕНТ.РАСП() незначительно отличаются (в 4-м знаке после запятой). Причем различие проявляется только для случая с неравными дисперсиями.
Какой результат правильный? В поддержку формулы на основе функции СТЬЮДЕНТ.РАСП() выступает надстройка Пакет анализа , которая возвращает аналогичный ей результат (см. ниже).
Условия применения t-критерия Стьюдента
Несмотря на то, что открытие Стьюдента в свое время совершило переворот в статистике, t-критерий все же довольно сильно ограничен в возможностях применения, т.к. сам по себе происходит из предположения о нормальном распределении исходных данных. Если данные не являются нормальными (что обычно и бывает), то и t-критерий уже не будет иметь распределения Стьюдента. Однако в силу действия центральной предельной теоремы средняя даже у ненормальных данных быстро приобретает колоколообразную форму распределения.
Рассмотрим, для примера, данные, имеющие выраженный скос вправо, как у распределения хи-квадрат с 5-ю степенями свободы.
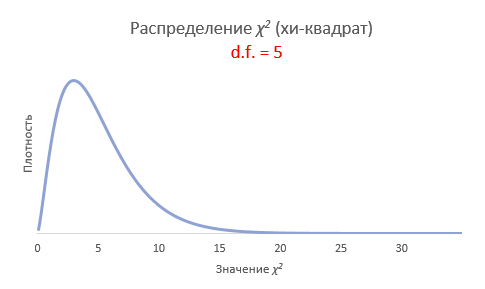
Теперь создадим 20 тысяч выборок и будет наблюдать, как меняется распределение средних в зависимости от их объема.
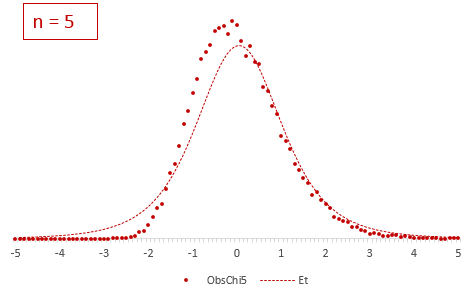
Отличие довольно заметно в малых выборках до 15-20-ти наблюдений. Но дальше оно стремительно исчезает. Таким образом, ненормальность распределения – это, конечно, нехорошо, но некритично.
Больше всего t-критерий «боится» выбросов, т.е. аномальных отклонений. Возьмем 20 тыс. нормальных выборок по 15 наблюдений и в часть из них добавим по одному случайном выбросу.
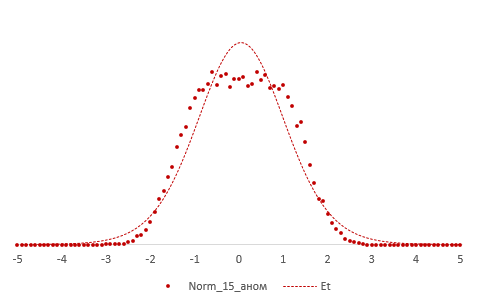
Картина получается нерадостная. Фактические частоты средних сильно отличаются от теоретических. Использование t-распределения в такой ситуации становится весьма рискованной затеей.
Итак, в не очень малых выборках (от 15-ти наблюдений) t-критерий относительно устойчив к ненормальному распределению исходных данных. А вот выбросы в данных сильно искажают распределение t-критерия, что, в свою очередь, может привести к ошибкам статистического вывода, поэтому от аномальных наблюдений следует избавиться. Часто из выборки удаляют все значения, выходящие за пределы ±2 стандартных отклонения от средней.



























