Сводная таблица из нескольких листов «Excel».
Очень часто при формировании отчётов (аналитики) основанных на больших объемах данных приходиться сводить в одну таблицу информацию с нескольких листов книги «Excel» . В идеале для сбора и аналитики информации с разных листов «Эксель» желательно сделать сводную таблицу, которая будет брать данные из нескольких источников (листов книги).
Такую таблицу можно выполнить двумя разными способами.
- Создание сводной таблицы с разных листов при помощи стандартных возможностей и инструментов.
- Создание таблицы берущей данные с нескольких листов при помощи запроса сформированного в надстройке Power Query .
Рассмотрим первый способ.
Шаг первый.
Необходимо добавить в ленту инструментов кнопку мастера создания сводных таблиц и диаграмм.
Для этого следует кликнуть правой кнопкой мыши по ленте (панели инструментов) и выбрать из выпадающего меню пункт «Настройка ленты»
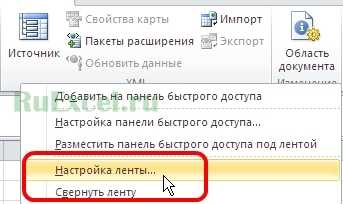
Настройка ленты
либо войти во вкладку
«Файл» => «Параметры» => «Настройка ленты».
Далее в настройках ленты из выпадающего списка под надписью «Выбрать команды» выбрать пункт «Все команды». В окне ниже отобразятся все возможные команды, которые можно разместить на панели, в алфавитном порядке.
Из списка выбираем «Мастер сводных таблиц и диаграмм»
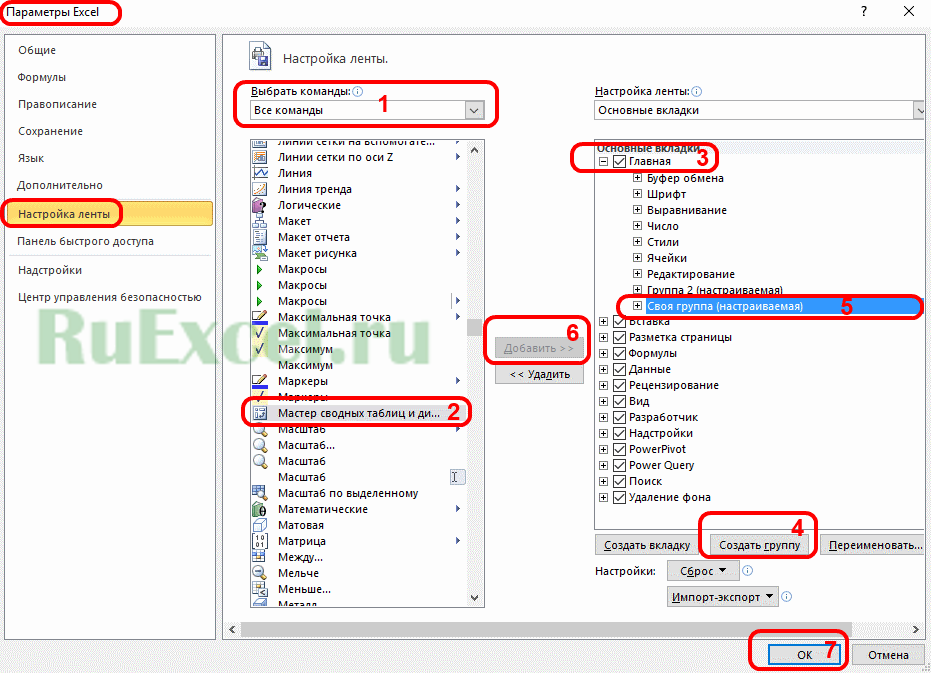
Добавление мастера сводных таблиц
В правом окне при помощи кнопки «Создать группу» создаем новую группу инструментов. Для группы можно выбрать удобное для Вас наименование. Например, «Своя группа». Можно выбрать на какой вкладке будет создана группа. В своем примере я выбрал вкладку «Главная».
Когда группа создана, выделите ее курсором, выделите курсором «Мастер сводных таблиц и диаграмм» в левом окне и нажмите кнопку «Добавить >>».
После нажмите «Ок».
Теперь на главной вкладке панели инструментов находится инструмент «Мастер сводных таблиц и диаграмм».
Мастер сводных на панели
Шаг второй. Построение сводной таблицы из нескольких источников данных.
- Кликнуть по кнопке мастера построения сводных таблиц.
- На первом окне поставить флажок, напротив «в нескольких диапазонах консолидации» и флажок напротив «сводная таблица»
Данный способ заключается в использовании запроса надстройки Power Query.
О данной надстройке рассказывалось в статье: «Power Query» в «Excel» — что это?
Создание запроса Power Query для сведения нескольких страниц книги в одну таблицу.
Шаг первый.
Нужно создать два запроса, каждый из которых будет брать информацию из отдельной таблицы.
Шаг два.
Для этого во вкладке Power Query нужно нажать кнопку «Из таблицы» и указать в появившемся окне диапазон – источник данных. После чего нажать «Ок».

Power Query из таблицы
Шаг три.
Когда создан второй запрос, нужно во вкладке Power Query кликнуть по кнопке «Слияние запросов» и настроит в появившемся окне вид получившейся общей таблицы.

Слияние запросов
Шаг четыре.
Когда вид настроен, нужно нажать кнопку «Закрыть и загрузить.»
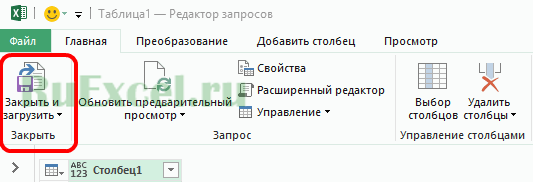
Закрыть и загрузить
Надстройка Power Query соберет данные с двух листов и соединит их в одной таблице.
Создание Сводной таблицы
Сводную таблицу будем создавать для решения следующей задачи: «Подсчитать суммарные объемы продаж по каждому Товару».
Имея исходную таблицу в формате EXCEL 2007 , для создания Сводной таблицы достаточно выделить любую ячейку исходной таблицы и в меню Работа с таблицами/ Конструктор/ Сервис выбрать пункт Сводная таблица .
В появившемся окне нажмем ОК, согласившись с тем, что Сводная таблица будет размещена на отдельном листе.
На отдельном листе появится заготовка Сводной таблицы и Список полей, размещенный справа от листа (отображается только когда активная ячейка находится в диапазоне ячеек Сводной таблицы).
Структура Сводной таблицы в общем виде может быть представлена так:
Заполним сначала раздел Названия строк . Т.к. требуется определить объемы продаж по каждому Товару, то в строках Сводной таблицы должны быть размещены названия Товаров. Для этого поставим галочку в Списке полей у поля Товар (поле и столбец — синонимы).
Т.к. ячейки столбца Товар имеют текстовый формат, то они автоматически попадут в область Названия строк Списка полей. Разумеется, поле Товар можно при необходимости переместить в другую область Списка полей. Заметьте, что названия Товаров будут автоматически отсортированы от А до Я (об изменении порядка сортировки читайте ниже ).
Теперь поставим галочку в Списке полей у поля Продажи.
Т.к. ячейки столбца Продажи имеют числовой формат, то они автоматически попадут в раздел Списка полей Значения.
Несколькими кликами мыши (точнее шестью) мы создали отчет о Продажах по каждому Товару. Того же результата можно было достичь с использованием формул (см. статью Отбор уникальных значений с суммированием по соседнему столбцу ). Если требуется, например, определить объемы продаж по каждому Поставщику, то для этого снимем галочку в Списке полей у поля Товар и поставим галочку у поля Поставщик.
Немного истории
На заре развития программ для создания электронных таблиц балом правил Lotus 1-2-3. Его превосходство было настолько полным, что усилия Microsoft, направленные на разработку собственного программного обеспечения (Excel), как альтернативы Lotus, казались пустой тратой времени. А теперь перенесёмся в 2010 год! Excel доминирует среди электронных таблиц более, чем Lotus кода-либо за всю свою историю, а число людей, которые до сих пор используют Lotus, стремится к нулю. Как это могло произойти? Что послужило причиной для такого драматического разворота событий?
Аналитики выделяют два основных фактора:
- Во-первых, компания Lotus решила, что эта новомодная GUI-платформа с названием Windows — это всего лишь мимолётное увлечение, которое долго не протянет. Они отказались создавать версию Lotus 1-2-3 для Windows (впрочем, только несколько лет), предсказывая, что DOS-версия их программного обеспечения — это всё, что когда-либо будет нужно потребителям. Microsoft, естественно, разработала Excel специально под Windows.
- Во-вторых, Microsoft разработала в Excel такой инструмент, как сводные таблицы, которого не было в Lotus 1-2-3. Сводные таблицы, эксклюзивная для Excel вещь, оказалась так ошеломительно полезна, что люди были склонны осваивать новый программный пакет Excel, а не продолжать работать в Lotus 1-2-3, в котором их не было.
Сводные таблицы вместе с недооценкой успеха Windows в целом, сыграли похоронный марш для Lotus 1-2-3 и положили начало успеху Microsoft Excel.
Как сделать сводную таблицу в Excel
Анализ данных документа способствует более быстрому и правильному решению поставленных задач.
Табличный процессор Эксель может справиться даже с самыми объемными и сложными документами. Составить отчет и обобщить данные не составит труда для программы.
Чтобы создать саму простую таблицу-сводку, следуйте нижеприведенным указаниям:
С помощью вкладки «вставка», которая находится в главном меню панели инструментов программы, выберите клавишу создания рекомендуемых сводных таблиц;
Выбор окна вставки для дальнейшего создания
В открывшемся диалоговом окошке программы нажмите на понравившийся вам каркас таблички. Таким образом макет станет доступным для предварительного пользовательского просмотра.
Выберите наиболее подходящий вариант, который в полной мере сможет отобразить всю информацию;
Совет! Дополнительные макеты сводных таблиц можно скачать с официального сайта компании «Майкрософт».
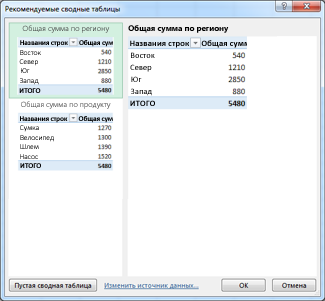
Диалоговое окно создания и просмотра предварительных вариантов
- Нажмите клавишу ОК, и программа сразу добавит выбранную таблицу (или пустой макет) на открытый лист документа. Также программа автоматически определит порядок расположения строк, согласно представляемой информации;
- Чтобы выделить элементы таблицы и упорядочить их вручную, отсортируйте содержимое. Также данные можно фильтровать. По сути, сводная табличка – это прототип небольшой базы данных.
Фильтрация крайне необходима, когда появляется необходимость быстрого просмотра только определенных колонок и строчек. Ниже приведен пример сводной таблицы по продажам после фильтрования содержимого.
Таким образом можно быстро просмотреть объемы продаж в отдельных регионах (в нашем случае, запад и Юг);
Пример отфильтрованной таблицы
Желательно пользоваться уже созданными макетами, однако, пользователь может выбрать пустую таблицу и наполнить ее самостоятельно.
В пустой шаблон необходимо добавить поля, формулы для расчета, фильтры.
Созданный пользовательский макет можно сохранить в список доступных шаблонов.
Пустая форма заполняется путем перетаскивания на отдельные области необходимых элементов данных.
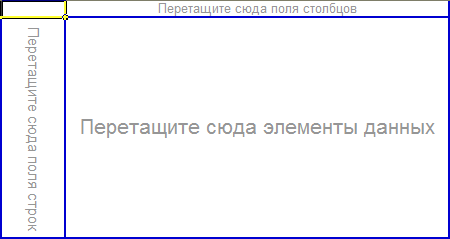
Форма создания персональной пользовательской таблицы-сводки
Также можно создавать связанные таблицы-сводки на нескольких листах документа одновременны.
Таким образом можно анализировать данные всего документа или нескольких документов/листов сразу.
Проводить анализ внешних данных тоже можно с помощью сводных таблиц.
Советуем прочитать также эти статьи:
- Макросы в Excel — Инструкция по использованию
- Выпадающий список в Excel — Инструкция по созданию
- Как закрепить строку в Excel — Подробные инструкции.
Как создать сводную таблицу?
Для начала убедитесь, что у Вас есть какие-то исходные данные на листе Excel. Перечень финансовых операций – самое типичное, что встречается. На самом деле, это может быть перечень чего угодно: контактные данные сотрудников, коллекция компакт-дисков или данные о расходе топлива Вашей компании.
Итак, запускаем Excel… и загружаем такой список…
После того, как мы открыли этот список в Excel, можем приступить к созданию сводной таблицы.
Выделите любую ячейку из этого списка:
Затем на вкладке Insert (Вставка) выберите команду PivotTable (Сводная таблица):
Появится диалоговое окно Create PivotTable (Создание сводной таблицы) с двумя вопросами для Вас:
- Какие данные использовать для создания новой сводной таблицы?
- Куда поместить сводную таблицу?
Так как на предыдущем шаге мы уже выбрали одну из ячеек списка, то для создания сводной таблицы будет выделен весь список автоматически. Заметьте, что мы можем выбрать другой диапазон, другую таблицу и даже какой-нибудь внешний источник данных, например, таблицу базы данных Access или MS-SQL. К тому же нам необходимо выбрать, где разместить новую сводную таблицу: на новом листе или на одном из существующих. В данном примере мы выберем вариант – New Worksheet (На новый лист):
Excel создаст новый лист и разместит на нем пустую сводную таблицу:
Как только мы кликнем по любой ячейке в сводной таблице, появится ещё одно диалоговое окно: PivotTable Field List (Поля сводной таблицы).
Список полей в верхней части диалогового окна – это перечень всех заголовков из исходного списка. Четыре пустые области в нижней части экрана позволяют указать сводной таблице, как требуется обобщить данные. Пока эти области пусты, в таблице тоже ничего нет. Всё, что от нас требуется, это перетащить заголовки из верхней области в пустые области внизу. При этом автоматически формируется сводная таблица, в соответствии с нашими инструкциями. Если мы допустили ошибку, то можно удалить заголовки из нижней области либо перетащить другие им на замену.
Область Values (Значения), вероятно, самая важная из четырёх. То, какой заголовок помещён в эту область, определяет, по каким данным будут подводиться итоги (сумма, среднее, максимум, минимум и т.д.) Это, почти всегда, численные значения. Отличный кандидат на место в этой области – данные под заголовком Amount (Стоимость) нашей исходной таблицы. Перетащим этот заголовок в область Values (Значения):
Обратите внимание, что заголовок Amount теперь отмечен галочкой, а в области Values (Значения) появилась запись Sum of Amount (Сумма по полю Amount), указывающая на то, что столбец Amount просуммирован. Если мы посмотрим на саму сводную таблицу, то увидим сумму всех значений из столбца Amount исходной таблицы
Если мы посмотрим на саму сводную таблицу, то увидим сумму всех значений из столбца Amount исходной таблицы.
Итак, наша первая сводная таблица создана! Удобно, но не особо впечатляет. Вероятно, мы хотим получить больше информации о наших данных, чем есть сейчас.
Обратимся к исходным данным и попробуем определить один или несколько столбцов, которые можно использовать, чтобы раздробить эту сумму. Например, мы можем сформировать нашу сводную таблицу таким образом, чтобы итоговая сумма продаж подсчитывалась для каждого продавца по отдельности. Т.е. в нашу сводную таблицу добавятся строки с именем каждого продавца компании и его итоговой суммой продаж. Чтобы достичь такого результата, достаточно перетащить заголовок Salesperson (Торговый представитель) в область Row Labels (Строки):
Становится интересней! Наша сводная таблица начинает обретать форму…
Видите преимущества? За пару кликов мы создали таблицу, которую вручную пришлось бы создавать очень долго.
Что ещё мы можем сделать? Ну, в определённом смысле, наша сводная таблица уже готова. Мы создали полезную сводку по исходным данным. Уже получена важная информация! В оставшейся части статьи мы разберём некоторые способы создания более сложных сводных таблиц, а также узнаем, как их настраивать.
Добавление в СТ Excel столбца или строки
В целом операция тривиальная, если нужный параметр имеется в исходной таблице. Вам останется только перетащить нужное поле в нужную область. Если же строка или столбец в исходной таблице отсутствует, добавьте её, введите, если нужно, значения. Далее кликаем на вкладке «Анализ» и открываем нашу изменённую таблицу. Останется только обновить данные (см. предыдущий раздел), в результате в правой панели СТ перечень полей изменится – в него будет добавлен новый параметр.
Часто сводная таблица имеет не совсем удобный для визуализации вид. Например, когда в области строк имеется несколько полей. Тогда одно из них выводится в полном объёме, а значения другого нужно указывать в верхней части таблицы. Если таких значений немного (скажем, в нашем примере регионов продаж всего 6), то имеет смысл добавить столбец «Регионы» сводной таблицы в соответствующую область, перенеся его из области строк.
Изменение порядка следования столбцов также добиться несложно, просто перенеся мышкой заголовок столбца на нужную позицию.
Сводные таблицы MS Excel
Что такое сводные таблицы?
Приходилось ли вам когда-нибудь попадать в такую ситуацию?:
Вы очень долго «рисовали» сложную таблицу с множеством строк и столбцов и большим содержанием данных, например, таблицу — отчет по продажам в разрезе Подразделений, Городов, Менеджеров, Типов клиентов, с группировкой по кварталам, по количеству и суммам, с вычислением процентов и долей… И когда уже все готово и «раскрашено», вы показываете эту таблицу, например, руководителю, а он говорит: «Все круто, вот только бы добавить сюда еще разрез по Товарным категориям, вообще было бы замечательно».
После этих слов, вы готовы его убить, а сами готовы повеситься, так как понимаете, что вам сейчас нужно потратить еще полдня, чтобы все это реализовать…
В данной статье я расскажу — как с помощью Сводных Таблиц это можно сделать быстро, буквально за несколько секунд, и при этом не переходить к членовредительству.
Как построить сводную таблицу?
Сводная таблица MS Excel — это мощный инструмент анализа данных.
Данный инструмент позволяет извлекать из большого массива данных информацию, в каком угодно разрезе, делая при этом всего несколько кликов мышкой.
В этой статье я постараюсь рассказать на простом и понятном языке, по шагам, что и как нужно делать, чтобы получить в свое распоряжение этот необычайно удобный инструмент MS Excel.
Как проводить вычисления в сводной таблице?
Сводные таблицы способны проводить вычисления, гораздо более сложные, чем простые суммирования данных. В данной статье я расскажу, как можно заставить Сводную таблицу «считать».
Как быстро преобразовать таблицу в массив для сводной таблицы?
Еще одна типичная проблема для обработки данных с помощью Сводных таблиц — это «нарисованные» руками «Мега-таблицы», которые не поддаются анализу в силу специфики их структуры. В этой статье я расскажу, как быстро преобразовать такое «горе-творчество» в массив для построения сводной таблицы.
Как быстро построить сводную таблицу из отчета 1C или SAP?
Суть проблемы, я думаю, ясна всем, кто хоть раз строил Сводные таблицы на основе отчета, полученного из учетной системы. В одном столбце расположены разнотипные данные и Клиент, и Категория товара, и Наименование товара. Значения же, например, объем продаж разбит по нескольким столбцам, по месяцам: Январь в своем столбце, Февраль в своем и так далее.
В данной статье я покажу, как можно преобразовать такой «горе-отчет» в массив для анализа с помощью Сводной таблицы.
Как отфильтровать столбец сводной таблицы?
На тренингах я часто задаю вопрос участникам: Кто знает, как отфильтровать отдельный (не итоговый) столбец сводной таблицы по значениям? И что я слышу в ответ: Это невозможно! В сводных таблицах нет такой возможности! Вопрос настолько древний, что люди уже перепробовали всякие варианты и не найдя решения сделали вывод — невозможно. Хотя решение существует.
Как построить сводную таблицу по нескольким массивам (листам)?
Типичная задача при обработке информации полученной из разных источников. Типовое решение — взять и свести все таблицы в одну. Но что делать, когда таблиц много (например, 20), или свести их в одну нет возможности, на листе просто не хватает строк (все таблицы в сумме дают больше 1 100 000 строк)?
Однако решение существует! И оно не очень сложное.
Генератор примеров (массивы, таблицы, отчеты).
Когда я начинал читать тренинги по MS Excel то «стер» пальцы бесконечно создавая примеры для той или иной темы. Особенно это касалось темы «Сводные таблицы».
Решил я эту проблему просто — создал надстройку, которая мне эти примеры генерировала. Когда люди увидели это «чудо» на очередном тренинге они очень сильно «возбудились».
Оказалось, что это не только отличный инструмент для тренера, но и такой же отличный инструмент для «студента».
Как создается сводная таблица в Excel
Для начала мы проверяем правильно сформирована ли наша таблица: все столбцы имеют правильное название, имеют соответствующий формат ячеек, кто текстовое, кто числовое ну т.д… Проверьте обязательно если хотите получить отличный результат. И если всё отлично приступаем:

На панели управления выбираем вкладку «Вставка» и получаем на выбор 2 варианта создания вашей сводной таблицы:
- Рекомендуемые сводные таблицы (этот пункт рекомендуется использовать начинающим, но не бойтесь, это ненадолго, уловите суть создания, попрактикуетесь и всё, будете работать по второму пункту).
- Сводная таблица (используется при ручной настройке таблицы в основном используется опытными пользователями)



















