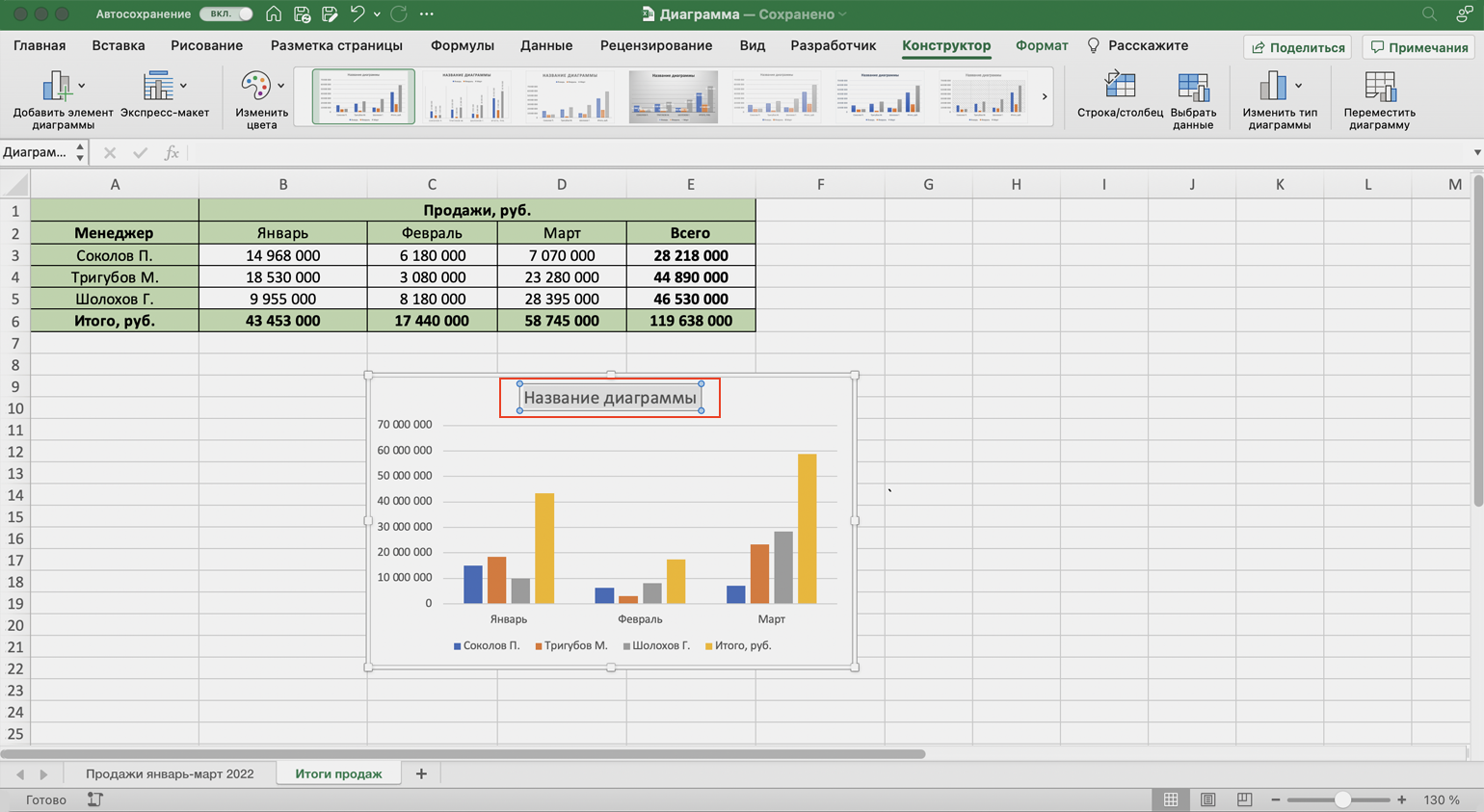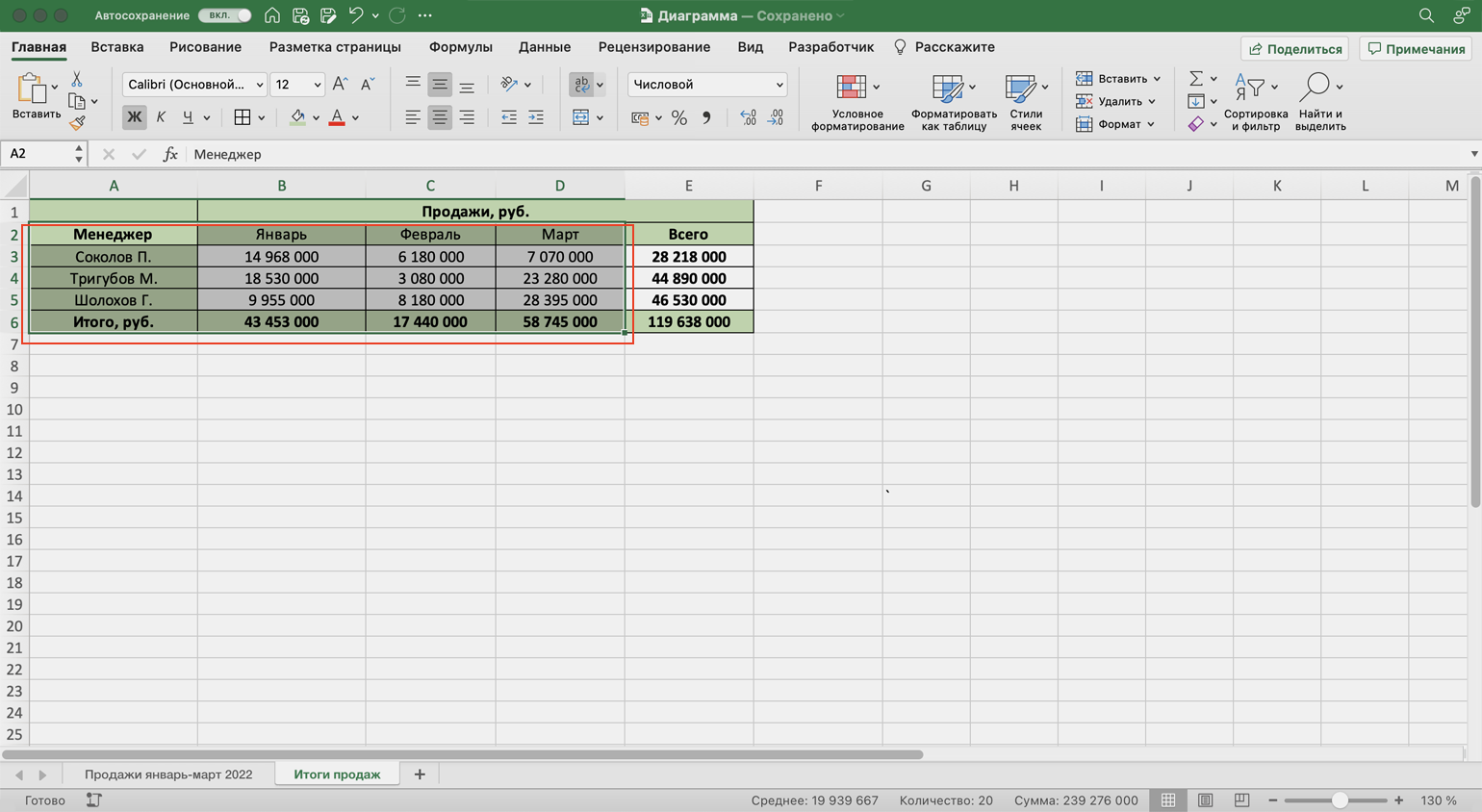Форматирование диаграмм и графиков в Word
Скорее всего, вас не устроит та диаграмма, которая генерируется по умолчанию. Модуль Microsoft Graph предоставляет широчайшие возможности форматирования. Вы можете выбирать тип диаграммы, изменять цвет рядов данных, добавлять заголовки, перемещать легенду, настраивать оси, их шкалы и метки делений, добавлять подписи данных и изменять множество дополнительных параметров, влияющих на способ представления данных. В этом упражнении на примере диаграммы, построенной на базе таблицы Word, будут рассмотрены лишь некоторые из доступных приемов форматирования.
1. Чтобы модифицировать диаграмму, нужно снова открыть модуль Microsoft Graph. Для этого дважды щелкните на диаграмме.
2. Щелчком на кнопке Режим таблицы скройте таблицу данных Graph. Сейчас мы не будем изменять данные. Таблица данных Graph похожа на лист Excel.
3. В панели инструментов Стандартная раскройте палитру кнопки типа диаграммы и выберите подходящий тип, например График.
Примечание
Способы форматирования диаграмм Microsoft Graph похожи на приемы оформления диаграмм Excel.
Примечание
Если вас не устраивают типы диаграмм, представленные в палитре кнопки панели инструментов, выберите команду Диаграмма > Тип диаграммы. Откроется окно диалога, первая вкладка которого предлагает на выбор больше сотни стандартных вариантов диаграмм, а вторая дает пользователю возможность сконструировать свой собственный тип диаграммы.
4. Легенда диаграммы расположена неудобно, давайте переместим ее вниз. Для этого щелкните на легенде правой кнопкой мыши, выберите в контекстном меню команду Формат легенды и на вкладке Размещение открывшегося окна диалога выберите положение переключателя Внизу, посередине. Затем щелкните на кнопке ОК.
5. Захватите мышью правый нижний маркер габаритного прямоугольника диаграммы и перетащите его вправо вниз, чтобы сделать диаграмму немного крупнее, как показано на рис. 7.19.
Теперь давайте приукрасим подписи осей, изменим сетку, на фоне которой выводится график, и увеличим маркеры данных, чтобы они были лучше видны.
6. Дважды щелкните на числах меток вертикальной оси графика. В открывшемся окне диалога разверните вкладку Шкала, показанную на рис. 7.20.
7. Сбросьте флажки Максимальное значение и Цена основных делений, чтобы отключить автоматическую настройку этих параметров.
8. В одноименные поля после флажков введите числа 80 и 20 соответственно.
9. Щелкните на кнопке ОК. Четыре другие вкладки окна диалога форматирования осей позволяют настраивать вид осей, шрифт меток делений, числовой формат меток и режим их выравнивания.
10. Чтобы убрать серый фон графика, выберите команду Диаграмма > Параметры диаграммы, которая открывает окно диалога параметров диаграммы. Шесть вкладок этого окна содержат следующие параметры:
Рис. 7.19. Форматирование диаграммы в Word
* Заголовки — названия диаграммы, вертикальных и горизонтальных осей;
* Оси — режимы отображения осей категорий и значений;
* Линии сетки — флажки включения и отключения вертикальных и горизонтальных линий сетки фона диаграммы;
* Легенда — режим отображения и способ расположения легенды диаграммы;
* Подписи данных — переключатель, дающий возможность выводить различные подписи рядом с маркерами данных;
* Таблица данных — флажки настройки режима вывода таблицы отображаемых данных под горизонтальной осью диаграммы.
11. На вкладке Линии сетки, показанной на рис. 7.21, сбросьте флажок Основные линии в разделе Ось Y (значений).
12. Установите одноименный флажок в разделе Ось Х (категорий).
13. Щелчком на кнопке ОК закройте окно диалога. Горизонтальные линии сетки будут заменены на вертикальные.
14. Щелкните на области построения диаграммы. В меню Формат выберите первую команду. Ее название начинается со слова Выделенный, после которого следует название выделенного элемента. В данной ситуации это будет команда Выделенная область построения диаграммы.
Рис. 7.20. Форматирование осей диаграммы
15. В открывшемся окне диалога выберите положение Прозрачная переключателя Заливка, чтобы отменить заливку диаграммы. Затем щелкните на кнопке ОК.
Рис. 7.21. Параметры диаграммы
16. Чтобы выйти из режима редактирования диаграммы и закрыть модуль Microsoft Graph, щелкните на свободном пространстве документа Word. Теперь таблица и график будут выглядеть так, как показано на рис. 7.22.
17. Сохраните документ, он пригодится в контрольном упражнении.
Рис. 7.22. Окончательный вид диаграммы в Word
Повышение эффективности благодаря Smartsheet
В отличие от традиционных электронных таблиц Smartsheet позволяет переключаться между различными представлениями одних и тех же данных. Создавайте и редактируйте задачи и делитесь ими, используя предпочитаемый макет, а затем переключайтесь между представлениями сетки, карточек, диаграммы Ганта и календаря.
Шаблон бюджета проекта
Обеспечьте соответствие проекта установленному бюджету, отслеживая трудозатраты, стоимость материалов, фиксированные затраты и фактические значения. Контролируйте дополнительные расходы, выявляйте отклонения от бюджета и держите всех участников и заинтересованных лиц в курсе событий с помощью этого простого в использовании шаблона.
Шаблон списка задач
Документируйте важные задачи на каждую неделю, каждый день или даже каждый час с помощью этого удобного шаблона. Упорядочивайте личные и рабочие задачи, чтобы сфокусироваться на наиболее приоритетных из них, и просматривайте дела на неделю вперёд.
Шаблон временной шкалы проекта
С помощью этого шаблона вы можете отслеживать ход выполнения, определять потенциальные задержки и предупреждать возникновение проблем. Контролируйте фактическое время выполнения каждой задачи, чтобы не выйти из графика.
Шаблон для отслеживания проблем
Этот шаблон помогает определять, как потенциальные проблемы могут повлиять на сроки выполнения проекта, а также устранять возникшие проблемы. Назначайте лиц, ответственных за устранение проблем, по мере их появления, чтобы избежать задержек и обеспечить подотчётность.
Шаблон табеля учёта рабочего времени для проекта
Выделяйте ресурсы в рамках проекта и управляйте ими, чтобы все участники и заинтересованные лица знали, кто над чем работает. Отслеживайте доступность ресурсов на неделю или месяц вперёд и управляйте несколькими проектами одновременно без избыточного выделения ресурсов.
Оформление дизайна диаграммы фигурами Excel
Теперь чтобы красиво оформить диаграмму бабочку воспользуемся фигурами. Выберите инструмент чтобы нарисовать 3 фигуры: «ВСТАВКА»-«Иллюстрации»-«Фигуры»-«Блок-схема: задержка» и здесь же «Пятиугольник»:
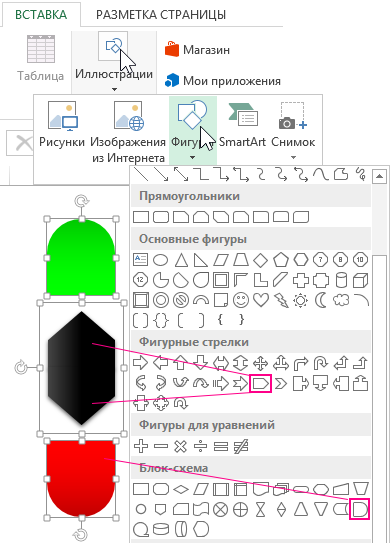
Теперь берем просто копируем эти фигуры CTRL+C и вставляем в соответствующие ряды прямо на график CTRL+V:
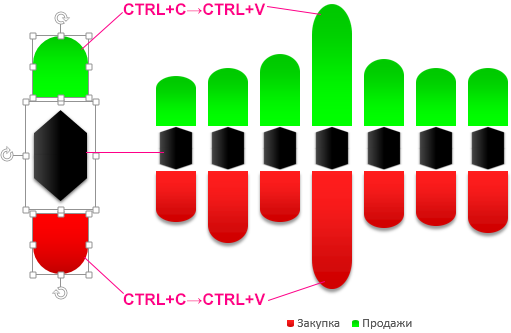
Полезный совет! При желании можно добавить фигурам или рядам тень, выбрав инструмент: «ФОРМАТ»-«Стили фигур»-«Эффекты фигур»-«Тень».
Теперь остались лишь финальные штрихи – метки подписей на рядах. Поочередно выделяйте каждый ряд и нажав на кнопку плюс «+» отмечайте галочкой опцию «Подписи данных»:
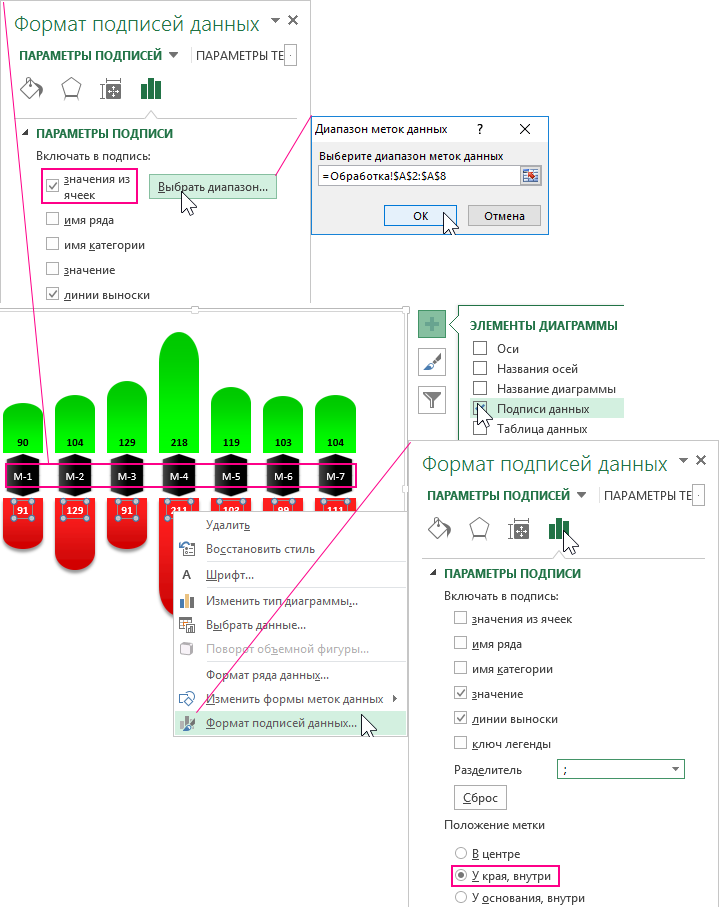
После чего кликаем по подписям правой кнопкой мышки и выбираем опцию «Формат подписей данных» чтобы задать им свой формат отображения как показано выше на рисунке. Цвет и размер шрифта также можно установить используя инструменты на вкладке: «ГЛАВНАЯ»-«Шрифт».
Копируем диаграмму бабочку на главный лист «График» и на нем же создаем информативную табличку, которая подгружает в свои ячейки значения из таблицы на листе «Обработка». Отчет готов к визуальному анализу данных:
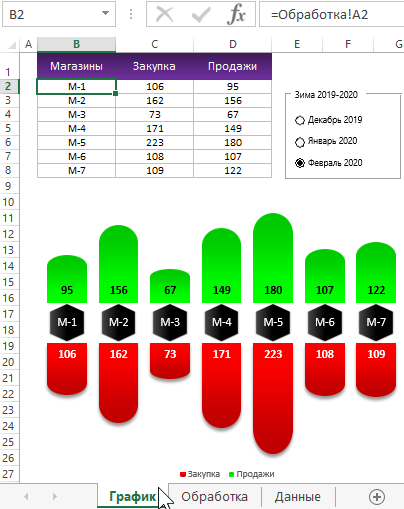
Данный тип диаграмм встречается достаточно часто. Например, графическое представление звука визуально представлено также в виде бабочки. Но и в аналитических инструментах это весьма эффективный способ визуализации данных для сравнительных анализов.
Здесь описано как сделать вертикальную диаграмму бабочку для таблицы с процентными значениями показателей.
Как построить график в Excel по данным таблицы — ЭКСЕЛЬ ХАК
- в окне вставки вида диаграммы введён её предварительный просмотр в дополнение к маленькой иконке;
- в окне вставки вида появился новый тип – «Комбинированная», сочетающий несколько видов;
- в окне вставки вида появилась страница «Рекомендуемые диаграммы», которые версия 2013 г. советует, проанализировав выделенные исходные данные;
- вместо вкладки «Макет» используются три новые кнопки – «Элементы диаграммы», «Стили диаграмм» и «Фильтры диаграммы», назначение которых ясно из названий;
- настройка дизайна элементов диаграммы производится посредством удобной правой панели вместо диалогового окна;
- подписи данных стало возможным оформлять в виде выносок и брать их прямо с листа;
- при изменении исходных данных диаграмма плавно перетекает в новое состояние.
Большая доля людей легче и проще воспринимают информацию, когда она представлена наглядно. Сделать это самостоятельно можно с помощью презентаций и отчётов с использованием диаграмм и графиков. Это незаменимая составляющая практически любой аналитической деятельности.
Как построить диаграмму в Excel 2010
Для того чтобы наглядно графически отобразить ряды числовых данных, Excel 2010 дает позволяет строить различные типы диаграмм, включая смешанные.
Перед тем, как строить диаграмму, внесите нужные для отображения данные в таблицу. После того, как таблица подготовлена, следует определиться с типом диаграммы. Отдельный мастер диаграмм в Excel 2010 отсутствует, а все инструменты управления ими теперь находится на ленте во вкладке «Вставка».
Для создания диаграммы выполните перечисленные ниже действия.
-
- Перейдите на вкладку «Вставка» в раздел «Диаграммы».
- Выделите курсором таблицу числовых рядов.
- Выберите тип диаграммы, кликнув по нему. В открывшемся списке возможных вариантов определите нужный вам внешний вид диаграммы. Все доступные виды можно просмотреть, если нажать кнопку со стрелкой в нижнем правом углу раздела «Диаграмма».
- После этого диаграмма будет создана.
Построенная таким образом диаграмма отображает заданные вами параметры, но требует редактирования, чтобы например, добавить название, исправить подписи легенды, настроить внешний вид и прочее. Любой из элементов можно удалить или изменить, кликнув по нему правой кнопкой мыши и выбрав из контекстного меню нужное действие.
Во вновь созданной диаграмме вы можете выполнить следующее:
- изменить внешний вид осей — промежутки между рядами значений, масштаб, добавить на оси метки делений, скрыть оси и т. д.;
- вместо фразы «Названия диаграммы» можно ввести собственное, а также добавить подписи к осям и данным;
- добавить коридор колебания или линию тренда, чтобы нагляднее прослеживать изменения показателей;
- переместить или скрыть легенду, изменить ее элементы;
- изменить внешнее оформление — назначить элементам другие цвета или специальные заливки текстурами, добавить эффекты, например, тень, прозрачность, трехмерность и т. п. Можно задать фон области диаграммы, в том числе и загрузить для этого картинку из файла; можно создать замещающий текст, который, если нужно, будет озвучиваться; можно изменить шрифт, отобразить или скрыть любой элемент, а также сделать многое другое.
Богатый спектр настроек дает возможность создавать практически любые по дизайну и оформлению диаграммы. Область диаграмм можно перемещать, захватив левой кнопкой мыши, и масштабировать, растягивая за углы.
Использование стилей и шаблонов
Построение диаграмм в Excel 2010 позволяет использовать готовые макеты и стили оформления, загружать и создавать собственные шаблоны. В разделе «Работа с диаграммами» (становится доступным, если кликнуть по любой области диаграммы) доступны 3 вкладки редактирования: «Конструктор» — для выбора макета и стиля, «Макет» — для правки макета и «Формат» — для изменения оформления фигур и текста. Объекты можно редактировать по отдельности или группами, причем группы можно создавать свои.
Автоматические параметры макета обычно устанавливаются согласно стилю документа, т. е. используются те же шрифты и цвета, которые уже и присутствуют.
Excel 2010 не позволяет сохранять пользовательские макеты, но, если необходимо часто использовать какой-либо стиль оформления, можно создать свой шаблон.
Чтобы сохранить созданную диаграмму в качестве шаблона, выполните следующее:
-
- откройте вкладку «Конструктор» средства «Работа с диаграммой»;
- перейдите в раздел «Тип» и кликните по иконке «Сохранить как шаблон»;
- задайте имя шаблону и место его хранения. По умолчанию это папка %appdata%\Microsoft\Шаблоны\Charts. Это месторасположение желательно не менять, чтобы иметь возможность управлять шаблонами прямо из программы.
Вновь созданный шаблон будет доступен в разделе «Вставка» — «Диаграммы» (кнопка со стрелкой в нижнем правом углу) — «Изменение типа диаграмм». В шаблоне сохраняется стиль, настройки и форматирование диаграммы, которые будут использоваться при вставке. Данные числовых рядов — не сохраняются.
Чтобы вставить существующий шаблон в документ, откройте окно «Изменение типа диаграмм» — «Шаблоны», выберите нужный шаблон из списка и нажмите ОК.
Компьютерная программа MicrosoftExcel используется для составления таблиц и работы с ними, но не менее важной функцией этой программы является построение графиков и диаграмм. Они необходимы для наглядного изображения изменения величин. О том, как построить график в Экселе и сделать это корректно, и пойдет речь в данной статье
О том, как построить график в Экселе и сделать это корректно, и пойдет речь в данной статье.
Так же я опишу, что такое график в Excel и другие виды диаграмм.
Обработка исходных данных для визуализации показателей в Excel
Теперь переходим на лист «Обработка» и создаем в нем таблицу, которую еще нужно заполнить формулами:
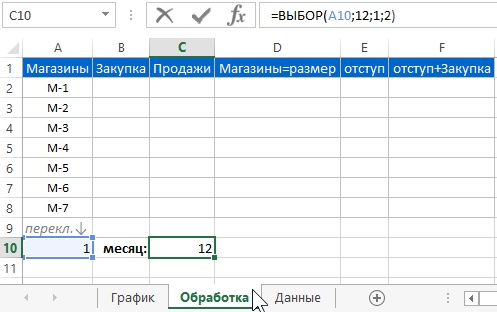
Как видно на рисунке в ячейке C10 находится формула =ВЫБОР(A10;12;1;2), которая преобразует значение в ячейке A10 возвращенное переключателями, в порядковый номер месяца: декабрь-12, январь – 1 и февраль – 3. Это позволит нам обращаться к значениям последнего столбца исходной таблицы отчета на листе «Данные».
Дальше составим формулу которая будет делать выборку из нашей базы данных статистики движения товаров в штуках по нескольким условиям:
- Выбрать по магазинам.
- Выборка по показателям количества закупок.
- Выборка по показателям количества продаж.
- При условии, что выборка учитывает также определенный месяц.
Внимание! Так как у нас в базе данных более 0,5 тысячи записей, к тому же 4 условия для выборки мы не можем использовать в формуле функцию =СУММПРОИЗВ() из-за ее медленной работы. Для эффективного решения подобного рода задач в новых версиях Excel была предложена новая функция =СУММЕСЛИМН(), как альтернатива
Данная функция не только в разы быстрее, но и более удобна в использовании. Заполните диапазон таблицы B2:C8 следующей формулой выборки значений из листа «Данные» по нескольким условиям:
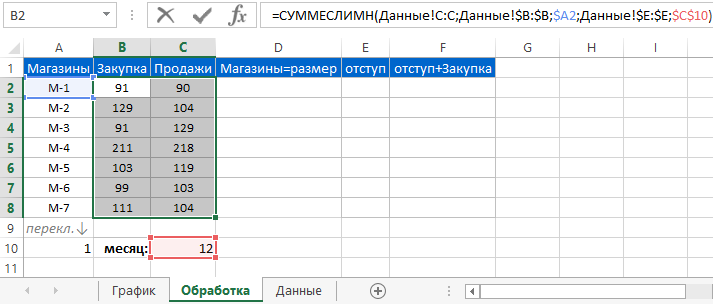
В результате формула сделала выборку показателей закупок и продаж по всем магазинам за декабрь (12-й) месяц.
Следующий столбец мы заполняем без формул, а одинаковыми значениями – числом 80. Данный столбец будет использован для среднего ряда горизонтальной диаграммы бабочки. Поэтому он будет фиксированный и его значения будут неизменяемыми константами, определяющими только лишь его размер (а точнее высоту).
Сейчас удачный момент чтобы описать структуру горизонтального графика бабочки. Диаграмма будет состоять из 3-х видимых рядов данных и одного невидимого ряда. В нижнем видимом ряду будут показатели закупок, а в верхнем ряде – показатели продаж. Между ними средний выше описанный ряд. Под нижним рядом, будет еще самый нижний невидимый ряд, который послужит фундаментом, на котором красиво расположатся все остальные ряды. Чтобы все значения среднего ряда были на одном уровне нам нужно установить ширину коридора значений. Коридор значений будет одинаковым числом для сумм значений нижнего видимого и самого нижнего невидимого ряда (фундамента). Значения этих двух рядов чаще всего будут не равными долями, но если их сложить, то все они должны составлять одно и тоже число равное установленному коридору значений. Какое же это будет число? В идеале оно должно быть равно максимальной сумме количества закупок одного из магазинов за 1 месяц. Но мы поступим проще.
Снова мы вынуждены забегать немного вперед и резко переходим к заполнению последнего столбца из одной заполненной ячейки:

Разделив всю общую сумму количества закупок в таблице данных на 3 месяца, мы установили приблизительный коридор знаний. А вычитаемое число – 200 позволяет нам вручную регулировать на какой высоте должен находиться график. То есть им мы управляем положения радов на графике относительно оси Y. Так нам не придется нагружать лишними сложными формулами выборки с множеством условий. А результат получается еще лучше, чем идеальный вариант, так как он управляется пользователем.
Методы визуализации данных

Независимо от их возможностей, методы визуализации данных – это
легкий и понятный способ для того, чтобы в кратчайшие сроки четко
сформулировать и выразить сложные идеи в доступном виде.
На рисунке представлены несколько примеров влияния результатов визуализации данных на удовлетворенность клиентов.
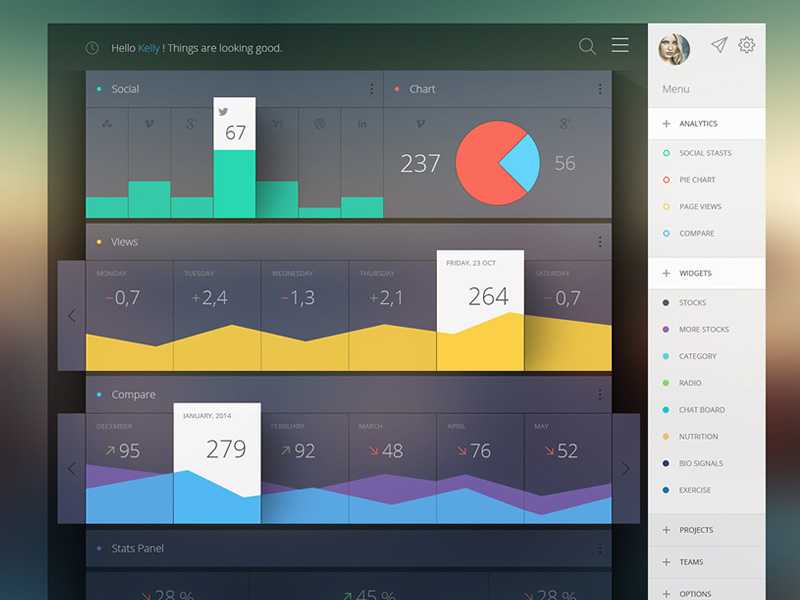
Как правило, самые простые для чтения и наименее трудоемкие ресурсы –
это панели мониторинга, где вы можете управлять своими информационными
системами без каких-либо ограничений. Основные индикаторы отображаются с
помощью графических элементов, чтобы сделать представления данных как
можно более глобальными, но в то же время выявлять проблемные вопросы
таким образом, чтобы их было легко решать и исправлять. Диаграммы и
графики взаимосвязаны, что означает, что один клик может перенаправить
вас на соответствующий фильтр диаграммы другой таблицы.
Данные, представленные в виде карт, матриц и диаграмм гораздо более
наглядны, чем описанные словами, поскольку слова не могут объяснить
частоту повторения и обнаружить негативные тенденции. Для компаний это
означает, что визуализация позволяет отслеживать популярные концепции, а
также открывать новые, которые связаны с ожиданиями пользователей и
общим поведением.
В то же время вы можете использовать корреляционную матрицу
(Correlation Matrix) для обнаружения слов, которые связаны с вашим
контентом положительным или отрицательным образом, даже если корреляция
неясна и запутанна. Именно в таких ситуациях владельцы веб-сайтов
обнаруживают наиболее критичные ошибки и возможности.
Зеркальные диаграммы (Mirror Charts), с другой стороны,
являются самым быстрым и эффективным инструментом для определения уровня
настроений клиентов и соотнесения его со средним базовым значением для
выявления наиболее характерных слабых и сильных сторон.
Цель звездных диаграмм (Star Charts) – рассчитать среднюю
важность элементов веб-сайта в их категориях, чтобы вы могли
сосредоточиться на тех, которые действительно могут повлиять на общее
мнение. Тепловые карты (Heat Maps)
– это еще один компонент оценки, который классифицирует элементы на 4
категории: положительный, отрицательный, очень положительный и очень
отрицательный
Тепловые карты (Heat Maps)
– это еще один компонент оценки, который классифицирует элементы на 4
категории: положительный, отрицательный, очень положительный и очень
отрицательный.
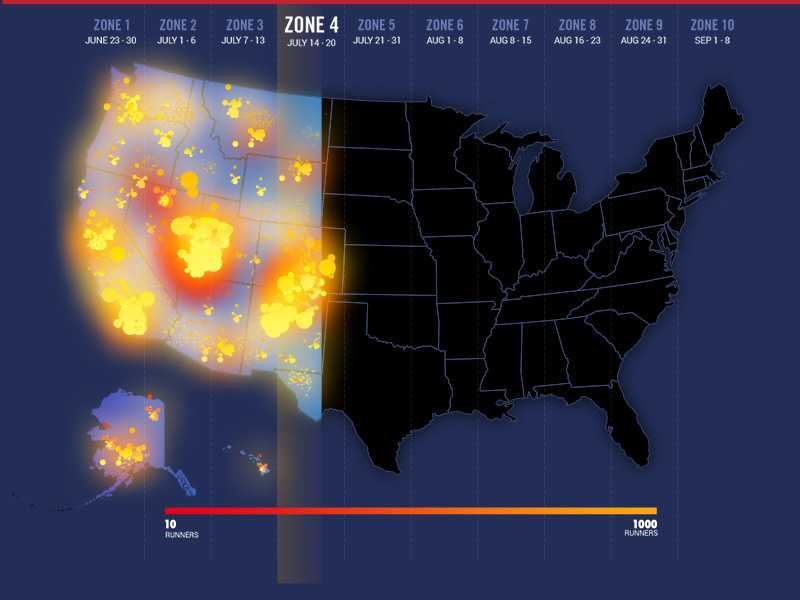
Облака слов (Word Clouds) – это инструменты для графической
визуализации, которые измеряют частоту слов, чтобы понять их влияние, но
не позволяют обнаруживать взаимосвязь между ними.
Как настроить диаграмму
Первый момент – добавить элемент на лист. Но есть и вторая сторона медали. Если быть точнее, речь идёт о процессе настройки. Особенно актуально в случае, когда вы вставляли пустую диаграмму и её нужно отредактировать как визуально, так и в плане значений. Ниже ответы на вопросы, которые точно вам помогут.
Работа со значениями
Вы добавили диаграмму, и она имеет достаточно стандартный вид, не адаптированный под какие-либо параметры. Что делать? Так выглядит алгоритм действий:
Первым делом совершите двойной клик левой кнопкой мыши по компоненту. Таким образом вам сможете вызвать окно Excel, с которым реализуются все дальнейшие настройки.
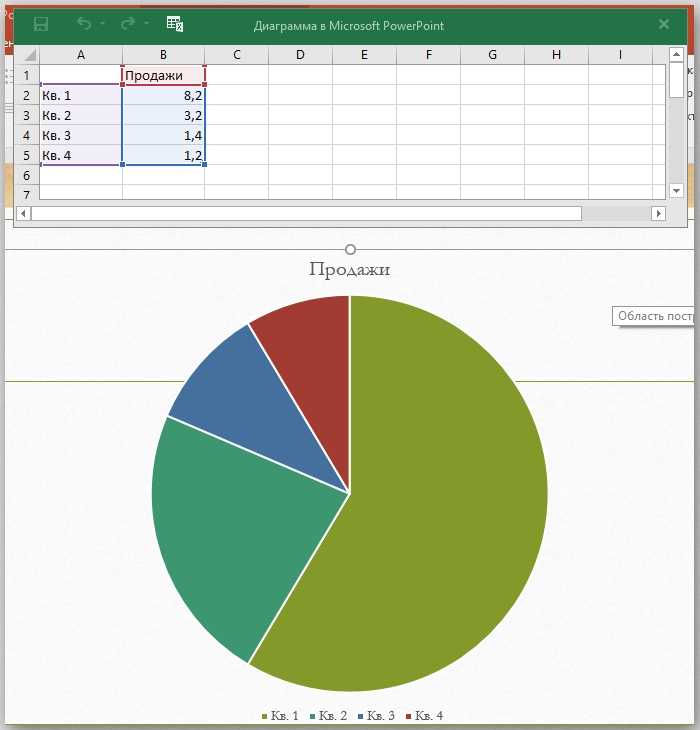
- На листе вы сможете наблюдать уже сформированную в автоматическом режиме таблицу, которая будет иметь понятную и доступную структуру. Ваша задача – просто переписать всё под свою ситуацию. Первым делом укажите названия категорий или значений. После этого вносите непосредственно цифры.
- Вводите значения и одновременно с этим наблюдайте за тем, как трансформируется ваша диаграмма на слайде. При этом не забывайте о возможности корректировки количества значений. Специальные области, выделенные тем или иным цветом, можно изменять за счёт специального маркера в нижнем правом углу.
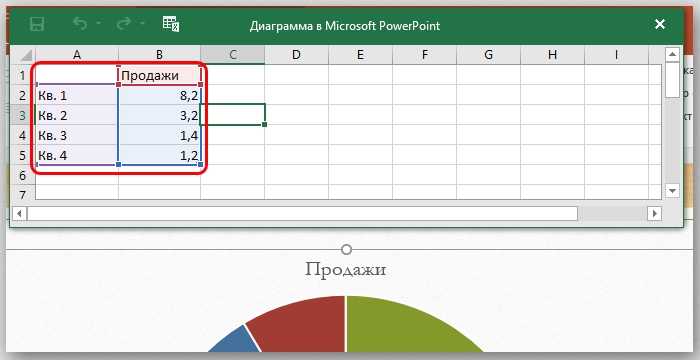
Как видите, вопрос с наполнением решается за считанные минуты. Больше времени уйдёт только в том случае, если у вас много значений, которые необходимо внести в таблицу.
Работа над внешним видом
Как в PowerPoint сделать диаграмму вы уже знаете, с добавлением данных тоже всё предельно понятно. Следующий момент – это изменение внешнего вида. Программа предлагает пользователям обширный набор настроек, вместе с которыми можно в значительной степени улучшить внешний вид и сделать компонент более информативным:
Первым делом измените название для вашей диаграммы. Для этого дважды кликните по соответствующему фрагменту. Вы сможете удалить старое содержимое и ввести всё, что потребуется. Выполняется данная задача за считанные секунды.

Теперь к блоку инструментов, которые обеспечивают максимальное количество настроек. Вам необходимо кликнуть дважды ЛКМ по белой зоне объекта с диаграммой. В результате появится небольшое окно, которое содержит две категории: «Параметры диаграммы» и «Параметры текста». Каждая в дальнейшем подразделяется на три вкладки, с которыми вы будете работать.
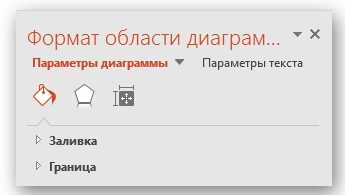
Описание категорий
Чтобы подробнее всё описать, стоит в отдельности рассмотреть каждую из категорий. Первая – это «Параметры диаграммы». Тут вы работаете над редактированием внешнего вида объекта:
«Заливка и граница». Первая из вкладок, которая позволяет редактировать цвет области и непосредственно рамок. Вы можете редактировать либо всю диаграмму, либо её отдельные столбцы и сегменты. Кликните левой кнопкой мыши по нужному фрагменту и начинайте изменение цвета. Любую часть вы без каких-либо проблем перекрасите.
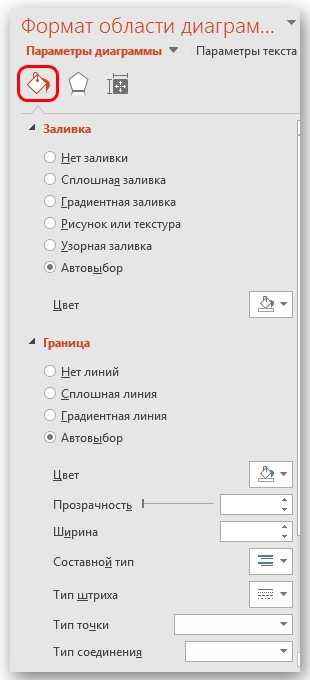
«Эффекты». Вторая вкладка, где осуществляется работа с графическими приёмами. Например, можно добавить тень для объекта, сделать его объёмнее и так далее. Если ситуация позволяет применять подобные эффекты, пользуйтесь ими.
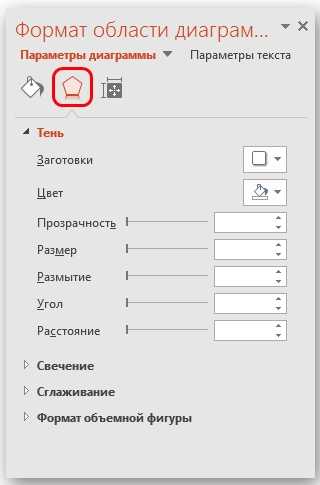
«Размер и свойства». Тут вы можете внести изменения, которые скажутся на размере как всего объекта, так и его отдельных компонентов. Вы можете корректировать высоту, ширину и другие параметры буквально в несколько кликов. Доступна точнейшая настройка с вводом конкретных показателей.
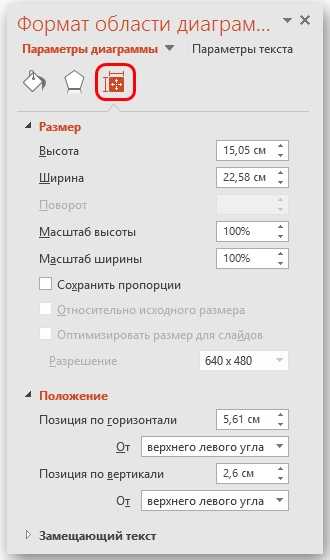
Теперь второе отделение под названием «Параметры текста». Тут всё понятно даже из одного названия. Вам предлагают поработать с текстом, отредактировав его соответствующим образом. Такие вкладки доступны для работы:
«Заливка и контур текста». Выполняется заливка области текста. Если хотите как-то подчеркнуть, к примеру, название диаграммы или её легенду, воспользуйтесь добавлением фона. Чтобы применить подобный вариант, предварительно выделите тот или иной фрагмент текста.
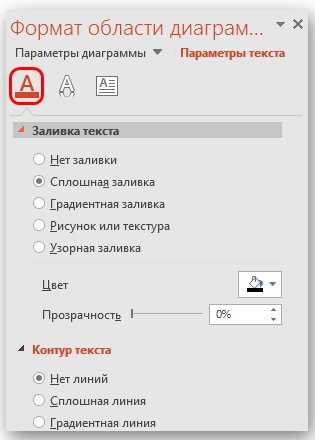
«Текстовые эффекты». По сути, тут тоже всё понятно. Вы можете добавить тень для какого-то текста, сделать его объёмным, активировать сглаживание или настроить прозрачность. Выбирайте желаемый компонент и начинайте работу с ним.
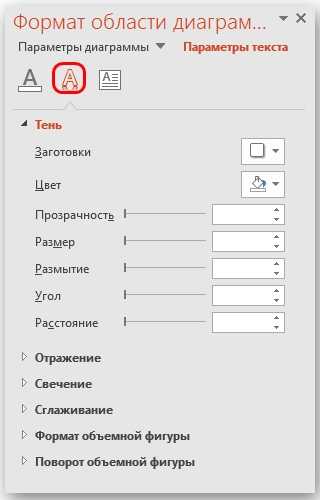
«Надпись». При помощи такого компонента вы можете настраивать текстовые компоненты, меняя их расположение, размер и так далее. Есть всё, чтобы объект в итоге выглядел ровно таким, каким вам хотелось бы его видеть.
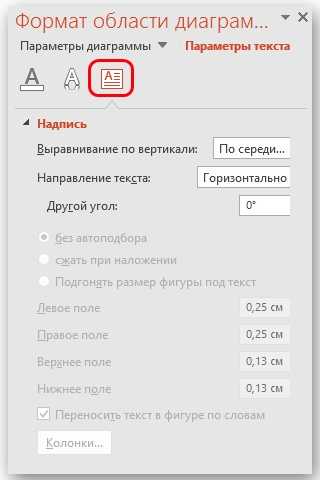
Теперь вы знаете о том, как в PowerPoint сделать диаграмму и настроить её в соответствии со своими предпочтениями. Используйте совокупность инструментов, редактируя внешний вид и доводя его до идеального состояния.
Как построить график с тремя переменными в Excel?
Как сделать график с усами в Excel? Создайте прямоугольную диаграмму и диаграмму усов
- Выберите свои данные — один ряд данных или несколько рядов данных. …
- В Excel нажмите «Вставить» > «Вставить статистическую диаграмму» > «Коробка и ус», как показано на следующем рисунке.
Как построить график в виде прямоугольников и усов в Excel 2011?
Может ли Excel построить график в виде прямоугольника и усов? Excel не предлагает диаграмму с усами. Вместо этого вы можете превратить диаграмму Excel в прямоугольники и бакенбарды. Вместо того, чтобы отображать среднее значение и стандартную ошибку, график с прямоугольными ячейками показывает минимум, первый квартиль, медиана, третий квартиль и максимум набора данных. … Медиана разделяет прямоугольник.
В чем разница между блочной диаграммой и модифицированной блочной диаграммой?
В отличие от стандартной блочной диаграммы, модифицированная блочная диаграмма не включает выбросы. Вместо этого выбросы представлены в виде точек за пределами «усов», чтобы более точно представить разброс данных.
тогда Как вы улучшаете блочные диаграммы? Возможный подход заключается в утолщать соответствующие вертикальные линии в поле. Таким образом, если распределение искажено вправо, замените край прямоугольника, обозначающий нижний квартиль, толстой линией. Если он остается перекошенным, утолщайте край, соответствующий верхнему квартилю. Если он бимодальный, утолщайте оба края.
Что означает блочный сюжет? График коробки и усов, иногда называемый просто диаграммой коробки, представляет собой тип графика, который помогает визуализировать сводку из пяти чисел. … На рисунке показана форма прямоугольника и графика с усами, а также положение минимума, нижнего квартиля, медианы, верхнего квартиля и максимума.
Как отобразить диаграмму в процентах
Для отображения процентного соотношения рекомендуется создавать круговую диаграмму. Создаем таблицу, выделяем данные, при выборе диаграмма указываем «Круговая». Мы оказываемся во вкладке «Конструктор», где необходимо выбрать макет, на котором присутствуют символы процента.
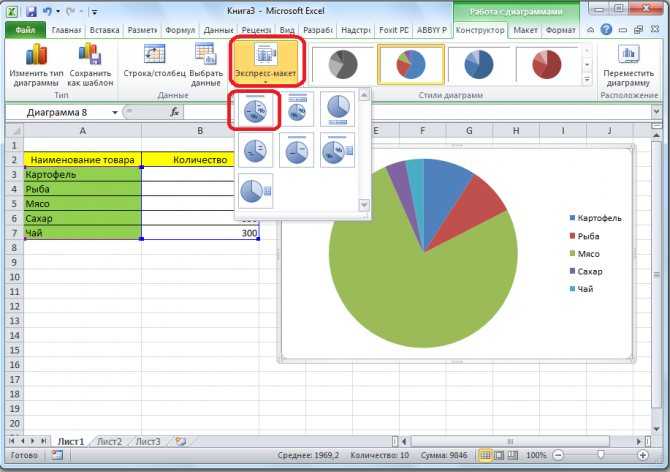
И теперь все данные отображаются в проценте соотношении.

Как видно из инструкции, сделать профессиональную диаграмму в Excel не сложно, если в первую очередь разобраться с базовыми настройками простых элементов. Программа Эксель предлагает разнообразные инструменты для систематизации данных, а как ими воспользуется пользователь – все зависит от воображения и потребностей